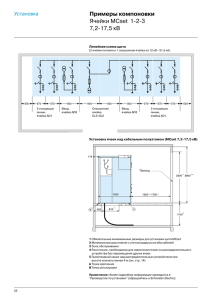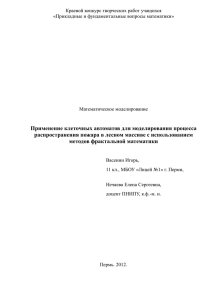Форматирование текста
реклама

Основные приемы работы при
создании статей на сервисе
ВикиВики
Материал из ТолВИКИ
2008 г.
Оглавление
Форматирование текста __________________________________________________________________________ 3
Разделы, абзацы, списки и строки _________________________________________________________________ 3
Новый раздел __________________________________________________________________________________ 3
Внутренние и внешние ссылки ____________________________________________________________________ 4
Форматирование текста ________________________________________________________________________ 5
Форматирование таблицы ________________________________________________________________________ 7
Простейшая таблица ___________________________________________________________________________ 7
Табличные рамки _______________________________________________________________________________ 7
Заголовки______________________________________________________________________________________ 8
Запись в одну строчку ___________________________________________________________________________ 8
Объединение ячеек ______________________________________________________________________________ 9
«Раскраска» таблиц ____________________________________________________________________________ 9
Название таблицы _____________________________________________________________________________ 10
С возможностью сортировки данных_____________________________________________________________ 11
Ширина таблицы и столбцов ____________________________________________________________________ 11
Форматирование изображения ___________________________________________________________________ 12
Вставка без изменения размеров _________________________________________________________________ 12
Пояснительная подпись ________________________________________________________________________ 12
Уменьшение размеров __________________________________________________________________________ 13
Расположение на странице _____________________________________________________________________ 14
Смещение влево _______________________________________________________________________________ 15
Окончание обтекания __________________________________________________________________________ 15
Расположение по центру _______________________________________________________________________ 15
Галереи ______________________________________________________________________________________ 16
Графы _________________________________________________________________________________________ 16
Быстрый старт_______________________________________________________________________________ 16
Внешний вид графа ____________________________________________________________________________ 18
2
Форматирование текста
Разделы, абзацы, списки и строки
Как это выглядит
Начните раздел со строки заголовка:
Новый раздел
Подраздел
Что нужно набрать
== Новый раздел ==
=== Подраздел ===
==== Под-подраздел ====
Под-подраздел
Пустая строка
Пустая строка
начинает новый абзац.
начинает новый абзац.
С помощью тега <br>
можно разрывать строки, не начиная новый абзац.
С помощью тега <br> можно
разрывать строки,
не начиная новый абзац.
Сделать список очень просто:
каждая строка начинается со звездочки;
o чем больше звёздочек — тем глубже
уровень;
отступ внутри списка можно делать и с помощью
двоеточия.
1. Нумерованные списки тоже хороши:
1. очень организованные;
2. легко читаются.
Можно также делать смешанные списки:
1. и вкладывать их
как, например,
2. здесь.
С помощью точки с запятой в начале строки
и последующего двоеточия
также можно создавать
двухуровневый список: а трёхуровневый — уже
нет.
Сделать список очень просто:
* каждая строка начинается со
звёздочки;
** чем больше звёздочек — тем
глубже уровень;
**: отступ внутри списка можно
делать и с помощью двоеточия.
# Нумерованные списки тоже
хороши:
## очень организованные;
## легко читаются.
* Можно также делать смешанные
списки:
*# и вкладывать их
*#* как, например,
*# здесь.
;С помощью точка с запятой в
начале строки: и последующего
двоеточия
;также можно создавать:
двухуровневый список: а
трёхуровневый — уже нет.
Двоеточие в начале строки делает отступ для
всего абзаца.
Простой перенос строки при этом начинает новый
абзац.
: Двоеточие в начале строки
делает отступ для всего абзаца.
Простой перенос строки при этом
начинает новый абзац.
Примечание: это применяется в основном при обсуждениях на
Страницах обсуждения.
ЕСЛИ строка начинается с пробела, ТОГДА
она будет в голубом квадрате.
ЕСЛИ строка начинается с
пробела, ТОГДА
она будет в голубом квадрате.
3
ВНИМАНИЕ! Если вы сделаете такую строку длинной, вы
сделаете всю страницу широкой и из-за этого менее читабельной.
Никогда не начинайте обычные строки с пробела.
Центрированный текст.
<center>Центрированный
текст.</center>
Горизонтальные разделительные линии:
Горизонтальные разделительные
линии:
---вверху — четыре пунктира выше
строки,
вверху — четыре пунктира выше строки,
внизу — четыре пунктира ниже строки
внизу — четыре пунктира ниже
строки
----
Этот абзац отцентрирован.
Этот абзац выровнен по ширине. Вы можете управлять
выравниванием текста абзаца, используя тег <p> с
параметром align, со значением center для
выравнивания по центру, justify для выравнивания по
ширине, left для выравнивания по левому краю, right
для выравнивания по правому краю.
Вы можете управлять выравниванием
текста абзаца, используя тег <p> с
параметром align, со значением
center для выравнивания по центру,
justify для выравнивания по
ширине, left для выравнивания по
левому краю, right для выравнивания
по правому краю.
Этот абзац выровнен по левому краю. Вы можете
управлять выравниванием текста абзаца, используя тег
<p> с параметром align, со значением center для
По умолчанию принято выравнивание
выравнивания по центру, justify для выравнивания по
по левому краю.
ширине, left для выравнивания по левому краю, right
для выравнивания по правому краю.
Например для выравнивания по
ширине используйте такую
Этот абзац выровнен по правому краю. Вы можете
конструкцию:
управлять выравниванием текста абзаца, используя тег
<p> с параметром align, со значением center для
<p align=justify> Текст абзаца </p>
выравнивания по центру, justify для выравнивания по
ширине, left для выравнивания по левому краю, right
для выравнивания по правому краю.
Внутренние и внешние ссылки
Как это выглядит
Перед созданием статьи, прочитайте
справочную информацию Создание статьи.
Эта статья поможет избежать многих
ошибок в начале.
Таким образом, приведённая выше ссылка ведёт на
http://wiki.pippkro.ru/index.php/Создание статьи,
которая является статьёй с названием «Создание
статьи».
Если вы хотите просто создать ссылку на
категорию, не добавляя в неё текущую
страницу, используйте ссылки следующего
вида: Категория:Проекты. Не забывайте
Что надо набрать
Перед созданием статьи, прочитайте
справочную информацию [[Создание статьи]]
Эта [[Создание статьи|статья]] поможет
избежать многих ошибок в начале.
Если вы хотите просто создать ссылку на
категорию,
не добавляя в неё текущую страницу,
используйте ссылки следующего вида:
[[:Категория:Проекты]].
4
добавлять : в начало ссылки.
При добавлении комментариев к странице
обсуждения следует их подписать. Это
можно сделать, добавив три тильды для
получения имени пользователя:
Участник:Васильева Александра
или четыре для получения имени
пользователя плюс дата/время:
Участник:Васильева Александра
08:10 Oct 5, 2002 (UTC)
Слоны идут на север — это страница,
При добавлении комментариев к странице
обсуждения,
следует их подписать. Это можно сделать,
добавив
три тильды для получения имени пользователя:
: ~~~
или четыре для получения имени пользователя
плюс
дата/время:
: ~~~~
Именно вариант с датой и временем является
предпочтительным.
[[Слоны идут на север]] — это
страница, которая ещё не создана.
которая ещё не создана.
Чтобы создать новую страницу:
1. Создайте ссылку на неё на
какой-нибудь странице.
2. Сохраните эту страницу.
3. Щёлкните на ссылке,
которую вы создали. Новая
страница откроется для
редактирования.
После создания страницы, поищите
её название и убедитесь, что все
корректно ссылаются на неё.
Перенаправляйте название статьи на
С Учебный проект на
другую статью, поместив следующий текст #REDIRECT [[Проект]]
в первую строку. Заметьте, что после этого
не должно быть текста, иначе
перенаправление может не работать.
Внешняя ссылка: Летописи.ru,
Внешняя ссылка:
[http://www.letopisi.ru/index.php/Main_Page
Летописи.ru],
Или просто укажите URL:
Или просто укажите URL:
http://ru.wikipedia.org/wiki/Заглавная_стран http://ru.wikipedia.org/wiki/Заглавная_стран
ица
ица
Форматирование текста
Как это выглядит
Полужирное и курсивное начертания
используются в следующих случаях:
Что следует набрать
логическое ударение
структурное выделение
логическое ударение в структурном
выделении (или наоборот)
''логическое ударение''<br />
'''структурное выделение'''<br />
'''''логическое ударение в структурном выделении
(или наоборот)'''''.
5
Это двойные и тройные апострофы, а
не кавычки.
Вы также можете писать курсивом и
жирным, если вас интересует
определенный стиль шрифта, а не
логическое выделение, например, в
математических формулах:
Вы также можете писать ''курсивом'' и
'''жирным''',
если вас интересует определенный стиль шрифта,
а не логическое выделение, например, в
математических формулах:
:'''F''' = ''m'''''a'''
F = ma
Моноширинный шрифт для
технических терминов.
Моноширинный шрифт для
терминов</tt>.
Специальное форматирование для
фрагментов исходного кода.
Специальное форматирование для фрагментов
<code>исходного кода</code>.
<tt>технических
Вы можете использовать <font color="red">красный
Вы можете использовать красный
цвет</font>.
цвет. Название цвета или его код
можно взять в статье Таблица цветов.
Вы можете использовать маленький
текст для заголовков.
Вы можете использовать <small>маленький
текст</small> для заголовков.
И можете использовать большой
текст для заголовков.
Вы можете использовать <big>большой текст</big>
для заголовков.
Вы можете перечёркивать удалённый Вы можете <strike>перечёркивать удалённый
материал</strike>
материал
и <u>подчёркивать новый материал</u>.
и подчёркивать новый материал.
x2 ≥ 0 true
''x''<sup>2</sup>&nbsp;&nbsp;&ge;&nbsp;&nbsp;0
true.
Для разделения пробелами
используйте знак пробела: &nbsp;.
Это также предотвращает переносы
строк посреди текста, что полезно в
формулах.
Нижний индекс: x2
Верхний индекс: x2 или x²
Нижний индекс: x<sub>2</sub>
Верхний индекс: x<sup>2</sup> or x&sup2;
&epsilon;<sub>0</sub> =
8.85 &times; 10<sup>&minus;12</sup>
C&sup2; / J m.
Второй метод не может
использоваться в общем случае, но
при возможности (например, для
единиц измерения) следует
использовать именно его, поскольку
большинство браузеров при этом
лучше форматируют строки:
ε0 = 8.85 × 10−12
C² / J m.
6
Форматирование таблицы
Простейшая таблица
Любая таблица в wiki-стиле начинается с фигурной скобки { с последующей вертикальной
чертой | и заканчивается вертикальной чертой | с закрывающей фигурной скобкой }. Каждая
ячейка строки начинается с вертикальной черточки |, после которой пишется её содержание.
Пример:
Исходный код таблицы с одной строкой:
В ПримВики это будет выглядеть так:
{|
|Ячейка 1
|Ячейка 2
|Ячейка 3
|}
Ячейка 1 Ячейка 2 Ячейка 3
Для введения следующей строки после вертикальной черточки ставится штрих «-». Таким
образом можно вводить любое количество строк.
Пример:
Исходный код таблицы в две строки:
В ПримВики это будет выглядеть так:
{|
|Ячейка
|Ячейка
|Ячейка
||Ячейка
|Ячейка
|Ячейка
|}
Ячейка 1*1 Ячейка 2*1 Ячейка 3*1
Ячейка 1*2 Ячейка 2*2 Ячейка 3*2
1*1
2*1
3*1
1*2
2*2
3*2
Таблица в три строки пишется так:
В ПримВики это будет выглядеть так:
{|
|Ячейка
|Ячейка
|Ячейка
||Ячейка
|Ячейка
|Ячейка
||Ячейка
|Ячейка
|Ячейка
|}
Ячейка 1*1 Ячейка 2*1 Ячейка 3*1
Ячейка 1*2 Ячейка 2*2 Ячейка 3*2
Ячейка 1*3 Ячейка 2*3 Ячейка 3*3
1*1
2*1
3*1
1*2
2*2
3*2
1*3
2*3
3*3
И так далее.
Табличные рамки
Вид рамки описывается в первой строке, сразу после {|. Не забудьте, что между ними и
атрибутом должен быть пробел.
Толщина линий рамки задаётся атрибутом border=n, где «n» — толщина линии:
7
Исходный код:
{| border=1
|Ячейка 1*1
|Ячейка 2*1
|Ячейка 3*1
||Ячейка 1*2
|Ячейка 2*2
|Ячейка 3*2
||Ячейка 1*3
|Ячейка 2*3
|Ячейка 3*3
|}
В ПримВики это будет выглядеть так:
Ячейка 1*1 Ячейка 2*1 Ячейка 3*1
Ячейка 1*2 Ячейка 2*2 Ячейка 3*2
Ячейка 1*3 Ячейка 2*3 Ячейка 3*3
Заголовки
Чтобы содержимое ячейки выделялось жирным шрифтом и центрировалось, вместо
вертикальных чёрточек ставятся восклицательные знаки. Обычно это применяется для
выделения заголовков.
Пример:
Для последней таблицы можно
написать так:
{| border=1
!Первый столбец
!Второй столбец
!Третий столбец
|!Первая строчка
|Ячейка 2*1
|Ячейка 3*1
|!Вторая строчка
|Ячейка 2*2
|Ячейка 3*2
|!Третья строчка
|Ячейка 2*3
|Ячейка 3*3
|}
В ПримВики это будет выглядеть так:
Первый
столбец
Второй
столбец
Третий
столбец
Первая
строчка
Ячейка 2*1
Ячейка 3*1
Вторая
строчка
Ячейка 2*2
Ячейка 3*2
Третья
строчка
Ячейка 2*3
Ячейка 3*3
Запись в одну строчку
Чтобы сделать записываемую в таблицу информацию более читабельной, можно писать ряды в
одну строчку (если записи в них не очень длинные), отделяя их дополнительной вертикальной
чертой.
Пример:
Исходный код:
{| border=1
!Первый столбец||Второй
столбец||Третий столбец
||Ячейка 1*1||Ячейка 2*1||Ячейка 3*1
|-
В ПримВики это будет выглядеть так:
Первый
столбец
Второй
столбец
Третий
столбец
Ячейка 1*1
Ячейка 2*1
Ячейка 3*1
Ячейка 1*2
Ячейка 2*2
Ячейка 3*2
8
|Ячейка 1*2||Ячейка 2*2||Ячейка 3*2
||Ячейка 1*3||Ячейка 2*3||Ячейка 3*3
|}
Ячейка 1*3
Ячейка 2*3
Ячейка 3*3
Объединение ячеек
В wiki-стиле, как и в HTML, имеется возможность объединять несколько ячеек как по
вертикали, так и по горизонтали. Для объединения по вертикали применяется атрибут
rowspan=n, где «n» — число ячеек, которые должна объединить данная ячейка. Этот атрибут
вписывается перед содержанием объединяющей ячейки.
Пример:
Вертикальное объединение двух ячеек
пишется так:
{| border=1
|Ячейка 1
|rowspan=2 |Ячейка 2, объединяет
два ряда таблицы
|Ячейка 3
||Ячейка 4
|Ячейка 5
|}
Выглядеть это будет так:
Ячейка
1
Ячейка 2, объединяет два
Ячейка ряда таблицы
4
Ячейка
3
Ячейка
5
Для объединения по горизонтали используется атрибут colspan=n.
Пример:
{| border=1
|Ячейка 1
|colspan=2 |Ячейка 2, объединяет два столбца
||Ячейка 3
|Ячейка 4
|Ячейка 5
|}
Выглядит это так:
Ячейка 1 Ячейка 2, объединяет два столбца
Ячейка 3 Ячейка 4
Ячейка 5
«Раскраска» таблиц
Текст, находящийся в таблице, можно сделать цветным. С этой целью применяются те же тэги,
что и в HTML:
для отдельного слова — <font color="#ABCDEF">Teкст</font>;
для длинного текста — <div style="color:#ABCDEF">Текст, текст.</div>,
где «ABCDEF» — индекс цвета в Таблице цветов.
Пример:
Для "раскраски" текста пишут так:
{| border=1
9
|Ячейка 1*1
|Здесь цветное только <font color="#FF00FF">одно</font> слово.
|Ячейка 3*1
||Ячейка 1*2
|Ячейка 2*2
|<div style="color:#008B00">А здесь выделен цветом длинный-длинный абзац.</div>
||Ячейка 1*3
|Ячейка 2*3
|Ячейка 3*3
|}
В ПримВики это будет выглядеть так:
Ячейка 1*1 Здесь цветное только одно слово. Ячейка 3*1
Ячейка 1*2 Ячейка 2*2
А здесь выделен цветом длинный-длинный абзац.
Ячейка 1*3 Ячейка 2*3
Ячейка 3*3
Сделать цветную ячейку можно с помощью атрибута «bgcolor=#ABCDEF», где «ABCDEF»
обозначает, как вы уже, наверное, догадались, индекс цвета в таблице цветов.
Пример:
Для «раскраски» одной ячейки пишется так:
{| border=1
|Ячейка 1*1
|bgcolor=#FFCC00|Ячейка 2*1
|Ячейка 3*1
||Ячейка 1*2
|Ячейка 2*2
|Ячейка 3*2
||bgcolor=#CCFF00|Ячейка 1*3
|Ячейка 2*3
|Ячейка 3*3
|}
В ПримВики это будет выглядеть так:
Ячейка 1*1 Ячейка 2*1 Ячейка 3*1
Ячейка 1*2 Ячейка 2*2 Ячейка 3*2
Ячейка 1*3 Ячейка 2*3 Ячейка 3*3
Название таблицы
Чтобы название таблицы было отцентрировано по ее ширине, нужно после вертикальной
чёрточки поставить знак «+». Само название можно форматировать обычными wikiатрибутами.
Пример:
{| border=1
|+ Очень длинное-длинное название таблицы.
|Ячейка 1
|Ячейка 2
||Ячейка 3
10
|Ячейка 4
|}
Выглядеть это будет так:
Очень длинное-длинное название таблицы.
Ячейка 1
Ячейка 2
Ячейка 3
Ячейка 4
С возможностью сортировки данных
Учитель
Студент
Школьник
1
2
Петров Иванович Иванов 2
1
Иван Иванович Иванов
Синтаксис:
{| class="standard sortable" border=1
|!Учитель||Студент||Школьник
||Иван Иванович Иванов||Иван Иванович Иванов||Иван Иванович Иванов</nowiki>
|}</nowiki>
Ширина таблицы и столбцов
Если, например, подряд идут несколько отдельных таблиц, то желательно, чтобы ширина их
была одинаковой, не зависимо от их содержания. Для фиксации ширины таблицы применяется
атрибут width.
Пример:
{| border=1 width=75%
|+Таблица 1
|Ячейка 1*1 - long - long- long- long- long
|Ячейка 1*2
||Ячейка 1*3
|Ячейка 1*4
|}
{| border=1 width=75%
|+Таблица 2
|Ячейка 2*1
|Ячейка 2*2
||Ячейка 2*3
|Ячейка 2*4
|}
Выглядеть это будет так:
Таблица 1
Ячейка 1*1 - long - long- long- long- long
Ячейка 1*2
Ячейка 1*3
Ячейка 1*4
Таблица 2
11
Ячейка 2*1
Ячейка 2*2
Ячейка 2*3
Ячейка 2*4
С помощью этого же атрибута можно регулировать ширину отдельных столбцов:
Пример:
{| border=1 width=75%
|+Таблица 1
| width=40%|Ячейка 1*1 - long - long- long- long- long
| width=20%|Ячейка 1*2 - long - long- long- long- long
| width=40%|Ячейка 1*3 - long - long- long- long- long
||Ячейка 1*4
|Ячейка 1*5
|Ячейка 1*6
|}
Ячейка 1*1 - long - longlong- long- long
Ячейка 1*4
Таблица 1
Ячейка 1*2 long - longЯчейка 1*3 - long - longlong- longlong- long- long
long
Ячейка 1*5
Ячейка 1*6
Форматирование изображения
Загружать файлы могут только зарегистрированные участники.
Вставка без изменения размеров
Чтобы вставить загруженное изображение в статью, достаточно указать ссылку на него:
[[Изображение:Файл]].
«По умолчанию» изображение будет воспроизводиться слева в полную величину, а текст
начинаться ниже его. Если вы хотите дать только ссылку на изображение, не воспроизводя его
на странице, то поставьте двоеточие перед словом «Изображение»: [[:Изображение:Файл]].
Щелчок на такую надпись загружает страницу самого изображения. Вот попробуйте:
Изображение:Pazl.jpg.
Пояснительная подпись
12
Пояснительная подпись
Чтобы сделать поясняющую подпись, используется атрибут «frame»:
[[Изображение:Pazl.jpg|frame|Пояснительная подпись]]
Он заключает изображение в рамку и смещает изображение вправо. В области «Пояснительная
подпись» можно применять вики-разметку.
Другим вариантом для подписи к изображению является использование таблицы с classатрибутом «rimage»:
Подпись под
изображением.
{| class=rimage
|[[Изображение:Pazl.jpg]]
||''Подпись под изображением.''
|}
Как и атрибут «frame», этот атрибут создаёт рамку вокруг изображения, прижимает всю
таблицу вправо, но, кроме того, ещё и центрирует подпись. Такая подпись не используется в
качестве альтернативного текста для изображения, поэтому его можно задать отдельно.
Уменьшение размеров
Пояснительная подпись
Атрибуты «thumb» или «thumbnail», вставленные между именем файла и пояснительной
подписью, уменьшают ширину изображения (в зависимости от настроек пользователя — от
120px до 300px; высота изменяется пропорционально), прижимают его вправо и помещают в
рамку:
13
[[Изображение:Pazl.jpg|thumb|Пояснительная подпись]]
Кроме того, справа от пояснительной подписи появляется специальный значок: щёлкнув по
нему, можно перейти на страницу изображения и посмотреть его в натуральную величину.
Текст располагается слева от значка.
Пояснительная подпись
Для получения изображения заданной ширины (высота изменяется пропорционально),
запишите её в пикселах (в формате ЧИСЛОрх). Этот атрибут можно использовать как отдельно,
так и совместно с атрибутом «thumb»:
[[Изображение:Pazl.jpg|100px|Альтернативный текст для изображений]]
Или
[[Изображение:Pazl.jpg|thumb|100px|Пояснительная подпись]]
Можно вписать изображение в прямоугольник заданного размера, указав его ширину и высоту:
[[Изображение:Pazl.jpg|thumb|200x100px|Пояснительная подпись]]
Отношение сторон изображения (ширины к высоте) при этом не изменяется. Иными словами,
когда пропорции изображения не совпадают с пропорциями заданного прямоугольника, тогда
либо высота, либо ширина уменьшенного изображения окажется меньше заданной для
прямоугольника. Поэтому, если необходимо задать именно высоту изображения (и дать ему
пропорционально растянуться по ширине), то для этого достаточно сделать ширину описанного
прямоугольника заведомо большей, нежели высота : 30000x200px, например.
Не забывайте о соразмерности изображения и текста. Если статья небольшая, то можно
подобрать высоту изображения так, чтобы текст полностью охватывал его. В длинной статье не
стоит делать изображения чрезмерно маленькими, иначе они «утонут» в тексте.
Расположение на странице
Смещение вправо
Кроме рассмотренных выше атрибутов «frame», «class=rimage», «thumb» и «thumbnail»,
прижать изображение вправо можно атрибутом «right». Пример:
[[Изображение:Pazl.jpg|100px|right|]]
14
Текст, следующий за таким изображением, обтекает его слева. Не забудьте поставить
вертикальную чёрточку «|» после слова «right»: это нужно для того, чтобы оно не
воспринималось как альтернативный текст для изображения.
В отличие от изображения с атрибутом «frame» или «thumb», в данном случае изображение не
оказывается заключённым в рамку, и альтернативный текст не указывается в видимой подписи.
Однако он всё равно используется в качестве всплывающей подсказки (после наведения
курсора мыши на изображение), а также показывается вместо картинки для тех читателей,
которые отключили отображение изображений в своём браузере. Поэтому рекомендуется
указывать альтернативный текст после атрибута «right», за вертикальной чёрточкою. Пример:
[[Изображение:Pazl.jpg|100px|right|Пояснительная подпись]]
Пояснительная подпись
Смещение влево
Чтобы прижать изображение к левому краю страницы, используйте атрибут «left» или «none».
Это работает в том числе и для изображений с атрибутом «frame» или «thumb». Пример:
[[Изображение:Pazl.jpg|100px|thumb|left|Пояснительная подпись]]
Текст, следующий за таким изображением, обтекает его справа.
Окончание обтекания
Для пометки окончания обтекающего изображение текста используйте специальный HTMLкод:
<br clear="both" />
Текст, расположенный после этого кода, будет начинаться с новой строки — и будет
располагаться ниже нижнего края любого из изображений, расположенных прежде этого кода в
статье.
Расположение по центру
Для расположения изображения в центре страницы следует использовать атрибут «center».
Пример:
[[Изображение:Pazl.jpg|100px|thumb|center|Пояснительная подпись]]
15
Пояснительная подпись
Текст, следующий за таким изображением, не обтекает его ни с одной из сторон, а начинается
ниже нижнего края изображения.
Галереи
Для вставки нескольких изображений в статью (например, изображений картин в статье о
художнике), применяется специальный служебный тег <gallery>, который группирует
изображения в галерею (по 4 изображения в каждом ряду).
В простейшем случае используется следующий синтаксис.
<gallery>
Изображение:Pazl.jpg
Изображение:Pazl.jpg|Подпись
Изображение:Pazl.jpg|Подпись с [[Заглавная страница|ссылкой]]
</gallery>
Подпись
Подпись с ссылкой
Пример более изощерённого синтаксиса.
<gallery caption='Можно добавлять заголовки'>
Также можно вставлять текст
Изображение:Pazl.jpg|Участники тренинга
Изображение:Pazl.jpg|Работа в группах
Изображение:Pazl.jpg
</gallery>
Можно добавлять заголовки
Также можно вставлять текст
Участники тренингаРабота в группах
Графы
Быстрый старт
Входной файл для программы «DOT» является обычным текстовым файлом на специальном
языке разметки графа. Структура файла очень простая, например,
digraph G{
16
Рождение->Юность->Зрелость->Старость->Смерть;
Юность->Смерть;
Зрелость->Смерть;
}
на выходе будет
[svg]
Программа «Dot» сама распознает все связи графа и упорядочит его таким образом, чтобы было
наименьшее количество пересечений.
Чтобы использовать «dot»-графы в CustisWiki, используйте следующий синтаксис:
<graph>
digraph G{
Рождение->Юность->Зрелость->Старость->Смерть;
Юность->Смерть;
Зрелость->Смерть;
}
</graph>
Если у вас узлы поименованы словосочетаниями, заключите их в кавычки, т. е.
<graph>
digraph G{
"Полет фантазии"->"Расход горючего";
}
</graph>
Поздравляем! Теперь вы способны рисовать графы в CustisWiki. Остальной текст будет
посвящен некоторым тонкостям использования Graphviz.
17
Внешний вид графа
«Dot» позволяет изменять внешний вид графа. Например, можно изменять форму фигур
(прямоугольники, овалы, круги, параллелограммы, многоугольники), цвет и шрифт текста, цвет
фона фигур, стиль стрелок и рамок фигур, подписи стрелок и т. д. Итак, основные объектами
являются узлы («node») и ребра («edge»). Для того, чтобы настроить свойства всех узлов или
ребер нужно вначале использовать команды
node[свойство1="значение1",свойство2="значение2",...]
edge[свойство1="значение1",свойство2="значение2",...]
Также (в квадратных скобках после описания объекта) можно изменять настройки конкретного
узла или ребра. Параметры графа, просто задаются в виде параметр=значение. Полезно
запомнить параметр «rankdir», он может быть «TB» (top->bottom, параметр по умолчанию), или
«LR» (left->right), и определяет, сверху-вниз, или справа-налево, нужно располагать узлы графа.
Вот пестрый пример:
digraph G{
rankdir=LR;
node[color="red",fontsize=14];
edge[color="darkgreen",fontcolor="blue",fontsize=12];
OPEN[shape="rectangle",style="filled",fillcolor="lightgrey"];
CLOSED[shape="octagon",label="Финиш"];
VERIFIED[shape="rectangle",style="rounded"];
OPEN->RESOLVED->VERIFIED->CLOSED;
OPEN->CLOSED[style="bold"];
VERIFIED->OPEN[label="обнаружены ошибки",style="dashed",arrowhead="dot"];
}
на выходе будет
[svg]
Если предполагается, что граф будут не только просматривать через IE, но и печатать, то
необходимо установить ширину картинки, иначе при печати картинка будет обрезана. Для
этого следует задать внутри описания
size="6.7,15";
Существенна только первая цифра. Число 6.7 подобрано эмпирически, оно обеспечивает печать
полной картинки при настройках IE по умолчанию.
18