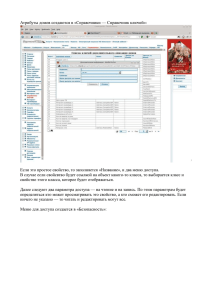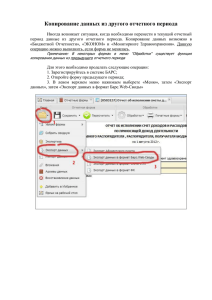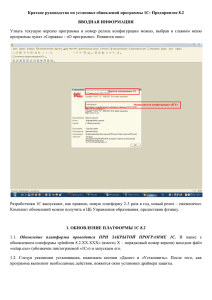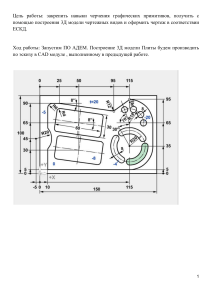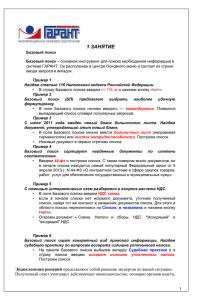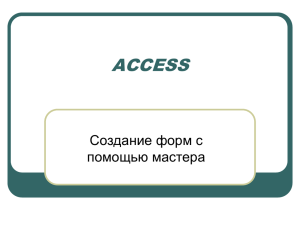Инструкция по использованию модуля учета графиков
реклама
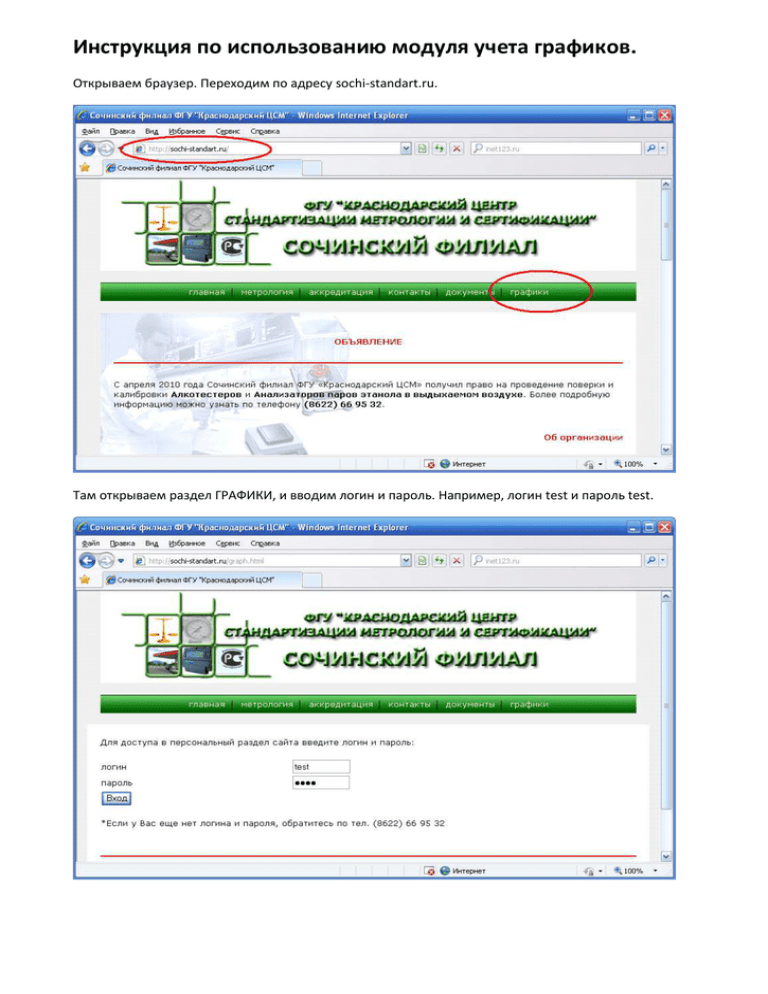
Инструкция по использованию модуля учета графиков. Открываем браузер. Переходим по адресу sochi-standart.ru. Там открываем раздел ГРАФИКИ, и вводим логин и пароль. Например, логин test и пароль test. Мы попадаем в модуль учета графиков. Выбираем первый пункт, СРЕДСТВА ИЗМЕРЕНИЙ. Появится меню выбора типа СИ. Если поставить галочку ВСЕ СИ, то будут показаны все СИ данного предприятия, выбираем первый пункт, ГЕОМЕТРИЧЕСКИЕ, ВИД РАБОТ: ПОВЕРКА и нажимаем кнопку справа ВЫБРАТЬ. Попадаем в форму для ввода СИ. В сером поле будут отображаться уже введенные СИ. Ниже, в сиреневом поле можно ввести параметры для нового СИ. Введем параметры, как на картинке ниже, и нажмем кнопку ДОБАВИТЬ. Как видно, в серую таблицу добавилось введенное СИ. Справа есть кнопка УДАЛИТЬ, которая позволяет удалить запись. Введем еще пару СИ самостоятельно. Допустим, мы ввели все имеющиеся геометрические СИ. Переходим в меню, пункт МОИ ГРАФИКИ. Система сообщит, что нет ни одного графика. Переходим в меню НОВЫЙ ГРАФИК. Выберем ВИД ИЗМЕРЕНИЙ=ГЕОМЕТРИЧЕСКИЕ, ВИД РАБОТ=ПОВЕРКА (т.к. при вводе СИ было указано вид работ – поверка), ГОД=2011, и нажмем ВЫБРАТЬ. Систем переведет нас в меню МОИ ГРАФИКИ, где появится наш график. Справа от него две кнопки ПРОСМОТР и УДАЛИТЬ. Нажмем ПРОСМОТР. Получим печатную форму нашего графика. Обратите внимание, что в печатной форме автоматически проставился 2011 год в графе ДАТА ПОСЛЕДНЕЙ ПОВЕРКИ (т.к. мы указали 2011 год при создании графика), и следующий за ним - в графе СРОКИ ПРОВЕДЕНИЯ ПОВЕРКИ. Если необходимо распечатать график, наверху, в меню браузера выбираем ФАЙЛ – ПЕЧАТЬ Чтобы вернуться обратно, нажимаем кнопку НАЗАД Теперь введем еще одно СИ, вид измерений Геометрические. Перейдем в меню СРЕДСТВА ИЗМЕРЕНИЙ, выберем Геометрические, и заполним форму ввода нового СИ. У нас добавилосеь еще одно геометрическое СИ. Перейдем в меню НОВЫЙ ГРАФИК. Выберем ВИД ИЗМЕРЕНИЙ=ГЕОМЕТРИЧЕСКИЕ, ВИД РАБОТ=ПОВЕРКА (т.к. при вводе СИ было указано вид работ – поверка), ГОД=2011, и нажмем ВЫБРАТЬ. Система сообщит, что у нас уже есть график поверки геометрических СИ за 2011 год, и предложит переформировать существующий график (т.е. добавить в него введенное нами СИ). Нажмем кнопку ПЕРЕФОРМИРОВАТЬ. Далее мы попадем в меню графиков, с нашим единственным графиком. Нажмем кнопку ПРОСМОТР. Как видно, в график добавилось последнее введенное СИ. Нажмем НАЗАД. Теперь выберем меню СРЕДСТВА ИЗМЕРЕНИЙ. Выберем ВИД ИЗМЕРЕНИЙ = СИ МЕДИЦИНСКОГО НАЗНАЧЕНИЯ, ВИД РАБОТ = ИССЛЕДОВАНИЕ ПАРАМЕТРОВ. Нажмем ВЫБРАТЬ. Введем несколько СИ. Далее, переходим в меню НОВЫЙ ГРАФИК, и выбираем ВИД ИЗМЕРЕНИЙ = СИ МЕДИЦИНСКОГО НАЗНАЧЕНИЯ, ВИД РАБОТ = ИССЛЕДОВАНИЕ ПАРАМЕТРОВ, ГОД = 2012. Нажимаем ВЫБРАТЬ. Мы видим, что у нас появился еще один график. Нажмем просмотр для просмотра печатной формы. Справа от графика есть кнопка УДАЛИТЬ, нажав которую мы удаляем график. При это НЕ УДАЛЯЮТСЯ СИ из этого графика. Кстати, если график был утвержден Главным метрологом ЦСМ, то удалить мы его не сможем. Дополнения в версии 1.2. В версии модуля 1.2. появилось два новых пункта меню: «Справочник СИ» и «Написать сообщение». Заходим в Справочник СИ. Допустим, у Вас на предприятии есть мерник, но Вы не знаете, к какому виду измерений он относится. В поле ПОИСК ПО НАЗВАНИЮ набираем «мерник» и нажимаем ПОИСК. Система выведет все СИ, названия которых содержат слово «мерник». Ищете нужное СИ, и справа смотрите вид измерений. Далее идем в меню Написать сообщение. Здесь мы можем оставить сообщение для главного метролога ЦСМ. Например, если у нас есть готовый график, и мы хотим, чтобы он его посмотрел. Заполняем форму и нажимаем ОТПРАВИТЬ.