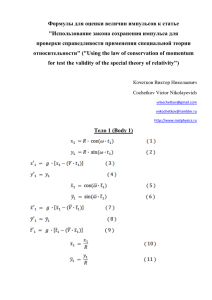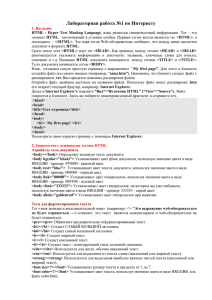Лабораторная работа №1 по Интернету
advertisement

Лабораторная работа №1 по Интернету Тема: Создание базовых элементов Web-страниц с помощью Adobe Dreamweaver Цель: Освоение базовых принципов создания Web-сайтов. Ознакомление с интерфейсом программы Adobe Dreamweaver и создание первой простой Web-страницы, содержащей отформатированный текст, рисунки и гиперссылки. В результате выполнения лабораторной работы студенты должны изучить основные принципы создания Web-сайтов, познакомиться с часто используемыми тегами HTML (Hypertext Markup Language – "язык разметки гипертекста"), изучить вкладки программы Adobe Dreamweaver для быстрого обращения и применения к отдельным элементам Web-страниц, уяснить причину неправильного отображения отдельных компонент сайта и овладеть навыками их быстрого устранения. В конце лабораторной работы студенты должны создать не менее двух страниц, содержащих отформатированные фрагменты текстов, несколько рисунков и ссылок на свои страницы и другие ресурсы Интернета. Задание на лабораторную работу 1. Изучить базовую структуру статической страницы. 2. В текстовом редакторе (Блокноте) создать первую страницу с текстом "Моя первая страница". 3. Познакомиться с основными тегами и их параметрами (атрибутами), определяющими структуру и стиль страницы. 4. Изучить теги, задающие гиперссылки и их параметры. 5. Познакомиться с тегами и их атрибутами, с помощью которых добавляются изображение и другие мультимедийные компоненты. 6. Изучить вкладки программы Adobe Dreamweaver и создать страницу my_name_1.html (вместо “my_name_1” используйте свое имя, например, “elina_1”), содержащую отформатированный текст, несколько изображений и ссылок на различные ресурсы Интернет, в том числе на сайт РГГУ – http://www.rsuh.ru. 7. В папке, содержащей файл my_name_1.html, создать папку со своим именем, а в этой папке – страницу my_name_2.html, содержащую отформатированный текст, вашу краткую автобиографию, несколько изображений, ссылку на первую страницу, а также закладку на начало страницы my_name_1.html. 8. Создать ссылку со страницы my_name_1.html на my_name_2.html и наоборот. 1. Введение HTML - Hyper Text Markup Language, язык разметки гипертекстовой информации Тег – это элемент HTML, заключенный в угловые скобки. Первым тегом всегда является тег <HTML>, а последним - </HTML>. Эта пара тегов Web-обозревателю сообщает, что между ними заключен документ в формате HTML. Сразу после тега <HTML> идет тег <HEAD>. Как правило, между тегами <HEAD> и </HEAD> рекомендуется указывать информацию о документе: название, ключевые слова для поиска, описание и т.д. Название HTML документа помещается между тегами <TITLE> и </TITLE>. Тело документа начинается тегом <BODY>. Итак, создадим самую простую страницу с выражением “My first page”. Для этого в блокноте создайте файл под своим именем (например, “elina.htm”). Напомним, что блокнот создает файл с расширением .txt. Вам придется поменять расширение файла. Откройте этот файл с помощью блокнота. Наберите нижеприведенный фрагмент и сохраните его. <html> <head> <title>Тест-страница</title> </head> <body> <h1> My first page! </h1> </body> </html> 1 Посмотрите свою первую страницу с помощью Internet Explorer. 2. Знакомство с основными тегами HTML Атрибуты тела документа <body></body> Определяет видимую часть документа <body bgcolor="khaki"> Устанавливает цвет фона документа, используя значение цвета в виде RRGGBB - пример: FF0000 - красный цвет. <body text="blue"> Устанавливает цвет текста документа, используя значение цвета в виде RRGGBB - пример: 000000 - черный цвет. <body link="0000ff"> Устанавливает цвет гиперссылок, используя значение цвета в виде RRGGBB пример: 00FF00 - зеленый цвет. <body vlink="333333"> Устанавливает цвет гиперссылок, на которых вы уже побывали, используя значение цвета в виде RRGGBB - пример: 333333 - серый цвет. <body alink="goldenrod"> Устанавливает цвет гиперссылок при нажатии. Теги для форматирования текста Тег «знак меньше и восклицательный знак» (например, <!--“Это выражение web-обозревателем не будет отражаться -->) означает, что текст является комментарием и web-обозревателем не будет отражаться. <pre></pre> Обрамляет предварительно отформатированный текст. <h1></h1> Создает САМЫЙ БОЛЬШОЙ заголовок. <h6></h6> Создает самый маленький заголовок. <b></b> Создает жирный текст. <i></i> Создает наклонный текст. <tt></tt> Создает текст - имитирующий стиль печатной машинки. <cite></cite> Используется для цитат, обычно наклонный текст. <em></em> Используется для выделения из текста слова (наклонный). <strong></strong> Используется для выделения наиболее важных частей текста (наклонный или жирный текст). <font size=?></font> Устанавливает размер текста в пределах от 1 до 7. <font color=?></font> Устанавливает цвет текста, используя значение цвета в виде RRGGBB. (см. файл color.htm). Форматирование <p></p> Cоздает новый параграф. <p align=?> - Выравнивает параграф относительно одной из сторон документа, значения: left, right, или center. <br> Вставляет перевод строки. <ol></ol> Создает нумерованный список. <li> Определяет каждый элемент списка и присваивает номер. <ul></ul> Создает ненумерованный список. <li> Предваряет каждый элемент списка и добавляет кружок или квадратик. <div аlign="">AAAAAAAAA</div> Важный тег, используемый для форматирования больших блоков текста. HTML документа, также используется в таблицах стилей. Гиперссылки <a href="http://www.rsuh.ru">Наш Университет</a> Создает гиперссылку на другие документы или часть текущего документа. <a href="mailto:drugu@rambler.ru">Письмо другу </a> Создает гиперссылку вызова почтовой программы для написания письма, например, drugu@rambler.ru. <a name="NAME">Я здесь</a> Отмечает часть текста как цель для гиперссылок в документе (куда). <a href="#NAME">Ты где?</a> Создает гиперссылку на часть текущего документа (откуда). Параметры “_blank”, “_parent”, “_top” и “ _self” тега ссылки задают вид загрузки открываемой страницы (в виде окна, на весь экран и т.п.). 2 Графические элементы <img src="name"> Добавляет изображение в HTML документ. <img src="name" align=“center ”> Выравнивает изображение к одной из сторон документа, принимает значения: left, right, center, bottom, top, middle. <img src="name" border=“1”> Устанавливает толщину рамки вокруг изображения. 3. Создание страниц с помощью “Adobe Dreamweaver” Загружаем программу “Adobe design premium - Dreamweaver”. В ней создаем новый файл следующим образом: В меню “Файл” выбираем опцию “Создать”. На открывающейся панели выбираем “HTML”. 1. Нажав на кнопку “Разделение”, разделите экран на два окна (если эта вкладка не активна). 2. В созданной странице находим строку <meta http-equiv="Content-Type" content="text/html; charset=utf-8" /> В конце строки после знака “=” строку “ utf-8” меняем на “windows-1251” (это желательно, но не обязательно). Таким образом, Вы должны получить <meta http-equiv="Content-Type" content="text/html; charset= windows-1251" />. Это нужно для того, чтобы сообщить браузеру, в какой кодировке находятся символы вебстраницы. Для операционной системы Windows и кириллицы аргумент charset может принимать значение windows-1251. Если указание кодировки отсутствует, браузер пытается сам определить, какой тип символов используется в документе и выбирает необходимую кодировку автоматически. Браузер не всегда может точно распознать язык веб-страницы и в некоторых случаях предлагает "неизвестную" кодировку вместо кириллицы. Хотя почти всегда “utf-8” справляется c этой задачей. Если Вы будете копировать фрагмент HTML тегов из Word’a, то обратите внимание на кавычки. Они должны быть такими, как в Dreamweaver!!! 3. Если “Dreamweaver” автоматически не показывает панели “Свойства” и “Вставка” (панель “Свойства” находится внизу, а “Вставка” – как обычно, наверху), поставьте их, выбрав в меню “Окно” опции “Свойства” и “Вставка”. 4. Все, что покажет браузер, должно находиться между тегами <body> и </body>. Основные параметры страницы определяются в теге <body> (Тег </body> указывает на конец страницы и,его не трогаем!). Как Вы уже заметили, теги пишутся внутри угловых скобок “<” и “>”. 5. Находим строку <title>Документ без названия</title>. Вместо текста “Документ без названия” наберите название страницы (не путайте с названием файла!), например, “Моя первая страница”. Вы получите: <title> Моя первая страница </title>. 6. Теперь определим шрифт текста Вашей будущей страницы. Это можно сделать следующим способом: в теге <body> сразу после слова “body” и перед скобкой “>” нажимаем на пробел. Выскочит меню с атрибутами тега <body>. Выберите style. Далее нажмите на Enter. Выберите “font” и “‘Times New Roman’, Times, serif”. У вас должна получиться строка <body style="font:'Times New Roman', Times, serif">. 7. Строка 'Times New Roman' должна заключаться в апострофы. 8. Сохраняем страницу под Вашим именем (например, elina_1.html) в папке, где находятся файлы данной лабораторной работы, т.е. в glava_6. В названиях файлах не используйте: пробелы, точки, кириллицу, тире, символы “(“ и “)”. Вместо дефиса “-” лучше используйте знак подчеркивания “_”. Вы, наверное, заметили, что в верхнем окне набираются коды с тегами, а внизу отображается результат. 9. После строки <body style="font:'Times New Roman', Times, serif"> нажмите на “Enter”. Наберите текст начало страницы и сразу же добавьте тег <br> наберите текст: Моя Первая страница Наш Университет Российский Государственный Гуманитарный Университет. 3 Рис.1 10. Находясь в верхнем окне (Код) нажмите на “Enter” после выражения Моя Первая страница. Перейдя в нижнее окно, вы не заметите никакого изменения. А теперь строку Наш Университет выделите как отдельный абзац. Для этого перед этой строкой добавьте тег <p>, а после нее - </p>. Посмотрите результат в нижнем окне. Аналогичную операцию выполните для строки Российский Государственный Гуманитарный Университет, т.е. с обоих сторон добавьте теги <p> и </p>, соответственно. 11. Для форматирования строки, например, Наш Университет, в соответствии с Рис.1 можно использовать следующий способ: На панели “Свойства” если не отмечена вкладка “CSS” (находится под “<>HTML”), то отметьте ее. Выделите текст Моя Первая страница. Используя меню “Целевое правило=>Создать встроенный стиль” отформатируйте текст так, как это приведено на Рис.1 (фрагмент прижат к левой границе документа). Для переопределения стиля данной строки достаточно курсором отметить эту строку (т.е. не нужно выделять всю строку) и задать другие параметры. Аналогично, с помощью меню “Целевое правило=>Создать встроенный стиль” отформатируйте строки Наш Университет и Российский Государственный Гуманитарный Университет в соответствии с Рис.1. 12. А теперь с помощью каскадных таблиц стилей (CSS - Cascading Style Sheets) определим стиль для заголовка произвольного текста. В конце страницы перед </body> наберите текст “<p>Стиль Заголовка</p>”. Выделите строку “Стиль Заголовка” и на панели “Свойства” выберите “Целевое правило => Создать правило CSS”. При определении атрибутов данной строки (размер, цвет или же стиль фонта и т.п.) программа предложит вам создать стиль. Назовите этот стиль, например, как nash_style. Для выделенного фрагмента определите следующий стиль: размер – 24 px; цвет – синий; стиль фонта – жирный и наклонный. 13. Убедитесь, что “Целевое правило” содержит введенный вами стиль. 4 4. Добавление изображения В верхнем окне в конец страницы с помощью тега <img src="rggu.jpg" > добавьте изображение “rggu.jpg” (находится в текущей папке) После рисунка добавьте следующий текст: «Профессорско-преподавательский состав Университета насчитывает более 700 штатных преподавателей и около 400 совместителей, специалистов из учреждений РАН, вузов Москвы и других научных учреждений. В РГГУ работают 70 академиков и членов-корреспондентов российских и иностранных академий, 214 докторов, 573 кандидата наук. Сегодня в структуре РГГУ работают: 12 институтов, в том числе 4 научноисследовательских, 18 факультетов, 7 общеуниверситетских учебно-научных и научных центров, 11 международных учебно-научных Центров. В рамках специальностей осуществляется ряд уникальных специализаций - таких, как, например, памятники письменности Древней Руси; историческая антропология (совместно с Францией); еврейские языки, культура, тесты, архивы (совместно с США), история и культура Швеции (совместно со Шведским институтом), античная культура; история и филология Древнего Ближнего Востока, международное информационное право, социология маркетинга, политический и бизнес PR, реклама, и др.» Теперь, находясь в окне дизайна (нижнем), сразу после изображения “rggu.jpg” добавьте изображение “ipu.jpg” (файл находится в текущей папке). Для этого в меню “Вставка” программы Dreamweaver выберите Изображение. Далее найдите файл в папке и добавьте его на страницу. 1. Сравните строку <img src="ipu.jpg" width="250" height="180"> с предыдущей строкой <img src="rggu.jpg">. В верхнем окне в тег <img src="rggu.jpg"> добавьте атрибут alt="наша школа" (<img src="rggu.jpg" alt="наша школа" >). После последней кавычки и перед скобкой “>” нажмите на пробел. Вы увидите атрибуты тега <img>. Из списка выберите “align”, далее “left”. Аналогичную операцию выполняем для второго рисунка и вместо “left” ставим “right”. 2. Сохраните текст. Посмотрите результат с помощью “Internet Explorer”, нажав на значок «глобус» на панели “Dreamweaver” (см. рисунок). 3. В конец страницы, т.е. перед тегом </body> добавьте горизонтальную линию след. образом: <hr color="#CC3300" size="4" width="92%"> 4. В теге <body > (в начале страницы) поставьте пробел после слова “body” (сразу после буквы “у”) и в раскрывающемся меню выберите параметр “background” для фоновой картинки вашей страницы. Далее нажав на “Обзор”, выберите файл "log.jpg". Посмотрите результат действия в нижнем окне. 5. Ссылки 1. В текущей папке т.е. в glava_6, содержащей файлы данной лабораторной работы, создайте папку со своим именем (например “elina”). 2. Создайте еще одну страницу в редакторе “Dreamweaver”. Повторите пункты 1 и 6 из третьего раздела, т.е. определите “charset=windows-1251” и фонт шрифта. В качестве цвета фона выберите, например, цвет “khaki” (код цвета – “#F0E68C”) следующим образом: в теге <body > (в начале страницы) поставьте пробел после слова body и в раскрывающемся меню выберите параметр “bgcolor” и задайте нужный вам цвет для фона, т.е. цвет хаки. 3. На этой странице красным цветом и крупным шрифтом наберите текст Это моя вторая страница<br>. Напомним, что здесь <br> указывает на перевод строки, т.е. начало новой строки. 4. Назовите ее также своим имением, но с добавлением к названию «2» (например, “elina_2.html”) и сохраните в папке, которую Вы только что создали в пункте 1. Убедитесь, что Вы правильно выполнили предыдущий пункт, т.е. пункт 4. 5. Со второй страницы создайте ссылку на первую следующим образом: в верхнем окне после выражения Это моя вторая страница<br> наберите текст <a href="../elina_1.html">Моя первая страница</a><br>. Понятно, что вместо elina_1.html нужно указать название своего файла. Также обратите внимание на расширение файла: если файл был создан с расширением .html, значит, при ссылке на этот файл нужно указать именно такое расширение, а не .htm. 6. Сохраните данную страницу. 7. Перейдите в конец первой страницы. С помощью меню “Вставка - Гиперссылка” или же ярлыка “ Гиперссылка ” в “Dreamweaver” (см. Рис.2) создайте ссылку на вторую 5 страницу следующим образом: перед тегом </body> наберите строку <br>Моя вторая страница. Рис.2 8. Выделив выражение Моя вторая страница, нажмите на значок “Гиперссылка” (он находится наверху слева, в группе ярлыков меню “Вставка”). Вы увидите меню с пунктами “Текст”, “Ссылка”, “Целевой объект” и т.п. (см., Рис.3). Заполните его следующим образом. Рис.3 9. В качестве параметра “Целевой объект” выберите ключ “_blank”. После строки Моя вторая страница добавьте тег <br> - начало новой строки. 10. Создайте закладку на самой первой строке "начало страницы" Вашей первой страницы следующим образом: Строку "начало страницы" замените строкой <a name="ayay">начало страницы</a>. В конце этой, т.е. первой страницы перед тегом </body> с новой строки наберите: <a href="#ayay"><br>Где начало страницы</a>. 11. Перейдите на вторую страницу! В конце этой страницы с новой строки наберите: <p><a href="../elina_1.html#ayay"><br>Где начало моей первой страницы</a></p>. 12. На второй странице создайте ссылку на сайты Института проблем управления – www.ipu.ru и вашего Университета www.rsuh.ru следующим образом: <a href ="http://www.rsuh.ru/"><img src="../ris3.jpg" width="500"></a><br> <a href ="http://www.ipu.ru/">Институт проблем управления РАН</a><br> 13. Сохраните оба файла и проверьте ссылки и закладки. 6 14. Ознакомьтесь со следующим методом ссылки на фрагмент рисунка. Убедитесь, что файл “ipu.jpg” также находится в текущей папке. Рис.4 15. Создайте ссылку на фрагмент рисунка “rggu.jpg” Вашего Университета (этот рисунок находится на Вашей первой странице). Например, сделайте так, чтобы при нажатии на дерево открылся сайт Вашего Университета. Дополнительные вопросы 1. Что такое HTML? В чем разница между статическими и динамическими страницами? 2. Какие программы используются для разработки Web-страниц? Какие недостатки у программы MS Office – FrontPage? 3. Перечислите все параметры (атрибуты) тега <a href ...>? С помощью какого параметра новая страница, открываемая по ссылке, загружается во весь экран? 4. Для чего используются ключи _blank, _parent, _top, _self параметра <target> тега <a href>? 5. Приведите все параметры тега <img src=""...>. Что нужно сделать, чтобы браузер пропорционально отображал уменьшенное изображение, размеры которого заранее не известны? 6. Как создается ссылка на фрагмент рисунка? Покажите на примере. 7. Укажите основные преимущества программы Adobe Dreamweaver. 8. Какие стандартные шаблоны (страницы) создается с помощью программы Dreamweaver? 9. Какие метатеги служат для правильного распознавания языка страницы браузером? 10. Какие метатеги помогают подняться к верхним строчкам рейтинга поисковых серверов? 11. Является ли достаточным условием правильное описание ключевых слов, чтобы быть в центре внимания поисковых машин? Почему? 12. Какие еще факты влияют на успешное индексирование ваших страниц поисковыми машинами? 13. Что вы знаете о PageRank? 7