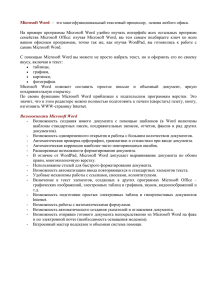ЛАБОРАТОРНАЯ РАБОТА редактор текста
реклама
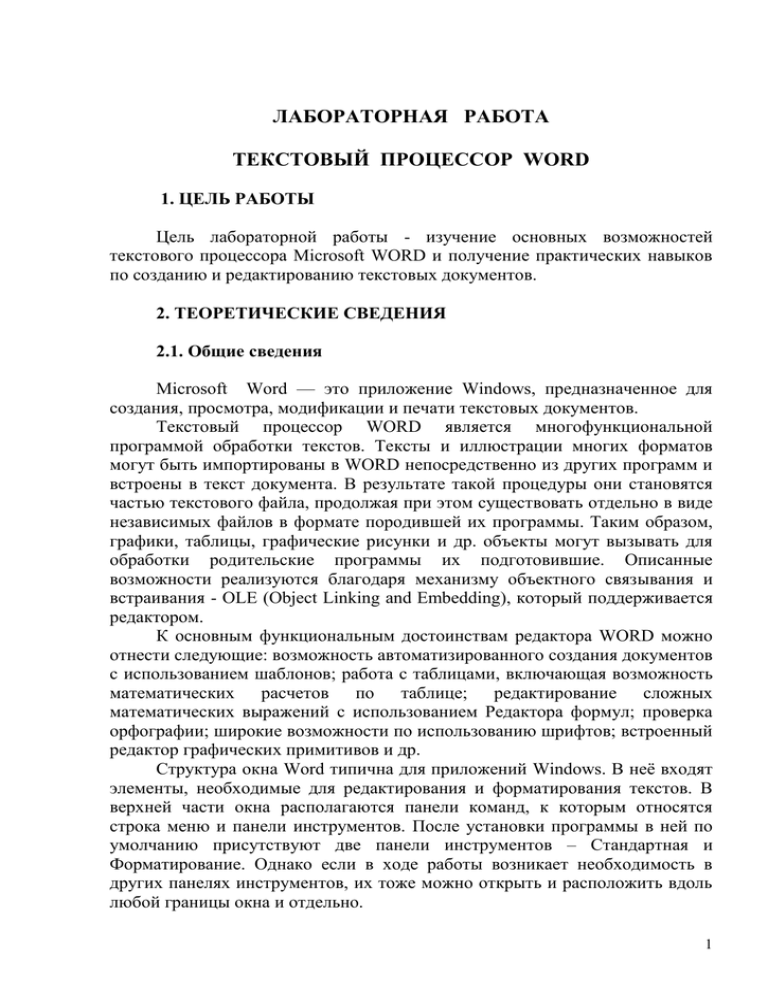
ЛАБОРАТОРНАЯ РАБОТА ТЕКСТОВЫЙ ПРОЦЕССОР WORD 1. ЦЕЛЬ РАБОТЫ Цель лабораторной работы - изучение основных возможностей текстового процессора Microsoft WORD и получение практических навыков по созданию и редактированию текстовых документов. 2. ТЕОРЕТИЧЕСКИЕ СВЕДЕНИЯ 2.1. Общие сведения Microsoft Word — это приложение Windows, предназначенное для создания, просмотра, модификации и печати текстовых документов. Текстовый процессор WORD является многофункциональной программой обработки текстов. Тексты и иллюстрации многих форматов могут быть импортированы в WORD непосредственно из других программ и встроены в текст документа. В результате такой процедуры они становятся частью текстового файла, продолжая при этом существовать отдельно в виде независимых файлов в формате породившей их программы. Таким образом, графики, таблицы, графические рисунки и др. объекты могут вызывать для обработки родительские программы их подготовившие. Описанные возможности реализуются благодаря механизму объектного связывания и встраивания - OLE (Object Linking and Embedding), который поддерживается редактором. К основным функциональным достоинствам редактора WORD можно отнести следующие: возможность автоматизированного создания документов с использованием шаблонов; работа с таблицами, включающая возможность математических расчетов по таблице; редактирование сложных математических выражений с использованием Редактора формул; проверка орфографии; широкие возможности по использованию шрифтов; встроенный редактор графических примитивов и др. Структура окна Word типична для приложений Windows. В неё входят элементы, необходимые для редактирования и форматирования текстов. В верхней части окна располагаются панели команд, к которым относятся строка меню и панели инструментов. После установки программы в ней по умолчанию присутствуют две панели инструментов – Стандартная и Форматирование. Однако если в ходе работы возникает необходимость в других панелях инструментов, их тоже можно открыть и расположить вдоль любой границы окна и отдельно. 1 Под панелями инструментов располагается линейка. Она помогает контролировать размещение элементов страницы и управлять операциями форматирования. Основную часть окна занимает рабочая область, содержащая окно редактируемого документа. Если окно документа развёрнуто на всю рабочую область, то оно совпадает с окном программы. Поэтому в окне присутствуют два набора кнопок управления размером. Верхние кнопки относятся к программе, а нижние – к документу, и путать их не надо. В самой нижней части окна располагается строка состояния. Она содержит справочную информацию о документе и индикаторы, указывающие на текущий режим работы. Вспомните, что за оформление окна отвечает пункт меню Вид, с помощью которого можно включить или отключить отображение некоторых элементов управления. Проверьте, должны стоять флажки у панелей инструментов «Стандартная» и «Форматирование». Посмотреть можно пункт меню Вид - Панель инструментов (если флажков нет, то установите их щелчком мыши). При подготовке текстовых документов на компьютере используются три основные группы операций (операции ввод, редактирование, форматирование): Операции ввода позволяют перевести исходный текст из внешней формы в электронный вид, то есть, в файл, хранящийся на компьютере. Под вводом не обязательно понимается машинописный набор с помощью клавиатуры. Существуют аппаратные средства, позволяющие выполнять ввод текста путём сканирования бумажного оригинала, и программы распознавания образов для перевода документа из формата графического изображения в текстовый формат. Операции редактирования (правки) позволяют изменить уже существующий электронный документ путём добавления или удаления его фрагментов, перестановки частей документа, слияния нескольких файлов в один или, наоборот, разбиения единого документа на несколько более мелких. Ввод и редактирование при работе над текстом часто выполняют параллельно. Операциями форматирования задают оформление документа. Команды форматирования позволяют точно определить, как будет выглядеть текст на экране монитора или на бумаге после печати на принтере. 2.2. Открытие существующего документа Открыть ранее созданный документ можно несколькими способами. Способ 1: Запустить приложение Word. Щёлкнуть по кнопке Открыть панели инструментов (или выбрать команду Открыть из меню Файл), откроется окно диалога. 2 В окне диалога выделите имя нужного файла и щёлкните на кнопке Открыть или сразу же дважды щёлкните на имени нужного файла, чтобы открыть его. Возможны ситуации: Текущей является нужная папка, а имени файла не видно — воспользуйтесь полосами прокрутки. Текущим является не тот диск или не та папка — щёлкнув на стрелке в строке Папка, выберите нужный диск и нужную папку и только после этого ищите. Способ 2: Запустить приложение Проводник (или Мой компьютер); Сделать текущим тот диск, на котором находится нужный документ (помните, что диск А: можно выбирать, только в том случае, если в дисковод вставлена дискета); Последовательно открыть все папки до нужного документа. Выделить имя нужного документа и дважды щёлкнуть на нём. 2.3. Перемещение и копирование фрагментов документа Элементарные операции редактирования текста сводятся к вставке или удалению символа. Вставка символа осуществляется его непосредственным вводом с клавиатуры. Для удаления символа используются клавиши Delete и Back Space в зависимости от того, требуется удалить символ справа или слева от курсора. Более сложные операции предлагают работу с фрагментами документа, который может содержать рисунки, таблицы и другие объекты. В MS Word Вы можете перемещать, копировать и удалять фрагменты документа. Однако прежде чем приступить к операциям с фрагментами, Вам необходимо выделить фрагмент в документе. Для копирования и перемещения фрагмента Вы можете воспользоваться буфером обмена. Буфер обмена представляет собой область временного хранения информации. С его помощью Вы можете: Вырезать фрагмент документа, содержащий текст и другие объекты, из одного места и вставить в другое место. Перенести целый документ или его часть в другой документ. Скопировать фрагмент в буфер, не удаляя его из документа, что позволяет многократно использовать его в различных местах документа. Для работы с буфером обмена Вы можете воспользоваться командами Вырезать, Копировать, Вставить меню Правка, соответствующими кнопками на панели инструментов Стандартная или соответствующими аккордами клавиш: Shift + Delete; Ctrl + Insert; Shift + Insert. Внимание! Информация, помещенная в буфере обмена, сохраняется в нем до тех пор, пока Вы не поместите в него новый фрагмент или не завершите сеанс 3 работы с Windows. Если Вы помещаете в буфер обмена новый фрагмент, его предыдущее содержимое будет утрачено. 2.4. Форматирование абзацев Основной смысловой единицей текста обычно является абзац. Поэтому команды выравнивания и операции форматирования предназначены для изменения внешнего вида отдельных абзацев. Абзац – это структурный элемент текста. В процессоре Word абзац – это произвольная последовательность символов, ограниченная символом абзаца (возврат каретки). Абзац всегда начинается с новой строки. Допускаются и пустые абзацы (одиночные символы абзаца). Символ абзаца (маркер абзаца) – непечатаемый символ, который содержит все параметры форматирования соответствующего абзаца. Для полного форматирования абзаца используют диалоговое окно Абзац, которое открывают командой Формат—Абзац. Выравнивание абзаца – это расположение его текста в соответствии с заданными правилами. Чаще всего речь идёт о горизонтальном выравнивании текста, то есть о его расположении между правым и левым полями страницы. При выравнивании по левому краю все строки абзаца начинаются с одной и той же позиции, то есть левый край абзаца образует вертикальную линию. При выравнивании по правому краю то же можно сказать о правой границе абзаца. При выравнивании по ширине ровными оказываются и левая, и правая границы. В случае выравнивания по центру строки располагаются симметрично относительно вертикальной оси, проходящей через середину страницы. Такое выравнивание нередко применяют для заголовков. В программе Word выравнивание задают щелчком на соответствующей кнопке на панели инструментов Форматирование. Из четырёх кнопок (По левому краю, По центру, По правому краю и По ширине) может быть включена только одна. 2.5. Установка параметров шрифта Шрифт – это слово для обозначения набора печатных символов одинакового размера и стиля. Читабельность документа – самое важное его качество. Идеальный документ – это тот документ, при чтении которого человек не обращает внимание на нюансы оформления текста, а впитывает информацию. Варьируя величину и толщину символов, легко отделить заголовки от текста, используя различное начертание – подчеркнуть значимость конкретного слова в предложении. Гармонично сочетая шрифты 4 можно сделать так, что сложные понятия, которые надо донести до читателя, станут простыми и понятными. Основные параметры шрифта (тип, размер и начертание) можно установить с помощью панели инструментов форматирование. Но наиболее полный набор инструментов для работы со шрифтами предоставляет в Ваше распоряжение окно диалога Шрифт. С помощью этого окна можно выбрать и установить все параметры для шрифта, доступные в MS Word. В научных статьях и отчётах могут использоваться верхние и нижние индексы, например для обозначения степеней или в химических формулах. При помощи шрифтов можно задать письму определённый тон. Например, шрифт Times New Roman подчёркивает деловой стиль. 2.6. Создание колонтитулов Колонтитул — это часть страницы, на которой размещен текст, несущий справочную информацию. Колонтитул — обычный элемент оформления документа, расположенный либо в верхнем поле страницы (верхний колонтитул), либо в нижнем поле (нижний колонтитул). При расстановке колонтитулов нужно помнить, что колонтитулы не ставятся на титульных листах, на листах, содержащих одни иллюстрации без текста, на листах с выходными данными издательства. Для создания и редактирования колонтитулов, используется специальная Панель инструментов Колонтитулы (Вид — Колонтитулы). При этом на экране располагается верхнее и нижнее поля, которые отделяются от текста пунктирной линией, а основной текст приобретает светло-серую окраску и перестает быть активным. Кроме того, на экране присутствует панель Колонтитулы. С помощью данной панели инструментов можно переключаться между верхними и нижними колонтитулами, регулировать положение колонтитулов относительно текста, вставлять номер страницы, дату, время. Колонтитул оформляется как обычный абзац с применением приемов форматирования шрифта и абзаца. Панель инструментов Колонтитулы можно переместить в любое место экрана, чтобы она не мешала Вам при работе. Режим создания колонтитулов не позволяет одновременно работать с основным документом. Создавать и редактировать колонтитулы можно в любом режиме. Однако, просмотреть, как колонтитулы будут выглядеть в готовом документе можно только в режиме Разметка страницы или Предварительный просмотр. Для завершения работы над колонтитулами щелкните кнопку Закрыть панели инструментов Колонтитулы. 2.6.1. Редактирование колонтитулов Колонтитулы должны отличаться от основного текста. Это достигается с помощью средств форматирования, имеющихся в Word. Вы можете изменить шрифт, увеличить или уменьшить размер символов, вставить 5 графику, вставить таблицу, добавить строку или рамку, а также создать затенение. Можно изменить выравнивание или отступы, а также интервалы между строками или абзацами. 2.7. Редактор формул Редактор Формул может запускаться либо как самостоятельная программа, либо из WORD для WINDOWS Для запуска Редактора Формул из редактора WORD необходимо предварительно поместить курсор в рабочем окне в то место, куда необходимо вставить формулу. Далее необходимо вызвать последовательность директив Вставить - Объект... В активизированном диалоговом окне необходимо выбрать элемент Equation (Редактор формул). После запуска редактора формул открывается его прикладное окно (обычное окно приложения), аналогичное по строению основному окну редактора WORD. Здесь появляется возможность использования палитры символов и палитру шаблонов. Если Редактор формул был запущен внутри редактора WORD, то для завершения работы с ним необходимо щелкнуть левой клавишей мыши в любом месте текста главного окна WORD, 2.8. Работа с таблицами В своей работе с текстовыми редакторами Вам достаточно часто приходится сталкиваться с упорядоченной информацией. Наилучшим способом хранения такой информации в документах являются таблицы. Таблицы могут даже содержать иллюстрации для улучшения восприятия информации. Таблица представляет сетку, образованную столбцами и строками. Пересечения столбцов и строк образуют ячейки таблицы. Каждая ячейка независима от других элементов таблицы, для неё Вы можете установить требуемый размер и формат. Работая с таблицами, желательно активизировать панель инструментов Таблицы и границы (меню Вид — Панели инструментов). Редактор WORD позволяет выполнять следующие операции с таблицами: добавление строки в таблицу, добавление колонки в таблицу, изменение ширины колонки, изменение высоты строки, изменение расстояния между колонками, сортировка таблицы, сортировка колонки, добавление ячеек, разделение и соединение ячеек, удаление ячеек, строк и колонок, разделение таблицы, выполнение математических расчетов. 2.8.1. Изменение ширины колонки Изменить ширину колонки можно пользуясь мышью. Для этого следует поместить указатель мыши на правой ограничительной линии изменяемой колонки. При "точном попадании" на разделительную линию указатель мыши изменяет свой вид. С помощью такого указателя 6 разделительная линия буксируется а нужную сторону до получения необходимой ширины колонки. 2.8.2. Изменение высоты строки Для изменения высоты строки следует поступить следующим образом. Выделите строку, высоту которой вы хотели бы изменить. Выберите директиву Высота и ширина ячейки в меню Таблица. В появившемся диалоговом окне можно установить высоту строки. Например, в позиции Высота строки установите способ установки - Точно, в позиции сколько установите нужный размер строки в сантиметрах. 2.8.3. Разделение и соединение ячеек Часто при построении таблицы появляется необходимость снабдить несколько столбцов одним общим заголовком. Для этого можно объединить несколько клеток строки для получения ячейки большей величины. С целью слияния ячеек нужно выделить все подлежащие объединению ячейки строки и вызвать директиву Объединить ячейки меню Таблица. Если требуется разделить ячейки используется директива Разбить ячейки. 2.8.4. Вычисления в таблице Для вычисления значений в колонках таблицы следует поступить следующим образом: установить курсор на ячейку, где должно быть записано итоговое значение; вызвать последовательность директив Таблица-Формула ... в появившемся диалоговом окне Формула в строке Формула записать выражение например: =SUM(a1:a7) либо воспользоваться списком стандартных функций. 2.9. Вставка рисунков в документ Поскольку любая иллюстрация более информативна, чем словесное описание, продуманное использование графиков позволяет сэкономить текст, увеличивает информативность и, главное, привлекает внимание читателя. При работе с редактором MS Word Вы можете использовать самые различные иллюстрации: от рисунков, созданных с помощью самостоятельных программ, до фотографий, которые оцифровываются c помощью сканера. Кроме того, Вы можете воспользоваться уже готовыми рисунками, которые входят в комплект MS Word. В первых версиях Word рисунок вставлялся непосредственно в точку вставки в тексте. Рисунки, полученные с помощью такого механизма вставки, назывались встроенными. В более поздних версиях Word можно 7 вставлять рисунки в слой прорисовки, полученные таким образом рисунки перемещаемые. Перемещаемые рисунки обладают большими возможностями. Их можно помещать и в текстовом слое, и поверх текста, и в слое за текстом. Они легко перемещаются. Перемещаемые рисунки отображаются только в режиме Разметки и на странице Предварительного просмотра. Встроенные рисунки отображаются в любом режиме. 2.9.1. Вставка и копирование рисунков MS Word предоставляет несколько способов вставки рисунка в документ: Вставка рисунка из файла. Вставка рисунка из приложения. Вставка рисунка с помощью буфера обмена. Способ 1. Вставка рисунка из файла осуществляется с помощью команды Вставка — Рисунок — Из файла. При этом открывается окно диалога Добавить рисунок. В этом случае достаточно указать только имя файла, в котором содержится нужный рисунок. Этот способ хорош в тех случаях, когда Вы не предполагаете редактировать рисунок или у Вас нет программы, в которой он создан. Способ 2. Для вставки рисунка из приложений предусмотрено 2 способа. Основной способ вставки рисунка из приложения осуществляется с помощью команды Вставка — Объект. Вам предлагается большой список приложений. MS Word открывает исходное приложение, в котором Вы можете создать новый рисунок или загрузить один их готовых рисунков. Недостаток заключается в необходимости наличия приложения для создания рисунка, зато взамен Вы получите возможность редактирования рисунка, вставленного в документ MS Word, с помощью исходного приложения. Можно воспользоваться дополнительным меню и выбрать нужный источник рисунка (команда Картинки открывает ClipGalery, команда Объект WordArt открывает WordArt, команда Со сканера открывает установленное у Вас приложение, обеспечивающее получение графического изображения; команда Диаграмма открывает Microsoft Graf). Способ 3. Вставка рисунка с использованием Буфера обмена очень проста. Вам необходимо открыть программу, с помощью которой создан рисунок, загрузить в нее сам рисунок, скопировать его (или его выделенный фрагмент) в буфер обмена. После этого Вы можете вставить его в документ MS Word. Копирование рисунка с помощью буфера обмена. Буфер обмена – область оперативной памяти, резервируемая системой Windows, для временного хранения информации при организации обмена данными между документами и приложениями. WordArt – средство оформления документов. 8 WordArt – уникальное средство, необычайно легко позволяющее удивительным образом оформить документ. WordArt – полноценное графическое приложение. При помощи WordArt можно придать тексту определённую форму, повернуть или растянуть буквы, наклонить слова, использовать в тексте цвет, обрамление и затенение и т.д. Комбинируя различные эффекты WordArt, можно создать оригинально оформленные приглашения, объявления и т.д. Вам доступна коллекция WordArt, которая содержит уже готовые варианты оформления текста. Использование этой коллекции упрощает работу с WordArt. Работа с WordArt происходит в документе MS Word, причём объект WordArt создаётся прямо на странице документа с помощью кнопок панели WordArt и специального окна WordArt. 2.10. Завершение работы с документом Когда Вы работаете с документом, он хранится во временной памяти компьютера, до тех пор, пока Вы его не сохраните. Это означает, что Вы можете закрыть документ, не сохраняя его, но тогда все внесённые Вами в данный момент изменения в существующий документ будут утеряны. Иногда это бывает полезно. Когда Вы в следующий раз откроете документ, в нём не будет внесённых Вами в этот раз изменений. Если же Вы работали с вновь создаваемым документом и вышли без сохранения, то никаких «следов» работы с документом не будет обнаружено. Завершение работы без сохранения. Для выхода без сохранения необходимо щёлкнуть по закрывающей кнопке (или выбрать команду Закрыть пункта меню Файл), и в окне диалога щёлкнуть по кнопке Нет. Сохранение уже существующего документа на том же месте и под тем же именем. Если Вы внесли какие-либо изменения в уже существующий текстовый файл и хотите их сохранить, то можно: Щёлкнуть на кнопке Сохранить панели инструментов Стандартная; Или щёлкнуть на закрывающей кнопке документа, а в окне диалога на запрос: «Сохранить изменения в документе?» щёлкнуть по кнопке Да. Сохранение документа под другим именем или в другом месте файловой системы. При установке Word автоматически создаётся папка Мои документы. Если Вы не укажите другую папку, то Ваши документы будут сохраняться именно в ней. Иногда Вам придётся сохранять свои документы не только другой папке, но и на другом диске, а иногда и под другим именем. Для этого: Выберите команду Сохранить как… из пункта меню Файл. Откроется окно диалога Сохранение документа; 9 В окне диалога в строке Папка обычно активизирована папка Мои документы, если файл необходимо сохранить в другом месте, то щёлкните на стрелке в поле Папка. Появится выпадающий список дисков и папок; Выберите нужный диск щелчком на его имени, а также нужную папку; В строке Имя файла введите имя, под которым будите сохранять Ваш документ; Щёлкните кнопку Сохранить (или нажмите клавишу Enter). Перед сохранением файла, используя кнопку на панели инструментов Стандартная, убедитесь, что текущим является нужный диск и открыта та папка, в которую Вы хотите записать (поместить) свой текстовый документ. 3. ЗАДАНИЕ НА ЛАБОРАТОРНУЮ РАБОТУ 1. Запустите редактор WORD Создайте файл, который содержит бланк заявки, пример которого приведен ниже. Оформите бланк «Зверской заявки». Используйте таблицы с невидимыми границами. Символ можно найти в наборе Webdings, размер 50. Директору УРЮПИНСКИЙ Нью-Васюковского зоопарка ГОРОДСКОЙ Господину Звереву З.А. ДВОРЕЦ ДЕТСКОГО ТВОРЧЕСТВА СТАНЦИЯ ЮНЫХ НАТУРАЛИСТОВ ______№_______ «___»____200__г. Заявка. Прошу выделить 2 (двух) слонов для постоянного проживания в живом уголке школы с углубленным изучением биологии № 13. Сохранность хоботов и бивней гарантируем. Главный любитель животных 31 февраля 2002 г. Мышкин А.И. Заявка должна включать: Должность, звание и Ф.И.О. руководителя предприятия; 10 Ф.И.О. заявителя, его адрес и данные паспорта; текст заявки; поле подписи заявителя и дату составления заявления; заявка должна быть оформлена на фирменном бланке, для этого используйте графические возможности текстового редактора Word. 2. После завершения набора выделите текст заявки и измените тип и размер шрифта, выполните выравнивание правой границы текста, измените межстрочный интервал. 3. Проверьте текст на наличие орфографических ошибок (Сервис Орфография) Файл сохраните на диске. 4. Создайте второй файл и с использованием редактора формул наберите 3-4 математических выражения из последней лекции по математике. 5. Создайте таблицу размером 4 столбца и 6 строк, в которой содержаться следующие данные. Первый столбец-«номер №», второй – «Фамилия», третий – «Рост (см)», четвертый – «Вес (кг)». Заполните таблицу данными пяти своих друзей. После всех данных в полученную таблицу вставьте еще 4 строки, где вычислите суммарный рост и вес всех пяти человек, средний рост и вес, а также максимальный и минимальный рост и вес. 6. Научитесь изготовлять бланки такого типа. Здесь к неразрывным пробелам Ctrl+Shift+пробел применена рамка к тексту. Для оформления текста в рамку используйте операцию «Повторить ввод» (F4). Сначала наберите текст с неразрывными пробелами, примените рамку к фрагменту, выделите следующий, повторите ввод. ЗАЯВКА от дата на участие в конкурсе проектов по предмету «Информационные технологии». Фамилия Имя Курс Группа Тема проекта Программная среда Назначение проекта Затраты на изготовление: время , объем информации Кбайт При разработке проекта Вы научились: отбирать информацию, необходимую для реализации проекта; использовать электронные таблицы для вычислительных расчётов; использовать возможности программной среды Power Point для представления информации; реализовывать проект на языке программирования (каком?) 11 7. Создайте третий файл и выполните набор фрагмента блок-схемы алгоритма (фрагмент блок-схемы определяет преподаватель). Отрисовку фрагмента алгоритма выполните средствами редактора Word. Последовательность действий следующая: Вставка – Рисунок – Автофигуры; Отрисовка фрагмента блок-схемы в кадре; Вписывание текста с использованием функций встроенного графического редактора (используется функция Рамка текста); Выполните операции группировки объектов рисунка (Сгруппировать). 8. Сохраните все файлы на диске. 9. Выполните операцию объединения трех созданных файлов в одном документе. 10. Пронумеруйте странице. Вставьте колонтитул , содержащий Вашу фамилию и номер группы. 11. Сохраните объединенный документ на диске. 12. Результаты работы покажите преподавателю. 4. СОДЕРЖАНИЕ ОТЧЕТА Отчет должен содержать: титульный лист; цель работы; протокол выполнения задания; при оформлении протокола разделите лист на две части. В первой записывайте пункт задания, во второй – краткое описание последовательности команд (функций), позволяющих выполнить соответствующее задание; выводы. 5. ВОПРОСЫ К ЗАЩИТЕ ЛАБОРАТОРНОЙ РАБОТЫ 1. Как открыть уже существующий документ. 2. Как сохранить, созданный документ. 3. Каковы основные правила ввода текста. 4. Способы выделения текста. Для чего используется выделение текста. 5. Назовите известные Вам методы представления документов. 6. Понятие абзаца. 7. Режимы горизонтального выравнивания текста. 8. Использование линейки для форматирования текста 9. Оформление текста в колонках 10. Для чего используется изменение масштаба изображения текста и режим предварительного просмотра текста. 12 11. Какие возможности предоставляет Word для преобразование внешнего вида текста. 12. Способы редактирования структуры таблицы: объединение ячеек; разбиение ячеек; удаление строк и столбцов; 13. Понятие и назначение буфера обмена. 14. Способы работы с буфером обмена. 15. Назовите известные Вам способы организации данных. 16. Каким образом определяется положение элемента в таблице. 17. Какие способы вставки строк Вы знаете. 18. Как можно добавить столбцы в таблицу. 19. Как можно изменить ширину и высоту строк и столбцов. 20. Способы вставки рисунков. 21. Возможности WordArt для оформления документов 22. Какие возможности по установке параметров шрифта предлагает окно диалога Шрифт пункта меню Формат? 23. Какие Вы использовали специальные шрифты, и каким образом можно вставить в документ символ? 24. Что такое колонтитул? Для чего вставляют колонтитулы? Какие бывают колонтитулы? 25. Какой инструмент используется для вставки колонтитулов? 26. Объясните технологию вставки колонтитула. 27. Нумерация страниц. 28. Сохранение документа. 6. ЛИТЕРАТУРА 1. О.А.Кузьминская. «Word for Windows версии 2.0». Учеб.справ.издание: ДИАЛОГ-МИФИ, 1994 г. 2. К.Н.Мусин. «Новости текстового процессора Microsoft WORD для Windows версия 6».М.:ABF, 1994 г. 3. Р.Борланд. «Эффективная работа с Microsoft WORD для Windows версия 7». С.Петербург: Питер.1996 г. 4. P. Хаселир, К.Фаненштихт, «Word 6.0 for Windows» 5. В. Пасько. «Word 97. Русифицированная версия» 6. И. Рогов. «Microsoft Office 97» 7. В. Пасько. «Microsoft Office 97. Русифицированная версия» 13