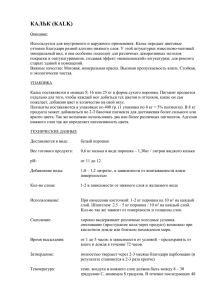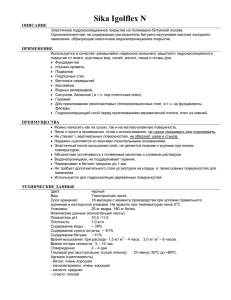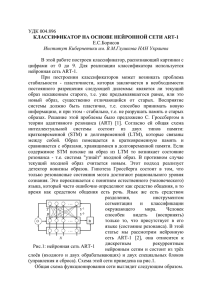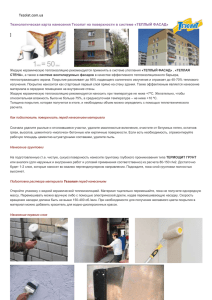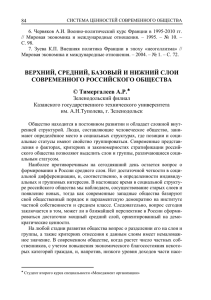Режимы наложения слоев
реклама

Режимы наложения слоев. Эффекты слоя На палитре Слои (Layers) можно устанавливать способ наложения слоя и параметры прозрачности. Способ наложения слоя установка способа наложения слоя позволяет получать интересные эффекты. По умолчанию установлено наложение Normal - полное перекрытие верхним слоем нижнего. Это изображение состоит из двух слоев: нижний слой – картинка знака зодиака, верхний текстовый слой с надписью Стрелец. Способ наложения текстового слоя - Hard Рисунок 1 Изображение, Light (жесткий свет). Видно, что через буквы состоящее из двух слоев: фон просвечивает картинка. Использование разных способов наложения и текст позволяет повысить яркость фотографии. Слева - исходное изображение. Фотография справа состоит из двух одинаковых слоев. Способ наложения верхнего слоя - Color Burn (Затемнение основы). Режимы наложения: Рисунок 2 Повышение яркости фотографии путем закрашивается или редактируется, приобретая результирующий цвет. Этот наложения двух одинаковых слоев режим принят по умолчанию. (При Нормальный (Normal). Каждый пиксел обработке битовых изображений и изображений с индексированными цветами "Нормальный" режим носит название "Порог".) Растворение (Dissolve). Закрашивается или редактируется каждый пиксел, однако в данном случае результирующий цвет получается путем случайной подстановки базового или накладываемого цвета в зависимости от степени непрозрачности в каждой точке изображения. Наилучшие результаты этот режим дает при работе с кистью или аэрографом, а также при большом размере кисти. Подложка (Behind). Используется только при работе со слоями. Рассматривает непрозрачные пикселы в качестве замаскированных. В этом случае закрашиваться могут только прозрачные пикселы в слое. Таким образом моделируется закраска обратной стороны прозрачной пленки, на внешней стороне которой уже имеется какое-либо изображение. При работе с однослойными изображениями или закрашивании слоя заднего плана режим недоступен. Умножение (Multiply). Считывает цветовую информацию в каждом из каналов и умножает значение базового цвета на значение накладываемого цвета. Результирующий цвет всегда получается более темным. Умножение любого цвета на черный дает черный. Умножение любого цвета на белый оставляет его без изменений. При многократном нанесении любого цвета (кроме белого и черного) каждый последующий штрих или мазок дает более темный цвет. Осветление (Screen). Считывает цветовую информацию в каждом из каналов и перемножает инвертированные значения базового и накладываемого цветов. Результирующий цвет всегда получается более светлым. В этом режиме наложение черного цвета не изменяет исходное изображение. Наложение белого цвета дает белый. Перекрытие (Overlay). Дублирует режим "Умножение" или "Осветление" в зависимости от базового цвета. Наносимые образцы или цвета перекрывают существующие пикселы, сохраняя света и тени базового цвета. Сам базовый цвет не заменяется, а смешивается с накладываемым цветом, передавая яркость или затененность оригинала. Мягкий свет (Soft Light). Затемняет или осветляет пикселы в зависимости от накладываемого цвета. Эффект подобен освещению изображения пучком рассеянного света. Если накладываемый цвет (источник света) окажется ярче, чем 50-процентный серый, то изображение будет осветляться так же, как при использовании инструмента "Осветлитель". Если же накладываемый цвет окажется темнее, чем 50-процентный серый, то изображение будет затемняться так же, как при использовании инструмента "Затемнитель". Рисование чистым белым или чистым черным цветом делает фрагменты изображения более светлыми или более темными, но при этом не позволяет получить чистый белый или чистый черный цвет. Жесткий свет (Hard Light). Дублирует режим "Умножение" или "Осветление" в зависимости от накладываемого цвета. Эффект подобен освещению изображения пучком яркого направленного света. Если накладываемый цвет (источник света) окажется ярче, чем 50-процентный серый, то изображение будет осветляться так же, как в режиме "Осветление". Это свойство может быть использовано для расширения области светов в изображении. Если накладываемый цвет окажется темнее, чем 50-процентный серый, то изображение будет затемняться так же, как в режиме "Умножение". Это позволяет добавлять в изображение тени. Рисование чисто белым или чисто черным дает соответственно чистый белый или чистый черный цвет. Осветление основы (Color Dodge). Считывает цветовую информацию в каждом канале и делает базовый цвет более светлым в соответствии с накладываемым цветом. Наложение черного цвета не изменяет оригинал. Затемнение основы (Color Burn). Считывает цветовую информацию в каждом канале, но делает базовый цвет более темным в соответствии с накладываемым цветом. Наложение белого цвета не изменяет оригинал. Замена темным (Darken). Считывает цветовую информацию в каждом канале и из двух цветов (базового и накладываемого) выбирает более темный. Цвет пикселов, оказавшихся светлее накладываемого цвета, изменяется; более темные пикселы оригинала не перекрашиваются. Замена светлым (Lighten). Считывает цветовую информацию в каждом канале и из двух цветов (базового и накладываемого) выбирает более светлый. Цвет пикселов, оказавшихся темнее накладываемого цвета, изменяется; более светлые пикселы остаются без изменений. Разница (Difference). Считывает цветовую информацию в каждом канале и вычитает значение базового цвета из значения накладываемого цвета или наоборот в зависимости от того, какой цвет имеет большую яркость. Исключение (Exclusion). Похож на режим "Разница", однако создает более мягкие эффекты. В этом режиме наложение белого цвета инвертирует базовый цвет; наложение черного цвета не изменяет оригинал. Цветовой тон (Hue). В качестве результирующего создает цвет, для которого значения яркости и насыщенности берутся от базового цвета, а цветовой тон - от накладываемого. Насыщенность (Saturation). Изменяет только насыщенность цветов изображения, не затрагивая яркость и цветовой тон. Если фон - черный, то этот режим преобразует цветные области в шкалу серого. Цветность (Color). Результирующий цвет приобретает яркость от базового цвета, а насыщенность и цветовой тон - от накладываемого цвета. В этом режиме в изображении сохраняется баланс серого цвета. Он удобен для раскрашивания монохромных изображений и подкрашивания цветных. Яркость (Luminosity). Результирующий цвет приобретает насыщенность и цветовой тон от базового цвета, а яркость - от накладываемого. Этот режим по своему действию является противоположным режиму "Цветовой тон". Степень непрозрачности слоя Позволяет изменять степень прозрачности слоя. Непрозрачность 100% - слой непрозрачный; Прозрачность 0% - слой прозрачный. Эффекты слоя В дизайне существуют некоторые приемы оформления, ставшие стандартными: тень, свечение, обводка, рельеф и другие – в Adobe Photoshop они именуются эффектами. Эффекты связываются с главным слоем, к которому они применены, и перемещаются вместе с ним. К одному слою можно применить несколько эффектов, которые будут настраиваться независимо друг от друга. К фоновому слою нельзя применить ни один из эффектов. Эффект действует только на видимую часть слоя. Прозрачные области при этом не меняются. Как наложить на слой эффект Способ 1: В нижней части палитры Слой нажать левую кнопку с буквой f в черном кружке Add a layer style (Добавить стиль слоя) и выбрать один из эффектов, перечисленных в раскрывающемся списке кнопки. Способ 2: Команда меню Слой / Стиль слоя (Layer / Layer style). Диалоговое окно Стиль слоя Автоматически устанавливается флажок напротив выбранного эффекта. Выделите интересующий эффект и изменяйте его параметры. Можно скомбинировать несколько эффектов. Диалоговое окно Стиль слоя Выбор контура Для всех эффектов слоя, кроме эффектов Overlay (Наложение) и Stroke (Кайма), можно выбрать стиль границы, называемый контуром. Контур управляет такими элементами, как постепенное исчезновение тени или уменьшение освещенности на скосах. Выбор контура Миниатюры профилей на панели выбора контуров иллюстрируют различные стили границ. Серые области представляют собой непрозрачные пиксели, белые - прозрачные. Для того чтобы закрыть панель выбора, щелкните по стрелке в поле Contour (Контур) или где-либо вне панели в диалоговом окне Layer Style (Стиль слоя). Описание эффектов Название эффекта Падающая тень Drop Shadow Внутренняя тень Inner Shadow Внешнее свечение Outer Glow Внутреннее свечение Результат применения эффекта С помощью эффекта имитируется тень от объекта на плоскости. Объект производит впечатление приподнятости над фоном. Образует тень от границ на самом объекте, в результате чего объект создает впечатление вырезанного из фона. Создает свечение вокруг объектов, поэтому лучше всего выглядит на темном фоне. Свечение – прекрасный способ выделения объектов. Имитирует свечение по краям или от центра. Inner Glow Скос и рельеф Bevel and Emboss Шелк Satin Создает иллюзию вдавленного или выпуклого объекта. Рельеф лучше выглядит для объектов с четкими краями, для текста. Предлагаются на выбор различные контуры рельефа и текстуры рельефа. Хорошо сочетается с падающей тенью и внешним свечением. Эффект имитирует складки на ткани или другого материала, рябь на поверхности Образец жидкости, неравномерное освещение и тому подобное. Наложение цвета Наложение сплошной заливки. Эффект удобен Color Overlay при дизайнерских экспериментах, так как изображение под эффектом легко восстановить, очистив эффект. Наложение Накладывает на изображение градиентную градиента заливку. Gradient Overlay Наложение узора Накладывает на изображение узор. Pattern Overlay Обводка Создает обводку разного типа вокруг объектов Stroke на слое. Все эффекты, примененные к слою, отображаются в палитре слоев Слой. Видимость эффектов отключается также как видимость слоев значком «Глаз». Щелчок по треугольнику на слое сворачивает (раскрывает) список примененных к слою эффектов. Удалять эффект удобно из контекстного меню: нажмите правую клавишу мыши на слое с эффектом и выберите команду Очистить эффекты (Clear effects). Копировать эффекты с одного слоя на другой: 1) нажмите на слое с эффектом правую клавишу мыши и выберите в контекстном меню команду Копировать эффекты (Copy effects), 2) активизируйте слой, к которому нужно применить эффекты, 3) в контекстном меню к слою выберите Вставить эффекты (Paste effects). Для редактирования эффекта дважды щелкните на нужной строке и в открывшемся окне Layer Style (Стиль слоя) измените параметры эффекта. Эффект можно преобразовать в обычный слой с помощью команды Создать слои (Create Layers) контекстного меню эффекта. Как сохранить стиль Рисунок 5 Отображение примененных к слою эффектов в палитре Слои После того, как вы подберете оптимальный вариант установок эффекта, рекомендуется сохранить его в виде стиля. Для этого щелкните на кнопке Новый стиль (New Style), которая располагается в правой части диалогового окна Стиль слоя (Layer Style) и в открывшемся окне Новый стиль (New Style) задайте имя нового стиля. Adobe Photoshop содержит библиотеку стилей. Их образцы находятся на вкладке Стили (Styles) окна Стиль слоя или на палитре Стили (Styles). Для того чтобы применить стиль достаточно щелкнуть на соответствующей кнопке-образце. Библиотека Стилей Создание слоя фигуры Создание слоя типа Shape подразумевает построение векторного контура. Фигура в виде звезды с однотонной окраской 1) В палитре Layers выберите слой, поверх которого будет создан новый слой фигуры. 2) С помощью палитр Color (Цвет) или Swatches (Образцы) выберите цвет для заливки фигуры. 3) Выберите какой-либо инструмент для построения фигур (клавиша U или комбинация клавиш Shift+U) на панели инструментов. Инструменты для построения фигур 4) Как только вы выберете один из инструментов для построения фигур, появится панель параметров, с помощью которой можно переключиться на другой инструмент, щелкнув мышью по соответствующей кнопке. 5) Далее, если вы выбрали «Произвольную фигуру», нажмите на вашем будущем изображении правую кнопку мыши, и увидите выпадающее меню с фигурами. Выберем цветок. Панель с пиктограммами произвольных фигур Новый слой Shape 1 появится в списке слоев на палитре Layers. Одновременно появится миниатюра корректирующего слоя, который управляет содержимым заливки, и миниатюра контура отсечения, где показана форма контура и место его расположения. Эффекты, применяемые к контуру отсечения К слою фигуры или слою, имеющему контур отсечения, применимы такие эффекты слоя, как, например, Тень, Внутренняя тень и другие, что позволяет подчеркнуть края, добавить тень и т.д. Задание 8. Режимы наложения слоев. Эффекты слоя Выполни упражнения: Поэкспериментируйте со способами наложения слоев 1. Откройте файлы песик и ночь. а) Скопируйте изображение ночи в документ с изображением песика и расположите его так, чтобы он полностью перекрывал нижний слой (размеры картинок не совпадают, поэтому используйте команду трансформации Масштабирование для увеличьте изображение космоса). б) Изменяйте режим наложения и наблюдайте за результатом. Лучшие варианты сохраните. Пример выполненного задания: Научитесь применять эффекты к слоям 2. Рассмотрите эффекты и их параметры: a) Откройте новый документ. Залейте слой Background (Фоновый) любым цветом. b) Создайте новый слой и нарисуйте в нем круг, залитый сплошным цветом. c) Сделайте девять копий этого слоя командой Слой копированием (Layer via Copy) (горячие клавиши Ctrl + J). Сдвиньте слои так, чтобы все круги были видны. d) В палитре Layers активизируйте первый слой, щелкните на кнопке Add a layer style (Добавить стиль слоя), щелкните на самой верхней строчке открывшегося меню (выберите первый эффект – Падающая тень). Откроется диалоговое окно Layer Style (Стиль слоя). Попробуйте изменять параметры эффекта и наблюдайте за результатом. Если окно Стиль слоя перекрывает изображение, сместите окно. e) Последовательно примените к каждому слою различные эффекты. 3. Создайте новый документ. Выберите инструмент Линия–Форма (Line Tool). На панели параметров в окне Форма, выберите одну из форм, и создайте ее в документе. a) Наложите на слой эффект падающей тени. В диалоговом окне Стиль слоя установите настройки: Режим смеси – темнее, цвет – синий. Расстояние (сдвиг тени) – 10рх. Разброс (размытие тени) – 6%. Размер (размер тени) – 32рх. Контур (вид маски прозрачности) – Cone (второй слева). b) Создайте новую форму, очистите эффекты. Примените к новой форме любой стиль из библиотеки стилей. 4. Создайте изображение «Мои кумиры». Для этого: a) Создайте документ, залейте его черным. b) Карандашом в 1рх, бледно-желтым цветом расставьте точки – звездочки. c) Откройте фотографию кумира, выделите лицо Многоугольным лассо в виде звезды, скопируйте его в созданный документ через буфер обмена. Инструментом Перемещение расположите фотографию на листе, при необходимости, трансформируйте ее. Повторите то же для нескольких фотографий. d) Наложите на слой с фотографией эффект свечения и контур. e) Скопируйте эффект на остальные слои с фотографиями. Пример выполненного задания: