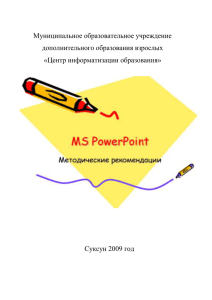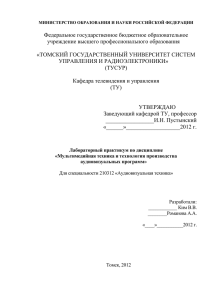Лабораторная 5. MS PowerPoint
реклама
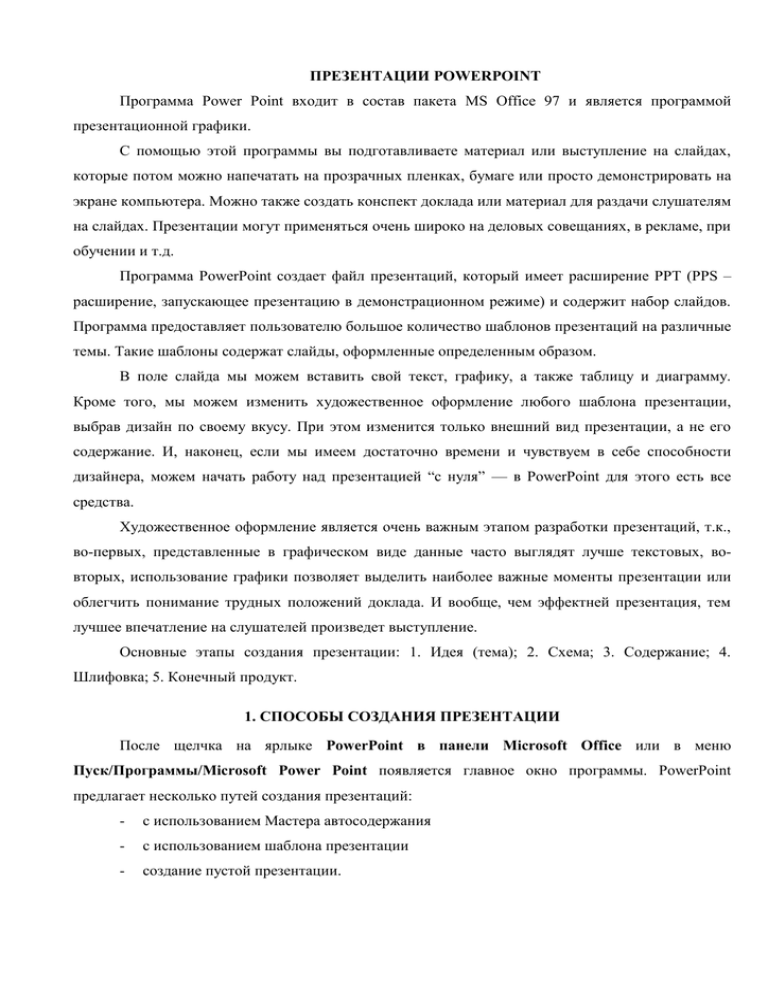
ПРЕЗЕНТАЦИИ POWERPOINT Программа Power Point входит в состав пакета MS Office 97 и является программой презентационной графики. С помощью этой программы вы подготавливаете материал или выступление на слайдах, которые потом можно напечатать на прозрачных пленках, бумаге или просто демонстрировать на экране компьютера. Можно также создать конспект доклада или материал для раздачи слушателям на слайдах. Презентации могут применяться очень широко на деловых совещаниях, в рекламе, при обучении и т.д. Программа PowerPoint создает файл презентаций, который имеет расширение РРТ (PPS – расширение, запускающее презентацию в демонстрационном режиме) и содержит набор слайдов. Программа предоставляет пользователю большое количество шаблонов презентаций на различные темы. Такие шаблоны содержат слайды, оформленные определенным образом. В поле слайда мы можем вставить свой текст, графику, а также таблицу и диаграмму. Кроме того, мы можем изменить художественное оформление любого шаблона презентации, выбрав дизайн по своему вкусу. При этом изменится только внешний вид презентации, а не его содержание. И, наконец, если мы имеем достаточно времени и чувствуем в себе способности дизайнера, можем начать работу над презентацией “с нуля” — в PowerPoint для этого есть все средства. Художественное оформление является очень важным этапом разработки презентаций, т.к., во-первых, представленные в графическом виде данные часто выглядят лучше текстовых, вовторых, использование графики позволяет выделить наиболее важные моменты презентации или облегчить понимание трудных положений доклада. И вообще, чем эффектней презентация, тем лучшее впечатление на слушателей произведет выступление. Основные этапы создания презентации: 1. Идея (тема); 2. Схема; 3. Содержание; 4. Шлифовка; 5. Конечный продукт. 1. СПОСОБЫ СОЗДАНИЯ ПРЕЗЕНТАЦИИ После щелчка на ярлыке PowerPoint в панели Microsoft Office или в меню Пуск/Программы/Microsoft Power Point появляется главное окно программы. PowerPoint предлагает несколько путей создания презентаций: - с использованием Мастера автосодержания - с использованием шаблона презентации - создание пустой презентации. 2 Кроме того, мы имеем возможность открыть файл уже существующей презентации. 1.1 Создание презентации “с нуля” Для создания новой презентации необходимо вызвать команду Создать из меню Файл. Если в главном окне мы выбираем кнопку Создать пустую презентацию, то на экране появляется окно Создание слайда. В области Выберите авторазметку можно определить авторазметку для вновь создаваемого слайда (см. рис.). В правом нижнем углу окна содержится ее краткая характеристика. При двойном щелчке на образце авторазметки на экране появится новый слайд. Для создания нового слайда можно выбрать команду Создать слайд из меню Вставить или активизировав комбинацию клавиш (Ctrl+M). 1.2 Представление информации на экране PowerPoint предоставляет пользователю возможность работать и просматривать информацию в различных видах. В зависимости оттого, что вы делает: вводите текст или хотите рассмотреть его структуру, создаете заметки или вставляете в слайд графику — можно установить соответствующий вид и тем самым повысить удобство своей работы. Таких видов пять, и установить их можно, нажав одну из кнопок внизу главного окна программы или в меню Вид. 1. Вид слайдов наиболее удобен, если мы постепенно формируем каждый слайд, выбираем для него оформление, вставляем текст или графику. 3 2. Вид структуры следует устанавливать для работы над текстом презентации. В этом случае, возможно, просмотреть заголовки всех слайдов, весь текст и структуру презентации. 3. Вид сортировщика слайдов наиболее удобен для добавления переходов и установки длительности пребывания слайда на экране. Кроме того, в этом режиме можно переставлять, удалять и добавлять слайды. 4. Вид заметок предназначен для создания заметок к докладу. 5. Демонстрация используется для того, чтобы увидеть результаты работы. В этом режиме слайды по очереди выводятся на экран. 2. ВВОД ИНФОРМАЦИИ И ОФОРМЛЕНИЕ ПРЕЗЕНТАЦИИ Для ввода или замены текста, который содержится в презентации, нужно выделить его, а затем ввести новый текст. Общие приемы работы с текстом аналогичны работе с текстовым редактором Word. В PowerPoint можно самим нарисовать графический объект практически любой степени сложности. Для рисования предназначена панель инструментов Рисование, находящаяся в меню Вид/Панель инструментов. Чтобы выполнить над созданным объектом какие-либо действия, необходимо сначала выделить его, выполнив на нем щелчок мышью. Чтобы выделить несколько объектов, необходимо последовательно выполнять на них щелчки мышью, удерживая нажатой клавишу Shift. Все объекты можно выделить, нажав комбинацию клавиш Ctrl+A. Для оформления своей презентации вы можете воспользоваться библиотекой Microsoft ClipArt, которая содержит сотни рисунков. Для получения доступа к библиотеке ClipArt нажмите кнопку Вставить графику на панели инструментов или из меню Вставка/Рисунок выбрать пункт Картинки. После того как рисунок появится на слайде, мы можем изменить его размер и местоположение на экране. Мы можем создать и фигурный текст, например, расположить символы вдоль кривой или окружности или поместить внутрь какой-либо фигуры. Для этого из меню Вставка/Рисунок выбрать элемент Microsoft WordArt. После этого на слайде появится область, в которой будет размещен фигурный текст, и откроется окно для ввода самого текста. Также можно применять многоцветные переходы, оттенки, текстурные заполнения (такие, как поверхность гранита, мрамора и дерева) и даже фоновое заполнение для любого выбранного графического или текстового объекта. Все это можно делается в меню Формат пункт Фон. 4 3. ЭФФЕКТЫ В ПРЕЗЕНТАЦИИ Удачно выбранные различные эффекты, которые предоставляет в распоряжение пользователя PowerPoint, улучшат внешний вид нашей презентации и сделают ее более удобной для восприятия. Помимо рисунков PowerPoint позволяет также добавлять к презентациям аудио- и видеоклипы, которые позволяют нам идти в ногу со временем и ставят нас в один ряд с ведущими производителями мультимедиа! В комплекте PowerPoint имеются музыкальные, звуковые и видеоклипы, которые можно воспроизводить в ходе показа слайдов. Некоторые звуки (например, стук пишущей машинки или аплодисменты) вызываются с пункта меню Показ слайдов/Настройка анимации. С помощью команды Настройка анимации (меню Показ слайдов) можно добавить анимационные эффекты и изменить параметры воспроизведения. Существует интересная возможность для компьютеров, оснащенных микрофоном, с помощью него можно добавлять собственный голос. Чтобы в режиме Показа слайдов кадры непрерывно переходили от одного к другому, выберите в Режиме сортировщика слайды, для которых следует добавить переходы. В меню Показ слайдов выберите команду Переход слайда. В списке Эффект выберите нужный вариант, затем установите другие необходимые параметры. Чтобы применить переход к выделенному слайду, нажмите кнопку Применить. Для применения эффектов перехода ко всем слайдам презентации, нажмите кнопку Применить ко всем.