Тема: ОС Windows
реклама
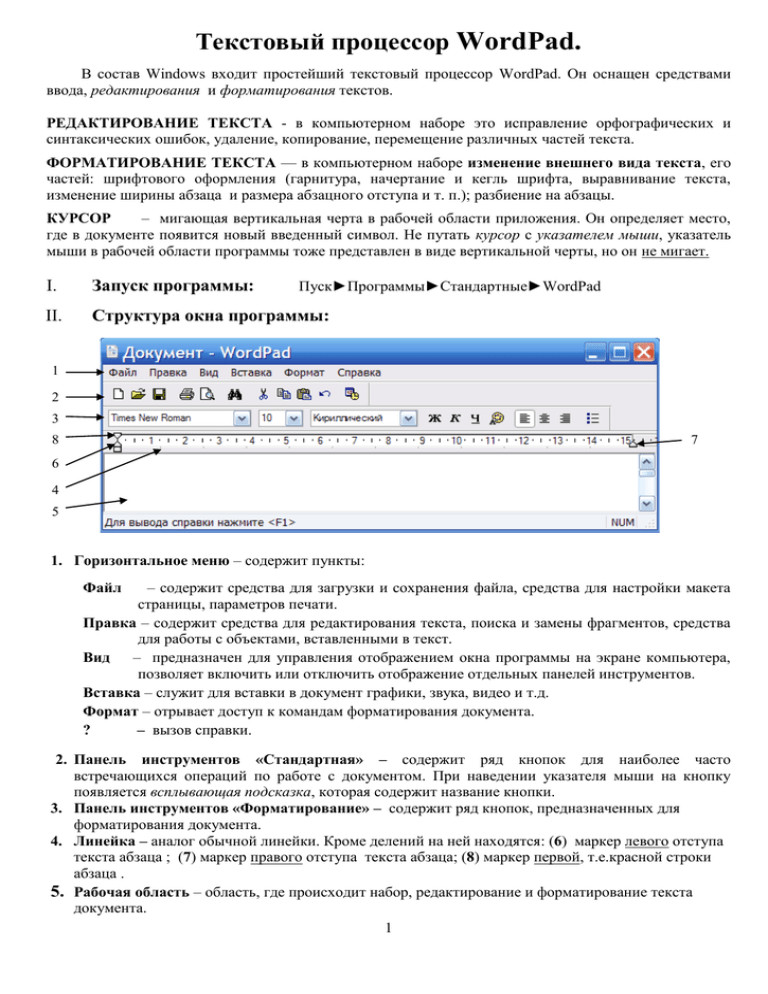
Текстовый процессор WordPad. В состав Windows входит простейший текстовый процессор WordPad. Он оснащен средствами ввода, редактирования и форматирования текстов. РЕДАКТИРОВАНИЕ ТЕКСТА - в компьютерном наборе это исправление орфографических и синтаксических ошибок, удаление, копирование, перемещение различных частей текста. ФОРМАТИРОВАНИЕ ТЕКСТА — в компьютерном наборе изменение внешнего вида текста, его частей: шрифтового оформления (гарнитура, начертание и кегль шрифта, выравнивание текста, изменение ширины абзаца и размера абзацного отступа и т. п.); разбиение на абзацы. КУРСОР – мигающая вертикальная черта в рабочей области приложения. Он определяет место, где в документе появится новый введенный символ. Не путать курсор с указателем мыши, указатель мыши в рабочей области программы тоже представлен в виде вертикальной черты, но он не мигает. I. Запуск программы: II. Структура окна программы: Пуск►Программы►Стандартные►WordPad 1 2 3 8 7 6 4 5 1. Горизонтальное меню – содержит пункты: Файл – содержит средства для загрузки и сохранения файла, средства для настройки макета страницы, параметров печати. Правка – содержит средства для редактирования текста, поиска и замены фрагментов, средства для работы с объектами, вставленными в текст. Вид – предназначен для управления отображением окна программы на экране компьютера, позволяет включить или отключить отображение отдельных панелей инструментов. Вставка – служит для вставки в документ графики, звука, видео и т.д. Формат – отрывает доступ к командам форматирования документа. ? – вызов справки. 2. Панель инструментов «Стандартная» – содержит ряд кнопок для наиболее часто встречающихся операций по работе с документом. При наведении указателя мыши на кнопку появляется всплывающая подсказка, которая содержит название кнопки. 3. Панель инструментов «Форматирование» – содержит ряд кнопок, предназначенных для форматирования документа. 4. Линейка – аналог обычной линейки. Кроме делений на ней находятся: (6) маркер левого отступа текста абзаца ; (7) маркер правого отступа текста абзаца; (8) маркер первой, т.е.красной строки абзаца . 5. Рабочая область – область, где происходит набор, редактирование и форматирование текста документа. 1 III. Редактирование текста Редактирование текста аналогично тому, что в Блокноте, за исключением того, что переход на следующую строчку осуществляется автоматически программой. И нажатие клавиши [Enter] приводит к созданию нового абзаца. Управление курсором с помощью клавиатуры Клавиши на клавиатуре Перемещение курсора На один символ влево На один символ вправо На строчку вверх На строчку вниз HOME END CTRL + HOME CTRL + END PAGE UP PAGE DOWN В начало текущей строки В конец текущей строки В начало документа В конец документа На одну «экранную страницу» вверх На одну «экранную страницу» вниз Строчные буквы вводятся простым нажатием по алфавитным клавишам на клавиатуре. Прописные буквы надо вводить с нажатой клавишей [Shift]. Если необходимо набрать прописными буквами значительный фрагмент текста, то нажимают клавишу [CapsLock]. В этом случае режим набора букв меняется: простое нажатие на алфавитную клавишу дает на экране прописную букву, а с клавишей [Shift] – строчную. Для удаления символа слева от курсора надо нажать клавишу [ клавишей [Enter]) . Backspace] (находится над Для удаления символа справа от курсора надо нажать клавишу [Delete]. Если надо удалить блок текста, то необходимо выделить этот блок, и нажать кнопку [Delete]. Переход на следующую строку осуществляется автоматически программой, когда строка текста достигает границы правого отступа абзаца. Окончание абзаца осуществляется нажатием на клавишу [Enter]. Чтобы разбить абзац на два, нужно установить курсор в том месте, где будет начинаться второй абзац, и нажать [Enter]. Чтобы «склеить» два абзаца в один, нужно установить курсор в начале второго абзаца и нажать [Backspace] (находится над клавишей [Enter]) . Копирование и перенос выделенных блоков текста осуществляется через буфер обмена обычными средствами Windows: с помощью контекстного меню выделенного объекта с помощью пункта горизонтального меню Правка с помощью комбинации клавиш на клавиатуре: [Ctrl] + [С] — копировать в буфер; [Ctrl] + [Х] — вырезать в буфер; 2 [Ctrl] 3 + [V] — вставить из буфера. Форматирование документа: IV. WordPad позволяет форматировать отдельные части текста, вплоть до одного символа. Перед тем, как отформатировать часть текста – ее нужно выделить. Форматирование документа включает в себя следующие операции: Установка параметров шрифта (кегль, начертание, гарнитура, цвет ) Установка параметров абзаца (левого и правого отступа, красной строки, выравнивания) Установка параметров страницы (поля и т п.) 1. Параметры шрифта 1. Кегль шрифта: это размер символов. ( кегль 8, кегль 14, кегль 20, кегль 28) 2. Начертание шрифта: бывает обычное, жирное, курсив, с подчеркиванием, и их различные сочетания. 3. Гарнитурой называют комплект шрифтов различных размеров, начертаний и плотности, но одинаковых по характеру рисунка. Каждая гарнитура шрифтов имеет исторически сложившееся название. Стандартный для множества документов шрифт – Times New Roman. 4. Цвет шрифта: это цвет символов. Настройка параметров шрифта: Формат►Шрифт, после чего открывается диалоговое окно Шрифт. кегль гарнитура начертание цвет или с помощью панели инструментов Форматирование гарнитура кегль начертание 4 цвет 2. Параметры абзаца 1. Отступ слева: расстояние между текстом абзаца и левым полем страницы 2. Отступ справа: расстояние между текстом абзаца и правым полем страницы 3. Отступ первой (красной) строки: расстояние от начала первой строки абзаца до левого отступа абзаца. 4. Выравнивание: выравнивание строк в абзаце (по левому краю, по центру, по правому краю) Настройка параметров абзаца: Формат►Абзац… , после чего открывается диалоговое окно Абзац. Или с помощью Линейки и панели инструментов Форматирование: Выравнивание по левому краю Двигая маркер, можно установить отступ первой строки абзаца Двигая маркер, можно установить левый отступ абзаца Выравнивание по правому краю Выравнивание по центру Двигая маркер, можно установить правый отступ абзаца 5 3. Параметры страницы 1. размер левого, правого, нижнего и верхнего полей: расстояния от края листа слева, справа, снизу и сверху до текста документа 2. ориентация бумаги: положение текста при печати: либо как в книге – поперек листа (книжная), либо как в альбоме – вдоль листа (альбомная) 3. размер бумаги: формат листа, на котором будет происходить печать документа (стандартный – А4) Настройка параметров страницы: Файл►Параметры страницы, после чего открывается диалоговое окно Параметры страницы 6 V. Сохранение документа Файл►Сохранить Сохраняет новый документ. Если же документ был открыт и в нем производили изменения, то открытый документ сохраняется с изменениями, а его старая версия исчезает Файл►Сохранить как … Сохраняет измененный документ под новым именем, при этом старая версия остается без изменений под старым именем. Сохранение данных происходит в виде файла. Файл должен получить адрес, имя и расширение Если документ новый или вы выбрали команду Файл►Сохранить как …, то появится окно «Сохранение файла». В поле Папка должна быть открыта папка, в которой необходимо сохранить документ. Таким образом, мы указываем адрес сохраняемого файла. В поле Имя файла пишется имя, которое дают сохраняемому файлу. Расширение, т.е. тип файлу программа WordPad даст сама. Далее надо ЩЛК по кнопке Сохранить. Папка, в которой сохраняется файл Содержимое этой папки 7
