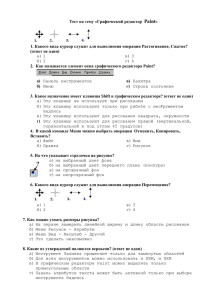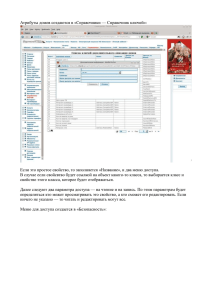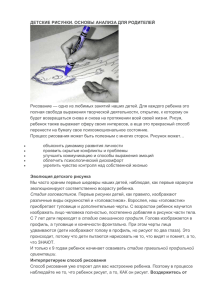Основные приемы работы в графическом редакторе Paint. Работа с цветом.
реклама
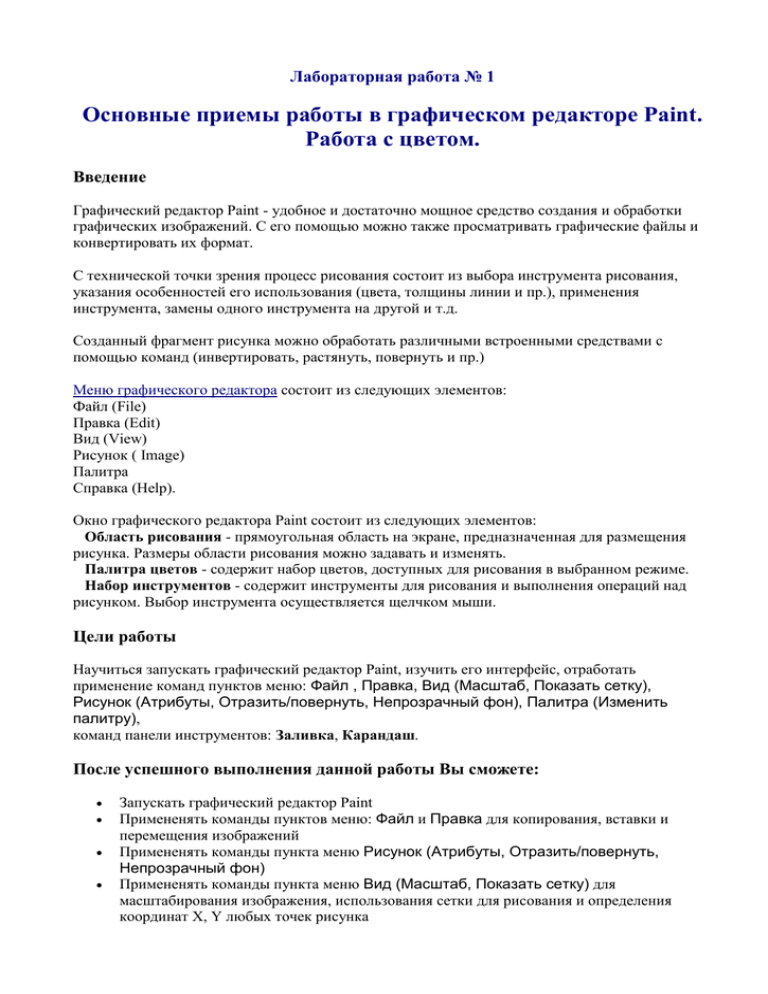
Лабораторная работа № 1 Основные приемы работы в графическом редакторе Paint. Работа с цветом. Введение Графический редактор Paint - удобное и достаточно мощное средство создания и обработки графических изображений. С его помощью можно также просматривать графические файлы и конвертировать их формат. С технической точки зрения процесс рисования состоит из выбора инструмента рисования, указания особенностей его использования (цвета, толщины линии и пр.), применения инструмента, замены одного инструмента на другой и т.д. Созданный фрагмент рисунка можно обработать различными встроенными средствами с помощью команд (инвертировать, растянуть, повернуть и пр.) Меню графического редактора состоит из следующих элементов: Файл (File) Правка (Edit) Вид (View) Рисунок ( Image) Палитра Справка (Help). Окно графического редактора Paint состоит из следующих элементов: Область рисования - прямоугольная область на экране, предназначенная для размещения рисунка. Размеры области рисования можно задавать и изменять. Палитра цветов - содержит набор цветов, доступных для рисования в выбранном режиме. Набор инструментов - содержит инструменты для рисования и выполнения операций над рисунком. Выбор инструмента осуществляется щелчком мыши. Цели работы Научиться запускать графический редактор Paint, изучить его интерфейс, отработать применение команд пунктов меню: Файл , Правка, Вид (Масштаб, Показать сетку), Рисунок (Атрибуты, Отразить/повернуть, Непрозрачный фон), Палитра (Изменить палитру), команд панели инструментов: Заливка, Карандаш. После успешного выполнения данной работы Вы сможете: Запускать графический редактор Paint Примененять команды пунктов меню: Файл и Правка для копирования, вставки и перемещения изображений Примененять команды пункта меню Рисунок (Атрибуты, Отразить/повернуть, Непрозрачный фон) Примененять команды пункта меню Вид (Масштаб, Показать сетку) для масштабирования изображения, использования сетки для рисования и определения координат X, Y любых точек рисунка Примененять команды пункта меню: Палитра (Изменить палитру); средства панели инструментов Заливка, Карандаш. Инструкции Задание 1. Загрузите графический редактор Paint. Изучите содержание пунктов меню графического редактора. Задание 2. ♦ Выберите рисунок с вашим вариантом. (1ЛК) Вызовите контекстное меню этого рисунка правой кнопкой мыши. Выберите команду Копировать. Перейдите в окно PAINT Вставьте скопированный рисунок.(Пункт меню Правка/вставить) Вариант № 1 Вариант № 2 Вариант № 3 Вариант № 4 Вариант № 7 Вариант № 8 Вариант № 9 Вариант № 10 Вариант № 5 Вариант № 6 Вариант № 11 Вариант № 12 ♦ Установите размеры рисунка. Для этого: 1. Откройте пункт меню Рисунок и выполните команду Атрибуты. Появится диалоговое окно Атрибуты. 2. Установите ширину и высоту рисунка 400 пикселов. 3. Нажмите кнопку OK. ♦ Выделите изображение с помощью средства панели инструментов Выделение. ♦ Скопируйте и вставьте его в нижний левый угол области рисования. ♦ Перетащите его к правой границе рисунка файла. ♦ С помощью операций выделение, перемещение и копирование создайте на экране изображение обоев из вашего рисунка. ♦ Сохраните файл в вашу папку под именем «Задание 1-2» и покажите преподавателю. Задание 3. ♦ В графическом редакторе Откройте файл с номером вашего варианта (меню Файл/Открыть) . ♦ Установите размеры рисунка. Для этого: 1. Откройте пункт меню Рисунок и выполните команду Атрибуты. Появится диалоговое окно Атрибуты. 2. Установите ширину и высоту рисунка 600 и 400 пикселов, соответственно. 3. Нажмите кнопку OK. Выбирая из палитры нужный цвет, с помощью инструмента Заливка, раскрасьте рисунок по образцу , согласно приведенной ниже таблице вариантов. Для закрашивания мелких деталей и пробелов используйте команду пункта меню Вид→Масштаб и инструмент Карандаш. Для создания необходимых цветов, отсутствующих в палитре, используйте команду пункта меню Палитра→Изменить палитру. Сохраните файл в вашу папку и покажите преподавателю. Вариант № 1 lab1_3_1.gif Вариант № 2 lab1_3_2.gif Вариант № 3 lab1_3_3.gif Вариант № 4 lab1_3_4.gif Вариант № 5 lab1_3_5.gif Вариант № 6 lab1_3_6.gif Вариант № 7 lab1_3_7.gif Вариант № 8 lab1_3_8.gif Вариант № 9 lab1_3_9.gif Вариант № 10 lab1_3_10.gif Вариант № 11 lab1_3_11.gif Вариант № 12 lab1_3_12.gif