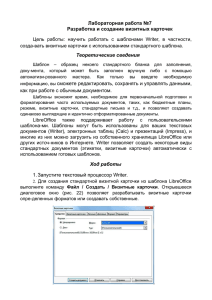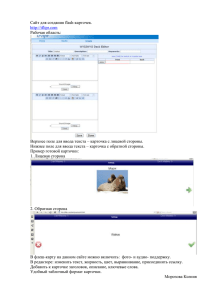Создание электронных публикаций средствами Publisher
реклама
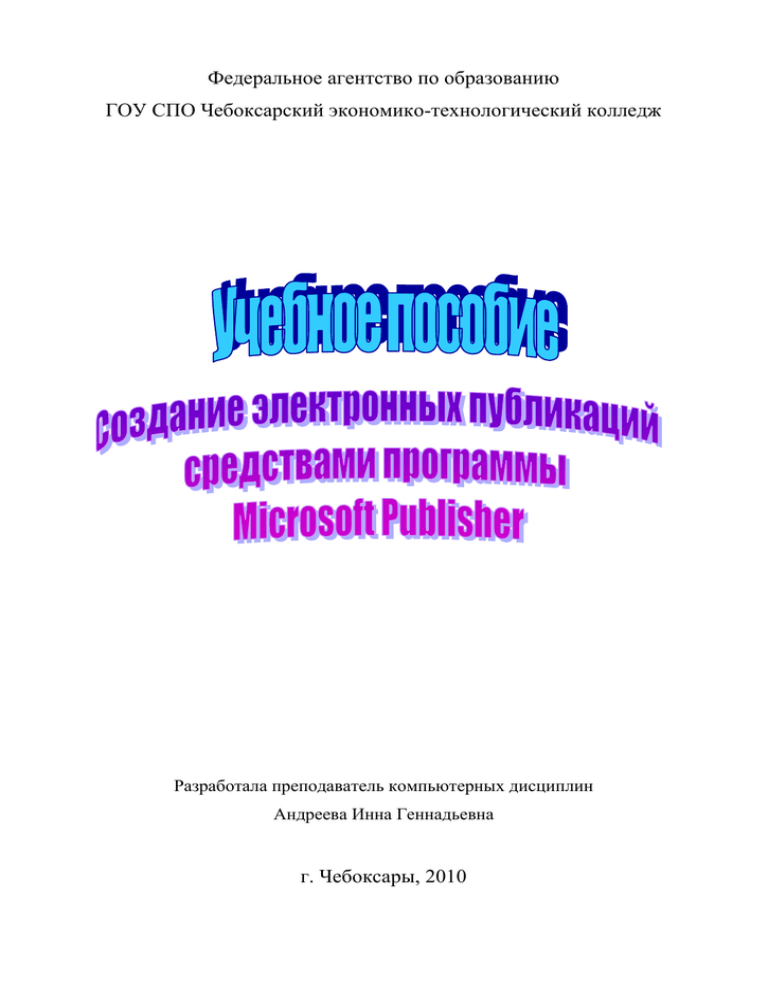
Федеральное агентство по образованию ГОУ СПО Чебоксарский экономико-технологический колледж Разработала преподаватель компьютерных дисциплин Андреева Инна Геннадьевна г. Чебоксары, 2010 Пояснительная записка Учебное пособие «Создание электронных публикаций средствами Publisher» предназначено для студентов по специальности «Документационное обеспечение управления и архивное дело», а также для студентов, желающих изучить данный материал самостоятельно. В этом курсе рассматриваются основные принципы подготовки электронных публикаций на примере программы Microsoft Publisher: визитных карточек и буклетов. Современное общество предъявляет большие требования к оформлению печатной продукции. Publisher предназначено для создания документов с большим количеством графики и надписей разных стилей. Publisher поддерживает большое количество разнородных элементов, которые размещаются на одной странице. Визитки, буклеты, открытки, календари, брошюры, а также огромное количество других видов печатной продукции – вот далеко не полный перечень того, что может создать студент на компьютере с помощью Publisher. В процессе создания электронных публикаций студент может проявить себя и как оформитель, и как художник. Программа Microsoft Publisher предъявляет повышенные требования к творческим способностям автора, к его художественному вкусу. Цель курса: изучение технологии создания электронных публикаций, освоение приемов создания визиток, буклетов, календарей, открыток, а также огромного количества других видов печатной продукции средствами Microsoft Publisher. 2 Введение Cамым первым настольным верстальным пакетом в мире был Page Maker (1985 г. - версия для MAC), следом за ним появился Ventura Publisher (1986 г.) и версия Page Maker для PC, а через год после этого - QXP (1987 г.). В 1991 г. была выпущена первая версия программы Publisher. За последние время продукт прошел большой этап эволюции, и вот сейчас на рынке ПО работает Publisher 2002 (или, что то же самое - Publisher XP) (рис. 1). Рис. 1. Логотип программы MS Publisher Последняя версия программы введена в состав расширенного варианта MS Office XP для работы в среде Windows. Она позволяет любому непрофессионалу создать вполне приемлемые для офиса макеты самых необходимых видов продукции. Для изготовления каждого из них - визиток, конвертов, прайс-листов, бланков, буклетов и многого другого - подготовлены десятки макетов. Из них можно выбрать подходящий и, заполнив информацией, отправить на печать. Пакет Publisher изначально разрабатывалась как компонент Microsoft Office, поэтому его интерфейс хорошо знаком любому пользователю и аналогичен Word, Excel и Power Point. В помощь новичку - более чем 8500 вариантов шаблонов для создания распространенных маркетинговых материалов (бюллетени, буклеты, флайеры, визитки, почтовые карточки, Webузлы и каталоги), которые пользователи могут вставлять в собственные публикации. Набор программ-мастеров обеспечивает пользователям удобство работы, а средства автоматизации оформления макета позволяют получать профессиональные результаты даже тем, кто не обладает опытом в области полиграфического дизайна. Создав свой первый макет в автоматическом режиме, его можно отредактировать вручную, чтобы понять, как работают самые разные инструменты, представленные в пакете. Программа Microsoft Publisher представляет собой настольную издательскую систему, содержащую множество различных шаблонов. С помощью этой программы можно создать газеты, брошюры, визитные карточки, открытки, объявления, подарочные сертификаты, а также вебстраницы, для создания которых В Publisher включено множество готовых макетов 3 Создание визитных карточек в Publisher Зачем нужна визитка Визитные карточки являются важным элементом при встречах с партнерами, а также в установлении и поддержании с ними деловых отношений. В то же время, отсутствие визитной карточки, зачастую, может стать в этом помехой и будет воспринято как несерьезность и неуважение к себе. Визитная карточка вручается при знакомстве, поздравлении. С визитками пересылаются подарки (цветы, книги, фотографии, билеты в театр и т.д.). Она может быть послана также в знак благодарности за приглашение. На полученную визитку следует вручить собственную. Обмен визитками производится непосредственно после представления друг другу. Неприятно, когда получая визитную карточку, Вы не можете ответить тем же. Поэтому, собираясь на деловую встречу, необходимо заранее запастись своей визиткой. Не принято в присутствии хозяина делать на полученной визитной карточке какие-либо записи или пометки. Размер и цвет визитки Существуют стандартные размеры визиток: для мужчин - 50 х 90 мм и для женщин - 40 х 80 мм. Однако, размеров этих придерживаться не обязательно, так как в обиходе имеются визитки и других размеров – 45 х 85 мм и 60 х 90 мм. И в разных странах размеры их могут отличаться. По установленным правилам, размеры шрифта на визитной карточке должны располагаться по убывающей сверху вниз, т.е. самая верхняя строка (название фирмы) должна быть самого крупного размера - 16-18 пунктов, ниже - фамилия, имя, отчество - 14 пунктов, а нижние строчки должны иметь самый маленький шрифт. Но это по стандарту, который рекомендовано не менять. Однако, на практике данный стандарт не соблюдается и шрифты на визитках устанавливаются по своему усмотрению. В целом, от этого визитка не пострадает, хотя она будет не стандартной. Деловая визитка должна иметь белый фон и черный шрифт. Другим цветом на визитке может быть изображен только фирменный знак (в левом верхнем углу). Так должна быть оформлена визитная карточка бизнесмена. Но это правило не всегда соблюдается: на практике можно встретить визитки различных цветов и оттенков (розовые, голубые или зеленые) и с различными по размеру и цвету шрифтами. Визитная карточка должна быть простой, легкочитаемой. Печатается визитная карточка только с одной стороны, обратная сторона остается чистой для записей от руки. 4 Виды визитных карточек Используются деловые визитные карточки, представительские карточки, личные визитные карточки и карточки фирмы. Бывают также и неслужебные (супружеские) визитные карточки. Деловая визитная карточка - это неотъемлемый атрибут современного делового общения. Это стандартная карточка, на которой четко должны быть обозначены фамилия, имя, отчество, название фирмы (организации), должность, полный почтовый адрес, служебный телефон, телефакс (телекс), электронный адрес, адрес web-сайта. Уместно использовать логотип фирмы или организации. Без адреса деловая визитка не соответствует нормам этикета. Для продолжения контактов визитная карточка должна содержать все необходимые реквизиты. ООО «Смак» Изготавливаем на заказ торты, караваи Чувашская республика, г. Чебоксары, ул. Гражданская, 23 Телефон: (8352)454045 Факс: (8352) 452340 Эл. почта:[email protected] Адрес сайта: cmakcom.ru Работаем с 8 до 20 ч Перерыв на обед 12-13 Личная визитная карточка. На такой визитной карточке указываются только ваши фамилия и имя. Здесь же иногда указывают отчество или инициалы - в зависимости от имиджа, возраста, национальных и культурных традиций. На личной визитной карточке могут быть и другие дополнительные сведения, которые владелец карточки хочет сообщить о себе. Эти сведения, как правило, печатаются более мелким шрифтом в правом нижнем углу. Личная карточка может содержать и сведения о вашем звании или учёной степени (профессор, доктор, генерал-майор, кандидат технических наук и т.п.) указываются они под именем. Женщины обычно не указывают каких-либо дополнительных сведений на своей личной визитной карточке. 5 ЧЭТК Андреева Инна Геннадьевна Чувашская республика, г. Чебоксары, пр.Ленина, 48 Телефон: (8352) 452802 Эл. почта: [email protected] Преподаватель Чебоксарского экономикотехнологического колледжа Microsoft Publisher позволяет создавать эффективные визитные карточки с помощью собственного шаблона либо с помощью шаблонов Publisher. Чтобы выбрать цвета и шрифты, соответствующие имиджу компании, можно использовать цветовые схемы и схемы шрифтов. 6 В дальнейшем визитные карточки можно настраивать для определенных сегментов рынка и регионов, а также добавлять имена и должности новых сотрудников при расширении компании. Бумага для визиток Идеальной бумагой для изготовления визитных карточек может служить матовая мелованная, но не пластик и не ламинированная. Обратная сторона визитки должна быть чистой, чтобы на ней можно было сделать записи. Двухсторонние визитки, а также на двух языках с обеих сторон, изготавливать нежелательно, так как сейчас это непопулярно. Для изготовления визиток обычно используется бумага или картон (150 - 300 г/кв.м) с гладкой или фактурной поверхностью. Лучше всего использовать картон плотностью 210-280 г/кв.м., и не менее. Такая бумага (ватман или картон) сейчас продается в любом канцелярском магазине (используется, в основном, для черчения). Формой бумаги для изготовления визиток служат форматы А4, А3 и больше. Печатаются визитные карточки на принтере с использованием бумаги формата А4. Если бумага формата А3 или больше, ее можно разрезать на части до формата А4 Создание визитных карточек в Publisher Откройте программу Microsoft Office Publisher: Пуск→Программы→Microsoft Office→ Microsoft Office Publisher. 1. В меню Файл выберите команду Создать. 7 2. В области задач Новая публикация в группе Начать с макета выбрать Публикации для печати. 3. В разделе Публикации для печати выбрать Визитные карточки. Рекомендуется начинать работу с выбора одного из макетов визитной карточки, включенных в Publisher. 8 ПРИМЕЧАНИЕ. Если известно, что визитные карточки будут печататься на специальной бумаге, перейдите к разделу выбора специальной бумаги и выберите тип бумаги, который требуется использовать Файл→Параметры страницы. 4) Выбираем параметры визитной карточки например: необходимые цветовые схемы, цветовые шрифты, набор деловых сведений, ориентацию страницы (книжная или альбомная), а затем нажмите кнопку Создать. Независимо от того, как будут печататься визитные карточки, следует помнить, что они должны включать в себя приведенные ниже основные элементы: название и эмблему компании имя и должность почтовый адрес, номер телефона и факса адрес электронной почты адрес веб-узла (URL) Добавление текста Чтобы заменить текст заполнителя на другой, щелкните его и впечатайте нужный текст. СОВЕТ. Если сведения об организации были сохранены в наборе деловых сведений, то при выборе набора деловых сведений он будет автоматически вставляться в визитную карточку. Чтобы заменить контактную информацию или сведения об организации, в меню Правка выберите пункт Личные данные. Изменение размера шрифта В большинстве случаев размер текста будет автоматически установлен таким образом, чтобы полностью заполнять текстовую рамку. Размер текста можно также выбирать вручную. 1. Щелкните текстовую рамку. 2. В меню Формат выделите пункт Автоподбор ширины текста, а затем выберите команду Без авторазмещения. 3. Выделите текст и выберите новый размер текста из списка Размер шрифта на панели инструментов Форматирования. 9 Замена эмблемы на эмблему своей компании 1. Щелкните замещающую эмблему, сделайте паузу, а затем щелкните значок эмблемы еще раз, чтобы отобразить панель инструментов Настройка изображения. 2. На панели инструментов Настройка изображения щелкните Вставить рисунок . 3. В диалоговом окне Вставка рисунка перейдите в папку с эмблемой, которую требуется вставить в публикацию, а затем дважды щелкните эту эмблему. Publisher выберет нужный размер изображения автоматически. СОВЕТ. Если эмблема была добавлена в набор деловых сведений, при выборе этого набора деловых сведений эмблема добавляется в новую публикацию автоматически. Обеспечение визуальной привлекательности При заполнении шаблонов необходимо следить за сохранением визуальной привлекательности публикации. Следуйте нескольким простым принципам: Размещение Старайтесь не размещать текст излишне симметрично. Несколько асимметричное размещение добавит тексту визуальной привлекательности. Текст, грамотно выровненный по правому краю, также выглядит более привлекательно. Никогда не печатайте линию сгиба — согнуть брошюру точно по линии сгиба очень трудно. Удобство при чтении • Для лучшего восприятия текста оставляйте достаточно свободного места — столько же, сколько у вас занято текстом и графикой. • Имейте в виду, что абзацы, состоящие из одних заглавных букв, воспринимаются с трудом. • Не забывайте о чувстве меры при использовании декоративных шрифтов, а используя, ни в коем случае не делайте все буквы абзаца заглавными. Несколько полезных практических советов • Не разделяйте предложения двойным пробелом, как иногда делают в документах — после форматирования он будет выглядеть неудачно. • Используйте шрифт Times New Roman для основного текста, а Arial — для заголовков. • Используйте полужирный шрифт и курсив только для выделения 10 Работа с текстом Текст не просто заполняет все пространство между полями и перетекает с одной страницы на другую, как это происходит в текстовых редакторах. Вместо этого текст размещается в контейнере, называемом Текстовое поле, и вы выстраиваете публикации, размещая текстовые поля на страницах. Можно разместить текстовое поле в нужном месте страницы, придать ему нужный размер, разбить его на колонки и объединить одно текстовое поле с другим, так что текст будет перетекать между полями, даже если текстовые поля находятся на разных страницах. Даже если публикация создается на основе одной из заготовок в Publisher, может возникнуть необходимость в добавлении полностью нового блока текста. Добавление нового текста выполняется за два шага: 1. Создайте новое текстовое поле, служащее контейнером для текста. 2. Введите требуемый текст. Создавая текстовое поле, не беспокойтесь о его точном расположении и размерах. В любой момент текстовое поле можно переместить в произвольное место на странице (или за ее пределами), кроме того, можно изменить размер текстового поля. В приводимой ниже таблице показано три простых способа изменения текстового поля после того как оно создано на странице. Цель Начальное действие Последующее действие Установите указатель Когда указатель примет вид Перемещение стрелки , текстового блока на границе текстового крестообразной поля. нажмите кнопку мыши и перетащите поле. Изменение размеров текстового поля Щелкните текстовое поле и установите указатель на одном из круглых маркеров. Когда указатель примет вид двунаправленной стрелки , нажмите кнопку мыши и перетащите границу поля. Поворот текстового поля Щелкните текстовое поле и установите указатель на зеленый маркер поворота. Когда указатель примет вид кружка , нажмите кнопку мыши и перетащите маркер в требуемом направлении поворота. 11 При изменении размеров текстового поля часть текста может не вмещаться в измененном поле. Чтобы при изменении размеров текстовых полей в публикации текст оставался видимым, включите в Publisher автоматическое изменение размеров текста, последовательно выбрав в меню Формат пункты Автоподбор текста и По ширине. Чтобы добавить новое текстовое поле, выполните следующие действия: Нажмите кнопку Текстовое поле на панели инструментов Объекты. (При открывании Publisher панель инструментов Объекты располагается по умолчанию вертикально вдоль левой стороны окна Publisher.) 1. Создайте на странице протягивания мыши. прямоугольник, выполнив процедуру 2. Введите с клавиатуры текст в созданное текстовое поле (окруженное круглыми маркерами). Если требуется модифицировать внешний вид публикации, в распоряжении имеется множество способов изменения оформления текста и полей, в которых он содержится. Например, для изменения внешнего вида выделенного текста можно выбрать в меню Формат один из следующих пунктов. Шрифт, чтобы изменить шрифт, его размер, цвет или стиль начертания. Абзац, чтобы изменить тип выравнивания, отступы, междустрочный интервал, а также разрывы строк и страниц. Список, чтобы добавить маркеры и нумерацию или изменить их стиль. А с помощью команды Текстовое поле (в меню Формат) можно изменять внешний вид текстового поля: делать видимой границу вокруг текстового поля; изменять цвет фона и границы; поворачивать текстовое поле; изменять зазор между текстом и границами текстового поля. 12 Графические объекты в публикации Термин рисунок используется для обозначения различных графических форматов и источников графики, включая следующие графические элементы: прямоугольник, круг, стрелка, линия или автофигура; отдельные графические файлы в форматах, таких как GIF (Graphics Interchange Format), JPEG (Joint Photographic Experts Group), BMP (Bitmap), WMF (Windows Metafile Format), TIF (Tagged Image File Format) и PNG (Portable Network Graphics); коллекция картинок; сканированные фотографии или изображения, снятые цифровым фотоаппаратом. Замените рисунок-заполнитель, щелкнув его правой кнопкой мыши и выбрав в контекстном меню команду Изменить рисунок. Если в контекстном меню отсутствует команда Изменить рисунок, значит рисунок входит в группу (как тот, что показан выше). Щелкните рисунок второй раз — по периметру рисунка должны появиться серые кружочки, затем повторно щелкните рисунок правой кнопкой мыши. Добавление нового рисунка в публикацию: Замена рисунка-заполнителя в существующей рамке с помощью команды Изменить рисунок. Создание новой рамки с помощью кнопки Рамка рисунка вставка в нее рисунка. и В обоих случаях на первом шаге выбирается источник нового рисунка. Тип выбранного рисунка Последующие действия Коллекция картинок Откроется область задач Коллекция картинок, где можно найти для вставки картинку, фотографию, клип или аудиофрагмент. Из файла Откроется диалоговое окно Добавить картинку, в котором можно выбрать требуемый графический файл. Со сканера или Если к компьютеру подсоединен сканер или цифровая фотокамера с интерфейсом TWAIN или WIA, в публикацию фотокамеры можно добавить изображение непосредственно с подсоединенного устройства. 13 Если требуемый рисунок временно отсутствует или неизвестен, можно вставить в публикацию пустую рамку. В меню Вставка выберите пункт Картинка, а затем — пункт Пустая рамка рисунка. После того как рисунок помещен в рамку на странице публикации, можно изменять его внешний вид, выполняя действия, описанные в следующей таблице. Цель Выполняемые действия Добавление цветной или Нажмите кнопку Формат рисунка и художественной используйте установки на вкладке Цвета и линии. границы Нажмите кнопку Формат рисунка и используйте установки на вкладке Цвета и линии. Добавление фона цветного Примечание. Цветной фон будет виден только на рисунках с прозрачными областями, в противном случае не выполняйте закраску всей рамки. Перекрашивание рисунка Нажмите кнопку Формат рисунка и используйте установки на вкладке Картинка. Нажмите кнопки контрастности или яркости: Изменение контрастности яркости Увеличить контрастность и Уменьшить контрастность Увеличить яркость Уменьшить яркость Стандартные варианты обтекания текстом: 1. По верхнему и нижнему краю. Текст прерывается на верхнем крае рамки рисунка и продолжается после нижнего края рамки 2. По контуру. Текст обтекает вокруг контура рисунка, а не вокруг рамки. 3. Вокруг рамки. Текст обтекает вокруг рамки, а не вокруг рисунка. 4. Отсутствует. Текст размещается так, как если бы рисунок отсутствовал. 14 Практическое задание 1. Создайте свою личную карточку 1) 2) 3) 4) Выберите макет визитной карточки «Сад» Выберите цветовую схему «Лагуна» Выберите шрифтовую схему «Georgia» Введите свои данные По своему усмотрению установите шрифт, цвет. Если нужного цвета в основных цветах нет, кнопкой «Дополнительные цвета» можно вызвать любой понравившийся. Для названия организации в своей визитке мы выберите полужирное начертание, выравнивание его по центру. Укажите адрес основного места работы (можно указать несколько адресов, в т.ч. и домашний), а справа – телефоны (рабочий, домашний и др.), адрес электронной почты (е-mail) – например [email protected] и адрес сайта (если имеется), например, – http://www.super.com . Чтобы разместить текст по центру, строку выделяем и выбираем кнопку «Выравнивание по центру». Если надо изменить начертание (название) шрифта, его размер или цвет, его также выделяем и устанавливаем те данные, которые нам подходят. Установите следующие параметры: названии организации шрифт Arial, цвет синий, размер шрифта - 12; фамилия и инициалы - цвет темно-синий, шрифт – Times New Roman курсив, размер шрифта – 12; текстовое поле должности, адресов и телефонов заполняем черным цветом, шрифт Arial, размер шрифта для должности - 9 пунктов. По необходимости, размер шрифта можно установить с десятичными знаками, например 7,5 пунктов. На нашей визитке такой размер шрифта у нас установлен для адреса и телефонов. Все данные заполняем полужирным шрифтом. Их можно выравнивать по центру (можно по левому или по правому краю, как кому нравится). 5) Получившуюся визитку сохранить под именем "Личная визитка» в своей сетевой папке. 2. Создайте деловую визитную карточку виртуального предприятия «Смак», сохраните под именем «Деловая визитная карточка» в своей рабочей папке. Вставка необходимых рисунков в папке «Фотографии для визиток и буклетов»: Учебные файлы→Компьютерные дисциплины→Андреева →ИКТ→Картинки для визиток и буклетов 15 Создание двусторонней визитной карточки Можно добавлять сведения на обратную сторону визитной карточки. Имеется возможность добавить любые из приведенных ниже сведений: Схема проезда в офис компании Инструкции по проезду в офис компании Купон Специальная скидка (для деловой открытки) Девиз компании Список товаров Перевод сведений на лицевой стороне визитной карточки на другом языке Добавление сведений на обратную сторону визитной карточки 1. 2. 3. Для создания односторонней приведенные ниже шаги: визитной карточки выполните В меню Вставка выберите пункт Страница. В диалоговом окне Добавление страницы щелкнитеПосле текущей и выберите все нужные параметры. Например, если на другой стороне визитной карточки будет отображаться девиз компании, выберите параметр Создать текстовое поле на каждой странице. Если другая сторона карточки будет содержать сведения на другом языке, можно выбрать параметр Скопировать все объекты на странице, чтобы продублировать на нее все цвета, изображения и текст. 4. Добавьте текст, изображения и другие сведения, которые требуется отобразить на обратной стороне визитной карточки. 5. Когда обратная сторона визитной карточки примет требуемый вид, сохраните ее. 16 Печать визитных карточек на настольном принтере 1. 2. Откройте визитную карточку, которую требуется напечатать. Загрузите в принтер бумагу такого использоваться для печати тестовой страницы. 3. В меню Файл выберите команду Печать. 4. Выберите нужный тип принтера. 5. типа, который должен В группе Параметры печати выберите Одна страница на листе или Несколько копий на листе. ВАЖНО. Если выбран размер страницы для печати на специальной бумаге, параметры для этого типа бумаги уже установлены. 6. Нажмите кнопку Печать, чтобы напечатать пробную страницу, а затем установите все необходимые параметры. 7. Загрузите в принтер обычную или специальную бумагу, на которой требуется напечатать визитные карточки. 8. В меню Файл выберите команду Печать, а затем нажмите кнопку Печать. ПРИМЕЧАНИЯ Если размер визитной карточки не был задан или не был выбран тип специальной бумаги, Publisher устанавливает по умолчанию стандартный размер визитной карточки (5 х 8,75 см) . 17 Вручайте визитные карточки каждому члену группы, а не только начальнику. Вручайте две карточки, а не одну. Просите получателя карточки передать вторую карточку кому-нибудь еще. Прилагайте две карточки к каждому письму, поздравительной открытке и записке с благодарностями. В каждый информационный комплект включайте две карточки. . Создание в приложении Publisher буклетов Microsoft Office Publisher содержит готовые публикации буклетов, которые создаются специально с целью предоставления информации о вашем предприятии. Начав работу с готового макета публикации, можно: использовать для буклета публикацию с готовым профессиональным макетом; изменить формат буклета одним нажатием кнопки, переходя от 3панельного буклета к 4-панельному; включать раздел адреса клиента и бланк заказа, а также бланк для ответов или подписки; выполнить все маркетинговые материалы организации в едином стиле за счет использования во всех публикациях одних и тех же шрифтовой схемы, цветовой схемы и набора деловых сведений. 18 Предполагаемое действие: Выбор макета буклета Замена текста заполнителя Замена рисунка-заполнителя Завершение создания буклета Выбор макета буклета При создании буклета можно задать необходимые параметры, такие как область адреса клиента, набор деловых сведений, шрифтовая схема и бланк подписки. 1. Запустите приложение Publisher. 2. В списке Типы публикаций выберите Буклеты. 3. В каталоге Буклеты выберите предпочтительный макет. 4. В группе Цветовая схема выберите нужную цветовую схему. 5. В группе Шрифтовая схема выберите нужную шрифтовую схему. 6. В группе Личные данные выберите нужный набор деловых сведений или создайте новый. 7. В разделе Размер панельный. 8. Установите или снимите флажок Включить адрес заказчика, в зависимости от того, планируется ли рассылать буклет клиентам. страницы выберите 3-панельный или 4- Если выбран этот параметр, Publisher вставляет поле адреса, поле обратного адреса и поле для названия организации на одной из панелей. 9. 10. В группе Форма выберите тип бланка для ответов или выберите Отсутствует. Нажмите кнопку Создать. 19 Пример создания буклета 20 Практическое задание 1) Создайте буклет по вашей специальности в качестве рекламы или буклет для организации «Смак» для рекламы продукции этой организации. 2) Чтобы вставить фотографии для создания буклетов воспользуйтесь папкой «Фотографии для визиток и буклетов»: Учебные файлы→Компьютерные дисциплины→Андреева ИГ→ИКТ→Картинки для визиток и буклетов 3) Сохраните под именем «Буклет» в своей рабочей папке в папке ИКТ 4) Создайте календарь на текущий месяц 1. В меню Файл выберите команду Создать. 2. В области задач (Область задач. Область в окне приложении Microsoft Office, содержащая часто используемые команды. Ее расположение и небольшие размеры позволяют использовать эти команды, не прекращая работу над файлами.) Новая публикация в группе Начать с макета выполните одно из следующих действий: чтобы создать публикацию, которую требуется распечатать, выберите вариант Публикации для печати. Затем в группе Публикации для печати выберите тип публикации Календари, который требуется создать. 3. Выберите макет публикации «Фотоальбом» 4. Выберите параметры макета: ориентация альбомная, на месяц, цветовая схема «Бордовая» 5. Можете изменить рисунок (Добавить рисунки из файла), цветовую и шрифтовую схему. 6. Сохраните под именем «Календарь» в своей рабочей папке 21 Пример создания календаря 22 ЛИТЕРАТУРА 1) Введение в “Microsoft PUBLISHER 2003: методические материалы /Автор-составитель Мысина Е.С. – Новокузнецк, 2005. 2) http://metod.magint.edu.ru 3) www.vizkap.narod.ru 23