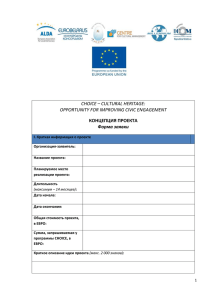Руководство пользователя webQUIK Mobile
реклама
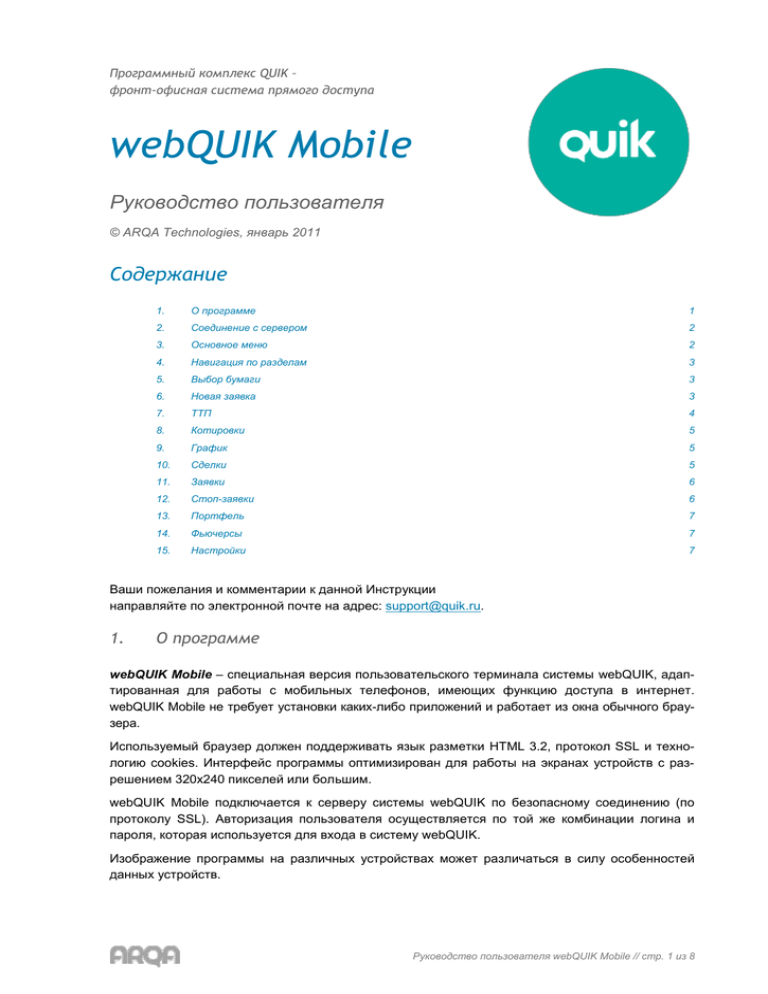
Программный комплекс QUIK – фронт-офисная система прямого доступа webQUIK Mobile Руководство пользователя © ARQA Technologies, январь 2011 Содержание 1. О программе 1 2. Соединение с сервером 2 3. Основное меню 2 4. Навигация по разделам 3 5. Выбор бумаги 3 6. Новая заявка 3 7. ТТП 4 8. Котировки 5 9. График 5 10. Сделки 5 11. Заявки 6 12. Стоп-заявки 6 13. Портфель 7 14. Фьючерсы 7 15. Настройки 7 Ваши пожелания и комментарии к данной Инструкции направляйте по электронной почте на адрес: [email protected]. 1. О программе webQUIK Mobile – специальная версия пользовательского терминала системы webQUIK, адаптированная для работы с мобильных телефонов, имеющих функцию доступа в интернет. webQUIK Mobile не требует установки каких-либо приложений и работает из окна обычного браузера. Используемый браузер должен поддерживать язык разметки HTML 3.2, протокол SSL и технологию cookies. Интерфейс программы оптимизирован для работы на экранах устройств с разрешением 320x240 пикселей или большим. webQUIK Mobile подключается к серверу системы webQUIK по безопасному соединению (по протоколу SSL). Авторизация пользователя осуществляется по той же комбинации логина и пароля, которая используется для входа в систему webQUIK. Изображение программы на различных устройствах может различаться в силу особенностей данных устройств. Руководство пользователя webQUIK Mobile // стр. 1 из 8 Пользователям мобильных устройств с встроенным браузером Internet Explorer рекомендуется изменить настройку браузера Меню / Вид с «Один столбец» на «По размеру экрана» для правильного отображения таблиц на экране. 2. Соединение с сервером Откройте браузер и укажите адрес сервера для подключения, например https://m.quik.ru. Префикс «https» указывает на использование безопасного SSL-соединения. После установления соединения с сервером на экране появится приглашение следующего вида (см. рисунок справа). Введите имя и пароль, предоставленные брокером для входа в систему webQUIK. Если имя и пароль верны, то на экране отобразится основное меню программы. Если сервер webQUIK соединен с торговой системой, то фон экрана будет светло-зелёным. Если соединение с торговой системой потеряно, то фон экрана станет светло-красным (розовым). Программа автоматически обновляет содержимое страницы через определенные интервалы времени. Это необходимо для работы программы, чтобы поддерживать активное соединение с сервером. Для статических страниц, не содержащих данных из торговой системы, интервал обновления составляет около 3 минут. Для страниц с биржевой информацией интервал обновления устанавливается пользователем на странице «Настройки». Не рекомендуется устанавливать слишком маленькое (менее 5-10 секунд) и слишком большое (более 175 секунд) значение интервала. Перед началом использования программы рекомендуем выбрать пункт меню «Настройки» и установить размер шрифта, удобный для просмотра текста на экране вашего устройства. 3. Основное меню Меню предназначено для доступа к основным функциям программы. Назначение пунктов меню: Пункт меню Назначение <Бумага> Выбор инструмента для получения информации по нему или для ввода сделки. Если бумага выбрана, то отображается её название и код класса. Нажатием на ссылку можно сменить выбранную бумагу. Если бумага не выбрана, то вместо нее отображается ссылка «Выбрать бумагу» Новая заявка Ввод новой заявки либо условной заявки типа «стоп-лимит» или «тэйк-профит» по выбранной бумаге ТТП Просмотр значений текущих параметров по выбранной бумаге Котировки Просмотр котировок по выбранной бумаге График График цены по выбранной бумаге Сделки Просмотр списка совершенных сделок Заявки Просмотр списка отправленных заявок Стоп-заявки Просмотр списка отправленных условных сделок Портфель Просмотр списка активов в портфеле клиента Руководство пользователя webQUIK Mobile // стр. 2 из 8 Пункт меню Назначение Фьючерсы Просмотр позиций по фьючерсным контрактам Настройки Настройки программы Выход Выход из программы Если часть пунктов меню неактивны, это может означать, что либо не выбрана бумага, либо у пользователя недостаточно прав для использования данной функции. 4. Навигация по разделам Чтобы вернуться из любого пункта меню программы в основное меню, нажмите на ссылку «возврат в меню». Ссылки [o] или [Обновить] позволяют обновить текущую страницу вручную. Ссылки [↑] и [↓] предназначены для прокрутки на начало и на конец страницы соответственно. Если список данных в каком либо разделе большой, то он разделяется на страницы. Чтобы посмотреть следующую страницу, нажмите ссылку «далее…», предыдущую – ссылку «…назад». Ссылка «в начало» ведет на первую страницу раздела. 5. Выбор бумаги Чтобы выбрать бумагу, введите в окне поиска ее наименование либо код инструмента и нажмите кнопку «OK». Допускается указание части наименования либо кода. В результате ниже будет выведен список бумаг, соответствующих запросу. Чтобы выбрать бумагу из списка, нажмите на ссылку на её наименовании. В результате отобразится основное меню, в начале которого котором будет виден выбранный инструмент. Если нажать на ссылку с названием класса бумаги, то на экране отобразятся основные параметры данного класса бумаг. 6. Новая заявка Данное окно служит для ввода новой заявки, а также условной заявки типа «стоп-лимит» или «тэйк-профит». ● В верхней части страницы указано наименование инструмента и его код класса бумаг, по которому формируется заявка. ● Переключатель с кнопками «Рыночная»/«Лимитированная»/ «Стоп-лимит»/«Тэйк-профит» позволяет выбрать тип поручения. В зависимости от выбранного типа поручения меняется набор полей, необходимых для заполнения. ● «Счет» - код торгового счета. ● «Посл.сделка» - цена последней сделки по инструменту. ● «Лот» - количество бумаг в одном лоте. Руководство пользователя webQUIK Mobile // стр. 3 из 8 ● «Кол-во» - количество лотов бумаг в заявке. ● «Цена» - цена заявки, за единицу инструмента. Для рыночной заявки и заявки «Тэйкпрофит» поле недоступно. При заполнении параметров заявки «Стоп-лимит», в поле «Цена» указывается цена лимитированной заявки, выставляемой в торговую систему при наступлении условия. Заявки типов «Стоп-лимит» и «Тэйк-профит» содержат дополнительные параметры: ● «Цена условия» - цена последней сделки, при которой активируется условная заявка. ● «Срок действия» - дата торгов, до которой действительная условная заявка. ● Параметры «Отступ» и «Защитный спрэд» стоп-заявок типа «Тейк-профит» не доступны. При отправке заявки им присваиваются нулевые значения. Направление операции выбирается нажатием на кнопку «Купить» либо «Продать». Для стоп-заявок над кнопками справочно показано направление проверки условия: «<=» - заявка активируется, если цена последней сделки меньше либо равна указанной цене условия; «>=» - для активации заявки цена последней сделки должна быть больше либо равна цене условия. После этого на экране появится страница с требованием подтверждения параметров транзакции. Нажатием на копку «Да» заявка передается на исполнение. Нажатием на кнопку «Отмена» заявка аннулируется. 7. ТТП Просмотр текущих значений параметров торгов по выбранному инструменту. Отображаются следующие параметры: Параметр Назначение Последняя сделка Цена последней сделки, рублей Лучший спрос Наибольшая цена спроса, рублей Лучшее предложение Наименьшая цена предложения, рублей Разница цены Разница между ценой последней сделки и средневзвешенной ценой предыдущей сессии, рублей Кол-во во всех сделках Количество бумаг во всех совершенных сделках за текущую торговую сессию, штук Оборот в деньгах Объем совершенных сделок в денежном выражении, рублей % изменения Величина изменения цены последней сделки относительно цены закрытия предыдущей торговой сессии, % Руководство пользователя webQUIK Mobile // стр. 4 из 8 Красный фон строки указывает на то, что текущее значение параметра уменьшилось по сравнению с предыдущим, зелёный указывает на рост значения. 8. Котировки Просмотр лучших цен заявок на покупку и продажу по выбранному инструменту. Зеленый цвет фона строки указывает на заявки на покупку, красный – заявки на продажу. В первом столбце отображается значение цены котировки, во втором – количество бумаг в заявке, в лотах. Нажатие на ссылку на цене котировки приводит к открытию окна ввода заявки с одновременным заполнением поля «Цена» значением из выбранной строки. 9. График Просмотр графика цены последней сделки по выбранному инструменту. На графике рост цены отображается белым цветом тела свечи, падение – чёрным. Вертикальный масштаб графика обозначается максимальным и минимальным значением цен сделки, откладываемых по правой шкале. Значение цены последней сделки подчеркнуто красной линией. Ссылки «1», «5», «6», «10», «15», «20», «30», «60» позволяют изменить длину интервала, соответствующего одной свече на графике, выраженного в минутах. Значение «Д» устанавливает длину интервала в 1 день, «Н» - в 1 неделю, «М» - в 1 месяц. Обновление информации может выполняться нажатие на ссылку на графике. Нажатием на ссылку «Новая заявка» открывается окно ввода новой заявки. Используйте «Настройки» для указания ширины и высоты графика таким образом, чтобы он комфортно отображался на экране вашего устройства без необходимости прокрутки экрана. 10. Сделки Просмотр списка сделок, заключенных в текущую торговую сессию. В столбцах таблицы указаны значения следующих параметров: ● «Бумага» – код инструмента, ● «Цена» – цена сделки, за единицу инструмента, ● «Объем» – объем сделки в денежном выражении, ● «К-во» – количество лотов инструмента в сделке. Цвет фона строк указывает на направленность сделки: красным выделены сделки по продаже ценных бумаг, зелёным – по покупке. Нажатием на ссылку на наименовании инструмента открывается страница с подробной информацией по сделке. Нажатием на ссылку на цене сделки открывается окно ввода новой заявки с автоматическим заполнением поля «Цена» информацией из строки с нажатой ссылкой. Руководство пользователя webQUIK Mobile // стр. 5 из 8 Если список сделок длинный (превышает 9 строк), то его можно перелистывать нажатием ссылок «далее…» и «назад…». Ссылка «Портфель» ведет на страницу с состоянием портфеля активов клиента, ссылка «Заявки» - на список зарегистрированных заявок. 11. Заявки Просмотр состояния заявок, отправленных в торговую систему в текущей торговой сессии. В столбцах таблицы указаны значения следующих параметров: ● «Бумага» – код инструмента, ● «Цена» – цена заявки, за единицу инструмента, ● «К-во» – количество лотов инструмента в заявке, ● «Ст.» - состояние исполнения заявки: «с» - снята, «А» - активна, «и» - исполнена. Цвет фона строк указывает на направленность заявки: красным выделены заявки на продажу ценных бумаг, зелёным – на покупку. Нажатием на ссылку на наименовании инструмента открывается страница с подробной информацией по заявке. Нажатием на ссылку на цене заявки открывается окно ввода новой заявки с автоматическим заполнением поля «Цена» информацией из строки с нажатой ссылкой. Для снятия активной заявки нажмите кнопку «X» справа от нее. Если список заявок длинный (превышает 9 строк), то его можно перелистывать нажатием ссылок «далее…» и «назад…». Ссылка «Новая заявка» ведет на страницу ввода новой заявки, ссылка «Стоп-заявки» - на список зарегистрированных стоп-заявок. 12. Стоп-заявки Просмотр состояния условных заявок, зарегистрированных на сервере QUIK. В столбцах таблицы указаны значения следующих параметров: ● «Бумага» – код инструмента, ● «Цена» – цена стоп-заявки, за единицу инструмента, ● «К-во» – количество лотов инструмента в стоп-заявке, ● «Ст.» - состояние исполнения заявки: «с» - снята, «А» - активна, «и» - исполнена, «а» - активирована. Цвет фона строк указывает на направленность условной заявки: красным выделены заявки на продажу ценных бумаг, зелёным – на покупку. Нажатием на ссылку на наименовании инструмента открывается страница с подробной информацией по стоп-заявке. Нажатием на ссылку на цене заявки открывается окно ввода новой стоп-заявки с автоматическим заполнением поля «Цена» информацией из строки с нажатой ссылкой. Для снятия активной заявки нажмите кнопку «X» справа от нее. Руководство пользователя webQUIK Mobile // стр. 6 из 8 Если список стоп-заявок длинный (превышает 9 строк), то его можно перелистывать нажатием ссылок «далее…» и «назад…». Ссылка «Новая стоп-заявка» ведет на страницу ввода новой условной заявки, ссылка «Заявки» - на список зарегистрированных заявок. 13. Портфель Просмотр состояния активов в портфеле клиента. В столбцах таблицы указаны значения следующих параметров: ● «Позиция» - наименование актива. ● «Тек.ост.» - текущий остаток средств. Остаток ценных бумаг выражен в штуках, остаток денежных средств – в валюте счета. Строка «ИТОГО» отображает денежную оценку текущего остатка средств на счете. Нажатием на ссылку на наименовании инструмента показывается детальная информация о позиции по данной валюте или бумаге. Если список бумаг в портфеле длинный (превышает 9 строк), его можно перелистывать нажатием ссылок «далее…» и «назад…». 14. Фьючерсы Просмотр позиций по фьючерсным контрактам. Если пользователю присвоено несколько клиентских кодов, то над таблицей с данными отображаются ссылки с этими кодами, нажатием на которые переключается просмотр позиций по определенному коду. Таблица с данными содержит две колонки: в первой указан код контракта (позиции по контрактам) либо наименование параметра (ограничения для фьючерсов), во второй - значение параметра. Нажатием на ссылку в первой колонке открывается страница с подробной информацией о позиции по контракту либо об ограничении. Если список длинный (превышает 9 строк), то его можно перелистывать нажатием ссылок «далее…» и «назад…». 15. Настройки Настройки webQUIK Mobile позволяют изменить следующие параметры программы: ● «Высота графика, px» - высота картинки на странице «График», ● «Ширина графика, px» - ширина картинки на странице «График», ● «Интервал обновления, сек.» - интервал обновления страниц с биржевой информацией, в секундах, Руководство пользователя webQUIK Mobile // стр. 7 из 8 ● «Размер шрифта» - размер шрифта. Нажатием кнопки «Да» измененные настройки вступают в силу. Нажатием кнопки «Сброс» параметрам возвращаются значения, принятые по умолчанию. Руководство пользователя webQUIK Mobile // стр. 8 из 8