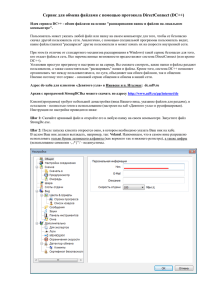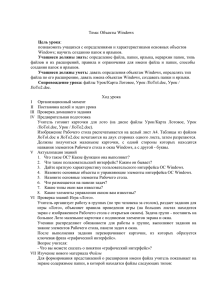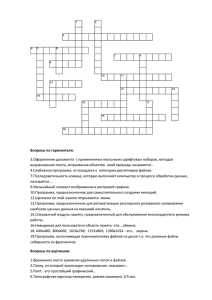Файловая система Windows
реклама

Файловая система Windows Урок 1. Файлы и папки. Проводник Файл. Папка Любая информация на компьютере хранится в виде файлов. Файл - это место на диске, у которого есть имя. Для операционной системы важно различать, что хранится внутри файла. Человек визуально различает в книге тексты и рисунки, графики и таблицы, компьютер такой возможностью не обладает. Поэтому в имени файла выделяется особая часть, называемая расширением, которая указывает на содержимое файла. Например, Портрет.jpg Имя Расширение Между именем и расширением ставится точка. В качестве символов в имени и расширении можно использовать русские и английские буквы, цифры и некоторые знаки. В именах файлов нельзя использовать знаки /\<>*? : ”. Имя файлу дает пользователь, как правило, оно отражает содержание файла: Список приглашенных гостей, Фотография класса и т.д. Расширение файлу автоматически присваивается программой, в которой этот файл создается. Таблица 3.1 Некоторые расширения файлов и значков Тип файла Расширение Значок Файл содержит текстовую информацию txt doc Файл содержит графическую информацию Файл содержит видеоинформацию Файл содержит звуковую информацию jpg gif bmp avi mpg wav mp3 Интернет-файл htm html Папка - это контейнер для хранения файлов. Если бы рабочий стол был завален тысячами бумажных документов, то было бы практически невозможно при необходимости найти определенный документ. Вот почему люди часто хранят бумажные документы в папках в канцелярском шкафу. Папки в компьютере выполняют ту же функцию. Вот типичные значки папок Windows 7 (рис.3.1): Рис. 3.1. Пустая папка (слева) и папка с файлами (справа) В папках также могут храниться другие папки. Папку внутри папки обычно называют вложенной папкой (рис.3.2). Можно создать любое число вложенных Учебное пособие по программе Губернатора Тюменской области «Расширяя горизонты» по повышению компьютерной грамотности населения папок, и каждая их них может содержать любое число файлов и дополнительных вложенных папок. Рис.3.2. Вложенные папки Самый верхний уровень папок на диске называют корневым, и он соответствует имени логического диска. Для удобства использования жесткий диск, находящийся внутри системного блока, обозначается буквой латинского алфавита С. Устройство для работы с гибкими дисками (дискетами) - А, с компактдисками - D, съемные диски (флэш-память) - E (рис.3.3). Рис.3.3. Имена дисков Чтобы записать положение файла, нужно указать полное имя файла или полный путь к нему. Полный путь содержит имя диска, имена всех папок с учетом вложенных и имя файла. Например, текстовый файл «Организация конференции» находится в папке «Приказы», которая в свою очередь находится в папке «Документация», расположенной на диске С. Полный путь этого файла: С:\Документация\Приказы\Организация конференции.doc. Проводник Открыв папку или библиотеку, пользователь видит ее в окне Проводника Windows. Проводник (Windows Explorer) - это специальная системная программа Windows 7, предназначенная для управления файловой системой. Она отображает содержимое папок, позволяет открывать, копировать, перемещать, удалять, создавать и переименовывать файлы и папки, запускать программы. Способы запуска Проводника: 1. Щелкните по кнопке Проводник на панели задач (рис.3.4). Рис.3.4. Кнопка Проводник 2. Нажмите сочетание клавиш +E, чтобы запустить Проводник и отобразить папку Компьютер. 3. Щелкните на любой из ссылок на папки в правой панели меню Пуск (рис.3.5). Учебное пособие по программе Губернатора Тюменской области «Расширяя горизонты» по повышению компьютерной грамотности населения Рис.3.5. Ссылки на папки 4. Щелкните правой кнопкой мыши по кнопке Пуск и выберите Открыть проводник (рис 3.6). Рис.3.6. Контекстное меню кнопки Пуск 5. Двойной щелчок на имени папки на рабочем столе или в любом окне. Окно Проводника показано на рисунке 3.7. Рис. 3.7. Окно Проводника Часть окна Область навигации (переходов) Таблица 3.2 Элементы окна Проводника Применение Содержит доступные папки. Чтобы выбрать одну из них, достаточно щелкнуть на ее имени. Чтобы раскрыть папку нужно щелкнуть на белом треугольнике , отображаемом слева от имени папки, чтобы скрыть вложенные папки , щелкните на черном треугольнике рядом с именем папки. Кнопки Чтобы, не закрывая текущее окно, перейти к другим, уже «Вперед» и открывавшимся, папкам и библиотекам, используются кнопки «Назад» Назад и Вперед . Панель Содержит меню и кнопки, определяемые содержимым текущего инструментов окна. Если доступно большее количество кнопок, нежели чем Учебное пособие по программе Губернатора Тюменской области «Расширяя горизонты» по повышению компьютерной грамотности населения Адресная строка Область библиотек Заголовки столбцов Список файлов Поле поиска Панель сведений Область просмотра может отобразиться на экране, в правой части панели инструментов отображаются угловые скобки (>>), щелкнув по которым можно отобразить остальные команды Отображает путь, с учетом всех вложенных папок. Область библиотек появляется, только когда пользователь находится в библиотеке (например, в библиотеке «Документы»). Используйте область библиотек для настройки библиотеки или упорядочения файлов по различным свойствам. Заголовки столбцов позволяют изменить порядок файлов списка. Например, щелкнув левую сторону заголовка столбца, можно изменить порядок отображения файлов и папок, а щелкнув правую сторону - отфильтровать файлы различными способами. Заголовки столбцов доступны только в представлении «Таблица». Здесь отображается содержимое текущей папки или библиотеки. Если в поле поиска введена часть имени файла, появятся только файлы, соответствующие текущему запросу (включая файлы во вложенных папках). Для поиска элемента в текущей папке или библиотеке, введите слово или фразу в поле поиска. Поиск начинается с вводом первого же знака - например, при вводе буквы «B» в списке файлов появляются все файлы, имена которых начинаются с буквы «B». Область сведений используется для просмотра наиболее общих свойств, связанных с выбранным файлом. Свойства файла - это такие сведения, как его автор, дата последнего изменения и любые описательные метки, которые можно добавить к файлу. В области просмотра отображается содержимое файлов большинства типов. Например, содержимое выделенного сообщения электронной почты, текстового файла или рисунка можно увидеть, не открывая эти файлы в программе. Если панель просмотра не видна, нажмите на панели инструментов кнопку Область просмотра , чтобы ее включить. Использование библиотек для доступа к файлам и папкам Для доступа к файлам и папкам и упорядочения их различными способами можно использовать библиотеки. Далее перечислены четыре библиотеки поумолчанию и обычные области их применения. Библиотека «Документы». Эта библиотека используется для упорядочивания текстовых документов, электронных таблиц, презентаций и других текстовых файлов. По-умолчанию файлы, которые пользователь перемещает, копирует или сохраняет в библиотеку «Документы», хранятся в папке «Мои документы». Библиотека «Изображения». Эта библиотека предназначена для упорядочивания цифровых фотографий, полученных с фотоаппарата, сканера или по электронной почте от других людей. По-умолчанию файлы, которые пользователь перемещает, копирует или сохраняет в библиотеку «Изображения», хранятся в папке «Мои рисунки». Библиотека «Музыка». Эта библиотека предназначена для упорядочивания цифровой музыки, например, песен, скопированных со звуковых компакт-дисков или загруженных из Интернета. По-умолчанию файлы, которые Учебное пособие по программе Губернатора Тюменской области «Расширяя горизонты» по повышению компьютерной грамотности населения пользователь перемещает, копирует или сохраняет в библиотеку «Музыка», хранятся в папке «Моя музыка». Библиотека «Видео». Эта библиотека предназначена для упорядочивания видеозаписей, например клипов с цифровой камеры или видеофайлов, загруженных из Интернета. По-умолчанию файлы, которые пользователь перемещает, копирует или сохраняет в библиотеку «Видео», хранятся в папке «Мои видеозаписи». Чтобы открыть библиотеки «Документы», «Изображения» или «Музыка», нажмите кнопку Пуск 3.8). и выберите Документы, Изображения или Музыка (рис. Учебное пособие по программе Губернатора Тюменской области «Расширяя горизонты» по повышению компьютерной грамотности населения