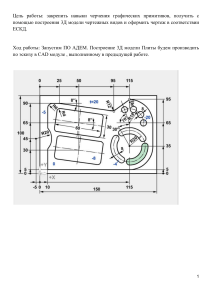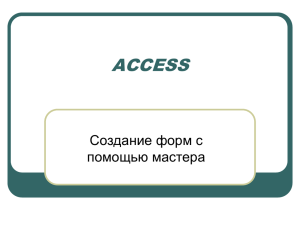Памятка по работе с АЦК-WEB
реклама

Памятка для работы в АЦК-WEB Для входа в АЦК-Финансы 2015 через Web-браузер в строке адреса необходимо ввести адрес http://172.23.4.21:8080/azk . Для работы рекомендуется использовать браузер Mozilla Firefox, Google Chrome, Microsoft Internet Explorer. В полях Пользователь и Пароль ввести соответственно логин и пароль. Нажать кнопку Войти. Работа начинается со входа в Главное окно системы: Расположение документов в Дереве навигации для Бюджетных/Автономных учреждений Расположение документов в Дереве навигации для казенных учреждений Для быстрого поиска функциональных объектов дерева навигации используется быстрый поиск в верхней части дерева навигации (в поле Фильтровать). В поле вводится название объекта, часть названия, ключевое слово или часть слова, по мере ввода текста дерево навигации автоматически фильтруется и в нем отображаются объекты, удовлетворяющие условию поиска. Для очистки поля и отображения полного дерева навигации нажимается кнопка части поля. в правой При выборе объекта дерева навигации в Рабочей области появится текст: Записи не загружены Примените фильтр или нажмите кнопку "Обновить" После нажатия кнопки «Обновить» объектом: отражаются функциональные элементы работы с Если ваше окно отличается от представленного образца – воспользуйтесь кнопками на Панели инструментов: Показать панель фильтрации/Скрыть панель фильтрации Показать панель профилей/Скрыть панель профилей Сбросить фильтр Более подробно работа с фильтрами описана в Инструкции Блок администрирования. «Webинтерфейс» системы Если все поля панели фильтрации не поместились на панели – воспользуйтесь полосами прокрутки В полях-фильтрах вводятся данные, по которым осуществляется фильтрация. В зависимости от типа поля значение может заполняться: · с клавиатуры. При ручном вводе данных в поля с КБК и датами осуществляется проверка наличия введенного значения в справочнике. Если проверка не прошла, значение выделяется красным; если проверка прошла, значение остается черным. · путем нажатия кнопки выбираться в связанном справочнике, для очистки поля от выбранных значений нажимается кнопка ; · путем нажатия кнопки выбираться в раскрывающемся списке; · путем нажатия кнопки выбираться дата из календаря. Рассмотрим на примере поля Плательщик. Нажмем кнопку Обновить , откроем Панель фильтрации , в поле Территории выберем район (например, Ленинский). Для этого Нажмем кнопку Обновить в окне Территории – выбор, отметим Ленинский район и нажмем кнопку Выбрать. Также можно набрать название района в поле Поиск текста и нажать Enter, затем кнопку Выбрать. Затем нажмем кнопку Обновить в окне Организации – выбор. В поле Состояние выберем значение Открытые. В поле Роли из справочника выбираем Бюджетное учреждение и Автономное учреждение. Отмечаем нужную организацию и нажимаем кнопку Выбрать. В полях Дата с: и по: выберем даты и нажмем кнопку Обновить и получим список документов в соответствии с произведенными нами отборами. Для увеличения Рабочей области работы со списком документов нажимаем значки чтобы скрыть Дерево навигации и область предварительного просмотра. и , В нижней части панели фильтрации находится Фильтр по контексту, который используется для быстрого поиска записи в списке по заданному тексту для определенного поля. В Фильтре по контексту содержатся поля: · Поиск текста – в поле вводится текст, по которому осуществляется поиск. Обязательное для заполнения. · По полю – в раскрывающемся списке выбирается поле, в котором необходимо найти текст. Обязательное для заполнения. · С учетом регистра – если режим установлен, поиск текста осуществляется с учетом регистра. · Значение целиком – если режим установлен, поиск текста осуществляется с учетом абсолютного равенства заданного текста и значения поля для записи (т.е. поиск осуществляется по полному значению поля), если режим выключен, поиск осуществляется для всех записей, в которых есть аналогичный текст в поле (т.е. поиск осуществляется по фрагменту текста). Для осуществления поиска нажимается кнопка или (рядом с полем Профиль фильтра) . Результат поиска выделится цветом: Для очистки Фильтра по контексту на панели инструментов нажимается кнопка . Для удобства работы с документами следует настроить порядок следования и видимости колонок в списках документов. Для этого нажмем кнопку на Панели инструментов. В открывшемся окне Настройка списка (режим шапки) с помощью кнопок колонок, с помощью кнопок применения настроек. и и настроим видимость - порядок следования колонок. Нажмем ОК для Для хранения неоднократно используемых вариантов настройки порядка следования и видимости колонок в списках документов и списках записей справочников используется поле Профиль списка. Для сохранения установленных настроек в поле Профиль списка вводится название нового профиля и нажимается кнопка рядом с полем. (Сохранить профиль), которая расположена Для работы с документами используем следующие кнопки Панели инструментов: (F4) Открыть (F9) Создать Создать с копированием Печать документа Печать списка При выборе пункта меню Печать списка по шаблону на печать выводится список документов по шаблону системы. При выборе пункта меню Печать универсального списка на печать выводится список документов, в котором отражены данные электронных документов системы в соответствии с пользовательскими настройками печати в пункте Настройка печати универсального списка. При выборе пункта меню Печать по условиям фильтрации на печать выводится список документов, удовлетворяющих заданным условиям фильтрации. С помощью пункта меню Настройка печати универсального списка осуществляется пользовательская настройка вывода списка на печать в пункте Печать универсального списка. Для настройки доступны все колонки печатаемых документов. Для завершения работы с системой в правой верхней части главного окна системы нажимается кнопка Выход Завершить работу также можно выбором пункта Сервис -> Выход.