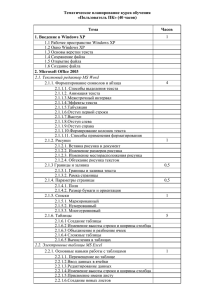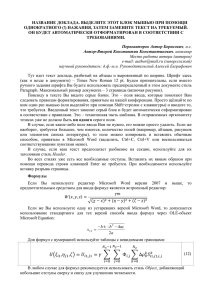2 Создание комплексных текстовых документов
реклама
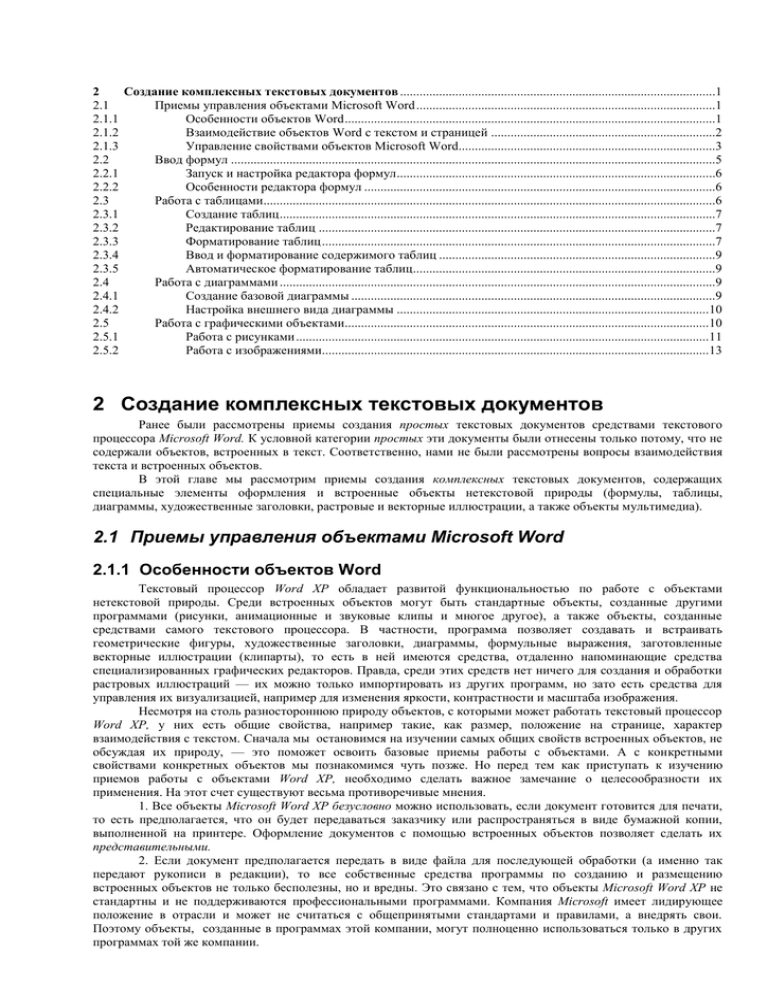
2 Создание комплексных текстовых документов .................................................................................................1 2.1 Приемы управления объектами Microsoft Word ............................................................................................1 2.1.1 Особенности объектов Word ..................................................................................................................1 2.1.2 Взаимодействие объектов Word с текстом и страницей .....................................................................2 2.1.3 Управление свойствами объектов Microsoft Word...............................................................................3 2.2 Ввод формул .....................................................................................................................................................5 2.2.1 Запуск и настройка редактора формул ..................................................................................................6 2.2.2 Особенности редактора формул ............................................................................................................6 2.3 Работа с таблицами...........................................................................................................................................6 2.3.1 Создание таблиц ......................................................................................................................................7 2.3.2 Редактирование таблиц ..........................................................................................................................7 2.3.3 Форматирование таблиц .........................................................................................................................7 2.3.4 Ввод и форматирование содержимого таблиц .....................................................................................9 2.3.5 Автоматическое форматирование таблиц .............................................................................................9 2.4 Работа с диаграммами ......................................................................................................................................9 2.4.1 Создание базовой диаграммы ................................................................................................................9 2.4.2 Настройка внешнего вида диаграммы ................................................................................................10 2.5 Работа с графическими объектами................................................................................................................10 2.5.1 Работа с рисунками ...............................................................................................................................11 2.5.2 Работа с изображениями.......................................................................................................................13 2 Создание комплексных текстовых документов Ранее были рассмотрены приемы создания простых текстовых документов средствами текстового процессора Microsoft Word. К условной категории простых эти документы были отнесены только потому, что не содержали объектов, встроенных в текст. Соответственно, нами не были рассмотрены вопросы взаимодействия текста и встроенных объектов. В этой главе мы рассмотрим приемы создания комплексных текстовых документов, содержащих специальные элементы оформления и встроенные объекты нетекстовой природы (формулы, таблицы, диаграммы, художественные заголовки, растровые и векторные иллюстрации, а также объекты мультимедиа). 2.1 Приемы управления объектами Microsoft Word 2.1.1 Особенности объектов Word Текстовый процессор Word XP обладает развитой функциональностью по работе с объектами нетекстовой природы. Среди встроенных объектов могут быть стандартные объекты, созданные другими программами (рисунки, анимационные и звуковые клипы и многое другое), а также объекты, созданные средствами самого текстового процессора. В частности, программа позволяет создавать и встраивать геометрические фигуры, художественные заголовки, диаграммы, формульные выражения, заготовленные векторные иллюстрации (клипарты), то есть в ней имеются средства, отдаленно напоминающие средства специализированных графических редакторов. Правда, среди этих средств нет ничего для создания и обработки растровых иллюстраций — их можно только импортировать из других программ, но зато есть средства для управления их визуализацией, например для изменения яркости, контрастности и масштаба изображения. Несмотря на столь разностороннюю природу объектов, с которыми может работать текстовый процессор Word XP, у них есть общие свойства, например такие, как размер, положение на странице, характер взаимодействия с текстом. Сначала мы остановимся на изучении самых общих свойств встроенных объектов, не обсуждая их природу, — это поможет освоить базовые приемы работы с объектами. А с конкретными свойствами конкретных объектов мы познакомимся чуть позже. Но перед тем как приступать к изучению приемов работы с объектами Word XP, необходимо сделать важное замечание о целесообразности их применения. На этот счет существуют весьма противоречивые мнения. 1. Все объекты Microsoft Word XP безусловно можно использовать, если документ готовится для печати, то есть предполагается, что он будет передаваться заказчику или распространяться в виде бумажной копии, выполненной на принтере. Оформление документов с помощью встроенных объектов позволяет сделать их представительными. 2. Если документ предполагается передать в виде файла для последующей обработки (а именно так передают рукописи в редакции), то все собственные средства программы по созданию и размещению встроенных объектов не только бесполезны, но и вредны. Это связано с тем, что объекты Microsoft Word XP не стандартны и не поддерживаются профессиональными программами. Компания Microsoft имеет лидирующее положение в отрасли и может не считаться с общепринятыми стандартами и правилами, а внедрять свои. Поэтому объекты, созданные в программах этой компании, могут полноценно использоваться только в других программах той же компании. 3. Из последнего замечания вытекает еще одно направление для использования объектов, созданных в Microsoft Word. Их можно успешно экспортировать через буфер обмена Windows в другие программные продукты, входящие в пакет Microsoft Office XP, например такие, как система управления электронными таблицами Excel, система управления базами данных Access и другие. 2.1.2 Взаимодействие объектов Word с текстом и страницей Управление размером и положением объекта. Графический объект, встроенный в текст документа, обладает рядом свойств. Самое очевидное свойство — его размер. Когда объект выделен, вокруг него видны восемь квадратных маркеров. При наведении указателя мыши на один из маркеров, указатель меняет форму и превращается в двунаправленную стрелку. В этот момент размер объекта можно менять методом протягивания мыши. Угловые маркеры позволяют пропорционально изменять размер объекта как по горизонтали, так и по вертикали. Четыре маркера, расположенные на сторонах воображаемого прямоугольника, позволяют управлять размером по одному направлению (по вертикали или горизонтали). При наведении указателя мыши на сам объект указатель меняет форму и превращается в четырехнаправленную стрелку. В таком состоянии объект можно перетаскивать с помощью мыши по рабочему полю документа. Он займет новое положение в тот момент, когда левая кнопка мыши будет отпущена после перетаскивания. Расширенное управление свойствами объектов. Вручную мы можем только управлять размером, поворотом и положением объекта на странице. Для управления всеми остальными свойствами объектов нужны дополнительные средства — их можно найти в двух местах: на панели инструментов, соответствующей типу объекта (она открывается автоматически, когда объект выделен); в диалоговом окне Формат объекта (рис. 1), которое открывают из контекстного меню объекта (после щелчка правой кнопкой мыши на объекте). Рис. 1 Основное средство управления общими параметрами встроенного объекта С помощью панели инструментов управляют индивидуальными свойствами объектов (у разных типов объектов они различны), а с помощью диалогового окна формат объекта управляют наиболее общими свойствами, имеющимися у объектов любых типов. Взаимодействие объекта с окружающим текстом. Вставив объект в текст, следует задать характер его взаимодействия с текстом. Средства для этого представлены на вкладке Положение диалогового окна Формат объекта. Возможны следующие варианты. 1. Вариант В тексте используют для графических объектов малого размера, сопоставимого с размерами символов текста. В этом случае объект вставляется в текстовую строку на правах графического символа и далее перемещается по странице только вместе с текстом. 2. Вариант Вокруг рамки использован в примере на рис. 1. В этом случае текст располагается вокруг воображаемой прямоугольной рамки, охватывающей весь контур объекта. 3. Вариант По контуру отличается от предыдущего тем, что воображаемая прямоугольная рамка не проводится и текст плавно обтекает контур объекта (если он криволинейный). 4. Вариант Перед текстом — это прием вставки объекта без обтекания. Текст и объект лежат на разных слоях, причем объект лежит выше и загораживает часть текста. Этим приемом пользуются, когда оформление важнее содержания. 5. Вариант За текстом — это еще один прием вставки объекта без обтекания. Текст и объект тоже лежат на разных слоях, но в данном случае объект лежит на нижнем слое и загораживается текстом. Этот вариант используют для размещения текста на тематическом художественном фоне. Дополнительные варианты взаимодействия текста со встроенным объектом можно найти в диалоговом окне Дополнительная разметка, которое открывают с помощью кнопки Дополнительно. 6. Вариант Сквозное — это прием обтекания, аналогичный обтеканию По контуру, но в данном случае текст обтекает объект не только снаружи, но и изнутри. 7. Там же, в диалоговом окне Дополнительная разметка можно выбрать вариант обтекания Сверху и снизу. Этот прием используют наиболее часто — его считают основным для объектов, ширина которых составляет более половины ширины страницы. Прочие параметры взаимодействия объекта с окружающим текстом. Более тонкую настройку взаимодействия объектов с текстом выполняют с помощью элементов управления, имеющихся в диалоговом окне Дополнительная разметка. В частности, здесь можно с помощью переключателей конкретно указать, с каких сторон объекта происходит обтекание, а с каких — нет. Здесь же можно указать величину интервала в миллиметрах между текстом и объектом. Управление горизонтальным положением объекта относительно элементов печатной страницы. Завершив настройку взаимодействия объекта с текстом, приступают к размещению объекта на странице. Как уже говорилось выше, это можно сделать вручную методом перетаскивания объекта с помощью мыши, но более точную настройку выполняют с помощью рассмотренного диалогового окна Формат объекта > Положение, Варианты горизонтального размещения объекта: по левому краю; по правому краю; по центру; другое. Варианты По левому краю и По правому краю обычно используют при обтекании По контуру или Вокруг рамки. Вариант По центру часто сочетают с обтеканием Сверху и снизу, а последний вариант соответствует ручному размещению объекта перетаскиванием с помощью мыши. Управление вертикальным положением объекта относительно элементов печатной страницы. К объекту, встроенному в текст, можно подходить с двух позиций: как к элементу оформления страницы или как к элементу оформления содержания, то есть текста. Разница заключается в том, что происходит с объектом во время редактирования текста: он перемещается вместе с ним (с абзацами, к которым он примыкает) или он неподвижен, а текст перемещается, обтекая объект по заданным правилам. В первом случае объект надо закрепить относительно абзаца, а во втором случае — относительно страницы. Необходимую настройку выполняют элементами управления вкладки Положение рисунка в диалоговом окне Дополнительная разметка. Вертикальное положение объекта относительно элементов страницы задают установкой переключателя Выравнивание и выбором метода выравнивания и элемента, относительно которого происходит выравнивание. Вертикальное положение относительно текста задают установкой переключателя Положение и выбором объекта, относительно которого положение задается, например абзаца. Чтобы объект был связан с элементом страницы и не перемещался вместе с текстом, устанавливают флажок Установить привязку. Чтобы объект мог перемещаться вместе с текстом, устанавливают флажок Перемещать вместе с текстом. 2.1.3 Управление свойствами объектов Microsoft Word Управление размерами объекта. Мы знаем, что размерами встроенных объектов можно управлять перетаскиванием графических маркеров с помощью мыши. Это прием ручного управления. Однако существуют и приемы автоматического управления. Их реализуют с помощью элементов управления вкладки Размер рассмотренного выше диалогового окна Формат объекта. Счетчиками Высота, Ширина и Поворот задают вертикальные и горизонтальные размеры объекта, а также его угол поворота по часовой стрелке. Размерами объектов можно управлять не только в абсолютном исчислении, но и в относительном (в процентах относительно исходного). Для этого служат счетчики группы Масштаб. Чтобы размеры объекта синхронно изменялись по вертикали и горизонтали, надо установить флажок Сохранить пропорции. Управление свойствами линии. Большинство объектов, создаваемых средствами самой программы Word XP, имеют векторную природу, то есть в их основе лежат .простейшие геометрические фигуры — линии. Эти линии, в свою очередь, имеют собственные свойства: толщину, цвет и тип. Управление этими свойствами выполняют с помощью средств вкладки Формат объекта > Цвета и линии. Управление свойствами замкнутых линий. Замкнутые линии, в отличие от обычных, обладают дополнительным свойством — заливкой. Свойство заливки задают на вкладке Формат объекта > Цвета и линии. Заливка может быть простой и комбинированной. Вид заливки выбирают в раскрывающейся палитре Цвет. Простая заливка — одноцветная. Цвет заливки может быть одним из сорока стандартных, имеющихся в палитре, или одним из дополнительных (выбирается в палитре с помощью кнопки Другие цвета). Простые цвета отличаются тем, что их можно назначить полупрозрачными, — тогда через закрашенные контуры может просвечивать текст или объект нижележащего слоя. Комбинированная заливка имеет более сложный характер. В программе Word ХР реализовано четыре метода комбинированной заливки: градиентная заливка; текстурная заливка; заливка узором; заливка рисунком (изображением-картой). Для выбора метода комбинированной заливки в палитре цветов имеется кнопка Способы заливки. Она открывает диалоговое окно Способы заливки, имеющее четыре вкладки: Градиентная, Текстура, Узор и Рисунок. Градиентная заливка — это многоцветная заливка, при которой осуществляется плавный переход между заданными цветами. Количество исходных цветов, сами цвета и направление градиента произвольно выбираются на вкладке Градиентная. Текстурная заливка — это заливка, воспроизводящая нерегулярную текстуру. Обычно используется для имитации поверхности материала (рис. 2). Выбор текстуры выполняют на вкладке Текстура. Если представленных там текстур недостаточно, с помощью кнопки Другая текстура можно загрузить графический файл с изображением дополнительной текстуры. Рис: 2. Выбор текстуры для Заливки замкнутых контуров Заливка узором, как и заливка текстурой, — это заливка заранее подготовленным изображением, но имеющим регулярный характер. Выбор узора выполняют на вкладке Узор. Там же можно настроить цвет переднего плана рисунка узора и цвет его фона. Заливка изображением-картой — это аналог текстурной заливки, при котором замкнутый контур заполняется специально подготовленным графическим изображением. Выбор изображения выполняют выбором файла, в котором оно хранится. Для этого служит вкладка Рисунок. Взаимодействие объектов друг с другом Мы рассмотрели, как происходит взаимодействие объектов с текстом и с элементами печатной страницы, но если на одной странице имеется несколько встроенных объектов, то они могут взаимодействовать и друг с другом. Характером этого взаимодействия тоже нужно управлять. Первое, что нужно решить, — это разрешено ли объектам перекрывать друг друга. Для тех объектов, которым перекрытие разрешено, следует установить флажок Формат объекта > Положение > Дополнительно > Положение объекта > Разрешить перекрытие. Напомним, что доступ к диалоговому окну Формат объекта открывается командой (для разных объектов она может называться поразному) контекстного меню объекта. Управление взаимным положением объектов выполняют с помощью операций: группирования; задания порядка следования; выравнивания; распределения. Группирование объектов. Если на странице представлено несколько объектов и при этом важно строго зафиксировать их взаимное расположение, то их объединяют в один комплексный (групповой) объект с помощью операции группирования. После этой операции свойства группового объекта можно настраивать точно так же, как мы настраивали свойства простейших объектов, — ему может быть задан характер обтекания текстом, метод привязки к абзацу или к элементам печатной страницы и т. п. Для группирования нескольких объектов их следует выделить (выделение нескольких объектов выполняют при нажатой клавише SHIFT), щелкнуть на любом из объектов группы правой кнопкой мыши и выбрать в контекстном меню команду Группировка > Группировать. Сгруппированные объекты можно перемещать как единое целое. Чтобы разгруппировать объекты и получить доступ к индивидуальным свойствам каждого из них, надо выделить группу и дать команду Группировка > Разгруппировать. Рис. 3. Разгруппированный комплексный объект Управление порядком следования объектов. Если на странице документа размещается несколько объектов, то предполагается, что у каждого объекта есть свой слой. По умолчанию порядок следования слоев связан с порядком создания объектов, то есть те объекты, которые были созданы раньше, лежат на слоях ниже, чем объекты, созданные позже. Если между объектами нет перекрытия, то мы не замечаем, что существует некий порядок следования объектов, однако, когда объекты перекрывают друг друга, этот порядок становится заметен. Управляют порядком следования объектов с помощью команды Порядок контекстного меню. Она открывает вложенное меню, средствами которого можно поднять объект на передний план, опустить на задний план, сместить на один слой вверх или вниз и задать положение объекта относительно текста. Рис. 4. Управление порядком следования Выравнивание объектов. Если объекты, составляющие композицию, не перекрывают друг друга, важно иметь средство их относительного выравнивания между собой. Выравнивание объектов выполняют до группирования, ведь после него объекты уже нельзя сдвинуть друг относительно друга. В этом случае операция группирования закрепляет взаимное расположение объектов. После нее объекты уже не могут сдвинуться друг относительно друга, и положением всей группы на странице можно управлять как единым целым. Чтобы выполнить выравнивание, необходимо предварительно открыть дополнительную панель инструментов Рисование (Вид > Панели инструментов > Рисование). Для выравнивания нескольких объектов между собой их следует выделить при нажатой клавише SHIFT, а затем дать команду Действия > Выровнять/распределить (с помощью кнопки Действия панели инструментов Рисование). Существует шесть методов выравнивания. Им соответствуют три команды горизонтального выравнивания (По левому краю, По правому краю, По центру) и три команды выравнивания вертикального (По верхнему краю, По нижнему краю, По середине). Следует обратить внимание на особенность действия команд выравнивания. Так, например, если два объекта выравниваются по нижнему полю, значит, они выравниваются по нижнему полю нижнего объекта. Выравнивание по правому полю — это выравнивание по правому полю самого правого объекта из числа выделенных и так далее. Если необходимо выполнить выравнивание относительно полей страницы, следует предварительно установить флажок меню Действия > Выровнять/распределить > Относительно страницы. Распределение объектов. Эта операция родственна выравниванию. Ее суть в том, что между объектами устанавливаются равные интервалы по горизонтали или (и) вертикали. Соответственно, в меню команды Действия > Выровнять/распределить имеются команды: Распределить по горизонтали и Распределить по вертикали. Равномерное распределение объектов обычно выполняют после выравнивания, но, разумеется, до группирования. Нередко объекты выравнивают по вертикали и одновременно равномерно распределяют по горизонтали или, соответственно, наоборот. Дополнительное отличие команд распределения от команд выравнивания заключается еще и в том, что для взаимного выравнивания достаточно иметь два выделенных объекта, а для команд распределения должно быть выделено не менее трех объектов. 2.2 Ввод формул Необходимость в наличии средства для ввода математических выражений в текстовый документ характерна для научно-технической документации. Одним из таких средств является специальное приложение Mathcad. Но функции системы Mathcad намного шире, и есть немало оснований для того, чтобы иметь простое средство ввода формул в самом текстовом процессоре. В программе Microsoft Word таким средством является редактор формул Microsoft Equation 3.0. Он позволяет создавать формульные объекты и вставлять их в текстовый документ. При необходимости вставленный объект можно редактировать непосредственно в поле документа. 2.2.1 Запуск и настройка редактора формул Для запуска редактора формул служит команда Вставка > Объект. В открывшемся диалоговом окне Вставка объекта следует выбрать пункт Microsoft Equation 3.0 в списке Тип объекта на вкладке Создание. Откроется панель управления Формула, представленная на рис. 5. При этом строка меню текстового процессора замещается строкой меню редактора формул. Рис. 5. Панель управления редактора формул Прежде чем пользоваться редактором формул, следует выполнить его настройку. Настройка состоит в назначении шрифтов для различных элементов, входящих в формулы. Она выполняется в диалоговом окне Стили, открываемом командой Стиль > Определить. Эта настройка является обязательной — без нее редактор формул работать не будет, но выполнить ее достаточно только один раз. Прочие (необязательные) настройки редактора формул выполняют в диалоговом окне Интервал (Формат > Интервал). Многочисленные средства настройки, присутствующие в нем, предназначены для задания размеров различных элементов формул. Панель инструментов редактора формул содержит два ряда кнопок. Кнопки нижнего ряда создают своеобразные шаблоны, содержащие поля для ввода символов. Так, например, для ввода обыкновенной дроби следует выбрать соответствующий шаблон, имеющий два поля: числитель и знаменатель. Заполнение этих полей может производиться как с клавиатуры, так и с помощью элементов управления верхней строки. Переходы между полями выполняются с помощью клавиш управления курсором. Рис. 6. Пример обязательных настроек редактора формул Ввод и редактирование формул завершается нажатием клавиши ESC или закрытием панели редактора формул. Можно также щелкнуть левой кнопкой мыши где-либо в поле документа вне области ввода формулы. Введенная формула автоматически вставляется в текст в качестве объекта. Далее ее можно переместить в любое иное место документа через буфер обмена (CTRL+X — вырезать; CTRL+V — вставить). Для редактирования формулы непосредственно в документе достаточно выполнить на ней двойной щелчок. При этом автоматически открывается окно редактора формул. 2.2.2 Особенности редактора формул 1. Редактор формул Microsoft Equation 3.0 представляет собой отдельный компонент, поэтому при установке текстового процессора требуется специально указать необходимость его подключения. 2. При работе с редактором формул следует стремиться к максимальной полноте вводимых выражений. Так, например, выражение (формула) может содержать компоненты, ввод которых возможен и без использования редактора формул, но для удобства работы и простоты дальнейшего редактирования следует вводить всю формулу целиком только в редакторе формул, не используя иные средства. 3. При вводе формул и выражений не рекомендуется использовать символы русского алфавита. В тех случаях, когда они необходимы, например, в качестве описательных индексов переменных, им следует назначать стиль Текст. 4. В редакторе формул не работает клавиша ПРОБЕЛ, поскольку необходимые интервалы между символами создаются автоматически. Однако если необходимость ввода пробелов все-таки возникнет, то их можно вводить с помощью кнопки Пробелы и многоточия панели инструментов Формула. Всего предусмотрено пять разновидностей пробелов различной ширины. 2.3 Работа с таблицами Данные, представленные в табличной форме, отличаются наглядностью. Таблицы всегда были неотъемлемым атрибутом печатной научно-технической документации, а в последние годы стали и эффективным средством оформления Web-страниц Интернета. Это связано с тем, что в силу естественных причин возможности форматирования Web-страниц весьма ограниченны. Поэтому многие Web-дизайнеры используют таблицы (в том числе и скрытые), чтобы принудительно управлять отображением данных на экране клиента и не доверять этот ответственный процесс средству просмотра Web (браузеру). Так, например, таблицы — это простейшее средство для имитации на Web-странице газетного или журнального текста, имеющего две и более колонок. Ячейки таблиц могут содержать не только текст, но и графические и прочие объекты. Благодаря этому можно размещать несколько иллюстраций по ширине Web-страницы (обычные средства форматирования Webстраниц не позволяют это сделать). При создании страниц можно управлять методом представления ячеек и рамок, как внешних, так и внутренних. При создании печатных документов таблицы оформляют так, чтобы они соответствовали стилю и содержанию документа. При создании страниц существует прием, когда рамки вообще не отображают, а между ячейками делают зазор. В результате этого объекты, находящиеся в ячейках, образуют ровные регулярные структуры на экране, в то время как никаких следов таблиц на экране не видно. Текстовый процессор Microsoft Word обладает удивительно гибкими и мощными средствами создания таблиц как для печатных, так и для электронных документов. Три основных средства создания таблиц — это: кнопка Добавить таблицу на панели инструментов Стандартная; диалоговое окно Вставка таблицы (Таблица > Вставить > Таблица); средство рисования таблиц Таблицы и границы (Таблица > Нарисовать таблицу). 2.3.1 Создание таблиц Кнопку Добавить таблицу используют для создания простейших таблиц небольшого размера. Созданные таким методом таблицы можно в дальнейшем развивать, по мере необходимости увеличивая в них количество строк и столбцов командами меню Таблица > Вставить. Команду Таблица > Вставить > Таблица используют для создания более сложных таблиц. Она открывает диалоговое окно Вставка таблицы, в котором задают число строк и столбцов, а также ширину столбцов. Если вместо конкретного размера задать параметр Авто, включается режим Автоподбор, благодаря которому столбцы могут эластично форматироваться в соответствии с имеющимся содержанием. Режим автоподбора задают соответствующим переключателем: • постоянная ширина — общая ширина таблицы равна ширине поля набора документа, а ширина каждого столбца постоянна и зависит от количества столбцов (режим удобен при создании печатных документов); • по содержимому — ширина каждого столбца пропорциональна объему данных, содержащихся в нем (режим удобен при создании электронных документов, распространяемых в формате текстового процессора); • по ширине окна — специальный режим для таблиц, размещаемых на Web-страницах (окончательное форматирование таблицы происходит не в момент ее создания, а во время просмотра). Таблицы сложной структуры удобно создавать методом «рисования». Необходимые для этого элементы управления сосредоточены на панели инструментов Таблицы и границы (открывается командой Таблица > Нарисовать таблицу). Порядок действий, необходимых для создания таблиц этим методом, рассмотрен в упражнении 1. 2.3.2 Редактирование таблиц Говоря о редактировании таблиц, мы имеем в виду не редактирование их содержимого, а только редактирование их структуры. Редактирование содержимого осуществляется обычными средствами. Фактически редактирование структуры таблиц сводится к следующим операциям: добавление заданного количества строк; добавление заданного количества столбцов; удаление выделенных ячеек, строк и столбцов; слияние выделенных ячеек; разбиение выделенных ячеек. Комбинируя вышеуказанные операции, можно на базе таблиц с простой структурой готовить таблицы, имеющие сложную структуру. Средства для выполнения этих операций находятся в меню Таблица (возможно, потребуется раскрыть расширенное меню) или доступны через контекстные меню выделенных объектов. 2.3.3 Форматирование таблиц При работе с таблицами следует различать форматирование таблиц и форматирование содержимого. В первом случае происходит управление размерами структурных элементов таблицы (ячеек, строк, столбцов и т. п.), а во втором — управление размещением содержимого ячеек. Форматирование таблиц можно выполнять в командном или интерактивном режиме. В командном режиме для этой цели используют диалоговое окно Свойства таблицы (Таблица > Свойства таблицы). Его можно открыть и из контекстного меню таблицы, если щелкнуть в ее пределах правой кнопкой мыши. Элементы управления вкладок диалогового окна Свойства таблицы позволяют: задать метод выравнивания таблицы относительно страницы документа (Таблица > Свойства таблицы > Таблица > Выравнивание); задать метод взаимодействия таблицы с окружающим текстом (Таблица > Свойства таблицы > Таблица > Обтекание); определить или переопределить вариант оформления внешних и внутренних рамок таблицы, а также настроить характер оформления ячеек (Таблица > Свойства таблицы > Таблица > Границы и заливка); задать размеры внутренних полей в ячейках и интервалы между ячейками (Таблица > Свойства таблицы > Таблица > Параметры); назначить параметры текущей строки или выделенных строк (Таблица > Свойства таблицы >Строка); назначить параметры текущего столбца или выделенных столбцов (Таблица > Свойства таблицы > Столбец); назначить параметры текущей ячейки или выделенных ячеек (Таблица > Свойства таблицы > Ячейка). В интерактивном режиме таблицу форматируют с помощью маркеров, появляющихся при наведении указателя мыши на таблицу или ее элементы. Маркер в левом верхнем углу таблицы позволяет перемещать таблицу по рабочему полю документа. Маркер в правом нижнем углу позволяет управлять общими размерами таблицы. Маркеры изменения размера, появляющиеся при наведении указателя мыши на рамки таблицы, позволяют интерактивно изменять размеры столбцов и строк методом перетаскивания. 2.3.4 Ввод и форматирование содержимого таблиц Выделение нужной ячейки для ввода текста выполняют с помощью мыши. Отдельную ячейку выделяют тройным щелчком левой кнопки. Перемещение между ячейками выполняют клавишей TAB (к следующей ячейке) или комбинацией SHIFT+TAB (к предыдущей ячейке). Для навигации по ячейкам таблицы можно также использовать клавиши управления курсором. В тексте курсорные клавиши выполняют перемещение курсора внутри ячейки, но по достижении границы текста они позволяют переходить к соседним ячейкам. Все команды форматирования текста относятся к выделенному элементу. Выделенным элементом может быть любая ячейка, строка (группа строк), столбец (группа столбцов) или вся таблица в целом. Группы ячеек выделяют методом протягивания мыши. Большинство команд, связанных с форматированием элементов таблицы и содержащихся в них объектов, можно выполнить с помощью панели инструментов Форматирование. 2.3.5 Автоматическое форматирование таблиц Автоматическое форматирование таблиц выполняют с помощью встроенного средства Автоформат, которое запускается командой Таблица > Автоформат таблицы (при наличии выделенной таблицы). Набор предлагаемых форматов представлен в списке Стили таблиц, а результат, получающийся при их использовании, — в поле Образец. Работа по форматированию таблицы полностью автоматизирована и сводится к тому, чтобы выбрать такой формат и так установить сопутствующие элементы управления, чтобы представленный образец наиболее соответствовал запланированному результату. 2.4 Работа с диаграммами Диаграммы являются удобным средством визуального представления данных и наряду с таблицами очень широко используются в научно-технической документации. Для создания диаграмм текстовый процессор Microsoft Word имеет подключаемое средство Microsoft Graph. Как и описанный выше редактор формул Microsoft Equation 3.0, эта программа является внешним компонентом, и ее установка должна специально заказываться при установке текстового процессора. Текстовый процессор Microsoft Word XP предоставляет два метода для вставки диаграмм в документ. Более общий метод основан на том, что сначала в документ вставляется некая произвольная диаграмма, с которой связана некая произвольная базовая таблица данных. Далее производится настройка диаграммы, которая состоит в настройке внешнего вида и в редактировании содержания. Поскольку содержание основано на базовой таблице, то оно редактируется путем заполнения этой таблицы нужными данными. Второй, частный метод основан на том, что диаграмма создается на базе конкретной таблицы, имеющейся в документе. В этом случае настройка диаграммы состоит только в настройке внешнего вида. Этот метод очевидно более удобен, но злоупотреблять им не следует, поскольку данные в таблице и диаграмме дублируют друг друга, а не во всяком документе это оправдано. Приемы создания диаграмм на базе таблиц документа мы рассмотрим в упражнении 2. 2.4.1 Создание базовой диаграммы Создание диаграммы начинается с создания базовой диаграммы командой Вставка > Объект. В открывшемся диалоговом окне Вставка объекта следует выбрать пункт Microsoft Graph Chart, после чего в документ вставляется диаграмма, с которой связана некая базовая таблица. Рассматривайте эту таблицу как шаблон. Ее ячейки следует заполнить собственными данными, причем заполнение можно автоматизировать путем импорта данных из какой-либо иной таблицы, например из таблицы Microsoft Excel. Рис. 7 Сначала в документ вставляется произвольная диаграмма и связанная с ней таблица. Далее диаграмма и таблица редактируются по месту 2.4.2 Настройка внешнего вида диаграммы Существует множество различных типов диаграмм и графиков, отличающихся способом визуального представления связанных с ними данных. Выбор типа диаграммы производят в диалоговом окне Тип диаграммы (Диаграмма > Тип диаграммы), которое имеет пару вкладок (для стандартных и нестандартных типов диаграмм). Тип диаграммы выбирают в поле Тип, просматривая при этом внешний вид образцов в поле Вид. Выбрав форму диаграммы, приступают к ее настройке. Настройка диаграммы состоит в выборе элементов оформления диаграммы и элементов представления данных, и выполняется в диалоговом окне Параметры диаграммы (Диаграмма > Параметры диаграммы). Элементы представления данных — это точки на графиках, столбцы гистограмм, секторы круговых диаграмм — в общем, все то, что служит для непосредственного отображения данных. Элементы оформления — это название диаграммы, названия ее осей, «легенда» (специальное поле, в котором приведены условные обозначения для групп элементов данных), подписи к элементам данных и линии координатной сетки. Настройку выполняют подключением или отключением тех или иных элементов. Элементы диаграммы бывают связанными или присоединенными. Так, например, название диаграммы, названия ее осей и легенду можно редактировать отдельно — это присоединенные элементы оформления. Подписи к элементам данных редактировать на диаграмме нельзя — они связаны со значениями в базовой таблице и потому считаются связанными элементами. Для каждого из присоединенных элементов оформления можно выполнить индивидуальное форматирование. Для этого надо в поле диаграммы щелкнуть дважды на поле присоединенного элемента — откроется соответствующее диалоговое окно форматирования (Формат легенды, Формат оси, Формат названия диаграммы, Формат области диаграммы и т. д.). Состав вкладок и других элементов управления этих диалоговых окон зависит от свойств конкретного присоединенного элемента. Так, например, средства форматирования осей диаграммы отличаются от средств форматирования ее названия. Настройка элементов данных и элементов оформления — это как бы внутренние средства настройки диаграмм. Они определяют свойства диаграммы как объекта. Однако возможно также и редактирование объекта в целом в составе документа. Так, например, для выделенной диаграммы можно с помощью мыши изменять горизонтальный и вертикальный размеры объекта путем перетаскивания маркеров. При изменении размера диаграммы возможно автоматическое перемасштабирование ее элементов оформления. 2.5 Работа с графическими объектами В документах Microsoft Word можно использовать два типа графических объектов: рисунки и изображения. На русском языке разница между этими терминами неочевидна, и мы поясним, что под ними понимается в текстовом процессоре Word. Рисунки — объекты векторной природы (линии, прямые и кривые, геометрические фигуры, стандартные и нестандартные). Простейшие средства для их создания есть в самом текстовом процессоре. Изображения — растровые объекты. Текстовый процессор не имеет средств для их создания, поэтому они вставляются как внешние объекты из файла, подготовленного другими средствами (графическим редактором, с помощью сканера, цифровой камеры, графического планшета). Рисунки всегда внедрены в документ — их можно редактировать непосредственно по месту. Изображения вставляют в документ методом связывания или внедрения. Их редактирование средствами текстового процессора возможно, но только в ограниченных пределах. 2.5.1 Работа с рисунками Создание и редактирование рисунков. Для работы с векторными рисунками служит панель инструментов Рисование (Вид > Панели инструментов > Рисование). Основным средством этой панели, предназначенным для создания простейших объектов, является раскрывающийся список Автофигуры. В его категориях представлены заготовки для создания линий, прямых и кривых, простейших геометрических фигур, фигурных стрелок и выносных линий, чертежных элементов для блок-схем и функциональных схем и прочего. При создании и редактировании векторных объектов используют следующие приемы и средства. 1. Векторные объекты создают путем их выбора из категорий списка Автофигуры. 2. Их размер редактируют путем перетаскивания маркеров выделенного объекта в поле документа. 3. Удобным средством, упрощающим создание геометрических фигур, является вспомогательная координатная сетка. Командой Действия > Сетка открывают диалоговое окно Привязка к сетке. В нем задают шаг сетки и способ отображения горизонтальных и вертикальных линий. Флажок Привязать к сетке обеспечивает точное позиционирование узловых точек фигур в узлах координатной сетки. Он удобен, если создаются простые (преимущественно прямолинейные) геометрические фигуры. При редактировании готовых фигур привязка к узлам сетки может создавать неудобства — в этом случае ее отключают или выполняют перемещение объектов при нажатой клавише ALT. 4. Толщина контурной линии и цвет заливки объекта относятся к свойствам объекта. Все свойства объектов можно редактировать в диалоговом окне Формат автофигуры, которое открывают командой Формат > Автофигура, или через контекстное меню объекта, или двойным щелчком на самом объекте. В частности, для управления толщиной и формой контурных линий, а также параметрами заливки служат элементы управления вкладки Цвета и линии данного диалогового окна. 5. Поворотом объекта можно управлять дискретно и непрерывно. Для произвольного поворота фигуры используют команду Действия > Повернуть/отразить > Свободное вращение с панели инструментов Рисование. Для поворота на фиксированный угол значение угла вводят в поле счетчика Поворот на вкладке Размер диалогового окна Формат автофигуры. 6. Взаимодействие рисованного объекта с окружающим текстом может быть достаточно сложным. Так, например, текст может обтекать рисунок по заданной схеме, но он может лежать и поверх рисунка, и под ним. Выбор метода взаимодействия рисунка с текстом выполняют на вкладке Положение в диалоговом окне Формат автофигуры. Создание надписей в поле рисунка. Рисованные объекты могут содержать текстовые элементы, например заголовки, буквенные или цифровые обозначения на схемах и чертежах. В принципе, необходимые надписи можно создать и основными средствами текстового процессора, но в этом случае очень трудно обеспечить точное положение рисунка относительно связанного с ним текста, особенно если текст не окончателен и может далее редактироваться и форматироваться. Для Web-страниц этот метод вообще неприемлем, поскольку они форматируются при каждом просмотре, причем непредсказуемым образом. Для создания текстовых элементов, присоединенных к автофигурам или рисункам, служит специальное средство Надпись (Вставка > Надпись). Создав автофигуру, рядом создают элемент Надпись. В поле надписи вводят необходимый текст, после чего надпись можно редактировать. Ее размер подгоняют под размер содержащегося в ней текста перетаскиванием маркеров. Прочие свойства надписи задают в диалоговом окне Формат надписи, которое для выделенной надписи открывают командой Формат > Надпись. Элементы управления, представленные на вкладках этого окна, позволяют настроить: фоновый цвет (если задать параметр Нет заливки, надпись будет лежать на прозрачном фоне); цвет, тип и толщину обрамляющих линий (если при выборе цвета задать параметр Нет линий, то прочие параметры не имеют смысла); размеры внутренних полей между текстом и внешней рамкой поля Надпись (назначаются на вкладке Надпись). Создав объект Надпись, его можно сгруппировать с рисунком, и тогда они будут представлять цельную композицию. Для автофигур есть особое средство создания текстового оформления — текст может размещаться в поле автофигуры. Это выполняют командой Добавить текст в контекстном меню автофигуры. Если текст слишком велик, можно либо изменить размер автофигуры путем перетаскивания ее маркеров, либо изменить формат текста, уменьшив размер шрифта средствами панели Форматирование. Этот прием используют при создании блок-схем и функциональных схем устройств. Работа с клипартами. Создание достаточно сложных композиций может быть очень трудоемким. В таких случаях используют готовые библиотеки (коллекции) рисунков (клипартов), в том числе и тематических. Такие библиотеки распространяются на отдельных компакт-дисках, их можно найти в Интернете, но базовая, простейшая коллекция может быть установлена вместе с текстовым процессором — она входит в комплект поставки пакета Microsoft Office. Для вставки клипартов используют команду Вставка > Рисунок > Картинки. Соответствующая кнопка (Добавить картинку) имеется и на панели инструментов Рисование. При этом открывается Область задач в режиме Вставка картинки. Это название достаточно условное, поскольку клипарт — понятие расширенное. К клипартам относят не только графические объекты, но и звуковые клипы и видеоклипы — их тоже можно вставить в документ с помощью этого средства. Для поиска графических клипартов раскройте список Искать объекты и оставьте флажки только в нужных категориях. Затем щелкните на кнопке Найти. На панели появятся изображения всех найденных клипартов. Разыскав нужный клипарт, его можно вставить в документ простым щелчком. При работе с клипартами следует иметь в виду, что подобрать именно тот клипарт, который наилучшим образом соответствует характеру документа, можно далеко не всегда. Поэтому клипарты следует рассматривать не как готовые средства оформления, а как заготовки для их создания. Клипарты — это композиционные объекты, Их можно «разбирать» на составляющие, редактировать их элементы по отдельности, создавать композиции из объектов, взятых из разных клипартов, Все это выполняется путем редактирования клипартов, вставленных в документ, Обычный порядок редактирования клипартов — следующий: клипарт выделяют щелчком левой кнопки мыши; открывают его контекстное меню щелчком правой кнопки; в контекстном меню выбирают команду Изменить рисунок — он открывается в режиме редактирования; в этом режиме работают с отдельными объектами, составляющими рисунок. При работе с объектами клипарта используют команды разгруппировки и изменения порядка. Если из сложной композиции надо выделить один составляющий объект, то простейший прием состоит не в том, чтобы выделить все элементы, которые в него входят, а в том, чтобы удалить те, которые в него не входят. После каждого из удалений можно подавать отменяющую команду CTRL+Z, проверяя, что изменилось в составе рисунка. Если изменения желательны, их восстанавливают командой CTRL+Y, а если нет — переходят к выбору и удалению других элементов. Комбинирование объектов, принадлежащих разным клипартам, выполняют путем копирования через буфер обмена Windows (CTRL+C и CTRL+V). При создании новых объектов из готовых клипартов часто приходится изменять размер итогового рисунка. Простейший способ для этого — воспользоваться кнопкой Подобрать размер на панели инструментов Полотно, При этой операции происходит подгонка границ рисунка по размеру содержимого. Специальные средства оформления. Эти средства оформления представлены кнопками на панели инструментов Рисование. Они позволяют: управлять цветом заливки, цветом контура и цветом текста; управлять толщиной сплошных линий и параметрами штриха для штриховых линий; преобразовывать линии в стрелки и управлять формой их концов; создавать теневые эффекты; создавать трехмерные эффекты. Для каждой из указанных кнопок открывается палитра, позволяющая настроить результат действия эффекта. Если к объекту применен теневой или трехмерный эффект, то редактировать результат этого эффекта непосредственно в поле документа нельзя, поскольку в отличие от контуров плоских объектов контуры трехмерных эффектов не являются объектами и не имеют управляющих маркеров. Поэтому для объектов, имеющих теневое или трехмерное оформление, используют иные приемы редактирования: выделяют объект в поле документа; используют кнопку Тень или Объем на панели инструментов Рисование; в открывшейся палитре выбирают элемент управления Настройка тени или Настройка объема; при этом открывается одноименная панель инструментов, посредством которых и редактируют специальные объекты. 2.5.2 Работа с изображениями Под изображениями понимаются растровые графические объекты, исполненные посторонними программными средствами или полученные из внешнего источника, Они вставляются в документ методом связывания или внедрения. Общая команда для вставки таких объектов — Вставка > Рисунок > Из файла. По этой команде открывается стандартное диалоговое окно Добавление рисунка, в котором и производится выбор файла, содержащего изображение. Выбор метода вставки. В текстовом процессоре Microsoft Word XP избранный рисунок можно вставить в документ тремя способами: внедрением, связыванием и внедрением со связыванием. 1. В первом случае объект войдет в документ и может передаваться вместе с ним. 2. Во втором случае он останется по месту своего хранения, а в документ войдет только указатель на первоисточник. 3. В третьем случае объект войдет в документ, но его связь с первоисточником сохранится. Это полезно, если предполагается возможность редактирования первоисточника и надо обеспечить синхронное редактирование и внедренного объекта. Выбор метода вставки выполняют в диалоговом окне Добавление рисунка. В его правом нижнем углу есть раскрывающийся список, в котором следует выбрать один метод из трех возможных. * Изменение метода вставки. Если в качестве метода вставки было избрано внедрение, то ничего изменить уже нельзя. Пользователь документа, в который внедрено изображение, естественным образом лишен доступа к оригиналу. Если же при вставке был использован один из двух методов, подразумевающих связь с оригиналом, то метод изменить можно. При выделении объекта, имеющего связь с оригиналом, в меню Правка активизируется пункт Связи, открывающий диалоговое окно Связи . Элементы управления этого диалогового окна позволяют: обновить связь (если оригинал изменился); разорвать связь (и перейти к хранению объекта в документе); сменить источник (установить связь с другим объектом или с тем же объектом, но хранящимся в другом месте); перейти к методу одновременного внедрения и связывания путем установки флажка Хранить в документе. Взаимодействие изображения с текстом. Основная часть инструментов для настройки свойств изображений в текстовом документе сосредоточена на панели инструментов Настройка изображения (Вид > Панели инструментов > Настройка изображения). Как правило, при выборе рисунка в тексте документа эта панель открывается автоматически. По способу взаимодействия с текстом выделяют два основных типа изображений: внедренные в строку (inline) и свободные (floating). Изображения первого типа можно условно рассматривать как отдельные символы: при движении текста в процессе редактирования изображение перемещается вместе с ним и остается в том месте текста, куда его поместили. Положение свободного изображения на странице не связано с позицией ввода. Изображение взаимодействует с текстом посредством обтекания. Для управления методом взаимодействия изображения с текстом служит вкладка Положение в диалоговом окне Формат рисунка, которое открывают командой Формат > Рисунок или кнопкой Формат рисунка на панели инструментов Настройка изображения. Элемент управления В тексте обеспечивает внедрение изображения в текстовую строку. Прочие элементы служат для выбора одного из методов обтекания. Если изображение вставлено в документ как свободное, дополнительные средства настройки обтекания можно получить из меню, которое открывается кнопкой Обтекание текстом на панели инструментов Настройка изображения. В частности, здесь присутствует пункт Изменить контур обтекания, который позволяет создавать интересные варианты обтекания изображения по криволинейному контуру. Приемы редактирования изображения. В текстовом процессоре Microsoft Word XP .имеются два средства редактирования встроенного растрового изображения. Первое средство — внутреннее, а второе — внешнее, подключаемое при установке процессора. Внутреннее средство представлено элементами управления панели инструментов Настройка изображения (Вид > Панели инструментов > Настройка изображения). Внешним средством редактирования изображений является редактор Microsoft Photo Editor3.0. Он должен быть подключен при установке Microsoft Word ХР точно так же, как редактор формул Microsoft Equation 3.0 и редактор Диаграмм и графиков Microsoft Chart. Внутреннее средство редактирования изображений имеет относительно малые возможности, и, если говорить строго, его не вполне корректно считать средством редактирования изображений. При его использовании оригинал изображения не меняется, а меняется только способ его отображения в документе. Фактически здесь редактируется не изображение, а фильтр, управляющий тем, как оно выглядит в документе. На панели инструментов Настройка изображения средства настройки изображения представлены следующими кнопками; Увеличить контрастность; Уменьшить контрастность; Увеличить яркость; Уменьшить яркость; Обрезка; Установить прозрачный цвет. Функция установки прозрачного цвета имеет особое значение для создания Web-страниц. Она позволяет назначить один (любой) из цветов изображения в качестве «прозрачного». При размещении такого графического объекта поверх других объектов (это выполняется настройкой метода обтекания) все объекты нижележащего слоя видны через те участки верхнего изображения, которые имеют цвет, назначенный прозрачным. Разумеется, изображения, используемые для такого представления, надо готовить особо. Они должны иметь большие участки, окрашенные однородным фоновым цветом. Для этого изображение либо предварительно обрабатывают в графическом редакторе, либо сразу снимают цифровой фотокамерой на однородном фоне (как правило, синего цвета). Внешнее средство редактирования изображений (редактор Microsoft Photo Editor З.0) рассчитано на изменение файла оригинала и потому применимо только к изображениям, внедренным в документ, но не связанным. Более того, вставку изображения в документ в этом случае надо выполнять не как обычно (Вставка > Рисунок > Из файла), а другим способом — Вставка > Объект > Microsoft Photo Editor 3.0 Photo. При этом открывается окно создания нового изображения Создание рисунка, в котором следует включить переключатель Открыть имеющийся. Заранее подготовленное изображение открывается из файла и может редактироваться средствами редактора Microsoft Photo Editor З.0. По окончании редактирования окно редактора закрывают, и изображение автоматически встраивается в текстовый документ. Если в дальнейшем потребуется продолжить его редактирование, то при двойном щелчке на объекте изображение откроется непосредственно в редакторе Microsoft Photo Editor 3.0.