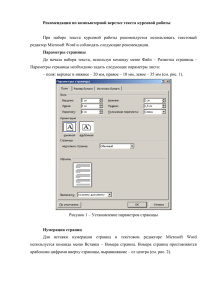Оформление документов в текстовом процессоре Microsoft Word
реклама

Оформление документов в текстовом процессоре Microsoft Word Практические рекомендации Михаил Острогорский, Екатерина Потапова Copyright © 2004 PhiloSoft Technical Communications Содержание 1. Введение 2. Рекомендации по именованию стилей 3. Пользуйтесь только чистыми стилями 4. Создавайте общий базовый стиль для нескольких схожих стилей 5. Создавайте символьные стили для выделенного текста 6. Стиль для обычного текста 7. Стиль для рисунков 8. Стиль для заголовков таблиц 9. Стиль для заголовка содержания 10. Пять доводов в пользу связанных и один в пользу вставленных рисунков 11. Избегайте градиентов в заголовках окон на снимаках экрана 12. Заголовки списков не должны отрываться от самих списков 13. Желательно, чтобы строки таблиц не разрывались 14. Как сделать перекрестную ссылку на рисунок в согласно ГОСТ 15. Как сделать на каждой странице рамки в соответствии с требованиями ЕСКД 16. Используйте в качестве длинного тире именно этот символ, а не минус и не дефис 17. Пользуйтесь признаком "С новой страницы" и символом разрыва страницы 18. Вставляйте неразрывный пробел между числом и обозначением единицы измерения 1. Введение Настоящий обзор содержит ряд частных рекомендаций по оформлению документов в текстовом процессоре Microsoft Word. Эти рекомендации будут полезны разработчикам технической документации, техническим писателям, системным аналитикам, научным сотрудникам - всем, кому приходится использовать текстовый процессор для подготовки сложно структурированных документов большого объема. Обзор не претендует на всеохватность. Его основная задача состоит в том, чтобы предостеречь читателя от наиболее распространенных ошибок, совершаемых при оформлении документов. Кроме того, в обзоре показано, каким образом можно добиться соответствия документа, созданного в Microsoft Word, некоторым специфическим требованиям ГОСТ. Приведенные рекомендации в целом направлены на создание документов, обладающих следующими свойствами: Устойчивость. Длительное редактирование и многократные правки документа не приводят к неожиданным самопроизвольным изменениям форматирования или сбоям в работе Microsoft Word. Переносимость. На разных компьютерах, разных версиях операционной системы и Microsoft Word документ выглядит и обрабатывается примерно одинаково. Наследуемость. Каждый следующий автор, принимая документ в обработку, может быстро разобраться в том, какими методами выполнялось его форматирование, в частности, понять состав и назначение используемых стилей. Поддерживаемость. Форматирование документа в целом, а также абзацев и строк, несущих схожую смысловую нагрузку (например, всего основного текста или всех врезок), при необходимости можно изменить, выполнив минимальный объем ручной работы. Предполагается, что читатель хорошо знаком с основными механизмами Microsoft Word, в частности, умеет пользоваться стилями, автоматической нумерацией названий и перекрестными ссылками. 2. Рекомендации по именованию стилей Бессистемное присвоение имен создаваемым стилям приведет к тому, что через некоторое время в них будет трудно разобраться даже самому автору. Поэтому при создании стилей следует придерживаться определенных правил именования. Эти правила, вообще говоря, могут быть разными. Важно, чтобы они имели под собой рациональную основу и всегда соблюдались. В настоящем обзоре предлагается следующие правила именования стилей: Имена стилей должны быть лаконичными, но внятными. Стремитесь к тому, чтобы назначение стиля было в целом понятно по его имени без дополнительных пояснений. Набирайте имена стилей латинским шрифтом. Не употребляйте в именах стилей символы национальных алфавитов, даже если используемая вами версия Microsoft Word это допускает. Образуйте имена стилей от английских слов и аббревиатур. Например, стиль для врезок лучше назвать Inset, а не Vrezka. Не используйте в именах стилей пробелы. Пробелы можно просто пропускать или набирать вместо них символы подчеркивания. Всегда используйте один и тот же принцип для образования имен стилей из нескольких слов. Обычно части имени пишут либо слитно с прописной буквы (NoteImportant), либо со строчной через символ подчеркивания (note_important). Старайтесь составлять имена так, чтобы при лексикографическом упорядочении близкие по функции стили оказывались рядом. Например, inset_note, inset_warning, не note и warning. Именуйте стили так, чтобы они отчетливо выделялись в списке стандартных стилей. Например, каждое имя может начинаться каким-нибудь префиксом, стандартным для проекта или для организации. Замечание Документы Microsoft Word могут обрабатываться всевозможными утилитами производства третьих фирм. Это могут быть, например, конверторы для преобразования документов в формат HTML или WinHelp. Такое программное обеспечение не всегда корректно обрабатывает пробелы, символы национальных алфавитов и другие не совсем "программистские" детали в именах стилей. Подсказка Создавая стили, принимайте во внимание, что, возможно, с ними придется работать не только вам теперь, но и кому-то другому потом. Стили должны быть такими, чтобы вашим последователям было легко в них разобраться. Они будут благодарны вам. 3. Пользуйтесь только чистыми стилями Оформляйте текст только стилями, не используя в добавление к ним форматирование вручную. Если у вас возникла потребность оформить абзац или строку нестандартным для документа способом, лучше потратьте время на создание дополнительного специального стиля. Пример 1. К чему ведет форматирование вручную Допустим, все абзацы основного текста начинаются с красной строки, но вам захотелось, чтобы первые абзацы разделов красной строки не имели. Тогда вы берете и в каждом таком абзаце вручную делаете нулевой отступ. К чему это приведет? Во-первых, если потребуется вернуть первым абзацам разделов отступ, эту работу снова придется выполнить вручную. Во-вторых, можете ли вы без эксперимента уверенно сказать, что произойдет с абзацными отступами исправленных абзацев, если вы измените абзацный отступ на уровне стиля? 4. Создавайте общий базовый стиль для нескольких схожих стилей Нередко для схожих по функции фрагментов текста приходится создавать схожие по оформлению стили, различающиеся одним-двумя свойствами. Например, для врезок типа "замечание" и "совет" могут быть созданы стили inset_note и inset_tip имеющие одинаковые свойства абзаца и шрифта, но разные рамки. В подобных случаях целесообразно создать дополнительный стиль, обладающий всеми дублирующимися свойствами, а от него образовать все "родственные" стили с характерными для них индивидуальными особенностями. Использование базового стиля позволяет: Быстро создавать новые родственные стили. Если вернуться к приведенному примеру, это могут быть стили для других врезок: предостережение, важной информации, примеров и т.п. Быстро менять свойства однотипных стилей, например, задать шрифт сразу для всех типов врезок. Замечание Базовый стиль может не применяться в документе непосредственно, а служить только для создания и автоматического обновления производных стилей. 5. Создавайте символьные стили для выделенного текста Часто нужно так или иначе изменить начертание, размер или шрифт некоторых слов в тексте (например, выделить названия элементов интерфейса полужирным начертанием). Для этого принято пользоваться соответствующими кнопками (например, Полужирный или Курсив) и комбинациями клавиш. Однако подобная практика влечет за собой ряд неудобств. В частности, если после написания текста возникнет необходимость поменять начертание или размер шрифта сразу для многих однотипных элементов, то придется менять параметры каждого выделенного фрагмента вручную. Поэтому удобнее создавать символьные стили для выделенных элементов текста. В таком случае при необходимости внести изменение в стиль вы будете менять его параметры только один раз. Замечание Отличительный признак символьных стилей: у них нет параметров, свойственных абзацу. Подсказка Для каждого символьного стиля можно назначить комбинацию клавиш. Таким образом упростится процесс применения символьных стилей. 6. Стиль для обычного текста Стиль Обычный, которым большинство авторов имеет обыкновение набирать основной текст документа, является базовым для стилей заголовков, а также ряда служебных стилей: колонтитулов, номеров страниц и т.п. Вместе с тем время от времени может возникать необходимость изменить форматирование основного текста. Поэтому, используя стиль Обычный, вы рискуете попасть в одну из следующих неприятных ситуаций: Вы изменяете свойства стиля Обычный. Соответствующим образом меняются свойства всех стилей, которые на нем основаны. В результате вы тратите время на исправление "съехавших" заголовков, колонтитулов и номеров страниц. Вы вручную форматируете все абзацы основного текста. Если потребность в изменении форматирования основного текста возникает снова, вы выполняете эту работу еще раз. Для основного текста рекомендуется создавать отдельный стиль, например, my_normal. 7. Стиль для рисунков Рисунок в документе принято снабжать подрисуночной подписью. Если рисунок оказывается внизу страницы, подрисуночная подпись может переместиться на следующую страницу, что некрасиво, а главное, практически лишает ее смысла. Чтобы избежать отрыва подрисуночной подписи от рисунка, рекомендуется создавать для рисунков специальный стиль, обладающий свойством Не отрывать от следующего. Этот стиль всегда назначается абзацу, в котором находится рисунок[1]. [1] Речь не идет о плавающих рисунках. 8. Стиль для заголовков таблиц Аккуратный внешний вид таблицы в документе Microsoft Word помимо всего прочего определяется некоторыми особенностями поведения заголовков столбцов. Для строки заголовков столбцов рекомендуется задать свойство Повторять как заголовок на каждой странице. Тогда при перетекании таблицы со страницы на страницу заголовки столбцов будут дублироваться в начале каждого продолжения таблицы. Чтобы на той странице, с которой таблица начинается, никогда не оставалась только строка с заголовками столбцов, рекомендуется задать для последних свойство абзаца Не отрывать от следующего. 9. Стиль для заголовка содержания Отсутствие отдельного стиля для заголовка содержания ведет к ряду весьма неприятных ошибок. Часто авторы оформляют заголовок содержания стилем заголовка первого уровня (Заголовок 1). В этом случае содержание документа ссылкой на само себя. Внимание В текстовом процессоре Microsoft Word имеется активная по умолчанию функция автоматического распознавания стилей. Поэтому, если вы вручную отформатируете заголовок содержания так, чтобы он выглядел как заголовок первого уровня, ему будет принудительно назначен стиль Заголовок 1. В результате ссылка на содержание снова окажется в содержании. Конечно, вы можете отключить эту функцию у себя на компьютере, но у того, кто будет работать с документом после вас, она может быть включена. Чтобы избежать подобной ошибки, рекомендуется создавать для заголовка содержания специальный стиль, основанный на стиле Обычный. 10. Пять доводов в пользу связанных и один в пользу вставленных рисунков Как известно, в текстовом процессоре Microsoft Word предусмотрено три способа включить графическое изображение в документ: вставка в документ графического файла; вставка в документ ссылки на графический файл; вставка в документ и самого графического файла, и ссылки на него. Вставка в документ ссылок на графические файлы имеет следующие преимущества: 1. Большое количество вставленных рисунков часто приводит к тому, что Microsoft Word начинает работать нестабильно. Рисунки могут перестать отображаться, они будут потеряны и, возможно, их придется подготовить заново. Со связанными рисунками таких проблем практически не возникает. 2. Вставленный рисунок не всегда удается корректно извлечь с оригинальным разрешением. А это иногда требуется, например, чтобы поместить снимок экрана из документации в статью или рекламную листовку. Связанный рисунок всегда доступен в виде оригинального графического файла. 3. При редактировании можно переслать рисунки, в совокупности обычно имеющие ощутимый объем, однократно, а затем обмениваться только самом документом. 4. Сколько бы раз рисунок ни повторялся в документе, мы храним одну его копию. Если такой рисунок изменяется, достаточно однократно заменить старый файл на новый. Это особенно актуально для значков, пиктограмм и графических кнопок. 5. В случае небольших изменений иногда бывает проще отредактировать снимок экрана в графическом редакторе, чем сделать его повторно. Связанный рисунок в отличие от вставленного всегда можно корректно отредактировать. Единственное бесспорное преимущество вставленных рисунков состоит в том, что этот способ избавляет авторов от необходимости создавать и поддерживать каталог иллюстраций. 11. Избегайте градиентов в заголовках окон на снимаках экрана Перед тем, как делать снимки экрана, рекомендуется отключать цветовой градиент в заголовках активных окон (рис. Рисунок 1). Рисунок 1. Снимок экрана с градиентом Вред от градиента заключается в следующем: При использовании некоторых способов черно-белой печати (например, на ротапринте) изображение получается низкого качества. Градиент, который неплохо смотрится на экране в видеорежимах с высоким цветовым разрешением, превращается в размазанную грязь. Для передачи градиента требуется высокое цветовое разрешение, что затрудняет использование для хранения рисунков экономичных графических форматов GIF, BMP 16 цветов, BMP 256 цветов. 12. Заголовки списков не должны отрываться от самих списков Часто возникает ситуация, когда заголовок маркированного или нумерованного списка остается на одной странице, а сам список переносится на следующую. Чтобы избежать этого назначайте заголовку списка свойство абзаца Не отрывать от следующего. Тогда под заголовком читатель будет видеть хотя бы первый пункт списка. Желательно создавать для заголовков списков специальный стиль. Если список состоит из 2-3 коротких пунктов, то целесообразно назначать свойство абзаца Не отрывать от следующего всем пунктам кроме последнего. 13. Желательно, чтобы строки таблиц не разрывались Конечно, таблица таблице рознь, но обычно разрыв строки таблицы (т.е. перетекание строки таблицы со страницы на страницу) смотрится плохо. Поэтому рекомендуется в свойствах таблицы отменять установленное по умолчанию свойство Разрешить разрыв строки. 14. Как сделать перекрестную ссылку на рисунок в согласно ГОСТ Эта рекомендация в равной мере относится к рисункам и таблицам, но далее без ограничения общности мы будем рассматривать ссылки на рисунки. Согласно требованиям ГОСТ 2.105 ссылка на рисунок оформляется следующем образом: Если ссылка предшествует рисунку: рис. 25. Если ссылка следует за рисунком: см. рис. 25. Проблема заключается в том, что соответствующая функция Microsoft Word не поддерживает ни таких перекрестных ссылок, ни хотя бы ссылок только на номер. В лучшем случае можно получить перекрестную ссылку вида Рисунок 25. Тем не менее существует вполне корректный способ сделать ГОСТовскую перекрестную ссылку. Он заключается в том, что слова рис. или см. рис. набираются вручную, а перекрестная ссылка подправляется таким образом, чтобы в ней отображался только номер рисунка. Процедура 1. Для того чтобы сделать перекрестную ссылку только на номер рисунка: 1. Создайте перекрестную ссылку вида Рисунок 25. 2. Выделите номер рисунка в подрисуночной подписи. 3. Выберите в меню Вставка пункт Закладка. После этого на экран будет выведено диалоговое окно Закладка (рис. Рисунок 2). 4. Установите флажок Скрытые закладки. Не создавая закладку, нажмите на кнопку Закрыть. Рисунок 2. Скрытые закладки 5. Повторно выберите меню Вставка пункт Закладка. После этого на экран будет выведено диалоговое окно Закладка (рис. Рисунок 3). В списке закладок будет выделена закладка, охватывающая цель перекрестной ссылки. Рисунок 3. Переопределение закладки 6. Нажмите на кнопку Добавить. Внимание Описанным способом перекрестную ссылку на определенный рисунок корректно получается сформировать только один раз. В дальнейшем при необходимости ее можно тиражировать с помощью функций копирования-вставки. Замечание Закрытие и повторный вызов на экран диалогового окна Закладка требуется только при формировании перекрестной ссылки первый раз в текущем сеансе работы с Microsoft Word. 15. Как сделать на каждой странице рамки в соответствии с требованиями ЕСКД Стандарты группы ЕСКД требуют, чтобы в документах определенных типов на каждой странице присутствовали рамки с атрибутивной информацией. Создание регулярных рамок вокруг текста является проблемой, так как очевидных штатных средств сделать это в Microsoft Word не предусмотрено. Для реализации таких рамок применяется следующий прием. Рамка любой нужной конфигурации создается с помощью средств рисования и представляет собой плавающий рисунок. Чтобы рамка отображалась на каждой странице, этот рисунок связывают с абзацем в любом из колонтитулов. 16. Используйте в качестве длинного тире именно этот символ, а не минус и не дефис Процедура 2. Для того чтобы вставить в документ длинное тире: 1. Выберите в меню Вставка пункт Символ. После этого на экране будет отображено диалоговое окно Символ (рис. Рисунок 4). 2. В диалоговом окне Символ выберите в списке пункт Em Dash. 3. Нажмите на кнопку Insert. Рисунок 4. Вставка длинного тире Вставить в документ длинное тире также можно нажатием комбинации клавиш Ctrl-Altсерый минус. 17. Пользуйтесь признаком "С новой страницы" и символом разрыва страницы Не пытайтесь добиться переноса каких-либо элементов текста на следующую страницу с помощью последовательности новых абзацев. Как только вы внесете какие-либо изменения в документ, вам придется сразу же исправлять такой "перенос". Всегда используйте в таких случаях признак "С новой страницы" или символ разрыва страницы. 18. Вставляйте неразрывный пробел между числом и обозначением единицы измерения Принято вставлять неразрывный пробел в следующих случаях: между числом и обозначением единицы измерения; перед длинным тире; при оформлении перекрестных ссылок между элементами ссылки; при указании на какой-либо фрагмент документации (глава, раздел и т.д.) между названием этого фрагмента и его номером, а так же в ряде других случаев.