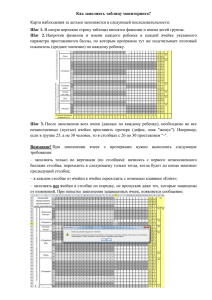Лекция № 1.3
advertisement
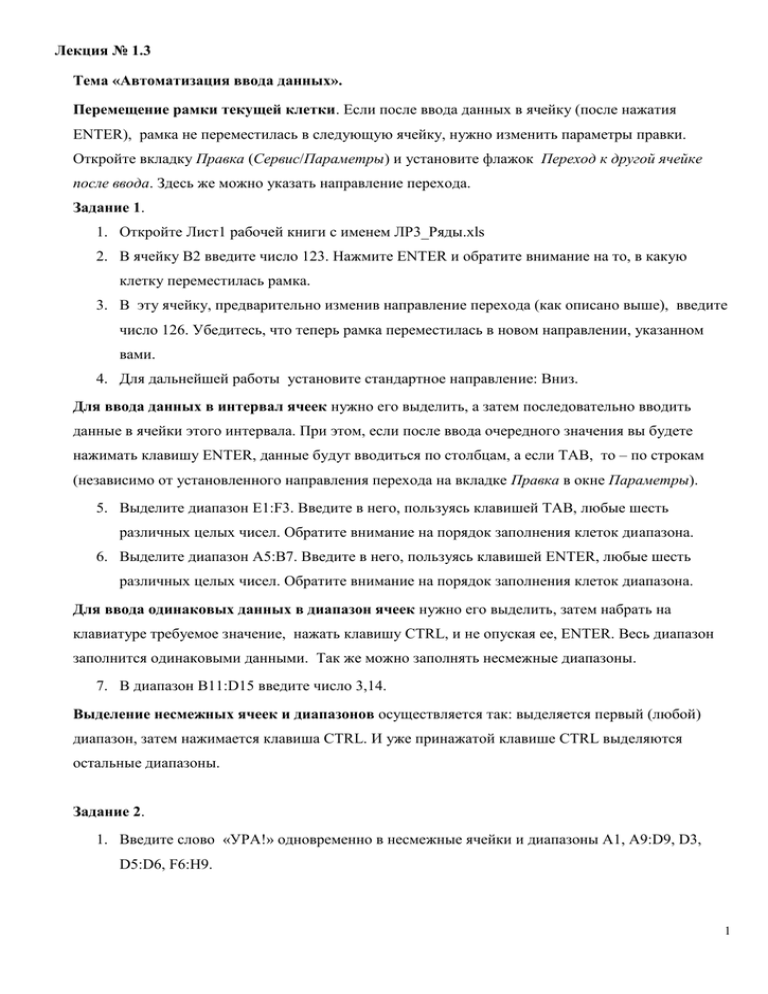
Лекция № 1.3 Тема «Автоматизация ввода данных». Перемещение рамки текущей клетки. Если после ввода данных в ячейку (после нажатия ENTER), рамка не переместилась в следующую ячейку, нужно изменить параметры правки. Откройте вкладку Правка (Сервис/Параметры) и установите флажок Переход к другой ячейке после ввода. Здесь же можно указать направление перехода. Задание 1. 1. Откройте Лист1 рабочей книги с именем ЛР3_Ряды.xls 2. В ячейку В2 введите число 123. Нажмите ENTER и обратите внимание на то, в какую клетку переместилась рамка. 3. В эту ячейку, предварительно изменив направление перехода (как описано выше), введите число 126. Убедитесь, что теперь рамка переместилась в новом направлении, указанном вами. 4. Для дальнейшей работы установите стандартное направление: Вниз. Для ввода данных в интервал ячеек нужно его выделить, а затем последовательно вводить данные в ячейки этого интервала. При этом, если после ввода очередного значения вы будете нажимать клавишу ENTER, данные будут вводиться по столбцам, а если ТАВ, то – по строкам (независимо от установленного направления перехода на вкладке Правка в окне Параметры). 5. Выделите диапазон Е1:F3. Введите в него, пользуясь клавишей ТАВ, любые шесть различных целых чисел. Обратите внимание на порядок заполнения клеток диапазона. 6. Выделите диапазон А5:В7. Введите в него, пользуясь клавишей ENTER, любые шесть различных целых чисел. Обратите внимание на порядок заполнения клеток диапазона. Для ввода одинаковых данных в диапазон ячеек нужно его выделить, затем набрать на клавиатуре требуемое значение, нажать клавишу CTRL, и не опуская ее, ENTER. Весь диапазон заполнится одинаковыми данными. Так же можно заполнять несмежные диапазоны. 7. В диапазон В11:D15 введите число 3,14. Выделение несмежных ячеек и диапазонов осуществляется так: выделяется первый (любой) диапазон, затем нажимается клавиша CTRL. И уже принажатой клавише CTRL выделяются остальные диапазоны. Задание 2. 1. Введите слово «УРА!» одновременно в несмежные ячейки и диапазоны A1, А9:D9, D3, D5:D6, F6:H9. 1 Заполнение и создание рядов с помощью маркера заполнения Под рядами данных подразумеваются данные, отличающиеся друг от друга на фиксированный шаг. При этом данные не обязательно должны быть числовыми. Маркер заполнения. Маркер заполнения – это небольшой прямоугольник в правом нижнем углу рамки выделения ячейки. Если он отсутствует, то необходимо на вкладке Правка (Сервис/Параметры) установить флажок Перетаскивание ячеек. Маркер заполнения используется для заполнения смежных ячеек одинаковыми данными и создания рядов данных. 2. Меняя значение флажка Перетаскивание ячеек, отобразите и удалите Маркер заполнения и обратите внимание на вид рамки активной ячейки. 3. Для дальнейшей работы установите Маркер заполнения. Заполнение смежных ячеек одинаковыми данными (копирование данных в смежные ячейки) 4. Перейдите на Лист2. 5. В ячейку А2 введите число 123,45 и опять выделите эту ячейку. Подведите указатель мыши к маркеру заполнения так, чтобы указатель мыши принял вид тонкого черного крестика. Удерживая нажатой левую кнопку мыши, переместите указатель («растяните») на несколько ячеек вниз и отпустите кнопку мыши. Выделенная область заполнится одинаковыми данными. 6. С помощью маркера заполнения можно заполнять ячейки в любом направлении. В ячейку D10 введите текст: Школа и затем последовательно «растяните» это значение во всех направлениях на несколько ячеек. 7. Заполните блок клеток А13:С23 нулями с помощью маркера заполнения. Для этого в А13 введите 0 и «растяните» это значение на диапазон А13:А23, а затем, не снимая выделения, опять с использованием маркера заполнения «растяните» весь диапазон вправо на столбцы В и С. Использование списков для автозаполнения. 8. Перейдите на Лист3. 9. В ячейку А2 введите текст: Среда. Растяниете это значение на 7-10 ячеек вниз. Вместо ожидаемого копирования произошло заполнение ячеек последовательными днями недели. Эта операция называется Автозаполнением. Стандартные списки для автозаполнения можно просмотреть на вкладке Списки окна Параметры (Сервис-Параметры). Используя это окно можно создать собственный список. 10. Создайте собственный список из 5-7 значений, содержащий, например, цвета радуги, названия деревьев и т.д. Для этого значения списка нужно заранее ввести в диапазон ячеек (строки или столбца). 2 Обычно при создании ряда маркер заполнения перетаскивается вниз или вправо, и при этом значения при создании рядов данных возрастают. При перетаскивании маркера вверх или влево, создается ряд с убывающими значениями в этих направлениях. Общие правила создания рядов при перетаскивании маркера заполнения вниз или вправо заключаются в следующем: Если выделено одно числовое значение, например 2000, то при перетаскивании маркера заполнения обычно копируется это значение. Но если при этом удерживать клавишу Ctrl, то будет создан ряд: 2000, 2001, 2002 и т.д. Если выделены два числовых значения, будет создан ряд с шагом, равным интервалу между двумя выделенными значениями. При нажатой клавише Ctrl, выделенные ячейки будут копироваться. Если выделено одно текстовое значение, оно обычно копируется. Но если текстовое значение содержит и текст и число, выполняется автозаполнение, при котором изменяется числовой компонент и просто копируется текстовый. Например, Дом 1, Дом 2, Дом 3 и т.д. (Для Кв1 (Квартал года) построится ряд: Кв1, Кв2, Кв3, Кв4, Кв1, Кв2, и т.д. ) Автозаполнение обычно наращивает значения дат и времени (включая также названия месяцев и дней недели), даже если первоначально выделена только одна ячейка. При использовании клавиши Ctrl, автозаполнение подавляется, а выделенные значения просто копируются. При выделении двух ячеек со значениями дат и времени, Excel действует как при выделении двух числовых значений. Можно сделать вывод: При выделении ячейки (диапазона) и перетаскивании маркера заполнения в любом направлении, содержимое этой ячейки (диапазона) либо копируется в направлении перетаскивания указателя, либо создается ряд данных. Это зависит от содержимого ячеек, формы выделения и использования клавиши Ctrl. 11. Перейдите на лист Задания и выполните приведенные в нем задания. 12. Сохраните и закройте файл ЛР3_Ряды.xls. Задание 3. Ознакомьтесь с функциями команды Правка/Заполнить/Прогрессия. Подумайте, какие из них нельзя выполнить с помощью маркера заполнения. 3 Вопросы. 1. Как изменить направление передвижения рамки текущей клетки после ввода данных? 2. Как ввести данные построчно в диапазон ячеек? 3. Как выделить несмежные ячейки и диапазоны? 4. Как быстро ввести одинаковые данные в несколько ячеек? 5. Что такое маркер заполнения? 6. Для чего используется маркер заполнения? 7. Как восстановить маркер заполнения, если он отсутствует? 8. Вы хотите скопировать значение ячейки с помощью маркера заполнения, но происходит создание ряда данных. Что нужно сделать, чтобы выполнялось копирование? 9. Какие функции команды …-Прогрессия, невозможно выполнить с помощью маркера заполнения? 4