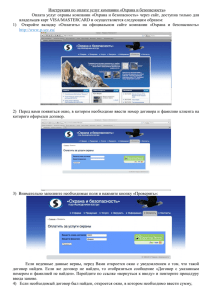Руководство пользователя «АРМ врача» Автоматизированное
реклама
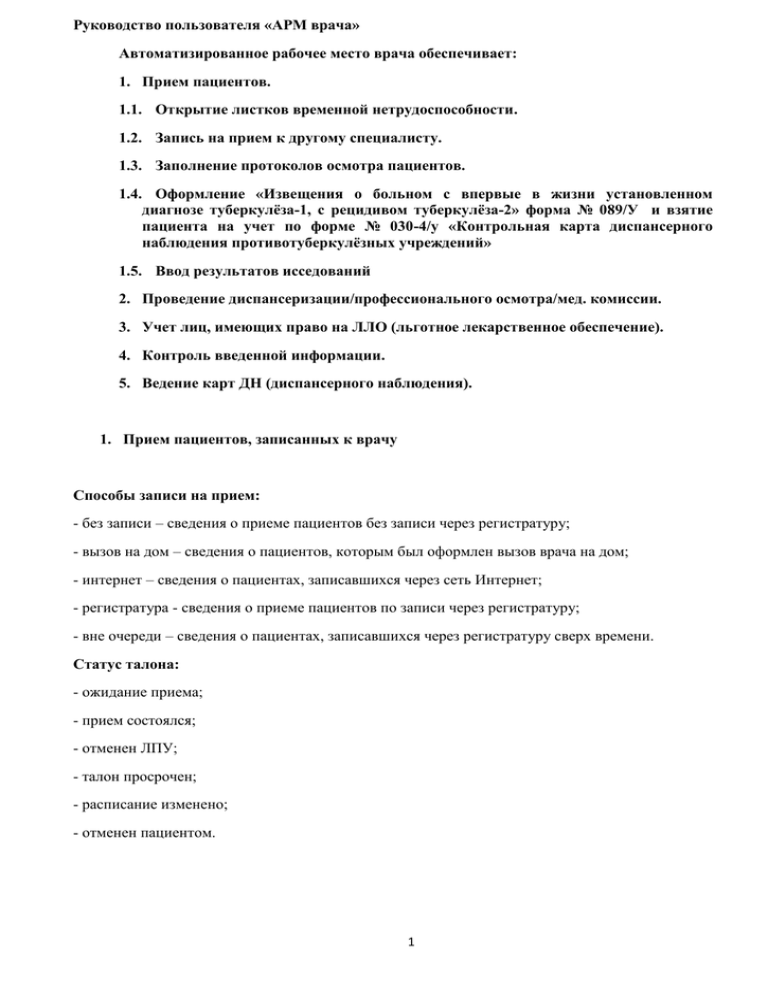
Руководство пользователя «АРМ врача» Автоматизированное рабочее место врача обеспечивает: 1. Прием пациентов. 1.1. Открытие листков временной нетрудоспособности. 1.2. Запись на прием к другому специалисту. 1.3. Заполнение протоколов осмотра пациентов. 1.4. Оформление «Извещения о больном с впервые в жизни установленном диагнозе туберкулёза-1, с рецидивом туберкулёза-2» форма № 089/У и взятие пациента на учет по форме № 030-4/у «Контрольная карта диспансерного наблюдения противотуберкулёзных учреждений» 1.5. Ввод результатов исседований 2. Проведение диспансеризации/профессионального осмотра/мед. комиссии. 3. Учет лиц, имеющих право на ЛЛО (льготное лекарственное обеспечение). 4. Контроль введенной информации. 5. Ведение карт ДН (диспансерного наблюдения). 1. Прием пациентов, записанных к врачу Способы записи на прием: - без записи – сведения о приеме пациентов без записи через регистратуру; - вызов на дом – сведения о пациентов, которым был оформлен вызов врача на дом; - интернет – сведения о пациентах, записавшихся через сеть Интернет; - регистратура - сведения о приеме пациентов по записи через регистратуру; - вне очереди – сведения о пациентах, записавшихся через регистратуру сверх времени. Статус талона: - ожидание приема; - прием состоялся; - отменен ЛПУ; - талон просрочен; - расписание изменено; - отменен пациентом. 1 Выберите меню Данные -> Журнал записи на прием. Вид окна «Журнал записи на прием» можно изменить кнопками «Табличный формат» и «Подробный просмотр» (рис. 1.1). При открытии окна «Журнал записи на прием» поле «Период с» будет заполнено текущей датой, ЛПУ приема и «Врач/каб» - данными из настроек «АС Поликлиника». В списке «Пациенты на прием» будут отображаться пациенты, записанные к врачу. При необходимости, можно фильтровать пациентов по способу записи и статусу талона, снимая / устанавливая соответствующие галочки. Установите необходимые галочки и нажмите кнопку «Найти». Рис. 1.1 Окно Журнал записи на прием При необходимости, в журнале записи на прием можно просмотреть пациентов, принятых ранее. Измените значение даты «Период с» и «по», нажмите кнопку «Найти» (рис. 1.1). Выберите пациента из списка и нажмите кнопку «Принять пациента» (рис. 1.1). Подтвердите прием (рис. 1.2). Рис. 1.2 Подтверждение приема Если пациент обращался в лечебное учреждение ранее, откроется окно «СПО пациента» (СПО – случай поликлинического обслуживания) (рис. 1.3). При необходимости включения текущего СПО в СПО, созданное ранее, выберите существующее СПО и нажмите кнопку «Выбрать» (рис. 1.3). Если это не требуется, нажмите кнопку «Новое СПО». Откроется окно «СПО (Новое)» (рис. 1.4). Заполните сведения об обращении СПО: диагнозы, услуги/посещение/комплекс услуг, цель, результат. 2 Рис. 1.4 Окно Новое СПО Рис. 1.3 Окно СПО пациента Добавление диагноза Нажмите кнопку (рядом с надписью «Диагнозы», рис. 1.4). Откроется окно «Диагноз (новый)» (рис. 1.5). Укажите сведения и нажмите кнопку «Сохранить». Рис. 1.5 Окно Диагноз (Новый) Добавление посещения Нажмите кнопку (рядом с надписью «Услуги», рис. 1.4). В выпадающем меню выберите «Добавить посещение». Откроется окно «Посещение (новое)» (рис. 1.6). Укажите сведения и нажмите кнопку «Сохранить». Рис. 1.6 Окно Посещение (Новое) Добавление услуги Нажмите кнопку (рядом с надписью «Услуги», рис. 1.4). В выпадающем меню выберите «Добавить услугу». Откроется окно «Услуга (новая)» (рис. 1.7). Укажите сведения и нажмите кнопку «Сохранить». Рис. 1.7 Окно Услуга (Новый) Добавление комплекса услуг Перед тем, как добавить комплекс услуг в СПО, необходимо проверить наличие шаблона комплекса услуг. Нажмите кнопку «Сохранить и закрыть» (рис. 1.4). Закройте окно «Журнал записи на прием». Выберите меню Справочники -> Шаблоны -> Комплексы услуг. Откроется окно «Комплексы услуг» (рис. 1.8). 3 При отсутствии шаблона, его следует создать. Нажмите кнопку «Новый шаблон», откроется окно «Комплекс услуг (Новый)» (рис. 1.9). Выберите профиль комплекса услуг (амбулаторный или стоматологический, рис. 1.9, «Амб.» или «Стом.»). Введите наименование. Рис. 1.9 Окно Комплекс услуг (Редактирование) Рис. 1.8 Окно Комплексы услуг Для добавления услуги или посещения, нажмите кнопку «Новая запись» (рис. 1.9). Откроется окно «Услуга (новая)» (рис. 1.10). Внесите сведения и нажмите «Сохранить» (рис. 1.10). Добавьте в комплекс услуг требуемые услуги и нажмите «Сохранить» (рис. 1.9). Закройте окно «Комплексы услуг» (рис. 1.8). Выберите меню Данные -> Журнал записи на прием. Выберите пациента из списка и нажмите кнопку «Принять пациента». Рис. 1.10 Окно Услуга (новая) Нажмите кнопку (рядом с надписью «Услуги», рис. 1.4). В выпадающем меню выберите «Добавить комплекс услуг». Откроется окно «Комплекс услуг/посещений (Новый)» (рис. 1.11). Укажите дату оказания, вид оплаты, выберите комплекс услуг из списка и нажмите кнопку «Сохранить» (рис. 1.11). Рис. 1.11 Окно Комплекс услуг/посещений (Новый) 4 Добавление направления Нажмите кнопку (рядом с надписью «Направление», рис. 1.4). Откроется окно «Направление (новое)» (рис. 1.12). Если цель направления «исследования» добавляются новые поля для ввода необходимой информации. После ввода информации, нажмите кнопку «Сохранить и распечатать» (рис. 1.12) и кнопку «Сохранить и закрыть» (рис. 1.4). Рис. 1.12 Окно Направление (новое) 1.1 Оформление листков ВН Нажмите кнопку «Добавить запись о нетрудоспособности» (рядом с надписью «Листы ВН», рис. 1.1.1). В выпадающем меню выберите тип листка ВН (рис. 1.1.1). Откроется окно заполнения листка нетрудоспособности (рис. 1.1.2). Рис. 1.1.1 Выбор типа листа ВН Сведения о пациенте заполнятся на основе сведений из МКАБ. Если листок нетрудоспособности по уходу, то в разделе МКАБ поля ФИО, дата рождения, пол, - заполнятся на основе данных представителя (родитель, опекун и т.д.), а данные пациента внесутся в раздел «по уходу». Дополните листок нетрудоспособности необходимыми сведениями и нажмите кнопку «Сохранить» (рис. 1.1.2) и кнопку «Закрыть». Рис. 1.1.2 Окно Листок нетрудоспособности (новый) 1.2 Запись на прием к другому специалисту При необходимости дополнительного обследования, пациента можно записать на прием к другому специалисту. Нажмите кнопку «Записать на прием к врачу / на услугу» (рядом с кнопкой «Удалить СПО» на рис. 1.2.1). Рис. 1.2.1 Окно Новое СПО Откроется окно «Выбор времени приема» (рис. 1.2.2). Выберите специалиста и время приема и нажмите кнопку «Записать на прием» (рис. 1.2.2). Откроется окно «Запись на прием» (рис. 1.2.3). При необходимости, измените вид оплаты, например, на «средства граждан» если ведется запись на платный прием, и тип записи, например, на «запись по телефону» если требуется учет пациентов, записанных по телефону. Нажмите «Сохранить и распечатать талон», передайте распечатанный талон пациенту. 5 Рис. 1.2.2 Форма выбора времени приема Рис. 1.2.3 Подтверждение записи на прием Если свободное для записи время закончилось, то можно записать пациента вне очереди. Для этого необходимо нажать на кнопку «Записать вне очереди» (высвечивается только при отсутствии свободных талонов на прием или наличии талонов только для записи через интернет) (рис. 1.2.4). Рис. 1.2.4 Выбор времени приема. Запись вне очереди Рис. 1.2.5 Подтверждение записи на прием Нажмите «Сохранить и распечатать талон», передайте распечатанный талон пациенту, если отсутствует возможность печати, нажмите кнопку «Сохранить». 1.3 Заполнение протоколов пациентов Заполнение протоколов пациентов осуществляется следующим образом: 1.3.1. Создание / редактирование шаблона протоколов. 1.3.2. Создание / выбор элементов справочника «Тезаурус». 1.3.3. Заполнение справочника «Результаты осмотра». 1.3.4. Заполнение протокола в СПО. 6 1.3.1. Создание протоколов / редактирование шаблона В окне СПО нажмите кнопку «Заполнить протокол осмотра пациента» (рис. 1.3.8). В выпадающем меню выберите пункт «Справочник шаблонов протоколов». Откроется окно «Шаблоны протоколов» (рис. 1.3.1). Нажмите кнопку «Новый шаблон». Введите наименование шаблона протокола (например, «Шаблон терапевта», «Шаблон окулиста» и т.д., рис. 1.3.1) и нажмите клавишу «Enter». Нажмите кнопку «Изменить шаблон» (рис. 1.3.1). Откроется окно протоколов» (рис. 1.3.2). «Редактор Рис. 1.3.1 Окно Шаблоны протоколов шаблонов Если Вы установите галочку «Только чтение» (рис. 1.3.2), то при заполнении протокола в СПО Вы не сможете изменить основной текст. Заполните текст шаблона. Если справочник тезаурус не содержит нужных элементов, то необходимо его отредактировать (см. пункт 1.3.2). Рис. 1.3.2 Окно Шаблоны протоколов На рис. 1.3.3, 1.3.4 приведен пример заполнения шаблона. Параметры тезауруса подставляются в шаблон двойным нажатием левой кнопки мыши и, при заполнении протокола, будут заменятся на выбранное значение параметра. Таким же образом при необходимости, в шаблон добавляются переменные: фамилия, имя, отчество, дата рождения и т.д. (рис. 1.3.4). Для удаления из шаблона параметра или переменной, выделите фигуру в виде прямоугольника и нажмите клавишу «Delete». После того, как шаблон заполнен, нажмите кнопку «Сохранить». 7 Рис. 1.3.3 Окно Шаблоны протоколов Рис. 1.3.4 Окно Шаблоны протоколов 1.3.2. Создание / выбор элементов справочника «Тезаурус» Нажмите кнопку «Редактировать» (рис. 1.3.2). Откроется окно «Тезаурус» (рис. 1.3.3). Пример заполнения Создайте новую группу и переименуйте ее, например, как «Состояние больного». Нажмите кнопку «Новый параметр» (рис. 1.3.5). Рис. 1.3.5 Окно Тезаурус Переименуйте «Новый параметр», например, как «Температура». Таким образом, создайте нужное количество параметров. Далее параметрам нужно задать значение. Для этого, выделите параметр (рис. 1.3.6) и нажмите левой кнопкой мыши в правую часть окна. Нажмите кнопку «Новое значение» и заполните значение (рис. 1.3.6). Задайте значения для всех созданных параметров и нажмите кнопку «Закрыть». Рис. 1.3.6 Окно Тезаурус 1.3.3. осмотра» Заполнение справочника «Результаты Для заполнения протокола потребуется справочник «Результаты осмотра». Выберите меню Справочники -> Результаты осмотров. Откроется окно «Справочник «Результаты осмотра»». Нажмите кнопку «Добавить запись» (рис. 1.3.7). Введите код, наименование, короткое наименование и нажмите кнопку «Сохранить». Создайте требуемое количество характеризующих результат осмотра. записей, Рис. 1.3.7 Пример заполнения справочника «Результаты осмотра» 1.3.4. Заполнение протокола в СПО В окне СПО нажмите кнопку «Заполнить протокол осмотра пациента» (рис. 1.3.8). В выпадающем меню выберите пункт «Заполнить новый протокол». Откроется окно «Шаблоны протоколов» (рис. 1.3.9). Выделите нужный шаблон из списка и нажмите кнопку «Заполнить» (рис. 1.3.9). Откроется окно «Генератор протоколов» (рис. 1.3.10). 8 Рис. 1.3.8 Окно СПО пациента Рис. 1.3.9 Окно Шаблоны протоколов Переменные шаблона протокола (рис. 1.3.10, 1.3.11) – фамилия, имя, отчество, дата рождения заполнятся из МКАБ пациента. Для заполнения параметров тезауруса, нажмите на параметр левой кнопкой мыши (пример на рис. 1.3.10), фигура в виде прямоугольника поменяет цвет с синего на желтый. Выберите в правой части окна требуемое значение параметра, (например, значение «Давление» - «в пределах нормы», рис. 1.3.10), значение подставится в протокол. Таким образом, заполните протокол, заполните результат осмотра, диагноз и нажмите «Сохранить» (рис. 1.3.11). Рис. 1.3.10 Окно Генератор протоколов Рис. 1.3.11 Окно Генератор протоколов Для просмотра заполненного протокола, нажмите кнопку «Заполнить протокол осмотра пациента» (рис. 1.3.12). В выпадающем меню выберите пункт «Просмотр протоколов». Откроется окно «Протоколы СПО» (рис. 1.3.13). Рис. 1.3.12 Окно СПО пациента Рис. 1.3.13 Окно Протоколы СПО После заполнения СПО, нажмите кнопку «Сохранить и закрыть» (рис. 1.3.14). В журнале записи на прием статус пациента изменится с «Ожидание приема» на «Прием состоялся» (рис. 1.3.15). 9 Рис. 1.3.14 Окно СПО пациента Рис. 1.3.15 Окно Журнал записи на прием 1.4 Оформление Извещения и карты ДН Нажмите кнопку «ДУ» (рис. 1.4.1). В выпадающем меню в зависимости от гражданского статуса пациента, диагноза, предыдущих данных о ДН и извещениях появится та или иная форма. Пример Гражданский статус «иногородний», диагноз «A16.0.22», в выпадающем меню появится форма № 030-4/у, а если гражданский статус «житель СО», то форма № 089/у. При нажатии на предлагаемую форму откроется окно заполнения формы (рис. 1.4.2 и рис. 1.4.3). Рис. 1.4.1 Выбор формы учета 1.4.1 Оформление Извещения формы №089/у 1 вариант из СПО Сведения о пациенте заполнятся на основе сведений из МКАБ, ЛПУ ДН берется из настоек рабочего места, Диагноз из СПО. Поле Год заполняется текущим годом, поля Тип, Форма и Прочие в зависимости от гражданского статуса пациента, диагноза, предыдущих данных о ДН и извещениях заполняется автоматически. Все остальные данные заполняются на основании справочников и информации заведенной в других подразделениях (Лаборатория, Рентген и т. д.). Пример заполнения Предыдущие данные об извещениях в БД отсутствуют, то Впервые выявленный. 10 В БД есть сведения об извещениях, то Рецидив 2 вариант из формы № 030-4/у При смене диагноза в карте ДН на В/З пациента на активный, нажмите кнопку ДУ (действия) (рис. 1.4.3). В выпадающем меню появится форма № 089/у, при нажатии откроется форма для заполнения, а тип пациента с В/З сменится на тип в соответствии с формой № 089/у. Рис. 1.4.2 форма № 089/у 1.4.2 Оформление карты ДН формы 030-4/у 1 Вариант из СПО Сведения о пациенте заполнятся на основе сведений из МКАБ, ЛПУ ДН берется из настоек рабочего места, Диагноз из СПО. Поле Год заполняется текущим годом, поля Тип, Форма и Прочие в зависимости от гражданского статуса пациента, диагноза, предыдущих данных о ДН и извещениях заполняется автоматически. Все остальные данные заполняются на основании справочников и информации заведенной в других подразделениях (Лаборатория, Рентген и т. д.). Пример заполнения Гражданский статус «житель СО», диагноз соответствует 0,4,6 группе учета предыдущие данные об извещениях в БД отсутствуют, то Впервые зарегистрированный (В/З). Гражданский статус «не житель СО», диагноз соответствует 1,2,5 группе учета, то Влившийся (ВЛ) 2 вариант из формы 089/у Нажмите на кнопку ДУ (рис. 1.4.2), в выпадающем меню нажмите на форму № 030-4/у, после чего откроется форма на заполнение. 1.5 Заполнение исследований и результатов Исследования заводятся на основании направлений (рис. 1.5.1). Нажмите кнопку исследование, откроется перечень исследований. Что бы добавить новое 11 Рис. 1.4.3 форма № 030-4/у исследование нажимаем кнопку добавить. В открывшемся списке исследования двойным щелчком мыши выбираем одно или несколько исследований и нажимаем кнопку «сохранить». Заполняем всю необходимую информацию об исследовании (рег. Номера, тест-системы, лаборанта и т.д.) и вносим результат нажав на кнопку «добавить результат». При выборе результата возможен выбор нескольких значений, это касается ТЛЧ, делается это при нажатой клавише Ctrl щелчком мыши. Рис. 1.5.1 Пример заполнения исследования с результатом 2. Проведение диспансеризации/профессионального осмотра/мед. комиссии Выберите пункт меню Данные -> Профосмотры и диспансеризация. Откроется окно «Профосмотры и диспансеризация» (рис. 2.1). Выберите шаблон диспансеризации / профосмотра / мед. комиссии из списка. Как показано на рис. 2.1, введите номер карты или ФИО пациента и нажмите клавишу «Enter». Фактом оказания услуги является установка галочки «Оказана». Строка с оказанной услугой поменяет цвет с белого на зеленый. В строке услуги установится дата оказания услуги и специалист, оказавший услугу. При отказе пациента от оказания услуги, установите галочку «Отказ». Строка с оказанной услугой поменяет цвет с белого на желтый. Рис. 2.1 Окно Профосмотры и диспансеризация Для изменения группы здоровья выберите услугу с приемом терапевта, нажмите Enter или кнопку «Редактировать услугу». В окне редактирования посещения выберите группу здоровья. Для добавления сопутствующих диагнозов нажмите «Добавить диагноз», внесите сведения об установленном диагнозе. 12 Для изменения сведений об СПО нажмите «Редактировать СПО». Завершение диспансеризации/ профосмотра / мед. комиссии пациента: после отметки всех оказанных услуг, внесения группы здоровья и диагнозов, установите галочку в первом столбце «Завершена» строки с данными пациента. В окне предупреждения выберите «Да» (рис. 2.2). Факт прохождения диспансеризации / профосмотра / мед. комиссии пациентом зарегистрирован в программе. Рис. 2.2 Окно подтверждения завершения диспансеризации 3. Учет лиц, имеющих право на ЛЛО Для ввода новой льготы или редактирования существующей льготы, выберите меню Фильтр -> Фильтр картотеки пациентов, введите ФИО пациента, дату рождения, номер МКАБ (медицинская карта амбулаторного больного), номер полиса (ЕНП) или СНИЛС (в любых комбинациях, позволяющих однозначно идентифицировать пациента), нажмите кнопку «Выполнить фильтрацию». Результаты фильтрации (поиска пациента) будут отображены в списке «Найдено в БД АС Поликлиника» (рис. 3.1). Рис. 3.1 Фильтр [Картотека пациентов] Ввод новой льготы Выберите МКАБ и откройте ее двойным нажатием левой кнопки мыши (рис. 3.1). Откроется окно МКАБ. Перейдите на вкладку «Параметры - Льготы», выберите «Новая льгота» (рис. 3.2). Откроется окно «Льгота (новая)» (рис. 3.3). Рис. 3.2 Вкладка Параметры – Льготы. После указания сведений о льготе в окне «Льгота (новая)», нажмите кнопку «Сохранить» (рис. 3.3) и кнопку «Сохранить и закрыть» в окне МКАБ (рис. 3.2). 13 Рис. 3.3 Окно Льгота (новая) Редактирование льготы существующей Выберите МКАБ и откройте ее двойным нажатием левой кнопки мыши (рис. 3.1). Откроется окно МКАБ. Перейдите на вкладку «Параметры - Льготы», выберите «Редактировать льготу» (рис. 3.4). Рис. 3.4 Вкладка Параметры – Льготы. Откроется окно (редактирование)» (рис. 3.5). «Льгота Внесите изменения и нажмите кнопку «Сохранить» (рис. 3.5) и кнопку «Сохранить и закрыть» в окне МКАБ (рис. 3.4). Рис. 3.5 Окно Льгота (новая) 4. Контроль введенной информации Для проверки информации, вводимой в амбулаторные талоны, рекомендуется использовать контроль данных. Выберите пункт меню Сервис -> Контроль данных -> Талоны -> Амбулаторнополиклиническая помощь. Откроется окно «Контроль ввода талонов» (рис. 4.1). Для проверки информации, вводимой в стоматологические талоны, выберите пункт меню Сервис -> Контроль данных > Талоны -> Стоматологическая помощь. Откроется окно «Контроль ввода талонов» (рис. 4.2). Рис. 4.1 Окно ввода талонов Задайте параметры контроля (вид контроля, ЛПУ, период и др. при необходимости), в поле «Пользователь» введите имя своей учетной записи и нажмите кнопку «Выполнить контроль» 14 (рис. 4.1, 4.2). Рис. 4.2 Окно Контроль учета талонов Талоны с ошибкой отобразятся в таблице (рис. 4.3). Для исправления ошибки, перейдите в талон двойным нажатием левой кнопкой мыши по строке с ошибкой (обведено красным цветом на рис. 4.3), откроется окно «Талоны пациента» (рис. 4.4). Рис. 4.3 Окно Контроль учета талонов Нажмите кнопку «Редактировать талон», внесите изменения и нажмите кнопку «Сохранить». Таким образом, проведите все виды контроля и исправьте ошибки (если они будут найдены). Рис. 4.4 Окно ввода талонов Вид контроля ошибок различаются по амбулаторно-поликлинической и стоматологической помощи. Рекомендуется выполнять контроль введенной информации каждый день. Для проверки информации, вводимой в регистр ЛЛО, рекомендуется использовать контроль данных. Выберите пункт меню Сервис -> Контроль данных -> Контроль данных регистра лиц, имеющих право на ЛЛО (рис. 4.5). Для просмотра ошибок нужно выбрать ЛПУ и нажать кнопку «Выполнить контроль» в правом нижнем углу, после чего появится список ошибок. Рис. 4.5.Окно Контроль данных регистра лиц, имеющих право на ЛЛО 15 В столбце «Наименование ошибки» содержится описание, в столбце «Всего ошибок (записей)» соответствующее количество ошибок. Чтобы просмотреть записи с конкретной ошибкой установите курсор на строке и нажмите кнопку «Список карт с выделенной ошибкой» или двойным кликом мышки на нужной строке, после чего откроется список МКАБ пациентов с некорректными данными. После чего откройте карту, исправьте неверные сведения в льготе и нажмите кнопку «Сохранить и закрыть». Таким образом, исправьте все ошибки, допущенные при вводе льгот. 5. Ведение карт ДН При постановке пациента на диспансерный учет, при необходимости по месту прикрепления создается карта диспансерного наблюдения. Выберите меню Фильтр -> Фильтр картотеки пациентов, введите ФИО пациента, дату рождения, номер МКАБ, номер полиса (ЕНП) или СНИЛС (в любых комбинациях, позволяющих однозначно идентифицировать пациента), нажмите кнопку «Выполнить фильтрацию». Результаты фильтрации (поиска пациента) будут отображены в списке «Найдено в БД АС Поликлиника» (рис. 5.1). Рис. 5.1 Фильтр [Картотека пациентов] Выберите МКАБ и откройте ее двойным нажатием левой кнопки мыши (рис. 5.1). Откроется окно МКАБ. Перейдите на вкладку «Лечение – ДН», выберите опцию «Общая», нажмите кнопку «Новая карта ДН» (рис. 5.2). Откроется окно «Контрольная карта ДН: Форма 030/у-04 (новая)» (рис. 5.3). Рис. 5.2 Вкладка Лечение – ДН. Поля «ЛПУ» и «Врач» заполнятся автоматически, данные подставятся из настроек «АС Поликлиника». Дополните карту ДН необходимыми сведениями. При необходимости внесите сведения о планируемых или проведенных мероприятиях. Рис. 5.3 Окно Контрольная карта ДН (Новая) 16 Нажмите кнопку (рядом с надписью «Проводимые мероприятия», рис. 5.3). Откроется окно «Мероприятие (новое)» (рис. 5.4). Заполните поля и нажмите кнопку «Сохранить» (рис. 5.4). Также при необходимости можно производить контроль посещений, когда фактически пациент являлся на мероприятия. Рис. 5.4 Окно Мероприятие (новое) Нажмите кнопку (рядом с надписью «Контроль посещений», рис. 5.3). Откроется окно «Дата явки (новая)» (рис. 5.5). Установите даты и нажмите кнопку «Сохранить» (рис. 5.5). После заполнения карты ДН, нажмите кнопку «Сохранить» (рис. 5.3) и кнопку «Сохранить и закрыть» в окне МКАБ (рис. 5.2). Рис. 5.5 Окно Мероприятие (новое) 17