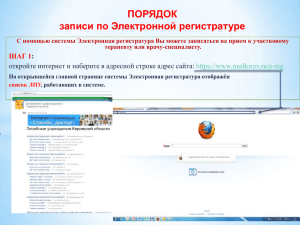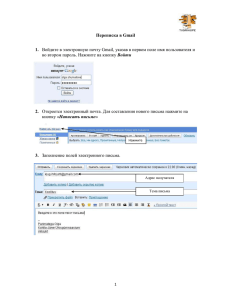Инструкция Исполнителя АСУ РИД РАН. Ведение проекта. Часть
advertisement

Инструкция Исполнителя АСУ РИД РАН. Ведение проекта. ЧАСТЬ 1. СОЗДАНИЕ ЗАЯВКИ НА ПРОЕКТ. 1. Запустить Internet Explorer, домашнюю страницу системы: http://77.236.41.3/Default.aspx 2. Ввести имя и пароль, полученные при регистрации. 3. Нажать кнопку «Войти». Исполнитель может просмотреть список программ, доступных для подачи заявок, в разделе Программы. 4. Перейти в раздел Программы. Нажать кнопку «Установить фильтр». Выбрать поле «По состоянию», пункт «Идет прием заявок». Нажать кнопку «Применить фильтр». 5. Из списка выбрать программу, на которую надо подать заявку, нажав ссылку с название м программы, открыть окно паспорта программы. Выбрав программу для участия, Исполнитель может подать заявку на участие в ней. 6. Выполнить команду «Новый проект» (меню слева). 7. Заполнить поля формы на вкладке Общие сведения. 8. Перейти на вкладку Участники. По умолчанию в список Участников уже добавлен создатель проекта. 9. Существует возможность добавлять участников проекта и наделять их полномочиями редактирования проекта. Для этого нажмите на кнопку Редактировать. Откроется страница Список участников проекта; 10. Существует возможность добавлять участников проекта двумя способами: через расширенный поиск и из списка коллег, с которыми оператор когда-либо был участником в одном проекте. Кроме того, можно создать нового пользователя, не зарегистрированного в системе (заочная регистрация описана в Инструкции по регистрации в системе). 11. Для того чтобы добавить нового участника через расширенный поиск в базе данных (БД): - нажмите на кнопку Добавить. Откроется страница Шаг 1: поиск персоны в БД; - укажите необходимые значения в полях; - нажмите на кнопку Искать. Откроется страница со списком найденных персон; - выберите строку с именем персоны; - щелкните по ссылке Выбрать в ячейке слева от фамилии персоны. В результате откроется страница Список участников проекта «<Название проекта>», в которой находится информация об участниках проекта; 12. Для того чтобы добавить в участники проекта коллег, с которыми оператор когда-либо был в одном проекте: - нажмите на кнопку Выбрать коллег-участников. Откроется страница Выберите пользователей; - установите флажки в ячейках слева от имени пользователей, которых следует добавить; - нажмите на кнопку Добавить. В результате откроется страница Список участников проекта «<Название проекта>», в которой находится информация об участниках проекта; 13. После того как все участники добавлены, нажмите на кнопку Сохранить. Внесенные изменения сохранятся. Откроется страница Создание нового проекта; 14. На вкладке Участники укажите права участников проекта. Если необходимо наделить участника правами редактирования проекта, установите флажок в столбце Может редактировать . 15. На вкладке Организации укажите организации, участвующие в проекте. Для того чтобы добавить организацию, нажмите на кнопку Редактировать. 16. Откроется страница Список организаций для проекта. Вы можете добавить организацию из БД системы или зарегистрировать новую организацию. 17. Для добавления организации из числа зарегистрированных в системе, щелкните по значку с изображением справочника . Откроется контекстное меню. В контекстном меню, в поле Ведомство укажите значение ведомства, выбрав его из раскрывающегося списка. В результате в контекстном меню отобразится список организаций выбранного ведомства. Щелкните по ссылке с названием организации. Контекстное меню закроется. 18. Нажмите на кнопку Добавить. В результате в списке организаций проекта отобразится добавленная организация. Для того чтобы сохранить внесенные изменения, нажмите на кнопку Сохранить; 19. Закончив заполнение паспорта проекта, для того чтобы проверить поля паспорта проекта, нажмите на кнопку Проверить. В результате возможно появление предупреждений об ошибках. 20. После того как все необходимые поля заполнены, нажмите на кнопку Сохранить. В результате созданный проект сохранится. Поле Состояние проекта автоматически примет значение Новая заявка не подписана. 21. Установите подпись. Поле Состояние проекта автоматически примет значение Заявка подписана. Если паспорт проекта не подписан при составлении заявки на участие в программе финансирования, Заказчик не увидит новую заявку. Заказчику поступают на рассмотрение только подписанные заявки на проект. Если документ подписан, вы не сможете его редактировать, пока Заказчик не примет или не вернет на доработку Ваши документы. После подписания, заявка на проект уходит на согласование Заказчику. Если заявка утверждена Заказчиком, проект получает статус «Поддержан». ЧАСТЬ 2. ВЫПОЛНЕНИЕ ПРОЕКТА. ОТЧЕТЫ. На этапе реализации проектов, если Заказчик объявляет состояние программы «Идет прием отчетов», Исполнитель предоставляет информацию о ходе проекта. 22. Зайти в Личный кабинет, «Мои проекты»,выбрать проект из списка. 23. На странице с проектными документами нажать кнопку Редактировать, расположенную под Содержанием проекта. 24. На вкладке Краткие отчеты ввести текст отчета. 25. Установить тип отчета: промежуточный. 26. Перейти на вкладку Файлы. Присоединить к отчету файл, установить Вид материала – промежуточный отчет. 27. Сохранить содержание проекта, подписать. 28. Заполнить форму Финансовый отчет. Для этого на странице просмотра Паспорта проекта найти строку Финансовый Отчет, установить период. По открывшейся формой отчета нажать кнопку Редактировать. Заполнить появившуюся форму. 29. Сохранить, подписать отчет. Текст: «Отчеты по проекту поступают на согласование Заказчику. Если Заказчик принимает отчет, он изменяет статус проекта на статус Поддержан». ЧАСТЬ 3. ВНЕСЕНИЕ СВЕДЕНИЙ ОБ ОБЪЕКТЕ УЧЕТА. Если в процессе выполнения проекта появляется результат, который подлежит регистрации, Исполнитель заполняет Форму 1 и передает ее Заказчику. Заказчик на основании Формы 1 формирует заявку на регистрацию объекта учета. Подробно эти процессы описаны в документе Процедуры Учета РНТД. ЧАСТЬ 4. ЗАВЕРШЕНИЕ ПРОЕКТА. По завершении сроков программы, если Заказчик установил статус программы «идет прием отчетов», Исполнитель готовит финальные отчеты. Создание итоговых отчетов выполняется также как создание промежуточных отчетов (описано выше). После перевода Заказчиком программы, в рамках которой выполняется проект, в состояние «Программа закрыта», проект автоматически переходит в состояние «Завершен».