1 - Официальный сайт органов государственной власти
реклама
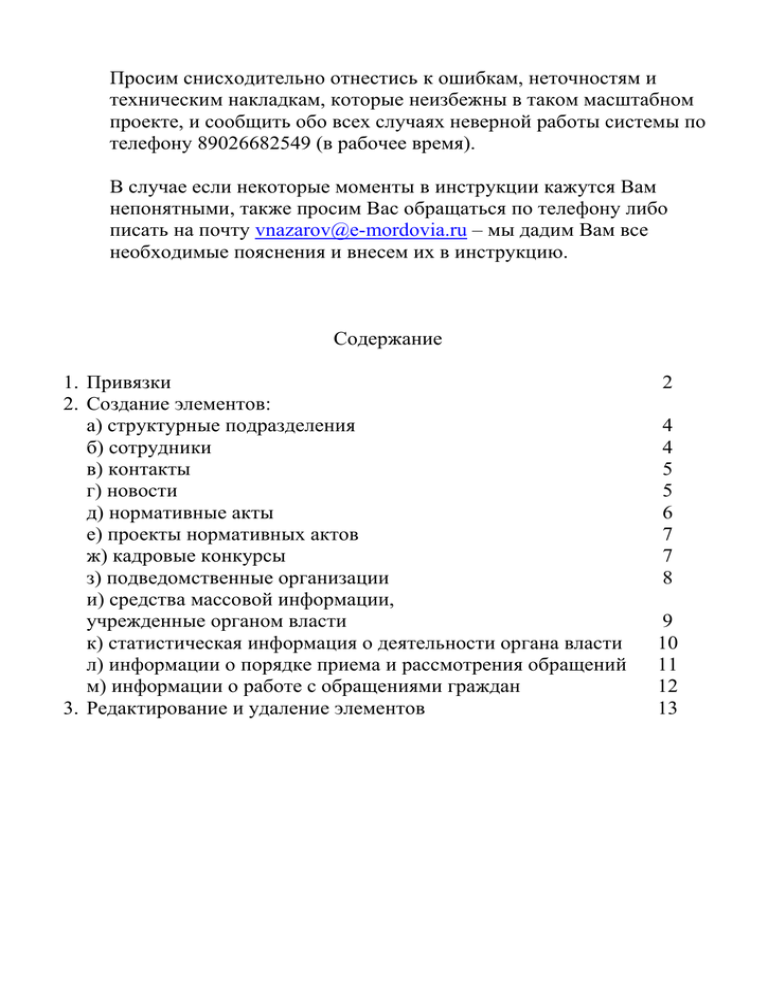
Просим снисходительно отнестись к ошибкам, неточностям и техническим накладкам, которые неизбежны в таком масштабном проекте, и сообщить обо всех случаях неверной работы системы по телефону 89026682549 (в рабочее время). В случае если некоторые моменты в инструкции кажутся Вам непонятными, также просим Вас обращаться по телефону либо писать на почту [email protected] – мы дадим Вам все необходимые пояснения и внесем их в инструкцию. Содержание 1. Привязки 2. Создание элементов: а) структурные подразделения б) сотрудники в) контакты г) новости д) нормативные акты е) проекты нормативных актов ж) кадровые конкурсы з) подведомственные организации и) средства массовой информации, учрежденные органом власти к) статистическая информация о деятельности органа власти л) информации о порядке приема и рассмотрения обращений м) информации о работе с обращениями граждан 3. Редактирование и удаление элементов 2 4 4 5 5 6 7 7 8 9 10 11 12 13 Привязки Во всех пунктах данной инструкции упоминаются привязки информации к каким-либо данным, поэтому процесс привязки вынесен в отдельный пункт. Если в инструкции есть пункт, гласящий «Привяжите Первые данные к Вторым данным», то следует произвести следующие действия. 1. Нажмите на надпись «Привязать к элементу» 2. Выберите тип данных, к которым необходимо привязать информацию (в данном примере мы привязываем к органу власти) 3. Выберите объект, к которому осуществляется привязка и отметьте его галочкой. В данном случае мы выбираем, к какому именно органу власти привязать сотрудника. Внимание! Вы можете отметить галочками сразу несколько объектов, например орган власти и его отдел! 4. Щелкните левой кнопкой мыши за пределами квадрата, в котором осуществляется привязка Готово! Создание элементов 1. Создание структурного подразделения (отдела, управления и т.д.) 1.1. В выпадающем меню «Создать элемент» выбирается пункт «Прочее», во вновь появившемся выпадающем меню выбрать пункт «Отдел» 1.2. Привязать отдел к органу власти 1.3. Ввести в поле «Название» название отдела 1.4. Нажать кнопку «Сделать» 2. Создание страницы сотрудника Внимание! Если Вы собираетесь привязать сотрудника к структурному подразделению, убедитесь предварительно, что это структурное подразделение уже создано на сайте. Для этого в выпадающем меню «Создать элемент» выберите пункт «Прочее», во вновь появившемся выпадающем меню выберите пункт «Отдел». Откроется список существующих структурных подразделений. Если нужного в списке нет, предварительно создайте его. 2.1. В выпадающем меню «Создать элемент» выберите пункт «Прочее», во вновь появившемся выпадающем меню выберите пункт «Люди» 2.2. Заполните поля: а) Фамилия – фамилия б) Имя – имя в) Отчество – отчество г) Статус в органе – выберите, является сотрудник руководителем органа власти, заместителем либо же прочим сотрудником. д) Должность в органе – должность, занимаемая в органе власти Внимание! Должность необходимо вводить полностью, т.е. например не «Заместитель министра», а «Заместитель министра народных промыслов Республики Мордовия» е) Статус в подразделении – поле заполняется, если сотрудник привязывается к какому-либо отделу, иначе остается пустым. Выберите, является сотрудник руководителем структурного подразделения, заместителем либо же прочим сотрудником. ж) Должность в подразделении – заполняется, если сотрудник привязывается к какому-либо отделу, иначе остается пустым. Должность, занимаемая в подразделении. Внимание! Должность необходимо вводить полностью, т.е. например не «Начальник отдела», а «Начальник общего отдела министерства народных промыслов Республики Мордовия» з) Биография – биография сотрудника. и) Время приема граждан – время приема граждан по личным вопросам в формате примерно «Каждый четверг с 13:00 до 15:00» 2.3. Привяжите сотрудника к органу власти и если необходимо к структурному подразделению органа власти. 2.4. Нажмите кнопку «Сделать» 2.5. Вы автоматически перейдете на страницу создания контактов сотрудника 3. Создание контактов Внимание! Контакты всегда создаются с сотрудником автоматически! Если у сотрудника или органа власти отсутствуют контакты, значит они есть, но поля в них не заполнены. Необходимо только отредактировать их! Создавать контакты отдельно не надо. 3.1. Заполните поля в соответствии с их названиями. Внимание! Поле телефон и факс необходимо заполнять в виде (8-834-2) 23-34-13. Поле улица необходимо вводить в виде «ул. Советская» или «пр. Ленина», а не «Советская» или «Ленина» 3.2. Нажмите кнопку «Сделать» 4. Создание новости 4.1. В выпадающем меню «Создать элемент» выберите пункт «Новость» 4.2. Привяжите новость к ленте новостей органа власти 4.3. Заполните поля: а) Заголовок – заголовок новости, одно предложение, описывающее суть информации. б) Анонс – краткое описание новости, состоящее из 2-3 предложений. Внимание! Анонс и заголовок выводятся в ленте новостей, поэтому они должны быть лаконичными и не содержать форматирования (выравнивания по центру или правому краю, жирного текста или курсива и т.д.) в) Полная новость – полный текст сообщения с изображениями, форматированием, ссылками и т.д. Внимание! Не стоит перегружать текст новости изображениями – это ухудшает восприятие информации. При наличии большого количества иллюстраций лучше прикрепить их к новости как файлы. Жирным и курсивом необходимо выделять лишь отдельные слова или фразы. Выделение целых предложений ухудшает восприятие информации. Нежелательно использовать текст из заглавных букв. Например, в подзаголовках. Лучше заменить его на текст с большим размером шрифта. 4.4. В случае необходимости прикрепить файлы к новости воспользуйтесь формой «Прикрепленные файлы» Нажмите на кнопку «Обзор», выберите необходимый файл и нажмите «Открыть». Заполните поле заголовок – это текст, при нажатии на который можно будет скачать файл, например, «Приложение к новости». Если необходимо добавить несколько файлов, нажмите кнопку «Добавить» (выше и правее кнопки «Обзор») – появится поле для добавления еще одного файла. 4.5. Если необходимо прикрепить фото к новости, нажмите кнопку «Обзор» в форме «Новое фото», выберите необходимый файл и нажмите «Открыть». Внимание! Фото должно быть в формате jpg, jpeg, png, размером меньше 1 Мегабайт и пропорций 3 к 2, либо 2 к 3. 4.6. Нажмите кнопку «Сделать» 5. Создание нормативного акта 5.1. В выпадающем меню «Создать элемент» выберите пункт «Нормативный акт» 5.2. Привяжите нормативный акт к органу власти 5.3. Заполните поля: а) Наименование – наименование нормативного акта. б) Тип – в выпадающем меню выберите тип нормативного акта. в) Сведения об опубликовании – сведения о средствах массовой информации, в которых опубликован текст нормативного акта. г) С помощью формы «Прикрепленные файлы» прикрепите файл с текстом нормативного акта и приложения к нему. Нажмите на кнопку «Обзор», выберите необходимый файл и нажмите «Открыть». Заполните поле заголовок – это текст, при нажатии на который можно будет скачать файл, например, «Приложение к новости». Если необходимо добавить несколько файлов, нажмите кнопку «Добавить» (выше и правее кнопки «Обзор») – появится поле для добавления еще одного файла. Нажмите кнопку «Сделать» 6. Создание проекта нормативного акта 6.1. В выпадающем меню «Создать элемент» выберите пункт «Проект нормативного акт» 6.2. Привяжите проект нормативного акта к органу власти 6.3. Заполните поля: а) Наименование – наименование нормативного акта. б) Сведения о создателе проекта – сведения о создателе проекта и контакты для направления замечаний. в) С помощью формы «Прикрепленные файлы» прикрепите файл с текстом проекта нормативного акта и приложения к нему. Нажмите на кнопку «Обзор», выберите необходимый файл и нажмите «Открыть». Заполните поле заголовок – это текст, при нажатии на который можно будет скачать файл, например, «Приложение к новости». Если необходимо добавить несколько файлов, нажмите кнопку «Добавить» (выше и правее кнопки «Обзор») – появится поле для добавления еще одного файла. 6.4. Нажмите кнопку «Сделать» 7. Создание кадрового конкурса 7.1. В выпадающем меню «Создать элемент» выберите пункт «Кадровый конкурс» 7.2. Привяжите кадровый конкурс к органу власти 7.3. Заполните поля: а) Название – название кадрового конкурса. б) Завершен – отметка о завершении, при создании оставляется неотмеченной. в) Полный текст – полное описание конкурса с условиями, сроками и т.д. г) Результаты – результаты кадрового конкурса, при создании оставляется пустым 7.4. В случае необходимости прикрепить файлы к кадровому конкурсу воспользуйтесь формой «Прикрепленные файлы» Нажмите на кнопку «Обзор», выберите необходимый файл и нажмите «Открыть». Заполните поле заголовок – это текст, при нажатии на который можно будет скачать файл, например, «Приложение к новости». Если необходимо добавить несколько файлов, нажмите кнопку «Добавить» (выше и правее кнопки «Обзор») – появится поле для добавления еще одного файла. 7.5. Нажмите кнопку «Сделать» 8. Создание подведомственной организации 8.1. В выпадающем меню «Создать элемент» выберите пункт «Прочее», во вновь появившемся выпадающем меню выберите пункт «Подведомственная организация» 8.2. Привяжите подведомственную организацию органу власти 8.3. Заполните поля: а) Наименование – наименование. б) Тип – оставьте тип «Подведомственная организация». Внимание! Если Вам необходимо добавить территориальный орган или представительство за рубежом – свяжитесь с редакцией сайта по номеру 23-34-13. в) Полномочия, задачи, функции – Перечень полномочий, задач и функций подведомственной организации. 8.4. Нажмите кнопку «Сделать» 9. Создание средства массовой информации, учрежденного органом власти 9.1. В выпадающем меню «Создать элемент» выберите пункт «Прочее», во вновь появившемся выпадающем меню выберите пункт «СМИ» 9.2. Привяжите СМИ к органу власти 9.3. Заполните поля: а) Наименование – наименование СМИ. б) Периодичность – периодичность выпуска в) Регистрационные данные СМИ – Регистрационные данные СМИ 9.4. Нажмите кнопку «Сделать» 10. Создание статистической информации о деятельности органа власти: 10.1. Зайдите на страницу Вашего органа власти и посмотрите, есть ли в правом меню (там где «новости», «нормативные акты» и т.д.) пункт «Статистическая информация». Если его нет, то необходимо произвести следующие действия: а) В выпадающем меню «Создать элемент» выберите пункт «Прочее», во вновь появившемся выпадающем меню выберите пункт «Комбо» б) Заполните поля: Поле заголовок – сначала в скобках сокращенное название вашего органа власти, потом слова «Статистическая информация». Поле шаблон – введите туда «combo_6_de.tpl» в) Привяжите к вашему органу власти г) Нажмите на кнопку «Сделать» Теперь можно загружать собственно статистическую информацию. 10.2. В выпадающем меню «Создать элемент» выберите пункт «Прочее», во вновь появившемся выпадающем меню выберите пункт «Файл» 10.3. Заполните поля: а) Заголовок – заголовок, например «Статистическая информация о деятельности министерства по национальной политике за 2011 год». б) Файл – нажмите на кнопку «Обзор» и выберите файл, в котором находится статистическая информация. 10.4. Привяжите к элементу «Комбо» с названием, соответствующим Вашему органу власти 10.5. Нажмите кнопку «Сделать» 11. Создание информации о порядке приема и рассмотрения обращений: Внимание: тут размещается информация, перечисленная в пунктах подпунктах а) и б) пункта 9 статьи 13 ФЗ №8 11.1. В выпадающем меню «Создать элемент» выберите пункт «Прочее», во вновь появившемся выпадающем меню выберите пункт «Контент» 11.2. Заполните поля: а) Заголовок – заголовок, например «Порядок приема и рассмотрения обращений министерством печати и информации РМ». б) Содержание – вся информация. 11.3. Привяжите к органу власти, выбрав тип привязки "Порядок рассмотрения обращений с указанием актов, регулирующих эту деятельность" 11.4. Нажмите кнопку «Сделать» 12. Создание информации о работе с обращениями граждан Внимание: тут размещается информация, перечисленная в пунктах подпункте в) пункта 9 статьи 13 ФЗ №8 12.1. В выпадающем меню «Создать элемент» выберите пункт «Прочее», во вновь появившемся выпадающем меню выберите пункт «Информация о работе с обращениями» 12.2. Привяжите информацию о работе с обращениями к органу власти 12.3. Заполните поля: а) Заголовок – Заголовок с указанием органа власти и периода, за который предоставляется информация. Внимание: сама информация вводится либо в поле «Информация» либо прикрепляется в виде файла с помощью кнопки «Обзор». Можно часть информации ввести в поле «Информация», а полный текст прикрепить в виде файла 12.4. Нажмите кнопку «Сделать» Редактирование и удаление элементов Для редактирования элементов необходимо проделать следующие действия: 1. В выпадающем меню «Список элементов» выберите необходимый тип данных (новость, отдел и т.д.). 2. В открывшемся списке найдите необходимый элемент и нажмите на надпись «Редактировать» 3. Внесите изменения в поля данных по схеме, описанной в разделе «Создание элементов» 4. Нажмите на кнопку «Сделать» Для удаления элемента необходимо проделать следующие действия: 1. В выпадающем меню «Список элементов» выберите необходимый тип данных (новость, отдел и т.д.). 2. В открывшемся списке найдите необходимый элемент и нажмите на надпись «Редактировать» 3. Нажмите на надпись «Удалить элемент», расположенную снизу справа. 4. Подтвердите удаление





