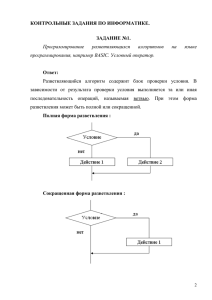Егорычев И. А. Архивация файлов Тема: «Архивация файлов
реклама

Егорычев И. А. Архивация файлов Тема: «Архивация файлов». Цели урока: помочь учащимся получить представление об архивации файлов, познакомиться с понятием избыточности, научить архивировать и распаковывать файлы, дать основные понятия, необходимые для грамотной работы на компьютере. воспитание информационной культуры учащихся, внимательности, аккуратности, дисциплинированности, усидчивости. развитие познавательных интересов, навыков работы на компьютере, самоконтроля, умения конспектировать. Оборудование: доска, компьютер, компьютерная презентация. План урока: I. II. III. IV. V. VI. VII. Орг. момент. (1 мин) Проверка и актуализация знаний. (5 мин) Теоретическая часть. (10 мин) Практическая часть. (15 мин) Домашнее задание (2 мин) Вопросы учеников. (5 мин) Итог урока. (2 мин) Ход урока: I. Орг. момент. Приветствие, проверка присутствующих. Объяснение хода урока. II. Проверка и актуализация знаний. Для того чтобы проверить, как вы усвоили темы предыдущих уроков, предлагаю вам пройти небольшой тест и оценить свои знания. Учащиеся проходят тест. III. Теоретическая часть. Редакторы, работающие с текстовой, графической, звуковой и другой информацией, кодируют ее наиболее естественным, но не самым экономичным способом. -1- Егорычев И. А. Архивация файлов Действительно, если внимательно посмотреть любой текст, то можно заметить, что такие буквы «а» и «о», встречаются в нем гораздо чаще чем «ю» и «у». То же самое можно отнести и к сочетаниям букв. На рисунках цвета соседних точек в большинстве случаев близки по оттенку. Подобно этому в любой последовательности информации некоторые сочетания встречаются намного чаще других. Все это приводит к тому, что в файлах, хранящих эту информацию, некоторые комбинации из 0 и 1 встречаются гораздо чаще, чем другие. В таких случаях говорят, что информация обладает избыточностью, и есть возможность перекодировать содержание файла, уменьшив его размер. Для сжатия достаточно придерживаться правила: чем чаще встречается комбинация, тем более коротким сочетанием из 0 и 1 ее можно перекодировать. Разумеется, делать это должна программа. Программы, осуществляющие сжатие (упаковку файлов), называют архиваторами. Создано множество различных архиваторов, наиболее распространенные из них WinRar и WinZip, в ОС Windows также входит служебная программа Архивация данных. Выбирая архиватор, необходимо руководствоваться его универсальностью и надежностью, но не забывать конечно и о главных параметрах - качество и скорость сжатия. При сжатии можно уменьшить размер файла в несколько раз, что дает заметную экономию памяти. Это особенно ценно при пересылке файлов через сеть Интернет или размещении их на носителях, объем которых невелик, например, на дискетах. Если попытаться повторить процедуру сжатия, то никакого эффекта не будет, так как избыточность информации главным образом устраняется при первой упаковке. Необходимо заметить, что не все типы файлов рационально архивировать с целью уменьшения их размера. Примером может служить рисунок в формате JPEG, звук в формате MP3 и другие. Информация, упакованная архиватором, хранится в наиболее экономичной форме, но она закодирована искусственным способом, поэтому прежде, чем открыть содержание файла, необходимо произвести перекодировку файла (принято говорить: распаковать, разархивировать). Основные действия при работе с архивами: -2- Егорычев И. А. Архивация файлов создание нового архива; добавление файлов в архив; просмотр содержимого архива; извлечение файлов из архива; просмотр файла в архиве; удаление файлов из архива. На этом уроке мы будем работать с одной из наиболее популярных программ-архиваторов WinRAR, всеми авторскими правами WinRAR эксклюзивно владеет автор программы, российский программист — Александр Рошал. WinRAR можно использовать двумя способами: в режиме графической оболочки со стандартным интерфейсом Windows и в командной строке. Чтобы использовать WinRAR в режиме оболочки, дважды щелкните мышью на значке WinRAR — после этого для архивации и извлечения файлов вы сможете пользоваться кнопками и меню. Как заархивировать файлы с помощью оболочки WinRAR Прежде всего, нужно запустить WinRAR. Дважды щелкните мышью или нажмите [Enter] на значке WinRAR. Вы также можете запустить его из меню Пуск → Все программы → WinRAR →WinRAR. При запуске WinRAR показывает в своем окне список файлов и папок в текущей папке. Вам нужно перейти в папку, в которой находятся файлы, предназначенные для архивации. Для изменения текущего диска можно использовать комбинацию клавиш [Ctrl]+[D], список дисков под панелью инструментов, или щелкнуть на маленьком значке диска в нижнем левом углу окна. Для перехода в родительскую папку используйте клавиши [BackSpace], [Ctrl]+[PgUp], маленькую кнопку "Вверх" под панелью инструментов или -3- Егорычев И. А. Архивация файлов дважды щелкните на папке ".." в списке файлов. Для перехода в другую папку нажмите [Enter], [Ctrl]+[PgDn] или дважды щелкните мышью на этой папке. После того как вы вошли в папку с нужными файлами, выделите файлы и папки, которые хотите заархивировать. Это можно сделать клавишами управления курсором или левой кнопкой мыши при нажатой клавише [Shift] (как в Проводнике и других программах Windows). Выделять файлы в окне WinRAR можно также клавишами [Пробел] или [Insert]. Клавиши [+] и [–] на цифровой клавиатуре позволяют выделять и снимать выделение с группы файлов с помощью шаблонов (т.е. задавая маски файлов символами '*' и '?'). Выделив один или несколько файлов, нажмите кнопку "Добавить" (то же действие происходит при выборе команды "Добавить файлы в архив" из меню "Команды"). В появившемся диалоговом окне введите имя архива или просто подтвердите имя, предложенное по умолчанию. Здесь же можно выбрать формат нового архива (RAR или ZIP), метод сжатия, размер тома и прочие параметры архивации. Нажмите кнопку "OK" для создания архива. Во время архивации отображается окно со статистикой. Если вы хотите прервать процесс упаковки, нажмите кнопку "Отмена". Окно WinRAR можно минимизировать в область уведомлений панели задач: для этого нажмите кнопку "Фоновый". По окончании архивации окно статистики исчезнет, а созданный архив станет текущим выделенным файлом. Добавлять файлы в существующий архив RAR можно также методом перетаскивания. Выделите архив в окне WinRAR и нажмите [Enter] (или дважды щелкните мышью) на его имени — RAR прочтет архив и покажет его содержимое. Теперь вы можете добавлять файлы в архив, просто перетаскивая их из другой программы в окно WinRAR. Как извлечь файлы с помощью оболочки WinRAR Чтобы извлечь файлы с помощью оболочки WinRAR, сначала нужно открыть архив в WinRAR. Это можно сделать несколькими способами: дважды щелкнуть мышью или нажать [Enter] на файле архива в оболочке Windows (в Проводнике или на Рабочем столе). Если WinRAR был связан с типами файлов-архивов во время установки (что делается по умолчанию), то архив будет открыт в WinRAR; дважды щелкнуть мышью или нажать [Enter] на файле архива в окне WinRAR; перетащить архив на значок или окно WinRAR. Перед тем как это сделать, убедитесь, что в окне WinRAR не открыт другой архив, иначе перетаскиваемый архив будет добавлен в уже открытый. -4- Егорычев И. А. Архивация файлов При открытии архива в окне WinRAR выводится его содержимое. Выделите те файлы и папки, которые вы хотите извлечь. Это можно сделать клавишами управления курсором или левой кнопкой мыши при нажатой клавише [Shift] (как в Проводнике и других программах Windows). Выделять файлы в WinRAR можно также клавишами [Пробел] или [Insert]. Клавиши [+] и [–] на цифровой клавиатуре позволяют выделять и снимать выделение с группы файлов с помощью шаблонов (т.е. задавая маски файлов символами '*' и '?'). Выделив один или несколько файлов, нажмите кнопку "Извлечь в" вверху окна WinRAR, или же нажмите [Alt]+[E], введите в появившемся диалоге нужный путь, а после этого нажмите кнопку "OK". Здесь же можно поменять несколько дополнительных параметров. Во время извлечения отображается окно со статистикой. Если вы хотите прервать извлечение, нажмите кнопку "Отмена". Окно WinRAR можно минимизировать в область уведомлений панели задач: для этого нажмите кнопку "Фоновый". Если извлечение закончится без ошибок, то WinRAR вернется в оболочку, в противном случае появится Окно диагностических сообщений. Если при установке WinRAR вы не выключали опцию "Встроить WinRAR в оболочку", то извлекать и архивировать файлы можно прямо из оболочки Windows (из Проводника или с Рабочего стола). Как заархивировать файлы в Проводнике или с Рабочего стола В Проводнике или на Рабочем столе выделите файлы, которые хотите заархивировать, нажмите правую кнопку мыши на выделенных файлах и выберите команду "Добавить в архив...". В появившемся диалоговом окне введите имя архива или просто подтвердите имя, предложенное по умолчанию. Здесь же можно выбрать формат нового архива (RAR или ZIP), метод сжатия, размер тома и прочие параметры архивации. Нажмите кнопку "OK" для создания архива. Архив будет создан в той же папке, где находятся выделенные файлы. Чтобы добавить файлы в предложенный архив без дополнительных запросов, воспользуйтесь командой "Добавить в <имя архива>". В этом случае будут применены параметры архивации из профиля архивации по умолчанию. Еще один способ заархивировать файлы — перетащить значки файлов на значок существующего архива. В этом случае файлы будут добавлены в этот архив. Как извлечь файлы в Проводнике или с Рабочего стола -5- Егорычев И. А. Архивация файлов Щелкните правой кнопкой мыши на значке архива, выберите команду "Извлечь файлы...", введите в появившемся диалоговом окне имя папки, в которую их надо извлечь, и нажмите кнопку "OK". В этом же диалоге можно настроить несколько дополнительных параметров. Вы можете также выбрать команду "Извлечь в <имя папки>", чтобы распаковать файлы в предложенную папку без каких-либо дополнительных запросов или "Извлечь в текущую папку" для извлечения в текущую папку. Еще один способ извлечь файлы — перетащить один или несколько архивов правой кнопкой мыши в папку назначения, а затем выбрать в появившемся меню команду "Извлечь в текущую папку". Самораспаковывающиеся архивы Программа WinRAR также может создавать самораспаковывающиеся архивы. Самораспаковывающийся (SFX, от англ. SelF-eXtracting) архив — это архив, к которому присоединен исполняемый модуль. Этот модуль позволяет извлекать файлы простым запуском архива как обычной программы. Таким образом, для извлечения содержимого SFX-архива не требуется дополнительных внешних программ. Тем не менее, WinRAR может работать с SFX-архивом так же, как и с любым другим, поэтому если вы не хотите запускать SFX-архив (например, когда не можете гарантировать, что в нем нет вирусов), то для просмотра или извлечения его содержимого можно использовать WinRAR. SFX-архивы, как и любые другие исполняемые файлы, обычно имеют расширение .EXE. SFX-архивы удобны в тех случаях, когда нужно передать кому-то архив, но вы не уверены, что у адресата есть соответствующий архиватор для его распаковки. Вы также можете использовать SFX-архивы для распространения своих собственных программ. Шифрование архива Чтобы зашифровать файлы, нужно до начала архивации указать пароль — в командной строке, в меню или непосредственно на вкладке "Дополнительно" диалога "Имя и параметры архива". Для ввода пароля в оболочке WinRAR нажмите [Ctrl]+[P] (то же действие происходит при выборе команды "Пароль" в меню "Файл" или при щелчке мышью на маленьком значке ключа в левом нижнем углу окна WinRAR). Для ввода пароля в диалоге "Имя и параметры архива" необходимо нажать кнопку "Установить пароль" на вкладке "Дополнительно". В отличие от ZIP, формат RAR позволяет шифровать не только данные файлов, но и другие важные области архива: имена файлов, размеры, атрибуты, комментарии и другие блоки. -6- Егорычев И. А. Архивация файлов Не забывайте удалять введенный пароль после того, как он становится ненужным, иначе вы можете случайно запаковать какие-либо файлы с паролем, абсолютно не намереваясь этого делать. Чтобы удалить пароль, введите пустую строку в диалоге ввода пароля или закройте WinRAR и снова его запустите. Когда пароль введен, жёлтый значок ключа становится красным. Кроме того, если вы начинаете архивацию с использованием пароля, заголовок диалога ввода имени и параметров архива дважды мигнет. Если вы ввели пароль непосредственно в диалоге "Имя и параметры архива", то вам не нужно отменять его самостоятельно — пароль будет действовать только в течение одной операции архивирования, по окончании которой сбросится автоматически. При извлечении зашифрованных файлов можно ввести пароль заранее, хотя это и необязательно. Если пароль не был введен перед началом извлечения, и WinRAR обнаружил зашифрованный файл, он спросит пароль у пользователя. Для обеспечения достаточного уровня безопасности используйте пароли длиной не менее 8 символов. Не следует использовать в качестве пароля слова какого-либо языка, лучшим выбором является случайная комбинация букв и цифр. Обратите внимание, что в паролях учитывается регистр букв. Помните, что если вы потеряете свой пароль, восстановить из архива зашифрованные файлы не удастся — в этом вам не поможет даже сам автор WinRAR. Вопросы: Почему есть возможность уменьшать размер файлов? Что такое архивация? Какие файлы не имеет смысла архивировать? Почему перед пересылкой текстового файла по электронной почте имеет смысл предварительно его упаковать в архив? III. Практическая часть. Для выполнения задания этого урока создайте новую папку «Архивация файлов» в своей папке и скопируйте в нее файлы из папки Архивация данных. Теперь поучимся архивировать файлы. Запустите программу WinRAR. (Пуск→Все программы→Архиваторы→ WinRAR→ WinRAR). Откройте в окне программы свую папку Архивация файлов и выделите несколько файлов. -7- Егорычев И. А. Архивация файлов Щелкните кнопку добавить. Дайте название будущему архиву и нажмите ОК. Начнется упаковка файлов в архив. При этом вы можете видеть окно со статистикой процесса упаковки. В ваше папке появится новый файл архива Архив1. Можете открыть файл архива и щелкнув Инфо вызовите окно информации, где наглядно видна степень сжатия файлов. -8- Егорычев И. А. Архивация файлов Обратите внимание, что некоторые файлы сжимаются хорошо, некоторые практически не сжимаются, так как сохранены в формате сжатием. Вот, например, статистика сжатия текстового файла с большим числом повторов: Как видите экономия памяти в этом случаи целых 99%! Теперь заархивируем файлы с помощью проводника. Откройте свою папку Архивация, выделите несколько файлов, нажмите правую кнопку мыши на выделенных файлах и выберите команду «Добавить в архив…». Появляется окно аналогичное предыдущему заданию. Вводим имя файла Архив2 и жмем ОК. -9- Егорычев И. А. Архивация файлов Возможно, вы заметили кроме команды «Добавить в архив…» еще команду «Добавить в архив <имя архива>». При выборе этой команды будут применены параметры архивации из профиля архивации по умолчанию. Для создания шифрованного архива необходимо после того как появится окно добавления файлов в архив выбрать закладку Дополнительно, нажать кнопку Установить пароль и в появившемся окне ввести пароль для архивации. Теперь займемся распаковкой архивов и просмотром его содержимого. Удалите из папки все файлы кроме полученных архивов. Для того чтобы просмотреть содержимое архива или извлечь файлы из архива с помощью оболочки WinRAR, сначала нужно открыть архив в WinRAR. Как это сделать мы с вами сегодня уже говорили. При открытии архива в окне WinRAR выводится его содержимое. Выделите те файлы и папки, которые вы хотите извлечь. Выделив один или несколько файлов, нажмите кнопку "Извлечь в" вверху окна WinRAR, введите в появившемся диалоге нужный путь, а после этого нажмите кнопку "OK". Извлечь файлы, можно и просто перетащив их из окна оболочки WinRAR в вашу папку. Для того чтобы извлечь файлы из архива в окне Мой компьютер, не отрывая оболочку WinRAR, щелкните правой кнопкой мыши на значке архива, выберите команду "Извлечь файлы...", введите в появившемся диалоговом окне имя папки, в которую их надо извлечь, и нажмите кнопку "OK". - 10 - Егорычев И. А. Архивация файлов Вы можете также выбрать команду "Извлечь в <имя папки>", чтобы распаковать файлы в предложенную папку без каких-либо дополнительных запросов или "Извлечь в текущую папку" для извлечения в текущую папку. Теперь выполните задания самостоятельно: Создайте 2 архива, один без шифрования, другой с шифрованием. Извлеките файлы из архива. Извлеките файлы из архива, подготовленного учителем из С:\Наш урок. ** Получите по электронной почте файл с архивом, распакуйте документ, допечатайте необходимую информацию, заархивируйте документ и отправьте учителю по электронной почте. Пароль к архиву в письме. Учащиеся выполняют задание. IV. Домашнее задание Знать, что такое архиваторы и их назначение, уметь упаковывать и распаковывать файлы в архивах. Дополнительное задание: научится создавать самораспаковывающиеся архивы. V. Вопросы учеников. Ответы на вопросы учащихся. VI. Итог урока. Подведение итога урока. Выставление оценок. На уроке мы познакомились с архиваторами и их назначением, научились работать с архиватором. - 11 -