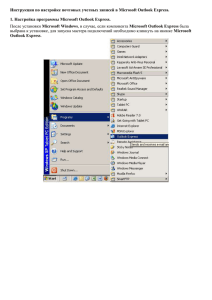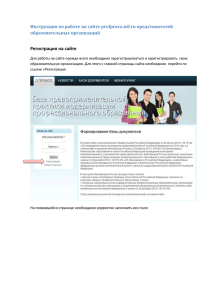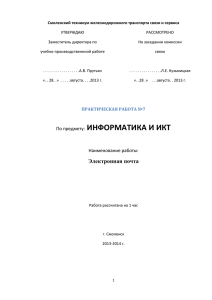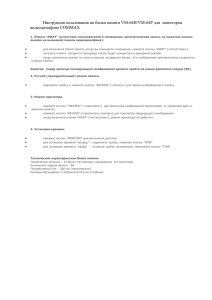Электронная почта Возможности e-mail
реклама
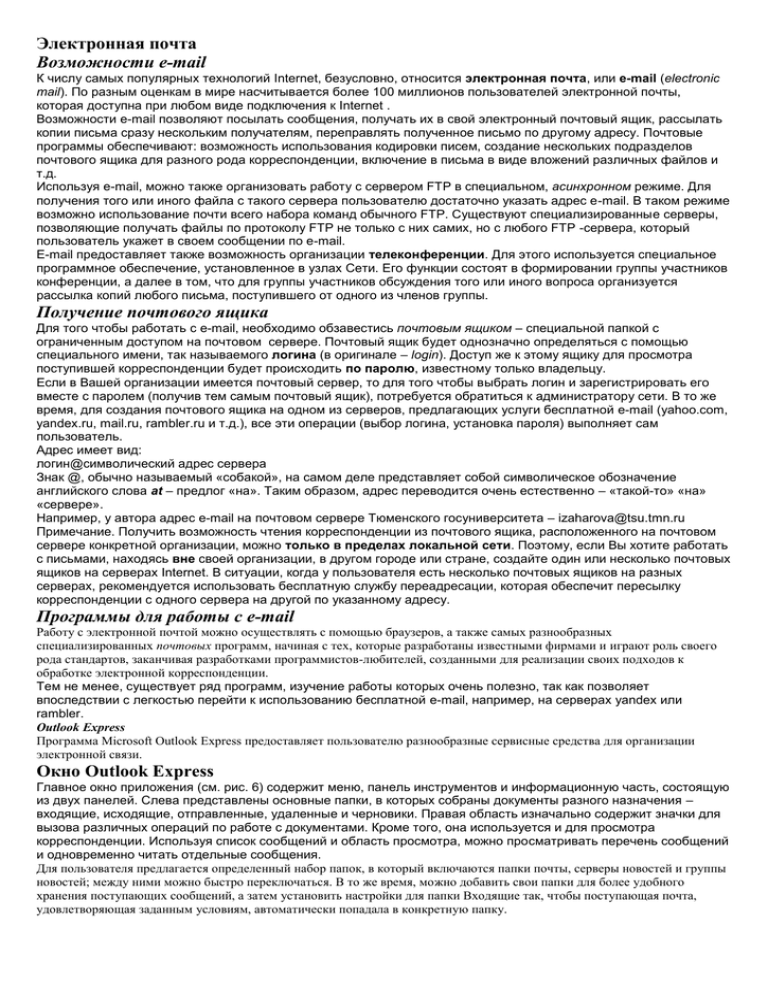
Электронная почта Возможности e-mail К числу самых популярных технологий Internet, безусловно, относится электронная почта, или e-mail (electronic mail). По разным оценкам в мире насчитывается более 100 миллионов пользователей электронной почты, которая доступна при любом виде подключения к Internet . Возможности e-mail позволяют посылать сообщения, получать их в свой электронный почтовый ящик, рассылать копии письма сразу нескольким получателям, переправлять полученное письмо по другому адресу. Почтовые программы обеспечивают: возможность использования кодировки писем, создание нескольких подразделов почтового ящика для разного рода корреспонденции, включение в письма в виде вложений различных файлов и т.д. Используя e-mail, можно также организовать работу с сервером FTP в специальном, асинхронном режиме. Для получения того или иного файла с такого сервера пользователю достаточно указать адрес e-mail. В таком режиме возможно использование почти всего набора команд обычного FTP. Существуют специализированные серверы, позволяющие получать файлы по протоколу FTP не только с них самих, но с любого FTP -сервера, который пользователь укажет в своем сообщении по e-mail. E-mail предоставляет также возможность организации телеконференции. Для этого используется специальное программное обеспечение, установленное в узлах Сети. Его функции состоят в формировании группы участников конференции, а далее в том, что для группы участников обсуждения того или иного вопроса организуется рассылка копий любого письма, поступившего от одного из членов группы. Получение почтового ящика Для того чтобы работать с e-mail, необходимо обзавестись почтовым ящиком – специальной папкой с ограниченным доступом на почтовом сервере. Почтовый ящик будет однозначно определяться с помощью специального имени, так называемого логина (в оригинале – login). Доступ же к этому ящику для просмотра поступившей корреспонденции будет происходить по паролю, известному только владельцу. Если в Вашей организации имеется почтовый сервер, то для того чтобы выбрать логин и зарегистрировать его вместе с паролем (получив тем самым почтовый ящик), потребуется обратиться к администратору сети. В то же время, для создания почтового ящика на одном из серверов, предлагающих услуги бесплатной e-mail (yahoo.com, yandex.ru, mail.ru, rambler.ru и т.д.), все эти операции (выбор логина, установка пароля) выполняет сам пользователь. Адрес имеет вид: логин@символический адрес сервера Знак @, обычно называемый «собакой», на самом деле представляет собой символическое обозначение английского слова at – предлог «на». Таким образом, адрес переводится очень естественно – «такой-то» «на» «сервере». Например, у автора адрес e-mail на почтовом сервере Тюменского госуниверситета – [email protected] Примечание. Получить возможность чтения корреспонденции из почтового ящика, расположенного на почтовом сервере конкретной организации, можно только в пределах локальной сети. Поэтому, если Вы хотите работать с письмами, находясь вне своей организации, в другом городе или стране, создайте один или несколько почтовых ящиков на серверах Internet. В ситуации, когда у пользователя есть несколько почтовых ящиков на разных серверах, рекомендуется использовать бесплатную службу переадресации, которая обеспечит пересылку корреспонденции с одного сервера на другой по указанному адресу. Программы для работы с e-mail Работу с электронной почтой можно осуществлять с помощью браузеров, а также самых разнообразных специализированных почтовых программ, начиная с тех, которые разработаны известными фирмами и играют роль своего рода стандартов, заканчивая разработками программистов-любителей, созданными для реализации своих подходов к обработке электронной корреспонденции. Тем не менее, существует ряд программ, изучение работы которых очень полезно, так как позволяет впоследствии с легкостью перейти к использованию бесплатной e-mail, например, на серверах yandex или rambler. Outlook Express Программа Microsoft Outlook Express предоставляет пользователю разнообразные сервисные средства для организации электронной связи. Окно Outlook Express Главное окно приложения (см. рис. 6) содержит меню, панель инструментов и информационную часть, состоящую из двух панелей. Слева представлены основные папки, в которых собраны документы разного назначения – входящие, исходящие, отправленные, удаленные и черновики. Правая область изначально содержит значки для вызова различных операций по работе с документами. Кроме того, она используется и для просмотра корреспонденции. Используя список сообщений и область просмотра, можно просматривать перечень сообщений и одновременно читать отдельные сообщения. Для пользователя предлагается определенный набор папок, в который включаются папки почты, серверы новостей и группы новостей; между ними можно быстро переключаться. В то же время, можно добавить свои папки для более удобного хранения поступающих сообщений, а затем установить настройки для папки Входящие так, чтобы поступающая почта, удовлетворяющая заданным условиям, автоматически попадала в конкретную папку. рис. 6 Использование адресной книги Имена и адреса можно вносить в адресную книгу – это база данных для хранения такой информации, как Ф.И.О., адреса, телефоны и т.д. Для этого их нужно либо импортировать из других приложений, либо вводить непосредственно, либо добавлять из получаемых сообщений, либо отыскивать с помощью служб каталогов Internet. Для работы с адресной книгой из Outlook Express достаточно щелкнуть кнопку Адресная книга на панели инструментов или дважды щелкнуть соответствующий значок. Для заполнения адресной книги путем обычного набора достаточно: Открыть Адресную книгу. На панели инструментов щелкнуть кнопку Создать. Выбрать Создать контакт. Заполнить нужные поля в появившемся диалоговом окне. Нажать кнопку Добавить. В результате в адресной книге появится новая запись (см. рис. 7), которую можно будет использовать в различных приложениях пакета Microsoft Office, в том числе и в Outlook Express. рис. 7 Создание и отправка сообщения Для того чтобы подготовить и отправить письмо электронной почтой достаточно: Нажать на панели инструментов кнопку Создать сообщение. В появившемся окне (см. рис. 8) набрать в полях Кому, Копия и Слепая через запятую или точку с запятой имена электронной почты получателей. Чтобы вставить имена электронной почты из адресной книги, щелкнуть значок Кому и выбрать нужные имена. Набрать заголовок сообщения в поле Тема. Напечатать текст сообщения. Нажать на панели инструментов кнопку Отправить. Если нужно изменить логин, установленный по умолчанию, выбрать в меню Файл команду Отправить сообщение на и установить нужный логин. рис. 8 Примечание. Чтобы отправить сообщение из адресной книги, выберите в ней нужного адресата (если их несколько, щелкните их поочередно, удерживая нажатой клавишу CTRL), а затем нажмите на панели инструментов кнопку Почта. Чтобы найти имя электронной почты в адресной книге или службе каталогов, достаточно ввести имя или его часть в поле Кому и выбрать в меню Сервис команду Проверить имена. Форматирование текста сообщения Если требуется каким-то образом выделить те или иные элементы текста сообщения, можно использовать формат HTML – то есть отправлять Web-страницы, содержащие графические объекты и гиперссылки на другие Web-страницы. Как подготовить такое сообщение, будет рассмотрено далее в разделе, посвященном созданию Web-страниц. Кроме использования формата HTML можно отформатировать текст (отдельные символы и абзацы) - подобно тому, как это делается в текстовом редакторе Microsoft Word. В тексте сообщения допускаются следующие возможности (см. рис. 8): изменение шрифта, цвета и размера символов; форматирование абзацев – различные способы выравнивания, изменение отступов; применение стилей форматирования; вставка горизонтальных линий; создание нумерованного или маркированного, в том числе многоуровневого, списка. Чтение сообщений После того как Outlook Express получит сообщения или пользователь нажмет на панели инструментов кнопку Доставить почту, можно прочитать сообщения в отдельном окне или в области просмотра. Для выбора нужного способа работы с сообщением достаточно: Щелкнуть в списке папок значок Входящие. Чтобы прочитать сообщение в отдельном окне, дважды щелкнуть его в списке сообщений. Чтобы прочитать сообщение в области просмотра, щелкнуть его в списке сообщений. Дополнения Чтобы изменить область просмотра, выберите в меню Вид команду Раскладка и установите необходимые параметры в группе Область просмотра. Чтобы получить необходимые дополнительные сведения о некотором сообщении, например, о дате и времени отправки, выберите в меню Файл команду Свойства.