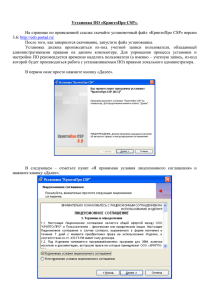Установка СКЗИ «КриптоПро CSP
advertisement

Инструкция по установке СКЗИ «КриптоПро CSP» и eToken PKI Client Москва 2012 Установка СКЗИ «КриптоПро CSP» версии 3.6 R2 Требования к системе СКЗИ «КриптоПро CSP» версии 3.6 R2 предназначено для использования в операционных системах Windows 2000/XP/2003/Vista/ Seven. Установка СКЗИ «КриптоПро CSP» версии 3.6 R2 должна производиться пользователем, обладающим правами администратора. Установка программного обеспечения производится путем запуска программы установки СКЗИ «КриптоПро CSP» версии 3.6 R2, которую можно скачать с сайта разработчика http://cryptopro.ru/downloads/howto?destination=node%2F148 . Установка производится в интерактивном режиме (в соответствии с сообщениями программы установки): 1 Нажмите кнопку «Далее» 2 Ознакомьтесь с лицензионным соглашением, выберите пункт «Я принимаю условия лицензионного соглашения» и нажмите кнопку «Далее» 3 Укажите сведения о себе, введите серийный номер Нажмите кнопку «Далее» с лицензии на СКЗИ «КриптоПро CSP» версии 3.6 и нажмите кнопку «Далее» 2 4 5 Нажмите кнопку «Установить» 6 Дождитесь окончания установки программы 7 Нажмите кнопку «Готово» 8 После завершения установки необходимо произвести перезагрузку компьютера, для этого нажмите кнопку «Да», либо нажмите кнопку «Нет» и перезагрузите компьютер позже вручную 2. Настройка работы с eToken. Установка eToken PKI Client. Установка eToken PKI Client должна производиться пользователем, администратора. обладающим правами ПРЕДУПРЕЖДЕНИЕ: Не допускается подсоединять электронный ключ eToken к компьютеру перед началом и во время установки eToken PKI Client. ПРЕДУПРЕЖДЕНИЕ: Если ранее уже использовались электронные ключи eToken на данном компьютере, то драйвер более старой версии (например, eToken RTE 3.66), необходимо удалить. Для этого нужно открыть меню Пуск – Настройка – Панель Управления – Установка и удаление программ и удалить ранее установленный драйвер более старой версии. Затем перезагрузить компьютер и перейти к установке. Установка программного обеспечения производится путем запуска программы установки eToken PKI Client, который находится на сайте изготовителя http://www.aladdin-rd.ru/support/downloads/26037/ . Перед установкой рекомендуется закрыть все программы. Установка производится в интерактивном режиме (в соответствии с сообщениями программы установки): 3 1 Нажмите кнопку «Next» Выберите язык интерфейса eToken PKI Client «Russian» и нажмите кнопку «Next» 3 Ознакомьтесь с лицензионным соглашением, выберите пункт «I accept the license agreement» и нажмите кнопку «Next» 5 Дождитесь окончания установки 4 2 4 При необходимости измените путь установки и нажмите кнопку «Next» 6 По завершении установки нажмите кнопку «Finish» 3. Установка сертификата в хранилище личных сертификатов Windows Для использования электронной цифровой подписи в некоторых приложениях (таких как почтовые клиенты, электронные торговые площадки и др.) требуется установка сертификата в хранилище личных сертификатов Windows. Для этого в первую очередь необходимо установить корневой сертификат УЦ НП РТС, который находятся на сайте УЦ www.nprts.ru в разделе Сертификаты УЦ. 1 2 Запустите файл Сертификата и нажмите кнопку В отобразившемся окне нажмите кнопку «Далее» «Установить сертификат…» 3 Нажмите кнопку «Далее» 4 Нажмите кнопку «Готово» 5 5 В отобразившемся окне нажмите кнопку «Да» 6 В отобразившемся окне нажмите кнопку «ОК». Закройте окно просмотра сертификата. Для установки личного сертификата в хранилище сертификатов Windows: 7 8 Откройте «КриптоПро CSP» из Панели управления Подсоедините eToken. В отобразившемся окне (Пуск → Настройка → Панель управления), нажмите кнопку «Обзор…» перейдите на вкладку «Сервис» и нажмите кнопку «Просмотреть сертификаты в контейнере…» 6 9 10 В отобразившемся окне выберите необходимый Нажмите кнопку «Далее >». Если будет запрошен контейнер (при работе с несколькими PIN-код, введите его. (PIN-код по умолчанию контейнерами) и нажмите кнопку «ОК» "1234567890"). 11 В отобразившемся «Свойства» окне нажмите кнопку В отобразившемся окне «Установить сертификат…» 12 нажмите кнопку 7 13 В отобразившемся окне нажмите кнопку «Далее» 14 Нажмите кнопку «Далее» 15 Нажмите кнопку «Готово» 16 В отобразившемся окне введите pin-код (по умолчанию «1234567890»), по желанию установите маркер «Запомнить pin-код» и нажмите кнопку «ОК». 17 18 В отобразившемся окне нажмите кнопку «ОК». Если появится окно следующего вида, нажмите Закройте окно просмотра сертификата и «Cancel». «КриптоПро CSP». При необходимости использования соответствующие сертификаты. нескольких сертификатов аналогично п.7-17 установите На этом настройка взаимодействия СКЗИ «КриптоПро CSP» версии 3.6 R2 с eToken завершена и можно приступать к работе. 8 ВНИМАНИЕ: Предустановленный УЦ НП РТС PIN-код на eToken «1234567890)». Рекомендуется сменить PIN-код на eToken в соответствии с документацией на eToken PKI Client. ВНИМАНИЕ: При смене PIN-кода на eToken не используйте русские символы. Телефон службы технической поддержки: +7 (495) 733-92-45 9