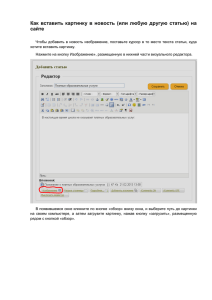О б щ и е п р и н ц и п ы р а б о т ы Работа без кеширования
advertisement
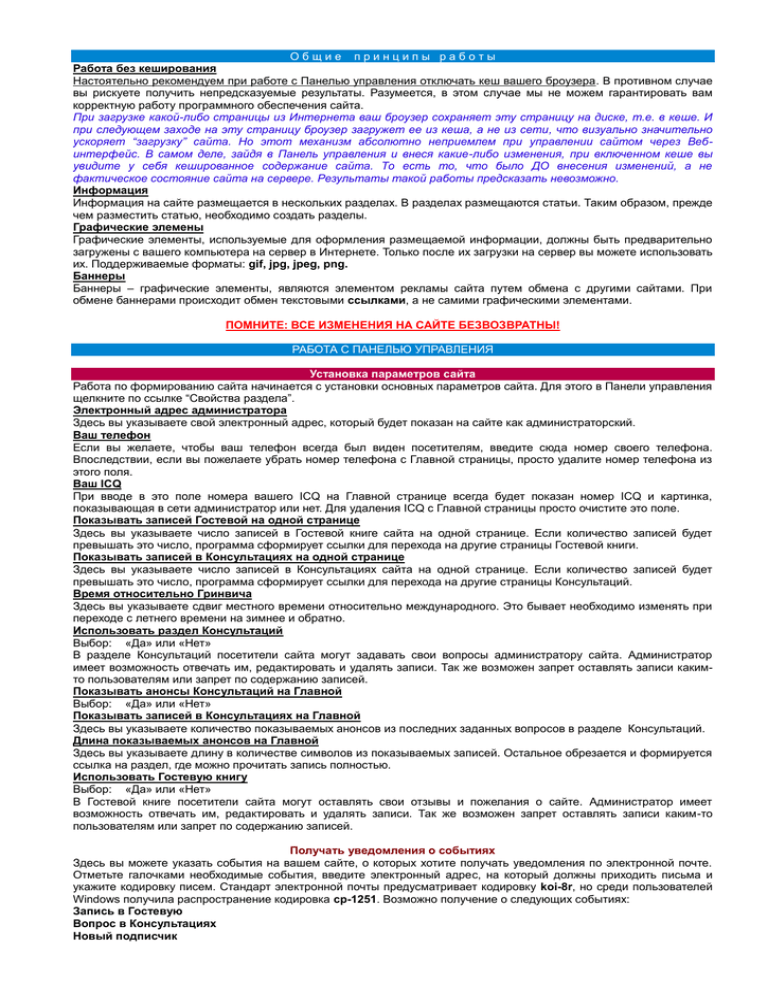
Общие принципы работы Работа без кеширования Настоятельно рекомендуем при работе с Панелью управления отключать кеш вашего броузера. В противном случае вы рискуете получить непредсказуемые результаты. Разумеется, в этом случае мы не можем гарантировать вам корректную работу программного обеспечения сайта. При загрузке какой-либо страницы из Интернета ваш броузер сохраняет эту страницу на диске, т.е. в кеше. И при следующем заходе на эту страницу броузер загружет ее из кеша, а не из сети, что визуально значительно ускоряет “загрузку” сайта. Но этот механизм абсолютно неприемлем при управлении сайтом через Вебинтерфейс. В самом деле, зайдя в Панель управления и внеся какие-либо изменения, при включенном кеше вы увидите у себя кешированное содержание сайта. То есть то, что было ДО внесения изменений, а не фактическое состояние сайта на сервере. Результаты такой работы предсказать невозможно. Информация Информация на сайте размещается в нескольких разделах. В разделах размещаются статьи. Таким образом, прежде чем разместить статью, необходимо создать разделы. Графические элемены Графические элементы, используемые для оформления размещаемой информации, должны быть предварительно загружены с вашего компьютера на сервер в Интернете. Только после их загрузки на сервер вы можете использовать их. Поддерживаемые форматы: gif, jpg, jpeg, png. Баннеры Баннеры – графические элементы, являются элементом рекламы сайта путем обмена с другими сайтами. При обмене баннерами происходит обмен текстовыми ссылками, а не самими графическими элементами. ПОМНИТЕ: ВСЕ ИЗМЕНЕНИЯ НА САЙТЕ БЕЗВОЗВРАТНЫ! РАБОТА С ПАНЕЛЬЮ УПРАВЛЕНИЯ Установка параметров сайта Работа по формированию сайта начинается с установки основных параметров сайта. Для этого в Панели управления щелкните по ссылке “Свойства раздела”. Электронный адрес администратора Здесь вы указываете свой электронный адрес, который будет показан на сайте как администраторский. Ваш телефон Если вы желаете, чтобы ваш телефон всегда был виден посетителям, введите сюда номер своего телефона. Впоследствии, если вы пожелаете убрать номер телефона с Главной страницы, просто удалите номер телефона из этого поля. Ваш ICQ При вводе в это поле номера вашего ICQ на Главной странице всегда будет показан номер ICQ и картинка, показывающая в сети администратор или нет. Для удаления ICQ с Главной страницы просто очистите это поле. Показывать записей Гостевой на одной странице Здесь вы указываете число записей в Гостевой книге сайта на одной странице. Если количество записей будет превышать это число, программа сформирует ссылки для перехода на другие страницы Гостевой книги. Показывать записей в Консультациях на одной странице Здесь вы указываете число записей в Консультациях сайта на одной странице. Если количество записей будет превышать это число, программа сформирует ссылки для перехода на другие страницы Консультаций. Время относительно Гринвича Здесь вы указываете сдвиг местного времени относительно международного. Это бывает необходимо изменять при переходе с летнего времени на зимнее и обратно. Использовать раздел Консультаций Выбор: «Да» или «Нет» В разделе Консультаций посетители сайта могут задавать свои вопросы администратору сайта. Администратор имеет возможность отвечать им, редактировать и удалять записи. Так же возможен запрет оставлять записи какимто пользователям или запрет по содержанию записей. Показывать анонсы Консультаций на Главной Выбор: «Да» или «Нет» Показывать записей в Консультациях на Главной Здесь вы указываете количество показываемых анонсов из последних заданных вопросов в разделе Консультаций. Длина показываемых анонсов на Главной Здесь вы указываете длину в количестве символов из показываемых записей. Остальное обрезается и формируется ссылка на раздел, где можно прочитать запись полностью. Использовать Гостевую книгу Выбор: «Да» или «Нет» В Гостевой книге посетители сайта могут оставлять свои отзывы и пожелания о сайте. Администратор имеет возможность отвечать им, редактировать и удалять записи. Так же возможен запрет оставлять записи каким-то пользователям или запрет по содержанию записей. Получать уведомления о событиях Здесь вы можете указать события на вашем сайте, о которых хотите получать уведомления по электронной почте. Отметьте галочками необходимые события, введите электронный адрес, на который должны приходить письма и укажите кодировку писем. Стандарт электронной почты предусматривает кодировку koi-8r, но среди пользователей Windows получила распространение кодировка cp-1251. Возможно получение о следующих событиях: Запись в Гостевую Вопрос в Консультациях Новый подписчик Новый баннер Получать уведомления на адрес Здесь указывается адрес, на который почтовый робот будет отправлять письма. в кодировке : cp-1251 koi-8r Здесь указывается кодировка, в которой должны приходить письма. Фотогалерея Создание Фотогалереи сайта изадание ее параметров. Использовать раздел Фотогалереи Выбор: «Да» или «Нет» Количество колонок Слайдики фотогалерей выводятся в виде таблицы. Здесь задается количество колонок выстраиваемой программой таблицы. Количество строк и страниц программа определяет сама в зависимости от количества введенных фотографий. Показывать картинок на странице Количество показываемых на одной странице картинок-слайдиков. Программа устанавливает наименьшее кратное количеству колонок. При необходимости программа формирует несколько страниц с такими параметрами. Показывать случайное фото на Главной Выбор: «Да» или «Нет» Прграмма выбирает случайное фото из всех размещенных фотографий в галерее и выводит его в левой колонке сайта с возможностью перехода к галерее, которой принадлежит данный слайд. Дополнительные возможности Дополнительные рекламные возможности сайта. Предназначены для акцентирования внимания на некоторых статьях и событиях путем размещения информации в виде текстов в Бегущей строке, ТОП-стаьях и картинок в виде баннеров. Использовать Бегущую строку Выбор: «Да» или «Нет» Использовать вертикальный баннер Выбор: «Да» или «Нет» Использовать горизонтальный баннер Выбор: «Да» или «Нет» Использовать ТОП статей Выбор: «Да» или «Нет» Использовать Фонотеку Выбор: «Да» или «Нет» Использовать Видеотеку Выбор: «Да» или «Нет» Использовать Библиотеку Выбор: «Да» или «Нет» Использовать Голосования Выбор: «Да» или «Нет» Показывать анонсы статей на Главной Выбор: «Да» или «Нет» Этот механизм служит для привлечения внимания посетителей сайта к последним введенным статьям. Со временем на вашем сайте может быть размещено очень многоразных статей и посетителю будет трудно определить и найти новинки. При включеннии этой опции на Главную старницу страницу сайта выводятся анонсы последних введенных статей и формируются ссылки для перехода на эти статьи. Показывать анонсов статей на Главной Здесь вы указываете какое количество последних введенных статей должно отображаться на Главной странице сайта в виде анонсов. Длина показываемых анонсов на Главной Здесь задается количество первых символов из статьи, которое показывается на Главной странице. Управление Главной страницей сайта Новости на Главной Это условное название. Здесь вы можете размещать произвольную информацию, например, о новинках вашей отрасли или о собственных проводимых акциях. В рабочем окне введите заголовок статьи и текст статьи в соответствующих полях. Нажмите кнопку “Отправить”. Статья будет размещена на Главной странице вашего сайта. Под каждой введенной статьей есть кнопки “Удалить” и “Редактировать”. Кнопка “Удалить” - удаляет статью, кнопка “Редактировать” - вызывает статью на редактирование. Объем и количество статей на вашей Главной странице вы определяете сами. Руководствуйтесь при этом актуальностью статей и эстетитческим внешним видом Главной страницы вашего сайта. Не забывайте удалять неактуальные статьи с Главной страницы вашего сайта! Например, нелепо будут смотреться новогодние поздравления в мае... От Администратора Помещайте сюда информацию о новинках самого сайта, например, о новых статьях. Управление аналогично Обзорным статьям, но отсутствует поле Заголовок. Вместо него используется текущая дата, которую проставляет сама программа. Подписка Программное обеспечение сайта позволяет организовывать сбор электронных адресов и проведение тематических рассылок подписчикам. Работа с системой подписки и рассылки происходит следующим образом. Желающие подписаться на вашу рассылку вводят свои адреса на сайте. Вывод – в открывшемся окне будет выведен полный список подписчиков. Вы можете скопировать эти адреса из поля и сохранить его у себя на компьютере для дальнейшего использования либо для сохранения в качестве архивной копии. Сортировка – упорядочит адреса по алфавиту. Это удобно для быстрого поиска и удаления недействительных адресов из базы. Очистить – удаляет все адреса из базы. Будьте осторожны при использовании этой возможности – программа действительно удаляет все адреса. Ручная рассылка – позволяет отправить письма по отдельным адресам и удалить ненужные. Можно пользоваться этим пунктом меню следующим образом. В настройках своей почтовой программы в качестве подписи письма используйте нужный вам текст. Далее, просто щелкайте по ссылками и отправляйте сформированные письма. Настройки – позволяют вам настроить автоматическую рассылку. Здесь вам необходимо ввести адрес своего сервера SMTP, ваш e-mail на этом сервере, имя, от которого будет произведена рассылка, тему письма, кодировку и собственно текст письма. Автоматическая рассылка – программа произведет рассылку писем по всем адресам из базы подписчиков с адреса, указанного в настройках (смотри выше). Не рекомендуется пользоваться этой возможностью, если вам нужен гарантированный результат. В последнее время многие провайдеры стали бороться со спамом и в связи с этим ввели разного рода ограничения. Например, на количество отправляемых или получаемых писем в час от какого-то отправителя. А программа весьма “скорострельная”. В связи с этим трудно гарантировать отправку писем, так как это полностью зависит от настроек используемого вами сервера SMTP и настроек почтовых серверов получателей. Голосование Создать новое – создается новое голосование, прежнее помещается в Архив голований. Далее, необходимо Изменить заголовок – введите тему голосования. Введите варианты ответов, нажав Добавить пункт. Для просмотра сформированного голосования нажмите Просмотр. Здесь же вы можете изменить введенные варианты ответов щелкнув по ним мышкой. Архив голосований дает вам возможность просматривать проведенные голосования и удалять более не нужные. Бегущая строка В поле «Текст» вводится произвольный текст. Это может быть заголовок статьи или цитата из нее. Необязательное поле «Адрес, на который будет ссылаться текст». Если вводится адрес, то он будет служит адресом перехода при нажатии мышкой на текст, т.е. при вводе адреса формируется гиперссылка. ТОП статей В поле «Текст» вводится произвольный текст. Это может быть заголовок статьи или цитата из нее. Поле «Адрес, на который будет ссылаться текст» является обязательным. Этот адрес является адресом перехода при нажатии мышкой на текст, т.е. при вводе адреса формируется гиперссылка. СТАТЬИ САЙТА Все статьи сайта располагаются в группах, которые в свою очередь расположены в разделах сайта. Здесь можно изменять информационное наполнение сайта. Разделы сайта Например, необходимо создать раздел “О компании”. Для этого в поле ввода вводим название этого раздела и нажимаем кнопку «Отправить». Раздел создан. Под каждым созданным разделом есть две кнопки - "Изменить" и "Удалить". Здесь можно изменять названия разделов, порядок их показа (кнопка «Редактировать») и удалять их (кнопка «Удалить»). По умолчанию у всех разделов порядок показа установлен «999» и отображаются они в порядке ввода. Этот порядок можно изменить, назначив каждому разделу номер, в котором они должны показываться, пронумеровав их. Рекомендуем нумеровать разделы не 1,2,3,... а 10,20,30 и т.д., чтобы при необходимости можно было добавить новый раздел «между» существующими (пронумеровав его, например «15»). Группы разделов Например, необходимо создать в разделе "О компании" группу "О нас подробнее", а в ней разместить статьи, например, "История фирмы" и "Контактная информация". Сначала создаем группу статей "О нас подробнее". В рабочем окне в поле "Наименование" вводим название группы: О нас подробнее. Далее в выпадающем меню выбираем раздел, в котором будет эта группа создана: "О компании". Далее отмечаем, будет ли эта группа меню при загрузке свернута или развернута. Этот механизм удобен если необходимо привлечь внимание посетителей сайта к новой информации. В этом случае нужно пометить группу "Раскрыто", в противном случае - "Свернуто". Нажать кнопку "Отправить". Группа меню создана. Изменить группы Состав групп меню можно изменять. Под каждой группой находятся кнопки "Редактировать" и "Удалить". Кнопка "Удалить" - удаляет группу меню. Статьи, содержащиеся в этой группе не удаляются, а переносятся в специальный Скрытый раздел, о котором будет сказано ниже. Кнопка "Редактировать" позволяет изменить название группы, ее состояние (Свернуто-Развернуто) и порядок отображения. Например, вы создали новую группу меню и хотите чтобы она была первой в разделе. Для этого при редактировании группы меню просто укажите номер показа этой группы. Рекомендуем при нумерации групп использовать шаг 10: 10, 20, 30 и т.д. Это даст вам возможность в будущем добавлять и вставлять новые группы без перенумерации всего меню сайта. По умолчанию группы в разделе отображаются в порядке их формирования. Ввод статьи в группу В рабочем окне вам будут показаны существующие группы меню сайта. Теперь вам необходимо щелкнуть по названию той группы, в которой будет находится вводимая статья. После щелчка по выбранной группе открывается окно ввода информации. Здесь вам необходимо заполнить следующие поля: 1. Пункт меню - это название статьи, он же пункт меню, которым эта статья будет вызываться для просмотра. Не вводите слишком длинных названий - это может привести к многочисленным переносам строк в меню, что ухудшит внешний вид сайта. 2. Текст - текст размещаемой статьи. Вы можете заранее подготовить всю информацию, а затем перенести ее путем "копировать-вставить". 3. Тип - вид размещаемой информации. По умолчанию используется обычный текст. В этом случае форматирование введенного текста происходит по шаблонам программы. Если существует необходимость изменить стиль оформления введенной информации, то вы можете самостоятельно сверстать страницу в удобной для вас программе и разместить на сайте уже готовый HTML-код. В этом случае следует пометить вводимый текст как "код HTML". Более подробное описание этого способа будет дано ниже. 4. В нижнем окне расположена подсказка с наиболее часто используемыми кодами. Использование этих кодов будет описано ниже. По завершении ввода нажмите кнопку "Отправить". Статья размещена на сайте. Сразуже вам будет предложен выбор: "Ввод следующей статьи в эту же группу" и "Ввод следующей статьи в другую группу". Выберите необходимое. Редактирование статьи В рабочем окне вам будет показано существующее меню. Теперь вам необходимо щелкнуть по названию редактируемой статьи. В рабочем окне будет выведена статья для редактирования. Здесь вы можете изменить "привязку" статьи к какой-либо группе, перенести статью в другую группу или вообще снять статью с показа на сайте путем переноса ее в раздел "Скрытые статьи". Это бывает удобно для временного снятия с показа на сайте неактуальных в данный момент статей, для размещения неоконченных статей и пр. Сюда же перемещаются статьи из удаленных групп меню сайта. Скрытые статьи на сайте не показываются и в поиске по сайту не участвуют. В следующем поле вы можете изменить название пункта меню, которому принадлежит статья. Не вводите слишком длинных названий - это может привести к многочисленным переносам строк в меню, что ухудшит внешний вид сайта. Далее, можно указать порядок размещения статьи в пределах группы. Этот механизм аналогичен механизму порядка показа групп меню. Просто укажите порядковый номер под которым и будет показана статья в меню сайта. Рекомендуем при нумерации статей использовать шаг 10: 10, 20, 30 и т.д. Это даст вам возможность в будущем добавлять и вставлять новые статьи без перенумерации всех статей группы. В следующем поле вы можете редактировать собственно текст самой статьи. В нижнем поле также присутствует подсказка. По окончании редактирования нажмите кнопку "ОК". Для удаления статьи - нажмите кнопку "Удалить". Просмотр статьи В рабочем окне вам будет показано существующее меню. Теперь вам необходимо щелкнуть по названию просматриваемой статьи. В новом окне будет выведена статья для просмотра в том виде, в каком она будет показываться на сайте. Рекомендуем пользоваться этим механизмом следующим образом. В начале вы размещаете статью в Скрытом разделе. Вызываете ее на просмотр. В Панели управления открываете эту же статью для редактирования. После редактирования в Панели управления нажимаете "ОК" и обновляете окно просмотра статьи клавишей F5. Таким образом вы сразу видите внесенные изменения. По окончании редактирования статьи закрываете окно просмотра и из Панели управления определяете готовую статью в ту или иную группу. ИСПОЛЬЗОВАНИЕ ДОПОЛНИТЕЛЬНЫХ ИЛЛЮСТРАЦИЙ Так как использование дополнительных иллюстраций в тексте статьи операция сравнительно редкая и не формализована, эта возможность реализуется «вручную», с помощью вводимых тэгов (они присутствуют в поле «Подсказка» при вводе и редактировании статьи). Вставляется картинка следующим образом. В текст помещается строка <img src=”pict/имя_картинки_с_раширением” alt> Например: <img src=”pict/vdg08090007.jpg” alt> Тогда в в этом месте текста будет помещена картинка. <img src=”pict/vdg08090007.jpg” alt align=left> Картинка будет размещена слева от текста, текст будет обтекать картинку справа. <img src=”pict/vdg08090007.jpg” alt align=right> Картинка будет размещена справа от текста, текст будет обтекать картинку слева. Для размещения картинки в центре используйте следующее: <center><img src=”pict/vdg08090007.jpg” alt></center><p align=justify>А далее ваш текст. Имя файла картинки можно посмотреть в секции «ФАЙЛЫ - Картинки». ДОПОЛНИТЕЛЬНЫЕ ВОЗМОЖНОСТИ ФОРМАТИРОВАНИЯ ТЕКСТА СТАТЬИ <b>Делает этот участок текста жирным</b>, далее как обычно... <u>Делает этот участок текста подчеркнутым,</u> далее как обычно... <i>Делает этот участок текста наклонным,</i> далее как обычно... <b><u>Можно комбинировать</u></b>, далее как обычно... <font color=#950000>Делает этот участок текста красным</font>, далее как обычно... <font color=#950000><b><u>Можно комбинировать</u></b></font>, далее как обычно... #950000 – код цвета Вставка ссылок на другие сайты и электронные адреса Ссылка <a href=”http://адрес_сайта” target=”_blank”>делает этот http://адрес_сайта </a>, далее как обычно... участок текста ссылкой на адрес Ссылка <a href=”mailto:электронный_адрес”>делает этот участок текста ссылкой для отправки электронного письма на адрес электронный_адрес </a>, далее как обычно... Если интернет-адрес или адрес электронной почты в тексте статьи начинаются и заканчиваются пробелом, то гиперссылки программа сформирует автоматически. Обратите внимание, что правильный интернет-адрес обязательно начинается с "http://" например, http://www.krivbassinfo.com Таким образом, текст вида "www.krivbassinfo.com" в гиперссылку преобразован не будет. ФАЙЛЫ Картинки На сервере допустимо размещение графических элементов в формате gіf, jрg, jреg, рng. В рабочем окне вам будет предложено выбрать файл для закачки на вашем компьютере. Нажмите кнопку "Обзор.." Укажите файл на вашем компьютере и укажите имя, под которым файл будет находится на сервере. Нажмите кнопку "Загрузить". ВАЖНО: не забывайте указывать расширение файла, вводите имя файла латинскими буквами. Файл будет размещен на сервере с указанным именем. Все имена переводятся в нижний регистр. Если файл с таким именем уже существует на сервере, то будет выдано сообщение об ошибке. Если вы желаете все-же загрузить файл именно под этим именем (заменить существующий), то вам необходимо предварительно удалить файл с таким именем на сервере. Удалить файл Для просмотра введенных картинок воспользуйтесь прокручиваемым списком внизу таблицы. Выбранный файл из списка будет показан в правой части таблицы после его загрузки. Важно: установлено ограничение на длину закачиваемых файлов. Файлы объемом более 200 кБайт на сервере не размещаются. При попытке разместить фалы большего объема выводится сообщение о превышении допустимого объема. Графические файлы других форматов программой сайта не поддерживаются. Фотогалерея Для размещения фотографий в фотогалерее готовится пара картинок для каждой фотографии — сама картинка и слайд, представляющий эту картинку. Картинки должны быть в формате jpg. Рекомендуемые размеры для слайда — ширина 150 пикселей, для картинки — 800-1000 пикселей. Разрешение картинок — 72-92 пикселя на дюйм (все равно монитор больше не воспроизведет). Качество — от 30 до 75% Загрузка и удаление подготовленных картинок. В открывшемся окне в поле «Путь к файлу слайда:» нажимаем кнопку «Обзор...» и выбираем картинку слайда на вашем компьютере. Далее, в поле «Путь к файлу фотографии:» нажимаем кнопку «Обзор...» и выбираем картинку фотографии. Нажав кнопку «Загрузить» производим загрузку выбранной пары картинок на сервер. В нижней секции «Просмотр картинок» можно просмотреть все введенные фотографии. Для удаления ненужных или ошибочно загруженных файлов нужно нажать «Удаление файлов с сервера» и в открывшемся списке пометить удаляемый файл и нажать кнопку «Удалить». Создание группы фотографий — здесь вводится название формируемой фотогалереи. Редактировать группу — здесь можно изменить название фотогалереи и порядок ее отображения. Разместить в галлерее Здесь добавляются картинки в формируемую фотогалерею. Сначала предлагается выбрать, в какую фотогалерею будут добавляться картинки — список сформированных групп. Картинки выбираются из списка загруженных картинок — нужно просто указать в списке нужную. Для каждой картинки существет ее заголовок и описание. По умолчанию туда подставляются название самой фотогалереи. После выбора картинки и ввода названия и описания нажать кнопку «Отправить». Далее предлагается выбор — ввод следующей картинки в эту же галерею либо ввод картинки в другую группу. Выбрать нужное. Редактировать — здесь можно изменить заголовок картинки, ее описание, выбрать другую картинку, перенести существующую картинку в другую группу, определить порядок показа, снять картинку с показа (перенести в «Скрытый раздел») либо удалить (кнопка «Удалить»). Примечание: Одну и ту же картинку можно использовать в нескольких группах. При удалении сама картинка НЕ УДАЛЯЕТСЯ, удаляется описание из выбранной галереи (эта же картинка может одновременно присутствовать и в другой галерее). Файл картинки остается на сервере для дальнейшего использования. Только физическое удаление картинки с сервера («Загрузка картинок» - «Удаление файлов с сервера») удаляет саму пару картинок (слайд и фотографию) и все записи в фотогалереях, где эта картинка использовалась. ВАЖНО: Сформированная галерея не будет отображаться до тех пор, пока не будет назначено «лицо» галереи — одна произвольно выбранная картинка. В режиме редактирования такой картинке устанавливается порядок показа 1, такая картинка в этой галерее всегда будет показываться первой и будет служить «лицом» этой галереи в общем списке галерей. Номер 1 должна иметь только одна картинка в галерее. Просмотр галлереи — возможность просмотра созданных фотогалерей. Фонотека Для размещения аудиофайлов готовится сам аудиофайл в формате mp3 и слайд, представляющий этот аудиофайл. Картинка слайда должны быть в формате jpg. Рекомендуемый размер для слайда — ширина 150 пикселей. Все остальное — размещение, редактирование, удаление — полностью аналогично фотогалерее. Видеотека Для размещения видеофайлов готовится сам видеофайл в формате AVI, WMV, ODT, SWF или FLV и слайд, представляющий этот видеофайл. Картинка слайда должны быть в формате jpg. Рекомендуемый размер для слайда — ширина 150 пикселей. Все остальное — размещение, редактирование, удаление — полностью аналогично фотогалерее. Библиотека Для размещения в библиотеке готовится сам файл в формате DOC, XLS, PDF, PPT или ZIP и (необязательно) слайд, представляющий этот файл. Картинка слайда должны быть в формате jpg. Рекомендуемый размер для слайда — ширина 150 пикселей. При отсутствии слайда программа автоматически подставит картинку слайда в соответствии с типом загружаемого файла. Все остальное — размещение, редактирование, удаление — полностью аналогично фотогалерее. Прайс-лист ZIP В рабочем окне вам будет предложено выбрать файл для закачки на вашем компьютере. Нажмите кнопку "Обзор.." Укажите файл на вашем компьютере и нажмите кнопку "Загрузить". Произойдет закачка файла на сервер. Программа сама присвоит имя закачиваемому файлу. После закачки файла в меню сайта появится пункт "Прайслист XLS". Если на сервере уже существует файл, то он будет заменен на новый. Для удаления файла отметьте его и нажмите кнопку "Удалить". После удаления файла с сервера соответствующий пункт меню сайта показываться не будет, т.е. нет файла - нет и соответствующего пункта меню. Прайс-лист XLS В рабочем окне вам будет предложено выбрать файл для закачки на вашем компьютере. Нажмите кнопку "Обзор.." Укажите файл на вашем компьютере и нажмите кнопку "Загрузить". Произойдет закачка файла на сервер. Программа сама присвоит имя закачиваемому файлу. После закачки файла в меню сайта появится пункт "Прайслист ZIP". Если на сервере уже существует файл, то он будет заменен на новый. Для удаления файла отметьте его и нажмите кнопку "Удалить". После удаления файла с сервера соответствующий пункт меню сайта показываться не будет, т.е. нет файла - нет и соответствующего пункта меню. ВАЖНО: установлено ограничение на длину закачиваемых файлов. Файлы объемом более 330 кБайт на сервере не размещаются. При попытке разместить файлы большего объема выводится сообщение о превышении допустимого объема. Вопросы ограничения файлов решаются индивидуально с каждым нашим партнером. ОБРАТНАЯ СВЯЗЬ Гостевая В рабочем окне показываются последние записи. Там же, рядом с временем записи будет показан IP-адрес, с которого была произведена запись. Под каждой записью находятся кнопки «Удалить», «Редактировать» и «Забанить». Кнопка «Удалить» - удаляет запись. Кнопка «Редактировать» позволяет отредактировать запись и разместить ответ Администратора сайта написавшему. Консультации В рабочем окне показываются последние записи. Там же, рядом с временем записи будет показан IP-адрес, с которого была произведена запись. Под каждой записью находятся кнопки «Удалить», «Редактировать» и «Забанить». Кнопка «Удалить» - удаляет запись. Кнопка «Редактировать» позволяет отредактировать запись и разместить ответ Администратора сайта написавшему. Запрещенные слова На сайте работает программа-цензор, не допускающая некоторых записей в Гостевую книгу и в раздел Консультаций. Например, вы не желаете, чтобы Гоствой книге вашего сайта появлялись записи, предлагающие рассылки по электронной почте. Просто введите в список запрещенных слов слово “рассылк” и все записи, содержащие слова “рассылка”, “рассылку”, “рассылки” и т.д. будут автоматически отвергаться. Попробуйте! Этот механизм также удобен для “фильтрации” конкурентов. Программа проверяет не только введенный текст, но и поля электронных адресов и адреса сайтов. Например, вы можете ввести в список запрещенных слов адреса сайтов и электронной почты своих конкурентов и они уже никогда не смогут воспользоваться Гостевой книгой вашего сайта для размещения своих объявлений. Запрещенные IP Программа сайта способна определить адрес компьютера посетителя в Интернете. Кнопка «Забанить» добавляет этот адрес в своеобразный «Черный список». Впоследствии программа при каждом событии (попытка написать чтото на сайте — запись в Гостевой книге, размещение баннера и пр.) проверяет адрес посетителя сайта и, если он находится в «Черном списке», не позволяет такому посетителю совершать активные действия на сайте. Такой посетитель может только просматривать сайт. Здесь можно вручную добавлять и убирать адреса. БАННЕРЫ Левые (партнеры), Правые (рекомендуем), Нижние Эти баннеры вы размещаете сами, по своему желанию или по договоренности с администраторами других сайтов. Размещение и управление всеми баннерами аналогично – нажмите соответствующий пункт меню в Панели управления и в открывшемся окне вы можете: 1. Разместить баннер – введите код баннера в поле ввода и нажмите кнопку “Отправить”. 2. Удалить баннер – нажмите кнопку “Удалить”. 3. Включить баннер – нажмите “Редактировать”, поставьте галочку “показывать”, нажмите кнопку “Готово”. 4. Отключить баннер – нажмите “Редактировать”, поставьте галочку “не показывать”, нажмите кнопку “Готово”. Отображение нижних баннеров отличается от отображения левых и правых баннеров. Если левые и правые баннеры показываются всем списком, то нижние баннеры показываются по одному из списка показываемых баннеров. То есть, происходит “прокрутка” баннеров. Обмен Здесь выводится весь список присланных баннеров с пометками “показывается” или “не показывается”. Все новые баннеры помечены как “не показываемые”. Для проверки условий размещения баннеров достаточно просто щелкнуть по присланному баннеру. Отсюда же вы можете написать письмо приславшему баннер. Для того чтобы показывать присланный баннер на вашем сайте, нажмите под соответствующим баннером кнопку “Редактировать” и в открывшемся окне поставьте галочку “показывать” и нажмите кнопку “Готово”. Удаляются баннеры кнопкой “Удалить”. Чтобы снять баннер с показа – нажмите под нужным баннером кнопку “Редактировать”, отметьте галочку “не показывать” и нажмите кнопку “Готово”. Мои баннеры Здесь размещаются собственные баннеры сайта и их коды для обмена с другими сайтами. Здесь же можно заменить картинки баннеров на сервере. При загрузке новых баннеров необходимо указать размер загружаемого баннера. Вертикальный, Горизонтальный Здесь вы можете загрузить подготовленную картинку или видеоролик в форматах GIF, JPG или Flash, указать его размеры в пикселях, и два необязательных параметра: "Адрес, на который будет ссылаться баннер" и "Tекст, отображаемый при наведении на баннер". Программа разместит картинку на сервере и сгенерирует код этого баннера. Эти баннеры показываются по одному из списка показываемых баннеров. То есть, происходит “прокрутка” баннеров. На Бульвар Эта функция позволяет размещать ваши баннеры на всех сайтах, участвующих в проекте. Это могут быть баннеры, ведущие на какую-нибудь статью вашего сайта. Для использования нужно подготовить картинку шириной 468 пикселей и высотой 60 пикселей в формате gif. Это может статичная, либо анимированная картинка. В поле «Путь к файлу» с помощью кнопки «Обзор...» выберите подготовленную картинку на своем компьютере. В поле «Адрес, на который будет ссылаться баннер» укажите адрес статьи вашего сайта в Интернете. В поле «Tекст, отображаемый при наведении на баннер» введите текст, который будет отображаться при наведении мыши на баннер. Нажмите кнопку «Загрузить». Баннер будет размещен. В окошке ниже введенного баннера будет показан сгенерированный программой код баннера, который можно использовать для обмена с другими сайтами. Каждый введенный баннер можно удалить (кнопка «Удалить») и отредактировать (кнопка «Редактировать»), где можно изменить адрес ссылки, текст, отображаемый при наведении мыши, либо сменить картинку баннера. Контактная информация для связи с разработчикoм сайта Гамов Игорь Викторович моб.тел.: e-mail: Skype: ICQ: Cайт: 8-097-936-78-70 vadigor@inbox.ru vadigorkr 243458163 www.vadigor.krivbassinfo.com