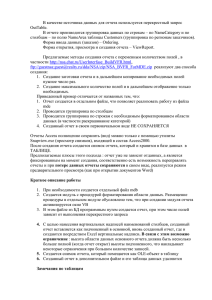Пользовательскую инструкцию
реклама

Вход в программу Парус-Сводная отчетность ДСЗН Для входа в программу Парус-Сводная отчетность нужно открыть Internet Explorer и в строке адреса указать адрес http://10.57.3.30 или http://10.57.136.30 или http://213.79.89.203:8081. На открывшейся странице «СВОДНАЯ ОТЧЕТНОСТЬ ДСЗН» нажать на ссылку «Перейти на страницу ввода Пользователь/Пароль » Пользователь и пароль для входа в Парус-Сводная отчетность (обычно 6 последних цифр лицевого счета) 1 Добавление отчетов Выбрать каталог с названием своей организации и в окне «Первичные отчеты» выполнить (ПКМ)> Добавить Выбор формы отчета: В открывшемся окне из справочника выбрать форму отчета, нажав на кнопку с тремя точками. В каталоге АУБУ(33н) расположены формы по инструкции 33н В каталоге ГРБС>Приказ №191Н расположены формы по инструкции 191н В каталоге ГРБС>Формы ДСЗН расположены формы статистических отчетов и дополнительные формы отчетов ДСЗН. 2 Выбор даты отчета: Выбор даты отчета зависит от его периодичности. По периодичности отчеты делятся на: Годовые (доступные даты для выбора 01.01.2012,01.01.2013 и т.д) Квартальные (доступные даты для выбора 01.01, 01.04,01.07,01.10) Месячные (доступные даты – 01 число каждого месяца) Единовременные (доступна определенная дата) Выбор контрагента Выбрать папку с названием организации, в окне «Контрагенты» выбрать организацию и нажать ОК. Формы отчетов бывают двух видов: Без подотчетов; С подотчетами (разрезами). Данные в отчеты с подотчетами заносятся по каждому подотчету отдельно Добавление подотчета: Для добавления подотчета нужно выбрать форму и в окне «Подотчеты» выполнить (ПКМ) Добавить. 3 Из справочника «Разрезы отчетности» выбрать нужный подотчет. Подотчеты бывают двух видов: Детальные – доступны для ввода данных и редактирования Итоговые подотчеты – доступны только для чтения, данные формируются с помощью пересчета. Пример отчетов с подотчетами: Форма отчета 0503725 0503737 0503738 0503768 0503769 Подотчеты 230406000_725, 430406000_725, 530406000_725, 630406000_725 2.СобственныеДоходы, 4.СубсидияГосзадание, 5.СубсидияИныеЦели, 6.БюджетИнвестиции, 7.СредстваОМС 2.СобственныеДоходы, 4.СубсидияГосзадание, 5.СубсидияИныеЦели, 6.БюджетИнвестиции, 7.СредстваОМС 2.СобственныеДоходы, 4.СубсидияГосзадание, 5.СубсидияИныеЦели, 6.БюджетИнвестиции, 7.СредстваОМС К1.БюджетДеят, К2.СобствДоходы, К4.СубГосЗадание, К5.СубИныеЦели, 4 Форма отчета 0503773 0503779 Форма П 4 Анализ ср. Зарплаты Инф. к мониторингу Приносящая деятельн Расчеты с учред. Подотчеты К5.СубИныеЦели, К6.БюджетИнвест, К6.БюджетИнвест, К7.СредстваОМС, Д1.БюджетДеят, Д2.СобствДоходы, Д4.СубГосЗадание, Д5.СубИныеЦели, Д6.БюджетИнвест, Д7.СредстваОМС ВремРаспоряжение, Услуги, ЦелевыеСредства ВремРаспоряжение, Услуги, ЦелевыеСредства Детские Сады, Другая ДеятПринДоход, Основная Деятельн, Приют Округ, РеабЦентр Округ, ЦСА, ЦСО Округ, ЦСПСиД Округ Детские Сады, Другая ДеятПринДоход, Основная Деятельн, Приют Округ, РеабЦентр Округ, ЦСА, ЦСО Округ Детские Сады, Другая ДеятПринДоход, Основная Деятельн, Приют Округ, РеабЦентр Округ, ЦСА, ЦСО Округ Благ помощь, Иные виды(КОСГУ 130), Иные виды(КОСГУ 140), Иные виды(КОСГУ 180), Кварт плата, Мастерские, подс.хоз, Платные услуги, Соц.выплаты, Средства родителей, 75 платы стац обсл 4-Субсидии, 5-Прин.доход деят И др. Редактирование отчета Для того чтобы начать редактирование отчета/подотчета нужно выделить его и щелкнуть два раза (ЛКМ) или один раз (ПКМ)>Исправить. Ячейки голубого цвета доступны для редактирования и заполняются вручную, ячейки красного цвета недоступны для редактирования и заполняются после пересчета отчета. ячейки желтого цвета – значения выбираются из справочников. Отчеты бывают двух видов Статические – без добавления строк в таблицу отчета. Динамические – с добавлением строк в таблицу (пример – 0503725, 0503127, 0503110) 5 Для того чтобы добавить новую строку в динамический отчет нужно встать на строку таблицы и (ПКМ)>Таблица>Добавить строку или (ПКМ)>Таблица>Добавить группу строк. Сохранение отчета После окончания редактирования отчета нужно сохранить изменения, для этого из раскрывающегося списка Действия выбрать Сохранить значения. Пересчет отчета Для пересчета отчета нужно из раскрывающегося списка Действия выбрать Пересчитать, в открывшемся окне «Первичные отчеты: параметры расчета» выбрать тип пересчета Общий и нажать ОК 6 Отчеты, которые заполняются пересчетом из других форм: Форма отчета Тип пересчета 0503164 164127 0503128 128 127 Чтобы пересчитать несколько отчетов, нужно выделить несколько отчетов галочками и (ПКМ)>Пересчитать значения или Действия>Пересчитать значения. Проверка отчета Выделить с помощью галочек формы отчетов, которые необходимо проверить и выполнить (ПКМ)>Проверить значения. В открывшемся окне Первичные отчеты: Параметры проверки установить следующие чекеры: 7 Протоколировать ошибки и предупреждения Показать протокол после проверки Для печати протокола проверок выполнить Действия> Для печати(полная версия) или Для печати (сокращенная версия) В открывшемся для печати протоколе ошибок выполнить (ПКМ)>Печать для отправки на принтер. 8 Выгрузка отчета в Excel для печати Открыть отчет для редактирования и выполнить Действия>Выгрузить в Excel 9 Работа с условиями отбора Для отбора форм отчета выполнить (ПКМ)>Отобрать или Действия>Отобрать. Очистить предыдущие параметры отбора, нажав на кнопку Очистить. Задать параметры отбора: Дата с Дата по Если необходимо, указать форму отчета: выбрать из справочника (можно выбрать несколько форм отчета, пометив галочками нужные формы) использовать символ подстановки * - звездочка (например, *127*) 10 Если указаны условия отбора, то в окне Первичные отчеты будет светиться значок фильтра. Часто встречающиеся ошибки Отчет открыт в режиме «только чтение» отчет заполняется с подотчетами, открывается подотчет только для чтения – добавлен итоговый подотчет, отчет лежит в папке «Принятые» - в этой папке редактирование запрещено. Дублирование отчета отчет уже добавлен – изменить условия отбора, чтобы его увидеть. отчет лежит в папке Принятые. Пропали все отчеты очистить или изменить параметры отбора. 11