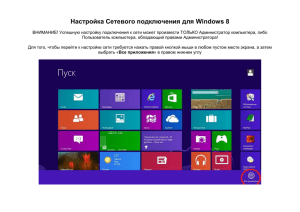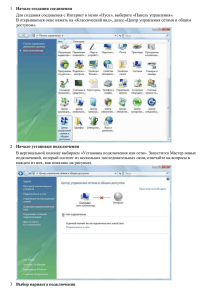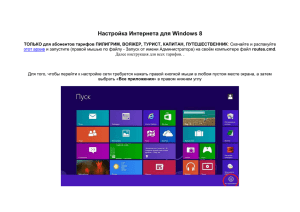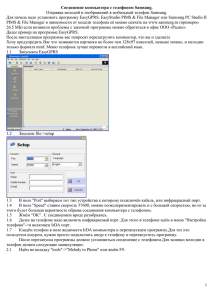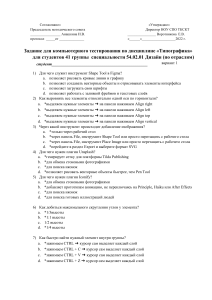Маленькие хитрости “Sibelius`a”
реклама

Маленькие хитрости “Sibelius’a”. Увеличиваем/уменьшаем обзор партитуры: Удерживая Ctrl, прокручиваем вперёд – назад колёсико Мышки. Передвигаем Партитуру вправо/влево: Удерживая Shift, прокручиваем вперёд – назад колёсико Мышки. Устанавливаем разделители систем (две короткие косые чёрточки между блоками нотоносцев): Жмём Ctrl + Shift + E появляется окно Engraving Rules в списке слева выбираем “Instruments” на появившейся панели находим дисплейчик с заданием “Appear when ... staves or more” и проставляем в нём колво нотоносцев нашей партитуры жмём «ОК». Программное распознавание аккордов: Выделяем такт (группу тактов) в котором есть непннятные нам аккорды открыв меню Plug-ins, входим в субменю Text и выбираем команду “Add Chord Symbols” на появившийся запрос отвечаем “Yes” в появившемся диалоговом окне жмём «ОК» окно закрывается, а в отмеченном нами такте (группе тактов) появляются буквенные символы аккордов. Запись фортепьянного пассажа, переходящего из скрипичного нотоносца в басовый или – наоборот: Выписываем весь пассаж на одном нотоносце выделяем часть пассажа, подлежащую переносу, открываем меню Notes входим в субменю Cross-Staff Notes выбираем одну из команд: Move Up (перенесёт выделенную часть пассажа на верхний нотоносец) или Move Down (перенесёт выделение на нижний нотоносец). Редактирование изображения нотных головок: Для записи вокального речитатива или для создания партий ударных инструментов применяется не обычное (овальное) изображение нотных головок, а крестообразное или прямоугольное, треугольное и т.д. изображения. Делаем это так: жмём Ctrl + Alt + P на появившейся Панели Свойств выбираем секцию Notes выделяем в партитуре нужную ноту или пассаж раскрываем левый дисплейчик секции Notes и выбираем в нём нужное нам изображение нотной головки. Быстро установить основные нюансы (не открывая установочного окна) можно следующим образом: Выделяем ноту с которой начинается действие нюанса жмём Ctrl + E (под нотой появляется мерцающий курсор) удерживая клавишу Ctrl, вводим с клавиатуры нужную аббревиатуру, обозначающюю нюанс кликаем мышкой в любом месте партитурного листа (закрепляем изображение). Настройка вилочек Crescendo/Diminuendo: Выделяем такты, имеющие вилки открываем Меню Plug-ins входим в субменю Playback выбираем команду Cresc/Dim на появившийся запрос отвечаем: “Yes” открывается диалоговая панель Cresc/Dim. Переключатель в её верхнем левом углу работает так: включена верхняя кнопка – будет обработана только одна вилочка, включена нижняя кнопка – все вилочки в выделенных тактах будут обработаны. В двух дисплейчиках, расположенных в середине панели нужно указать громкость звучания в процентах: в верхнем – самое тихое, а в нижнем – самое громкое звучание (нюансы и их процентное звучание выписаны ниже дисплейчиков) жмём «ОК». 1 Мелизмы – их установка и настройка. Форшлаг – короткий (перечёркнутый), длинный (неперечёркнутый), групповой (две и более ноты). Все три разновидности форшлага добавляются с левой стороны к уже введённой основной ноте. Для того, чтобы ввести короткий форшлаг, нужно нажать на буквенной клавиатуре клавишу с косой чертой и кликнуть мышкой в нужном по высоте месте слева от основной ноты. Длинный (неперечёркнутый) форшлаг устанавливается точно так же, но теперь мы нажимаем клавишу соседнюю слева от «косой черты». Групповой форшлаг вводится точно, как неперечёркнутый, просто, вместо одной ноты мы вводим несколько нот. Группетто и Мордент вводятся немного по другому: Выделяем нужную ноту Открываем меню Plug-ins Входим в субменю Playback и выбираем команду “Ornament Playback” На запрос отвечаем “Yes” Переключатель на панельке вверху слева устанавливаем в нужное положение: “Mordent” или “Turn” (группетто) Обязательно вешаем флажок в окошке “Add Symbol” (для установки символа над нотой). Трель. Комбинацией горячих клавиш Ctrl + Alt + P вызываем Панель Свойств программы открываем вкладку Playback выделяем в партитуре значок Трели в верхнем дисплейчике справа от надписи “Trill” задаём тоновую величину трели: единичка – полутон, двойка – целый тон и т.д. В нижнем правом дисплейчике задаём частоту чередования звуков трели. Если трель начинается с основной ноты, вешаем флажок в верхнем из окошек в нижнем левом углу, а елсли трель начинается с последующей ноты, то флажок вешаем в нижнем окошке. Тремоло. Вызываем Панель Свойств программы (Ctrl + Alt + P) Открываем вкладку Playback Выделяем в партитуре Тремоло вешаем флажок в окошке между словами “Tremolo...Play”. Убираем Панель Свойств. Глиссандо. Мы соединили две ноты или два аккорда знаком Глиссандо (из окна Lines, которое открывается клавишей “L”). Чтобы Глиссандо начало работать, делаем следующее: Выделяем значок Глиссандо Вызываем Панель Свойств (Ctrl + Alt + P) Открываем вкладку Playback Выбираем в левом дисплейчике характер звучания Глиссандо: Chromatic (хроматическое, как у рояля) или Continuous (скользящее, как у струнных или духовых) В правом дисплейчике устанавливаем одно из трёх значений: Linear (линейное глиссандо), Early (раннее глиссандо) или Late (глиссандо позднее) Убираем Панель Свойств. Изменения темпа: Выделяем ноту/паузу с которой начнётся смена темпа Жмём Ctrl + Alt + T (над верхним нотоносцем появляется мерцающий курсор) Жмём Ctrl + 4 (цифра – на цифровой клавиатуре) Перед курсором появилась буква “q” Добавляем к ней знак равенства (=) Выставляем нужное число ударов Метронома в минуту Дважды нажимаем клавишу Esc. Менять темп можно хоть на каждой ноте. Вставка фрагмента партитуры в текстовой редактор Word: Выделяем нужный фрагмент Открываем меню File Выбираем Save as Graphics В левом окне появившейся панели отмечаем любой из Microsoft Word’ов Переключатель вверху средней части панели устанавливаем на Selected Systems В дисплейчике File name вводим имя фрагмента В дисплейчике Save to Folder укажем папку, где будет храниться, как обычный рисунок, сохранённый нами фрагмент Партитуры Обязательно навесим (если не навешен) флажок на окошко команды Use smallest bounding box Жмём “OK”. 2