Инструкция пользователя АРМ Диспетчер
реклама
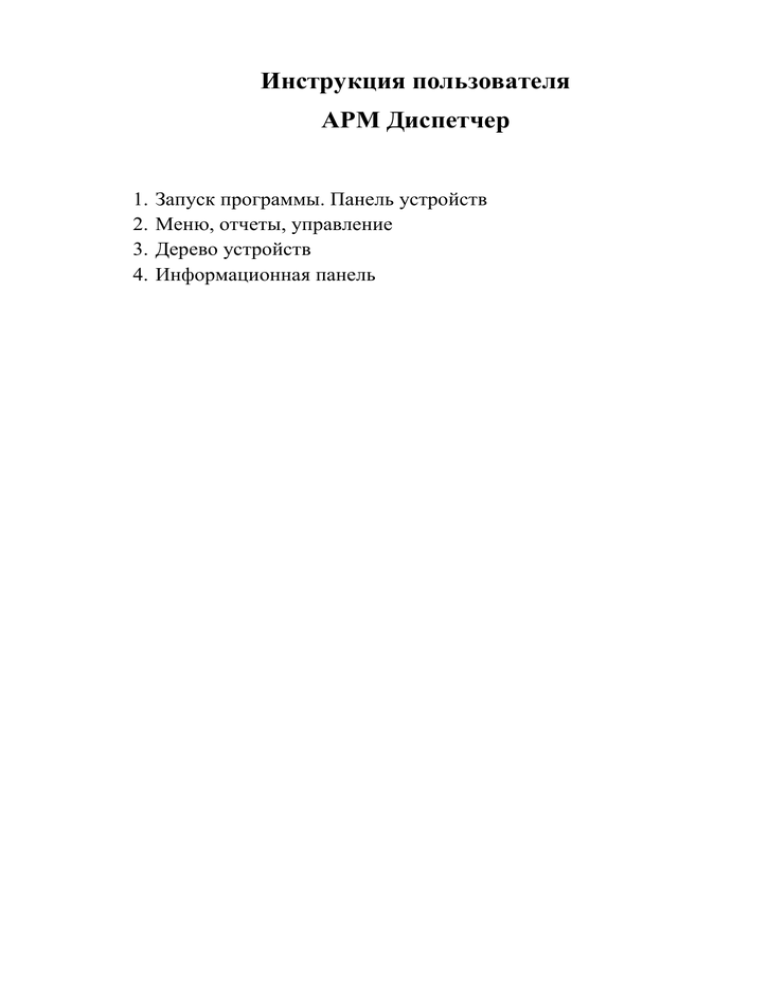
Инструкция пользователя АРМ Диспетчер 1. 2. 3. 4. Запуск программы. Панель устройств Меню, отчеты, управление Дерево устройств Информационная панель Основной экран панели пользователя. Начало работы. Дерево устройств Панель устройств Журнал событий Информационная панель/ Панель управления Журнал аварийных событий Панель устройств Текущий пользователь Основной экран программы предназначен для наблюдения за шкафами управления уличным освещением, для управления переключениями освещения, мониторинга выполненных команд, просмотра событий от устройств, просмотра аварийных событий, формирования и выгрузки отчетов. Панель устройств позволяет осуществлять мониторинг, формировать отчеты, управлять выбранным устройством, управлять группой устройств. После запуска программы в этом экране отображаются все устройства (из всех групп, всех состояний). Зеленым отмечены работающие устройства в автоматическом режиме, желтым – устройства в техническом режиме, красным – неисправные устройства, серым – устройства, которые не выходили на связь с сервером более определенного порогового значения. Каждое устройство отображается в виде цветного квадрата с индикаторами: Уровень сигнала GSM Работа от: - сети (зеленый индикатор) - батареи (красный индикатор) Режим фаз: Вкл. – зеленый Выкл. - серый Режим работы устройства: А – автоматический Л – локальный У – удаленный Р- ручной Датчики: Открытой двери – Пожара - Для отображения устройств можно использовать фильтр. Фильтр позволяет отображать на панели все устройства, только рабочие устройства и только проблемные устройства. Чтобы на экране отображались все устройства – выберите в фильтре устройств пункт «Все» При работе с панелью устройств Вы можете пользоваться правой кнопкой мыши для управления выбранным устройством. При выборе устройства его название выделяется жирным шрифтом, и информация по устройству появляется в Информационной панели. При выборе устройства и нажатии правой кнопки мыши появится меню. «Информация» - в «Информационной панели» откроется вкладка «Информация» «Учет» - в «Информационной панели» откроется вкладка «Учет» «Управление» - в «Информационной панели» откроется вкладка «Управление» Пункт меню отчеты: «Журнал событий по устройству» - вызывает диалоговое окно, где отображаются данные событий по устройству. По умолчанию загружается события по состоянию на текущую дату. Для изменения временного интервала нужно выбрать даты начала и конца интересующего интервала и нажать кнопку «Обновить». Для выгрузки данных в Microsoft Excel нажмите кнопку «Экспорт», укажите имя файла, под которым хотите сохранить сформированный отчет. «Журнал заданий по устройству» - вызывает диалоговое окно, где отображаются задания для устройства. По умолчанию загружается задания по состоянию на текущую дату. Для изменения временного интервала нужно выбрать даты начала и конца интересующего интервала и нажать кнопку «Обновить». Для выгрузки данных в Microsoft Excel нажмите кнопку «Экспорт», укажите имя файла, под которым хотите сохранить сформированный отчет. «Журнал учета по устройству» - вызывает диалоговое окно, где отображаются данные учета по устройству. По умолчанию загружается данные по состоянию на текущую дату. Для изменения временного интервала нужно выбрать даты начала и конца интересующего интервала и нажать кнопку «Обновить». Для выгрузки данных в Microsoft Excel нажмите кнопку «Экспорт», укажите имя файла, под которым хотите сохранить сформированный отчет. В данном журнале есть возможность графического отображения выбранных данных. Для этого нажмите правой кнопкой мыши по таблице и выберите интересующий вас график. «Журнал обмена данными с устройством» - вызывает диалоговое окно, где отображаются данные обмена с устройством. По умолчанию загружается данные по состоянию на текущую дату. Для изменения временного интервала нужно выбрать даты начала и конца интересующего интервала и нажать кнопку «Обновить». Для выгрузки данных в Microsoft Excel нажмите кнопку «Экспорт», укажите имя файла, под которым хотите сохранить сформированный отчет. «Журнал энергопотребления устройства» - вызывает диалоговое окно, где отображаются данные по энергопотреблению устройства. По умолчанию ничего не загружается. Для выбора данных выберите временной интервал (дату начала и конца интересующего периода), из выпадающего списка данные, которые вас интересуют и нажмите «Обновить». Пункт меню «Групповое управление» предназначен для управления группой устройств: «Перевод группы в автоматический режим» - изменяет режим работы группы устройств в автоматический режим «Управление фазами группы» - вызывает диалоговое окно для принудительного изменения (включения/выключения) выбранной фазы. Для выключения / включения фазы – выберите фазу и нажмите кнопку «Применить». Для отмены выбора нажмите кнопку «Отмена». «Включить все фазы» - включает все фазы в выбранной группе. «Выключить все фазы» - выключает все фазы в выбранной группе. Дерево устройств – здесь отображаются статус каждого из устройств и название устройства. Все устройства сгруппированы по трем группам – улица, район и ТП. Для изменения режима отображения (группировки) воспользуйтесь меню «Сортировать по». Над деревом устройством имеется окно ввода для поиска устройств по информации об устройстве. Поиск осуществляется по серийному номеру, инвентарному номеру, счету, типу, адресу, номеру сим карты. Поиск происходит сразу по всем устройствам и по всем указанным пунктам информации. При выборе группы в дереве устройств в панели устройств отображаются устройства только выбранной группы. При выборе конкретного устройства в дереве устройств в панели устройств отображается только выбранное устройство. При нажатии правой кнопки мыши появляется меню, аналогичное меню в панели устройств. Журнал событий. Здесь отображаются заданное количество событий по всем устройствам (аварийные события выделяются желтым цветом). При нажатии правой кнопки мыши появляется меню, с помощью которого можно отсортировать события по выбранному в журнале устройству, либо отображать все события. Журнал аварийных событий. Здесь отображаются все аварийные события. Вывод информации в журнал сопровождается звуковым эффектом и требует участия оператора, который должен два раза нажать мышью на строке события. Появится информационное окно, где оператору нужно указать, что он предпринял по данному аварийному событию. Справа вверху отображается текущий пользователь системы, его роль. Предусмотрено 3 роли пользователей: - администрирование – наблюдение, управление устройствами, управление пользователями, загрузка расписания, формирование отчетов - управление – наблюдение, управление устройствами, формирование отчетов - наблюдение – наблюдение, формирование отчетов Вкладки «Информация», «Учет», «Управление» Вкладка «Информация Отображаются регистрационные данные по выбранному устройству, время последнего сеанса опроса устройства и детальная информация по состоянию устройства, где зеленым помечены нормальные состояния датчиков устройства, желтым аварийные. Вкладка «Учет» позволяет отображать данные по энергопотреблению для выбранного устройства. На данной вкладке отображаются значения токов, напряжений, энергии по выбранному устройству на момент последнего сеанса связи. Также на данной вкладке под значениями токов отображается отклонение от номинального значения тока по фазе. Номинальные значения токов можно указать в АРМ Администратора (см. Руководство пользователя АРМ Администратора). Вкладка «Управление» устройством. предназначена для управления выбранным На вкладке отображается название выбранного устройства, режим работы режим фаз задачи устройства кнопка вызова диалогового окна для вызова интерфейса связи со счетчиком кнопка принудительного опроса Для изменения режима управления нажмите кнопку «Изменить». Для изменения (включения/выключения) фаз – выберите нужные и нажмите «Применить». Для вызова интерфейса связи со счетчиком нажмите на кнопку «Команда для счетчика». Появится диалоговое окно связи. Для просмотра отправленных ранее команд нужно выбрать даты и нажать кнопку «Обновить». Для отправки команды на счетчик выберите команду из выпадающего меню, выберите дату для запроса и нажмите кнопку «Послать». После выполнения команды счетчиком и получения ответа от контроллера ответ на запрос будет виден в таблице поставленных задач. Кнопка «Принудительный опрос» посылает принудительный опрос датчиков устройства. При подключенном и настроенном модеме программа осуществляет CSD вызов на выбранное устройство.

