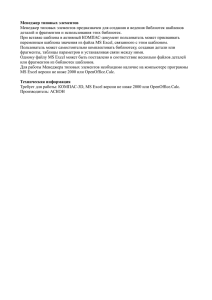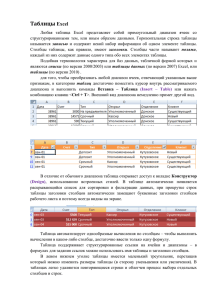algoritm0503127
реклама

1. 2. 3. 4. 5. Алгоритм формирования формы 0503127 Столбцы по бюджетным ассигнованиям в форме 0503127 рассчитываются немного по другому, чем в форме 1мм. Смысл в том, что информация по сметным назначениям сейчас хранится в двух местах. Поэтому для подсчета сметных назначений в форме 0503127 необходимо произвести следующие действия: a. Зайти в форму “Ввод и редактирование бюджетной сметы” и пересохранить все сметы. Для этого поочередно выбрать все типы смет (БА ПБС,БА ГРБС,ЛБО ПБС,ЛБО ГРБС) и нажать кнопку “Действия->Пересохранить все сметы”. Это действие не ведет к дублированию данных, поэтому в случае несовпадения данных по смете в 1мм и 0503127 можно повторить данное действие. При пересохранении должны выдаваться сообщения об успешном сохранении данных, по два на каждую смету(проект и утвержденная). Просто нажмите ”Enter”. b. Необходимо составить два новых набора документов для подсчета сметы. Первый набор для подсчета сметы доходов (у кого она есть). Набор должен состоять всего лишь из одного документа – “Доходы по внебюджетной смете”. Второй набор для подсчета бюджетных ассигнований и лимитов бюджетных ассигнований. Рассмотрим на примере ведения сметы по БА ПБС. Набор должен состоять из документов “Бюджетные ассигнования ПБС (утвержденные суммы)”,”Уведомления о бюджетных ассигнованиях ПБС” и ”Расходы по внебюджетной смете”(не помешает). Для тех кто ведет сметы по ЛБО или БА ГРБС соответственно заменить первый документ по утвержденным суммам на необходимый. Для формирования формы 0503127 необходимо задать алгоритм подсчета каждого из столбцов по каждому из трех разделов и произвести общие настройки по вставке подсчитанных данных в шаблон EXCEL. Все эти настройки можно сохранить в базу данных в шаблон построения, а так же чтобы не повторять те же действия на другом объекте, можно сохранить все указанные настройки в файл формата XML. В этом файле будут сохранены настройки по алгоритму подсчета каждого из столбцов, все что находится в группе “Информация по шаблону EXCEL” и сам файл шаблона EXCEL, указанный в настройке “Шаблон файла EXCEL для печати”. Потом этот шаблон построения можно загрузить из файла на любой другой базе данных. Этот механизм сохранения и загрузки шаблонов построения отчетных форм в файлы XML аналогичен для других форм. При загрузке шаблона из файла, программа может запросить подтверждение на замену файла шаблона EXCEL. Лучше всегда заменять файл шаблона EXCEL при загрузке нового шаблона формирования какой либо отчетной формы. Но если вы на каком то объекте чтолибо меняли в шаблоне EXCEL и абсолютно точно уверены что в новом файле с шаблоном построения отчетной формы изменен только алгоритм, то можете и отказаться от замены файла шаблона EXCEL. Кроме того, в файл с шаблоном построения отчетной формы не сохраняются наборы документов. Выбранные наборы документов запоминаются только при сохранении шаблона построения в базу данных. Настройки “Промежуточные итоги по разделу Расходы бюджета”,”Настройка печати строк по изменению остатков”,”Подсчитывать только правильную классификацию”,”Показывать пустые строки” сохраняются в СТАНДАРТНЫЕ ЗАПРОСЫ и не сохраняются в шаблон построения и соответственно не сохраняются в файл с шаблоном построения отчетной формы. Для подсчета данных по колонкам со сметными назначениями необходимо только указать настроенные ранее (пункт 1.b) наборы документов. Для раздела источники финансирования для графы 4 поставить “не рассчитывать”. В разделе “Расходы бюджета” дополнительно можно указать за какой период считать суммы. Если галочка “годовые суммы” не установлена, то будут подсчитаны квартальные суммы на момент построения отчета. Настройка алгоритма подсчета сумм в каждый из столбцов (кроме сметных) состоит из указания списка счетов(из плана счетов) обороты по которым должны попасть в данный столбец. При указании “родительского” будут подсчитаны и все дочерние. a. Пример: при указании счета 30405220 будут подсчитаны обороты по счетам 30405221, 30405222, 30405223, 30405224, 30405225, 30405226. Счет можно добавлять в список, набирая его номер вручную. Добавить новую строку в список можно, нажав на последней строке клавишу на клавиатуре со стрелкой вниз. Последняя строка при этом не должна быть пустой. После добавлении счета необходимо настроить как будут подсчитываться данные по этому счету. Установка галочки во второй колонке указывает на то что данные по этому счеты будут прибавляться. Нет галочки будут вычитаться. Установка галочки в третьем столбце указывает на то что действие указанное в первой колонке будет производиться если счет в проводке проходит по дебету. Если в проводке счет по кредиту, то действие с суммой по данной проводке будет инвертировано. Нет галочки будет все наоборот. На данный момент настройка второй и третей колонок дублируют друг друга. Поэтому можно пользоваться настройкой только в одной из колонок. Наличие двух колонок нужно на будущее, так как в последующем возможности по подсчету сумм по определенному счету будут расширены (например: считать только обороты по дебету). Установка галочки в четвертом столбце указывает на то, что при подсчете суммы по проводке с данным счетом бюджетную и экономическую классификацию следует брать из забалансовой части проводки. Кроме того в четвертом столбце можно указать один или несколько(через запятую) кодов экономической классификации, тогда будут подсчитываться только суммы у которых в забалансовой части указан именно этот экономический классификатор. Для каждого из столбцов нужно указать набор документов для подсчета сумм. Так как в форме указываются расходы и доходы, то (скорее всего) для всех столбцов можно поставить один и тот же набор, который используется при построении журнала операций №2. Лучше сделать так чтобы в выбранном наборе документов все документы были с черной галочкой. 6. По разделу “Расходы бюджета” можно с помощью настроек указать нужно ли подсчитывать итоги по ОСГУ (например 210 для 211,212,213) и промежуточные итоги по кодам бюджетной классификации. 7. Для отображения кодов в третьем столбце (файл EXCEL) для строк по изменению остатков в разделе “Источники финансирования” нужно произвести соответствующие настройки. Можно настроить чтобы показывался только код экономической классификации (510,610) или полностью код источника финансирования. т.е. код ГРБС(3 знака) плюс код источника финансирования(17 знаков). Настроенные здесь коды также пойдут и в экспортный файл для сводной отчетности. 8. Настройка “Подсчитывать только правильную классификацию” указывает на то, что например в раздел “Расходы бюджета” будут подсчитаны только проводки с функциональной классификаций и если при подсчете будет встречена проводка, которая по плану счетов должна бы попасть в один из столбцов этого раздела, но в которой указана классификация доходов, то такая проводка подсчитана не будет. По идее таких проводок быть не должно, но все же… Поэтому рекомендуется иногда для проверки снимать эту галочку и смотреть нет ли нехороших проводок, а при реальном построении отчета всегда устанавливать эту галочку. 9. Настройка “Показывать пустые строки” сделана больше для проверки и устанавливать ее не надо. Если ее установить, то в отчете мы можем увидеть строки с нулями по всем столбцам (например при полном перекидывании расходов с одного КВР на драгой в середине года). 10. Группа настроек “Информация по шаблону EXCEL’ нужна для взаимодействия программы с файлом EXCEL, который может быть немного подстроен под желания пользователя. a. Настройка “Шаблон файла EXCEL для печати” должна содержать имя файла (с расширением XLT или без), но без пути. Поиск файла будет производиться в каталоге где расположены все шаблоны (сетевом или локальном). b. Настройки “Номер листа и номера строк ….” указываются в следующем формате:сначала указывается порядковый номер листа в книге EXCEL,потом обязательно запятая, после для форм у которых есть столбец с кодами(баланс, финансовые результаты) указывается номер столбца, в котором следует искать данные коды, для форм у которых нет столбца с кодами и для поддержки единообразия просто поставьте единичку, после опять запятая, после через тире указываем первый и последний номера строк на которых должна быть выведена информация с суммами (если строк не хватит, то это диапазон будет расширен при печати отчета из программы),после обязательно ставится точка с запятой. Если информация по отчету(разделу) может быть расположена на нескольких листах, то после точки с запятой все повторяется для следующего листа(раздела) с обязательным окончанием на точку с запятой. c. Также для правильной печати текущей даты в документе можно указать местоположение ячейки, в которой необходимо вывести эту дату. А для заполнения шапки отчета, необходимо указать на номер листа на котором эта шапка находится. d. Для печати сумм в строках с предопределенными кодами и выпадающими за рамки диапазонов указанных в пункте 10b необходимо указать номер листа и номер строки для этих строк. (010,200,450,500,700). 11. Раздел источники финансирования между строкой 520 и 620 подсчитывает только проводки, в которых указан код источника финансирования не из восьмого раздела, т.е. начинается не с 08. 12. Строки между 620 и 700 пока не рассчитываются. 13. Строка 010 – сумма всех расходов. 14. Строка 200 – сумма всех доходов. 15. Строка 450 – строка 200 минус строка 010. 16. Строка 500 равна строке 450 с противоположным знаком. 17. Строки после строки 700 (назовем их 710 и 720) рассчитываются следующим образом. В строку 710 в соответствующий столбец считается все что идет с плюсом в раздел доходы и с минусом в раздел расходы (например возврат по договору дебет 30405). В строку 720 наоборот: все что с плюсом в раздел расходы и все что с минусом в раздел доходы. Строка 700=строка 710 минус строка 720. 18. Для просмотра из чего все же набрались суммы в строках 710 и 720 в программу внедрен механизм отладки. При двойном щелке мышью по свободному пространству на странице общих настроек появятся окошки для отладки каждой из ячеек. Например, мы хотим отладить ячейку в строке 710 в колонке 5. Для этого делаем двойной щелчок мышью по элементу где написано “отладка строки 710 графа 5’ . При этом слова в данном элементе заменятся на цифру с уникальным номером в пределах данной базы данных (5768). Нажимаем кнопку сформировать. После того как форма сформирована переходим в журнал проводок и устанавливаем только фильтры по организации и лицевым счетам, дату ставим с первого января по дату построения отчета и устанавливаем точку на отладочной информации, а в поле рядом набираем нужный нам номер после этого нажимаем обновить и программа отберет точно те проводки, которые сформировали отлаживаемую нами сумму.