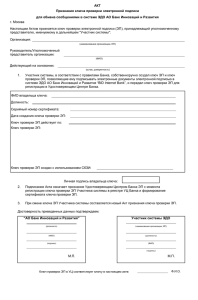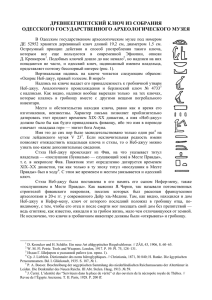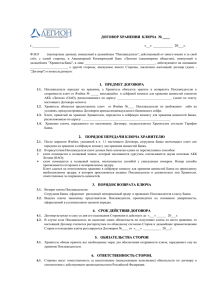PGP. Краткое руководство.
реклама
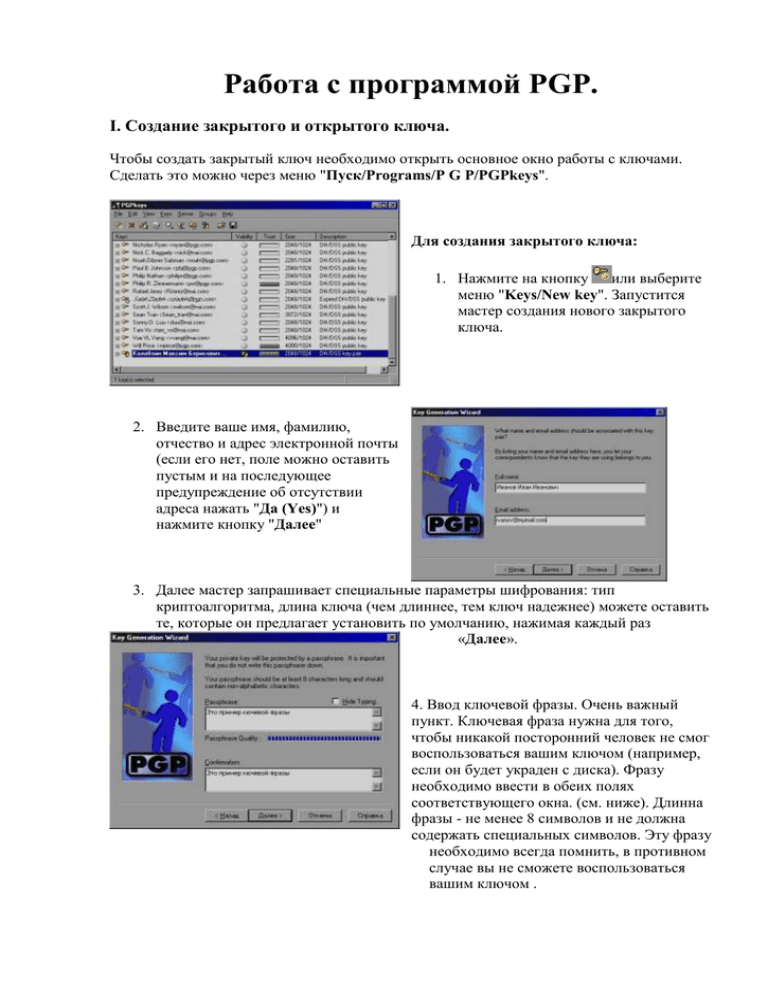
Работа с программой PGP. I. Создание закрытого и открытого ключа. Чтобы создать закрытый ключ необходимо открыть основное окно работы с ключами. Сделать это можно через меню "Пуск/Programs/P G P/PGPkeys". Для создания закрытого ключа: 1. Нажмите на кнопку или выберите меню "Keys/New key". Запустится мастер создания нового закрытого ключа. 2. Введите ваше имя, фамилию, отчество и адрес электронной почты (если его нет, поле можно оставить пустым и на последующее предупреждение об отсутствии адреса нажать "Да (Yes)") и нажмите кнопку "Далее" 3. Далее мастер запрашивает специальные параметры шифрования: тип криптоалгоритма, длина ключа (чем длиннее, тем ключ надежнее) можете оставить те, которые он предлагает установить по умолчанию, нажимая каждый раз «Далее». 4. Ввод ключевой фразы. Очень важный пункт. Ключевая фраза нужна для того, чтобы никакой посторонний человек не смог воспользоваться вашим ключом (например, если он будет украден с диска). Фразу необходимо ввести в обеих полях соответствующего окна. (см. ниже). Длинна фразы - не менее 8 символов и не должна содержать специальных символов. Эту фразу необходимо всегда помнить, в противном случае вы не сможете воспользоваться вашим ключом . 5. После ввода ключевой фразы и ответов еще на два вопроса (необходимо выбрать, то, что программа предложит по умолчанию и нажимать кнопку "Далее") произойдет генерация закрытого ключа, после чего он сразу же появится в основном окне управления ключами. Таким же образом можно создать любое количество закрытых ключей. Создание открытого ключа. Открытый ключ нужен для того, чтобы пользователь, которому адресован документ мог его расшифровать. Для генерации открытого ключа выберите нужный закрытый ключ и нажмите кнопку , или выберите меню "Keys/Export". В появившемся окне введите имя файла, выберите каталог и нажмите "Сохранить". Программа создаст закрытый ключ и сохранит его на диск. Этот ключ нужно передать пользователю, с который вы будете обмениваться документами. Установка открытого ключа на компьютер. Чтобы расшифровать документ, присланный вам другим пользователем, необходимо установить на свой компьютер его открытый ключ. Для этого запустите «Проводник», выберите с помощью него файл с открытым ключом пользователя (он имеет расширение *.asc) и запустите его. Появится окно с информацией о пользователе. Нажмите "Import" для импортирования открытого ключа в список ключей. Откроется основное окно для работы с ключами и списке появится соответствующий открытый ключ. II. Шифрование документов цифровой подписью. Для шифрования документов цифровой подписью необходимо минимум два ключа: ваш собственный закрытый ключ и открытый ключ, который вам должен дать пользователь, с которым происходит обмен документами. Чтобы зашифровать документ цифровой подписью: 1. Откройте любую программу для работы с файлами, например Проводник. Выберите нужный файл группу файлов или каталог правой клавишей "мыши". Откроется меню операций над фалами. Выберите в меню "P G P /Encrypt & Sign" Появится окно для выбора ключей. Необходимо выбрать из списка ключей ваш закрытый ключ а так же открытый ключ того пользователя, которому предназначен ваш документ. Если документ предназначен для нескольких пользователей, необходимо выбрать их открытые ключи. Выбор производится двойным щелчком "мыши" по нужному ключу в списке. Нажмите "ОК" после завершения выбора. 2. Введите ключевую фразу. Ключевую фразу нужно вводить для выбранного закрытого ключа (у каждого закрытого ключа может быть своя ключевая фраза). Нажмите "ОК". Если ключевая фраза введена произойдет шифрование документа цифровой подписью. В противном случае необходимо повторить ввод ключевой фразы. III. Расшифровка документа, подписанного цифровой подписью. Для расшифровки документа, подписанного цифровой подписью откройте “Проводник”, выберите зашифрованный файл (он имеет расширение *.pgp), «щелкните» по нему правой кнопкой мыши и выберите в меню «P G P / Decrypt & Verify». Появится окно для ввода ключевой фразы. Необходимо вводить ключевую фразу для вашего закрытого ключа, на основе которого был создан открытый ключ, используемый в документе. Нажмите "ОК". Если ключевая фраза введена верно произойдет расшифровка документа о чем свидетельствует сообщение на экране. Закройте это сообщение. В противном случае (если сообщения не появилось) ключевую фразу необходимо ввести заново. IV. Завершение работы программы PGP. При закрытии программы PGP на экран выдается сообщение, предлагающее создать копии базы данных с ключами (это делается в целях повешения безопасности). Нажмите «Don’t Save». Задание на лабораторную работу. 1. Создайте закрытый ключ. Используйте в строке «Full name» свое имя и группу, например «Иванов И.И., группа СКС-411». 2. Используя только что созданный закрытый ключ создайте на диске открытый ключ. 3. Отправьте открытый ключ преподавателю по электронной почте (отправлять в виде вложенного файла). Адрес электронной почты преподавателя: [email protected] 4. Дождитесь, когда вам придет по почте открытый ключ преподавателя, сохраните его на диске и установите в программе PGP. 5. Создайте в редакторе «MS Word» документ с кратким описанием принципа работы электронной цифровой подписи. Вставьте в документ свою фотографию. Подпишите файл цифровой подписью, используя для этого свой закрытый ключ и открытый ключ преподавателя. 6. Отправьте этот файл по электронной почте в виде вложения преподавателю. 7. Дождитесь ответа от преподавателя с сообщением о том, что первая часть лабораторной работы сдана. Расшифруйте вложенный в письмо файл. 8. Предъявите содержимое этого файла преподавателю! 9. Осуществите аналогичный обмен подписанными ЭЦП файлами с одним из студентов группы, для этого обменяйтесь сначала своими открытыми ключами. Свой открытый ключ вышлите получателю, дождитесь от получателя его открытый ключ и установите его в программу PGP. 10. Создайте в «MS Word» файл с информацией произвольного содержания. Подпишите файл цифровой подписью, используя для этого свой закрытый ключ и открытый ключ получателя. 11. Отправьте этот файл получателю. Дождитесь письма с вложенным файлом от получателя и расшифруйте его. 12. Предъявите содержимое этого файла преподавателю! Примечание: Для получения сообщения от другого студента вам необходимо знать свой собственный e-mail адрес, на который настроена программа Outlook Express. Для этого в программе выберите пункт меню «Сервис / Учетные записи». Откроется окно со списком всех учетных записей. Выберите запись которая имеет примерно следующий вид: «10.242.48.45 почта(по умолчанию)», нажмите кнопку «Свойства». В открывшемся окне можно посмотреть все настройки почтового аккаунта и необходимости изменить их.