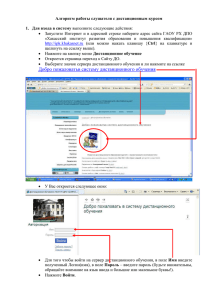1. Вход в систему
advertisement

-1-
1. Вход в систему
Для входа в систему необходимо набрать в адресной строке браузера (использовать
можно любой, желательно не использовать IExplorer, так как данный браузер в целом
нестабилен) адрес портала «Сводная отчетность» 77.108.104.12 (без www, http и прочего,
просто указанные цифры).
В поле «Пользователь» необходимо ввести логин для пользователя «Бюджет». В поле
пароль необходимо ввести пароль для указанного пользователя. После нажатия кнопки
«Вход», в случае, если учетные данные введены правильно, осуществится вход в систему.
После входа в систему автоматически откроется окно раздела «Первичные
отчеты».
Внимание: в случае, если цепочка каталогов не раскрылась, необходимо
нажать на «плюс» (+) слева от каталога. Данное действие необходимо повторять до
-2-
тех пор, пока не раскроется каталог с названием {наименование региона}
(Бюджетная). В примере 02_Брянская (Бюджетная)
2. Работа в системе
2.1. Добавление отчета
-3-
Внимание: перед добавлением отчета необходимо убедиться, что открыт раздел
«Первичные отчеты». Об этом сигнализирует надпись над наименованиями колонок
раздела.
В случае если в указанном месте значится «Сводные отчеты» - необходимо
перейти в раздел первичных отчетов, кликнув левой кнопкой мыши на вкладку с
соответствующим наименованием.
Для добавления первичного отчета необходимо кликнуть правой кнопкой мыши в поле
форм. Из выпадающего меню необходимо выбрать пункт «Добавить».
-4-
В появившемся окне необходимо заполнить реквизиты добавляемого отчета:
«Форма отчета» - выбрать из словаря форму отчета;
«Дата отчета»- выбрать дату. По-умолчанию проставляется ближайшая к
текущей дате определенная для шаблона;
«Контрагент (мнемокод)» - выбор мнемокода контрагента из словаря;
«Контрагент (наименование)- выбор наименования контрагента из словаря.
Примечание: при заполнении поля «Контрагент (мнемокод)» автоматически
заполняется поле «Контрагент (наименование). Это же происходит и при заполнении
поля «Контрагент (наименование).
После заполнения реквизитов отчета для добавления отчета необходимо нажать
кнопку «Ок».
Примечание: выпадающее меню так же доступно по нажатию кнопки «Действия» в
правом верхнем углу окна раздела.
2.2. Заполнение показателей отчета
Для заполнения показателей необходимо два раза кликнуть левой кнопкой мыши на
строке с реквизитами отчета (в любой части строки).
-5-
2.2.1. Заполнение формы 0503127
Форма 0503127 является основной отчетной формой. На основании из этой формы
рассчитываются показатели для форм: 0503164, 0503128, 0503128 Прил2, Динамика Дз и
Кз С показателями формы 0503127 осуществляется проверка формы 0503177, Исп листы,
Списание штрафов, Штрафы (20541). Рекомендуется в первую очередь заполнить
указанную форму.
Форма 0503127 является динамической формой. Динамические формы – формы, в
которые включены динамические таблицы показателей, в указанные таблицы существует
возможность добавления произвольного количества строк.
Динамические таблицы в формах обозначены заштрихованной строкой (на рисунке
строка 010 « в том числе» таблицы 1 «Доходы бюджета» формы 0503127)
2.2.1.1.
Добавление строки в динамическую таблицу
Для добавления строки в динамическую таблицу необходимо нажать на указанную
область (в любой ее части) правой кнопкой мыши и выбрать из выпадающего меню пункт
«Таблицы» (нажать правой кнопкой мыши на указанный пункт). В выпадающем подменю
необходимо выбрать «Добавить строку» (нажать на указанный пункт подменю правой
кнопкой мыши)
-6-
При добавлении строки в таблицу заштрихованная область принимает обычный вид
для строк отчета.
2.2.1.2.
Размножение строки в динамической таблице
Для размножения строки в динамической таблице необходимо нажать на строке,
которую нужно размножить (в любой ее части), правой кнопкой мыши и выбрать из
выпадающего меню пункт «Таблицы» (нажать правой кнопкой мыши на указанный
пункт). В выпадающем подменю необходимо выбрать «Размножить строку» (нажать на
указанный пункт подменю правой кнопкой мыши). Выбранная строка размножится
(добавиться ее копия в таблицу) вместе со всеми внесенными в ее показатели значениями.
На рисунке ниже видно, что размноженная строка является полной копии первой
строки.
-7-
2.2.1.3.
Удаление строки в динамической таблице
Для удаления строки в динамической таблице необходимо нажать на строке, которую
нужно удалить (в любой ее части), правой кнопкой мыши и выбрать из выпадающего
меню пункт «Таблицы» (нажать правой кнопкой мыши на указанный пункт). В
выпадающем подменю необходимо выбрать «Удалить строку» (нажать на указанный
пункт подменю правой кнопкой мыши). Выделенная строка удалится.
2.2.1.4.
Добавление группы строк в динамической таблице
Для добавления группы строк в динамическую таблицу необходимо нажать на область
таблицы (в любой ее части) правой кнопкой мыши и выбрать из выпадающего меню
пункт «Таблицы» (нажать правой кнопкой мыши на указанный пункт). В выпадающем
подменю необходимо выбрать «Добавить группу строк» (нажать на указанный пункт
подменю правой кнопкой мыши). После выполнения данного действия система выведет
окно «Добавление группы строк» в котором необходимо указать количество добавляемых
строк. Количество строк должно иметь числовое значение (т.е. для одной строки – 1, для
двух строк – 2 и т.д.). После нажатия на кнопку «Ок» система автоматически добавит
указанное количество строк в таблицу.
-8-
2.2.1.5.
Удаление группы строк в динамической таблице
Для удаления группы строк в динамической таблице необходимо нажать на строке, с
которой начинается группа, левой кнопкой мыши, зажать клавишу Ctrl на клавиатуре и
кликнуть левой кнопкой мыши на строке, которой заканчивается группа строк, которые
нужно удалить (в любой ее части). Указанная область выделится синим цветом. После
этого необходимо в любом месте выделенной области кликнуть правой кнопкой мыши и
выбрать из выпадающего меню пункт «Таблицы» (нажать правой кнопкой мыши на
указанный пункт). В выпадающем подменю необходимо выбрать «Удалить группу строк»
(нажать на указанный пункт подменю правой кнопкой мыши). Выделенная область строк
удалится.
Пример: Необходимо удалить строки в таблице с (значение гр. 3 ) 150 117 … по
пустую строку перед 150 113 ….. Строки 15 116… и 150 113… удалять не требуется.
-9-
Для удаления указанных строк группой необходимо кликнуть левой кнопкой мыши на
первой строке диапазона, которые нужно удалить (в примере это 15 117 ….).
После этого зажать на клавиатуре клавишу Ctrl и кликнуть левой кнопкой мыши на
строке, следующей за последней строкой диапазона, который нужно удалить (в примере
это 150 113 …). Выбранный диапазон выделится синим цветом, при этом строка, до
которой произойдет удаления (исключая эту строку) выделится пунктиром.
- 10 -
После выбора пункта подменю «Удалить группу строк» пункта меню «Таблицы»
выделенный диапазон строк удалится из системы.
2.2.1.6.
Заполнение показателей строк в динамической таблице 1
Для заполнения показателей гр. 3 для таблицы 1 необходимо нажать левой кнопкой
мыши в ячейку таблицы, расположенную в гр.3
Появившийся в правом верхнем углу ячейки значок «…» означает, что для значений
данной ячейки доступен выбор из словаря
- 11 -
Для доступа к словарю необходимо нажать на указанный значок левой кнопкой мыши.
В появившемся окне необходимо выделить значение, которое требуется добавить в
отчет. Для этого необходимо кликнуть левой кнопкой мыши на строку. В левой части
напротив выбранного значения появится «галочка».
После нажатия кнопки «Ок» выбранное значение запишется в ячейку.
- 12 -
Примечание: существует возможность добавления сразу нескольких записей словаря, при
этом система автоматически добавляет необходимое количество строк в таблицу
отчета. Для этого необходимо выбрать несколько записей, которые нужно добавить и
отметить пункт «Добавлять строки в таблицу»(в левом нижнем углу окна «Выбор из
словаря») и нажать «Ок».Если указанный пункт не выбран – система добавит только
одно значение (даже если выбрано несколько)
- 13 -
Внимание: значение для гр. 3 необходимо выбирать из словаря, внесение вручную в
указанную графу запрещено! Значение гр.1 автоматически рассчитывается системой
при осуществлении пересчета отчета.
В таблице 1 для ручного заполнения ГИТ доступна только гр.5. Для внесения значения
в ячейки указанной графы необходимо кликнуть на требуемую ячейку левой кнопкой
мыши. Внутри ячейки появится курсор. Необходимо набрать на клавиатуре требуемое
значение и нажать кнопку Enter на клавиатуре, либо кликнуть левой кнопкой мыши на
любую другую ячейку.
Выделенные светло-синим и зеленоватым ячейки расчетные, внесение значений в них
запрещено. Система автоматически рассчитывает указанные показатели на основании
внесенных пользователем данных после выполнения команды «Пересчитать» из
выпадающего по правому клику мышки меню.
Совет: существует возможность добавления значения для гр. 3 из словаря по
нажатию клавиши Del на клавиатуре. Для этого необходимо выбрать ячейку графы 3, в
которую нужно добавить значение и нажать на клавиатуре кнопку Del (Delete).
Появится список доступных значений словаря, в котором можно выбрать значение,
нажав на нем левой кнопкой мыши. Данный способ НЕ ПОЗВОЛЯЕТ осуществлять выбор
БОЛЕЕ ОДНОГО значения! Описанная возможность действует для любыхпоказателей
динамических таблиц, в которых существует возможность выбора значений из словаря.
- 14 -
2.2.1.7.
Заполнение показателей строк в динамической таблице 2
Заполнение таблицы 2 формы 0503127 осуществляется аналогичным образом. За
исключением: гр.3 состоит из двух показателей (показатель для КБК и показатель для
КОСГУ). Заполнение строк осуществляется последовательным выбором значений для
графы 3 из словарей КБК и КОСГУ.
- 15 -
Примечание: при осуществлении пересчета система автоматически производит
сортировку значений в порядке возрастания по КБК и внутри КБК по КОСГУ. В случае
если пользователь внес несколько (две и более) строк с одинаковым значением КБК и
КОСГУ – система автоматически соединит их в одну строку, при этом значения
показателей в строке будут равняться сумме показателей объединенных строк.
После пересчета таблица принимает вид.
- 16 -
В указанном примере видно, что строки после пересчета расположены в порядке
возрастания КБК, внутри КБК по КОСГУ. Показатели гр.5 и 6 КБК 150 0401 0730019
852 290 (в примере указанный КБК был занесен дважды) равны сумме этих же
показателей двух внесенных строк.
Внимание: для КОСГУ 220 запрещено заполнение гр.6 (Исполнено через
финансовые органы). В случае невыполнения этого требования при проверке отчета
появится сообщение об ошибке « Для КОСГУ 220 гр.8 <> 0 НЕДОПУСТИМО»!
2.2.1.8.
Перерасчет формы 0503127
Для перерасчета формы после заполнения показателей необходимо выбрать в
выпадающем меню пункт «Пересчитать». В случае, если система сделала запрос на
сохранение изменений – необходимо нажать клавишу «Да»
После сохранения значений откроется окно параметров перерасчета.
- 17 -
Для формы 0503127 определен тип перерасчета по-умолчанию «Общий». Необходимо
нажать кнопку «Ок» и запустить перерасчет (никаких дополнительных параметров для
перерасчета 127 формы выбирать не требуется). В ходе выполнения перерасчета
осуществляется заполнение значений в гр.1 таблиц 1 и 2, а так же расчет итоговых строк
010, 200, 450, 500 и т.д. и гр. 8 и 9 для таблиц 1 и 3 и гр. 9, 10 и 11 для таблицы 2.
ВНИМАНИЕ: в случае внесения изменений
ОБЯЗАТЕЛЬНО необходимо осуществлять перерасчет.
2.2.1.9.
в
показатели
формы
Проверка формы 0503127
После заполнения и перерасчета формы 0503127 необходимо осуществить ее
проверку. Для этого в выпадающем меню необходимо выбрать пункт. «Проверить». В
появившемся окне параметров проверки необходимо выбрать пункты «Протоколировать
ошибки и предупреждения» и «Показывать протокол после проверки».
Выбор других параметров не требуется.
После нажатия кнопки «Ок» система осуществит проверку отчета и выведет протокол
проверки на экран. В протоколе указано количество обнаруженных ошибок и
предупреждений. В случае, если в указанных графах стоит значение 0 – при проверке
отчета ошибок и предупреждений нет.
Для ознакомления с ошибками необходимо в нижней части нажать на вкладку
«Результат проверок».
- 18 -
В появившейся таблице в графе «Сообщение» (в правой части таблицы) содержится
описание ошибок.
Система позволяет переключиться обратно в первичный отчет и осуществить
исправление ошибок. Для этого необходимо нажать на вкладку отчета в верхней части
окна с наименованием отчета.
Так же система позволяет вернуться обратно к протоколу проверки, для этого
необходимо кликнуть на вкладку с наименованием протокола левой кнопкой мыши.
- 19 -
Существует возможность вывода на печать протокола проверки. Для этого
необходимо выбрать протокол и в выпадающем контекстном меню выбрать пункт «Для
печати (Сокращенная версия)».
Открывшаяся страница позволяет выводить ее содержимое на печать.
2.2.1.10. Печать формы 0503127
Для печати отчета необходимо в выпадающем меню выбрать пункт. «Выгрузить в
Excel». Система сохранит форму в указанном формате на рабочей станции пользователя.
2.2.1.11. Отправка в центр учета формы 0503127
После заполнения и проверки формы 0503127 необходимо осуществить отправку
формы в центр учета.
Внимание: система построена по онлайн принципу, что означает работу в единой
общей базе данных для всех пользователей. В целях разделения отчетов, работа с
которыми пользователями еще не закончена, и отчетов, которые готовы к
- 20 -
обработке, введен статус для отчетов «Отправлен в центр учета». К обработке
(проверке и приемке) кураторами принимаются только отчеты, у которых
указанный статус имеет значение «Да». Все вышеописанное означает, что
пользователи должны присваивать отчетам, которые готовы к обработке и приемке
кураторами, указанный статус.
Для отправки отчета 0503127 в центр учета необходимо в основном окне выделить
отчет (кликнуть на нем левой кнопкой мыши) и в выпадающем контекстном меню
выбрать пункт «Загрузка/выгрузка», далее в появившемся подменю выбрать пункт
«Отправить в центр учета» (внимание: функционально вышестоящий пункт «Выгрузить
отчеты для центра учета» не имеет ничего общего с пунктом «Отправить в центр учета»,
не смотря на схожее название).
После успешной отправки в центр учета значение графы «Отправлен в центр
учета» установится «Да».
Внимание: отправлять в центр учета можно группу отчетов сразу. Для этого
необходимо выделить отчеты, которые нужно отправить, с помощью клика левой
кнопкой мыши в квадрат в начале строки, после чего произвести описанные выше
действия.
- 21 -
2.2.2. Форма 0503128
Форма 0503128 реализована в системе как три отдельных отчета: 0503128, 0503128
Прил1 и 0503128 Прил2. Для корректного осуществления проверки необходимо заполнить
все указанные формы, после чего производить проверку форм.
2.2.2.1.
Заполнение формы «0503128»
Форма 0503128 рассчитывается на основании формы 0503127, откуда
автоматически в момент пересчета берутся показатели для граф 1, 3, 4, 5 и 10. Для
осуществления пересчета необходимо завести форму 0503128, открыть ее на
редактирование, вызвать выпадающее меню и выбрать пункт «Пересчитать».
В появившемся окне параметров пересчета необходимо провалится в словарь типов
пересчетов, нажав на знак … в конце строки
В списке типов пересчетов в папке «Типы пересчетов» (выбираем в левой части
корневой каталог «Типы пересчетов»)
- 22 -
В правой части списком отобразятся все доступные пересчеты, из которых
необходимо выбрать пересчет с мнемокодом «128 <--- 127» (наименование
«Формирование формы 0503128 из 0503127») и нажать «Ок».
После чего в окне параметров пересчета, нажать кнопку «Ок». Система осуществит
автоматическое формирование указанных выше показателей для формы 0503128 на
основании формы 0503127.
После формирования значений из формы 127 необходимо заполнить ячейки для
граф 6-9 и пересчитать форму, используя тип пересчета «Общий».
Проверка, печать и отправка отчета 0503128 осуществляется так же, как и для
формы 0503127 (см. пункт 2.2.1.9-2.2.1.11 настоящей инструкции).
- 23 -
2.2.2.2.
Заполнение формы «0503128 Прил 1»
Форма 0503128 Прил 1 является статической формой. Заполнение формы
осуществляется внесением значений в требуемые ячейки. После заполнения формы
необходимо осуществить пересчет, выбрав тип пересчета «Общий».
Проверка, печать и отправка отчета осуществляется так же, как и для формы
0503127 (см. пункт 2.2.1.9-2.2.1.11 настоящей инструкции).
2.2.2.3.
Заполнение формы «0503128 Прил 2»
Форма 0503128 Прил2 рассчитывается на основании формы 0503127, откуда
автоматически в момент пересчета берутся показатели для граф 1и 2. Для осуществления
пересчета необходимо завести форму, открыть ее на редактирование, вызвать
выпадающее меню и выбрать пункт «Пересчитать».
В появившемся окне параметров пересчета необходимо провалится в словарь типов
пересчетов, нажав на знак … в конце строки
В списке типов пересчетов в папке «Типы пересчетов» необходимо выбрать
пересчет с мнемокодом «128 Пр2 <--- 127» (наименование «Формирование формы
0503128 Приложение 2 из 0503127») и нажать «Ок».
Дальнейшая работа с отчетом осуществляется так же, как и для формы 0503128.
2.2.3. Заполнение формы «0503164»
Форма 0503164 рассчитывается на основании формы 0503127, откуда
автоматически в момент пересчета берутся показатели для граф 1, 3 и 4. Для
осуществления пересчета необходимо завести форму 0503164, открыть ее на
редактирование, вызвать выпадающее меню и выбрать пункт «Пересчитать».
В появившемся окне параметров пересчета необходимо провалится в словарь типов
пересчетов, нажав на знак … в конце строки
В списке типов пересчетов в папке «Типы пересчетов» необходимо выбрать
пересчет с мнемокодом «164 <--- 127» (наименование «Формирование формы 0503164 из
0503127») и нажать «Ок».
После перерасчета необходимо заполнить графу 7 и пересчитать форму для расчета
граф 5 и 6, используя тип пересчета «Общий».
- 24 -
Проверка, печать и отправка отчета осуществляется так же, как и для формы
0503127 (см. пункт 2.2.1.9-2.2.1.11 настоящей инструкции).
2.2.4. Заполнение формы «Динамика Дз и Кз»
Форма Динамика Дз и Кз рассчитывается на основании формы 0503127, откуда
автоматически в момент пересчета берутся показатели для граф 5 и 7. Для осуществления
пересчета необходимо завести форму, открыть ее на редактирование, вызвать
выпадающее меню и выбрать пункт «Пересчитать».
В появившемся окне параметров пересчета необходимо провалится в словарь типов
пересчетов, нажав на знак … в конце строки
В списке типов пересчетов в папке «Типы пересчетов» необходимо выбрать
пересчет с мнемокодом «Вед ДЗ КЗ <--- 127» (наименование «Формирование формы Вед
отч ДЗ и КЗ из 0503127») и нажать «Ок».
После перерасчета необходимо заполнить и пересчитать форму, используя тип
пересчета «Общий».
Проверка, печать и отправка отчета осуществляется так же, как и для формы
0503127 (см. пункт 2.2.1.9-2.2.1.11 настоящей инструкции).
2.2.5. Заполнение формы «Списание штрафов»
Форма Списание штрафов является динамической формой. Работа с динамическим
формами описана в пункте 2.2.2.
Для пересчета формы необходимо использовать тип пересчета «Общий».
Проверка, печать и отправка отчета осуществляется так же, как и для формы
0503127 (см. пункт 2.2.1.9-2.2.1.11 настоящей инструкции).
2.2.6. Заполнение формы «Штрафы (20541)»
Форма Штрафы (20541) является статической формой. Заполнение формы
осуществляется внесением значений в требуемые ячейки. После заполнения формы
необходимо осуществить пересчет, выбрав тип пересчета «Общий».
Проверка, печать и отправка отчета осуществляется так же, как и для формы
0503127 (см. пункт 2.2.1.9-2.2.1.11 настоящей инструкции).
2.2.7. Заполнение формы «Форма 14»
Форма 14 реализована в программе как три отдельных отчета:
2.2.7.1.
Форма 14
- 25 -
Форма 14 является статической формой. Работа со статическими формами описана
в пункте 2.2.1. Данные этой формы используются при заполнении формы «Динамика изм.
Ф14», поэтому эту форму необходимо заполнить первой.
Для пересчета формы необходимо использовать тип пересчета «Общий».
Проверка, печать и отправка отчета осуществляется так же, как и для формы
0503127 (см. пункт 2.2.1.9-2.2.1.11 настоящей инструкции).
2.2.7.2.
Динамика изм. Ф14
Для заполнения данной формы необходимо воспользоваться пересчетом «Общий».
В результате соответствующие графы будут пересчитаны из полей Формы 14 и из данных
формы «Динамика изм. Ф14» за предыдущий период. В результате данные этой формы
будут заполнены автоматически.
Проверка, печать и отправка отчета осуществляется так же, как и для формы
0503127 (см. пункт 2.2.1.9-2.2.1.11 настоящей инструкции).
2.2.7.3.
Расш стр. 025 Ф14
Расш стр. 025 Ф14 является статической формой. Работа со статическими формами
описана в пункте 2.2.1.
Для пересчета формы необходимо использовать тип пересчета «Общий».
Проверка, печать и отправка отчета осуществляется так же, как и для формы
0503127 (см. пункт 2.2.1.9-2.2.1.11 настоящей инструкции).
2.2.8.
Заполнение форм «0503169ДБ» (0503169КБ)
Формы «0503169ДБ» (0503169КБ) является статической формой. Работа со
статическими формами описана в пункте 2.2.1. Графы 2.1; 2.2; 2; 3 заполняются
автоматически при пересчете данной формы пересчетом «Общий». Данные берутся из
формы за предыдущий отчетный период. Данные граф 4.1; 4.2; 4; 5 необходимо заполнить
вручную.
Для пересчета и заполнения граф 2.1; 2.2; 2; 3
тип пересчета «Общий».
форм , необходимо использовать
Проверка, печать и отправка отчета осуществляется так же, как и для формы
0503127 (см. пункт 2.2.1.9-2.2.1.11 настоящей инструкции).
Телефоны тех. поддержки:
+7 (495) 698-83-12
+7 (903) 960-95-24
e-mail:
webotchet@yandex.ru