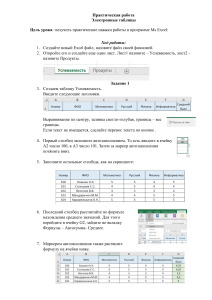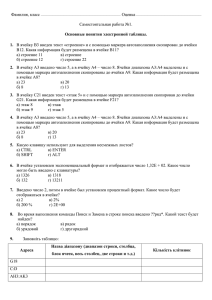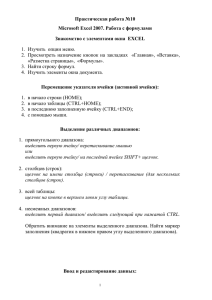решение задач описательной статистики с помощью пакета
реклама

РЕШЕНИЕ ЗАДАЧ ОПИСАТЕЛЬНОЙ СТАТИСТИКИ С ПОМОЩЬЮ ПАКЕТА АНАЛИЗА MS EXCEL Простейшие задачи описательной статистики могут решаться с использованием табличных процессоров. Далее все примеры приводятся для пакета Microsoft Excel 2000. Пусть выборка, содержащая 1000 вариант, расположена в первом столбце первого рабочего листа текущей рабочей книги: Для нахождения точечных оценок числовых параметров неизвестного распределения, которому подчинена генеральная совокупность, следует: для ортодоксального интерфейса – из меню Сервис выбрать пункт Анализ данных: Для ленточного интерфейса – на вкладке Данные следует нажать Анализ данных: Если указанные действия недоступны, то необходимо установить пакет анализа (для ортодоксального интерфейса: выбор Сервис – Надстройки; в диалоговом окне установить флажок Пакет анализа; для ленточного интерфейса способ подключения пакета анализа усложняется, см. http://www.google.com/search?q=ms+excel+load+analysis+toolpak). В списке Инструменты анализа следует выбрать пункт Описательная статистика: В диалоговом окне Описательная статистика необходимо указать диапазон рабочего листа, содержащий выборку; в данном примере – $A$1:$A$1000. В качестве выходного интервала достаточно указать первую ячейку второго столбца – $B$1. Дополнительно следует установить флажок Итоговая статистика, после чего нажать Enter. Результаты анализа будут помещены во второй столбец: . Указать диапазон, содержащий выборку, можно следующим образом: после перевода фокуса ввода на поле Входной интервал щелкнуть на первой ячейке диапазона ($A$1), затем удерживая клавиши Shift и Control нажать PageDown; при этом диапазон будет расширен до последней заполненной ячейки ($A$1000). Пакет анализа MS Excel содержит встроенные средства построения непрерывного вариационного ряда и гистограммы, однако эти средства функционируют не совсем корректно. Поэтому часть данных, необходимых для построения гистограммы, следует подготовить отдельно. Найдем границы разрядов. Интервал изменения вариант (в данном примере – от 91,5 до 108,5) уже известен. В качестве левой границы первого разряда выберем 90, в качестве правой границы последнего – 110. Так как l 1 3,3 lg 1000 10,9 , то число разрядов можно взять равным 10, тогда длина каждого разряда будет равна 110 90 2. 10 Вычисление границ удобно выполнять с использованием автозаполнения. После двойного щелчка на ячейке D1 вводим 90; нажатие на Enter переводит на ячейку D2. В эту ячейку следует ввести число 92. Затем следует выделить ячейки D1 и D2 (щелчок на D1, нажать и удерживать Shift, щелчок на D2), подвести курсор к маркеру автозаполнения (черный квадрат в правом нижнем углу ячейки D2): и, удерживая левую клавишу мыши, перевести маркер до ячейки D11: . После этого из меню Сервис вновь следует выбрать Анализ данных, и в списке инструментов анализа выбрать пункт Гистограмма. Как и ранее, входным интервалом будет диапазон $A$1:$A$1000. Интервал, содержащий границы разрядов, указывается в поле Интервал карманов (в данном примере – $D$1:$D$11). В качестве выходного интервала достаточно указать первую ячейку пятого столбца – $E$1: Частоты, соответствующие каждому разряду, будут помещены в ячейки F3:F12: Перед построением гистограммы следует: – вычислить значения, соответствующие центру каждого разряда (в ячейку G3 вводится «=(E3+E2)/2», нажатие Enter, маркер автозаполнения переводится от ячейки G3 до ячейки G12); – при необходимости – вычислить длины каждого разряда (в ячейку H3 вводится «=E3E2», нажатие Enter, маркер автозаполнения переводится от H3 до H12); если все длины одинаковы, можно заполнить диапазон H3:H12 соответствующими значениями (выделить диапазон H3:H12, ввести 2, нажать Ctrl+Shift+Enter). – вычислить относительные частоты (в ячейку I3 вводится «=F3/1000», нажатие Enter, маркер автозаполнения переводится от I3 до I12; в данном примере число 1000 – это объем выборки); – вычислить высоту каждого прямоугольника гистограммы (в ячейку J3 вводится «=I3/H3», нажатие Enter, маркер автозаполнения переводится от ячейки J3 до ячейки J12). Для визуализации результатов в случае использования ортодоксального интерфейса из меню Вставка следует выбрать пункт Диаграмма. На вкладке Стандартные выбирается Гистограмма. После перехода к следующему диалоговому окну (нажатие на Далее) на вкладке Диапазон данных в поле Диапазон указывается интервал ячеек, содержащий высоты прямоугольников (в данном примере – «=Лист1!$J$3:$J$12»). В этом же диалоговом окне на вкладке Ряд в поле Подписи оси X указывается интервал ячеек со значениями, соответствующими центру каждого разряда (в данном примере – «=Лист1!$G$3:$G$12 »). В следующем диалоговом окне на вкладке Заголовки в поле Ось X (категорий) можно ввести строку «Центр разряда». В последнее диалоговое окно мастера диаграмм никакой информации вводить не нужно (выбирается Далее, затем – Готово); в результате будет построена гистограмма: . После этого можно изменить ширину каждого прямоугольника (двойной щелчок на любом из них, в диалоговом окне Формат ряда данных на вкладке Параметры установить зна- чение в поле Ширина зазора равным 0 или 1) и удалить заголовок ряда (щелчок на заголовке «Ряд 1», затем – нажатие на Delete). Окончательный результат: Для ленточного интерфейса операции, которые нужно выполнить посредством графического интерфейса пользователя для построения гистограммы, будут отличаться от версии к версии, и запоминать их бессмысленно. Рациональнее использовать переносимую между различными версиями ВАСИК-программу. Нажать Alt+F11, в древовидном списке проектов развернуть ветвь, соответствующую редактируемому файлу и сделать двойной щелчок на элементе ThisWorkbook: В открывшемся окне текстового редактора ввести: Option Explicit Sub PlotHistogram() Dim plotOut As Chart Set plotOut = ActiveSheet.Shapes.AddChart(xlColumnClustered).Chart plotOut.HasLegend = False plotOut.ChartGroups(1).GapWidth = 0 With plotOut.SeriesCollection.NewSeries .XValues = Range("G3:G12") .Values = Range("J3:J12") End With End Sub После ввода текста следует установить каретку в любое место внутри функции PlotHistogram() и нажать F5. При этом MS Excel, скорее всего, выдаст сообщение о том, что выполнение ВАСИК-программ заблокировано. Для того, чтобы разблокировать их вы- полнение, в ленточных червях^w версиях следует обратиться к результатам поиска http://www.google.com/search?q=ms+excel+enable+macros. Ключевые диалоговые окна: Результат выполнения ВАСИК-программы в MS Excel 2013: