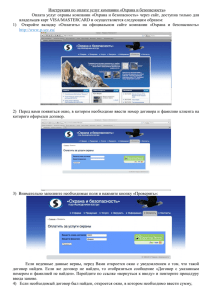Руководство пользователя «АРМ оператора
реклама

Руководство пользователя «АРМ оператора» Автоматизированное рабочее место оператора обеспечивает: 1. Учет талонов амбулаторных пациентов. 1.1. Поиск карты пациента (МКАБ). 1.2. Заполнение талона пациента. 1.3. Просмотр результата. 2. Учет талонов стоматологических пациентов. 2.1. Поиск МКАБ пациента. 2.2. Заполнение талона пациента. 2.3. Просмотр результата. 3. Учет статистических карт выбывших из стационара. 3.1. Поиск МКАБ пациента. 3.2. Заполнение статистической карты пациента. 3.3. Просмотр результата. 4. Учет талонов в рамках диспансеризации/ мед. осмотра/мед. комиссии. 4.1. Создание / редактирование шаблона диспансеризации с указанием реквизитов талонов. 4.2. Создание / выбор списка пациентов (для которых необходимо создать талоны). 4.3. Проведение диспансеризации для выбранного списка пациентов. 5. Учет лиц, имеющих право на ЛЛО (льготное лекарственное обеспечение). 5.1. Поиск МКАБ пациента. 5.2. Создание МКАБ пациента. 5.3. Ввод новой льготы. 5.4. Изменение существующей льготы. 6. Контроль введенной информации. 1. Учет талонов амбулаторных пациентов Для учета в АС «Поликлиника» амбулаторных талонов, выберите пункт в меню Данные -> Ввод талонов пациентов. Откроется окно «Талоны пациента» (рис. 1.1). Для просмотра только амбулаторных талонов, установите галочку «АМБ» (на рис. 1.1 внизу). Для создания нового талона, установите флажок «Амб.» (рис. 1.1 под надписью «Новый талон»), нажмите кнопку «Новый талон» (рис. 1.1), откроется окно «Талон амбулаторного пациента (новый по шаблону)» (рис. 1.2). Рис. 1.1 Окно Талоны пациентов 1 1.1. Поиск МКАБ пациента В поле «МКАБ» введите номер МКАБ (медицинская карта амбулаторного больного) пациента (рис. 1.2) и нажмите клавишу «Enter». Если Вы не знаете номер МКАБ, нажмите кнопку «Поиск МКАБ» в виде бинокля (рис. 1.2). Откроется окно «Фильтр [Картотека пациентов]» (рис 1.3), введите ФИО пациента, дату рождения, номер МКАБ, номер полиса (ЕНП), СНИЛС (в любых комбинациях, позволяющих однозначно идентифицировать пациента), нажмите кнопку «Выполнить фильтрацию» (рис. 1.3). Рис. 1.2 Талон амбулаторного пациента (новый по шаблону) Выберите МКАБ пациента двойным нажатием левой кнопкой мыши, после этого сведения о пациенте в талоне заполнятся данными пациента (рис. 1.4). Рис. 1.3 Фильтр [Картотека пациентов] Рис. 1.4 Талон амбулаторного пациента (новый по шаблону) 1.2. Заполнение талона пациента Добавление посещения Нажмите кнопку (рядом с надписью «Сведения о посещениях», рис. 1.4). Откроется окно «Посещение (новое)» (рис. 1.5). Укажите сведения о посещении и нажмите кнопку «Сохранить». Рис. 1.5 Окно Посещение (Новое) Добавление диагноза Нажмите кнопку (рядом с надписью «Сведения о заболеваниях, травмах», рис. 1.4). Откроется окно «Диагноз (новый)» (рис. 1.6). Укажите сведения и нажмите кнопку «Сохранить». Рис. 1.6 Окно Диагноз (Новый) 2 Добавление услуги Нажмите кнопку (рядом с надписью «Сведения об оказанных медицинских услугах», рис. 1.4). В выпадающем меню выберите «Добавить услугу». Откроется окно «Услуга (новая)» (рис. 1.7). Укажите сведения и нажмите кнопку «Сохранить». Рис. 1.7 Окно Услуга (Новая) Добавление комплекса услуг Перед тем, как добавить комплекс услуг в талон, необходимо проверить наличие шаблона комплекса услуг. Выберите меню Справочники -> Шаблоны -> Комплексы услуг. Откроется окно «Комплексы услуг» (рис. 1.8). При отсутствии шаблона, его следует создать. Нажмите кнопку «Новый шаблон», откроется окно «Комплекс услуг (Новый)» (рис. 1.9). Установите флажок «Амб.» (амбулаторный профиль комплекса услуг, рис. 1.9, верхняя правая часть окна). Введите наименование. Рис. 1.9 Окно Комплекс услуг Рис. 1.8 Окно Комплексы услуг Для добавления услуги, нажмите кнопку «Новая запись» (рис. 1.9). Откроется окно «Услуга амб. (новая)» (рис. 1.10). Внесите сведения и нажмите «Сохранить» (рис. 1.10). Добавьте в комплекс услуг требуемое количество услуг и нажмите «Сохранить» (рис. 1.9). Рис. 1.10 Окно Услуга амб. (новая) Перед тем, как добавить комплекс услуг в талон, необходимо сохранить талон. Нажмите кнопку «Сохранить» (рис. 1.4). 3 Нажмите кнопку (находится под надписью «Сведения оказанных медицинских услугах», рис. 1.4). Откроется окно «Комплекс /посещений (Новый)» (рис. 1.11). об услуг Укажите дату оказания, вид оплаты, выберите комплекс услуг из списка и нажмите кнопку «Сохранить» (рис. 1.11) и кнопку «Сохранить» (рис. 1.4). Рис. 1.11 Окно Комплекс услуг/посещений (Новый) При необходимости дополните талон сведениями о временной нетрудоспособности (рис. 1.4). Заполните сведения об обращении в талоне и нажмите кнопку «Сохранить» (рис. 1.4). Для продолжения ввода талонов, нажмите кнопку «Новый талон» (рис. 1.4). Для выхода нажмите «Закрыть» (рис. 1.4). 1.3. Просмотр результата После нажатия кнопки «Закрыть» Вы можете просмотреть созданный талон в окне «Талоны пациентов» (рис. 1.12). Рис. 1.12 Окно Талоны пациентов Учет талонов стоматологических пациентов Для учета в АС «Поликлиника» стоматологических талонов, выберите пункт в меню Данные -> Ввод талонов пациентов. 2. Откроется окно «Талоны пациентов» (рис. 2.1). Для просмотра только стоматологических талонов, установите галочку «СТОМ» (на рис. 2.1 внизу). Для создания нового талона, установите флажок «Стом.» (рис. 3.1 под надписью «Новый талон») и нажмите кнопку «Новый талон» (рис. 2.1). Рис. 2.1 Окно Талоны пациентов 4 2.1. Поиск МКАБ пациента Откроется окно стоматологического пациента шаблону)» (рис. 2.2). «Талон (новый по В поле «МКАБ» введите номер МКАБ пациента (рис. 2.2) и нажмите клавишу «Enter». Если Вы не знаете номер МКАБ, нажмите кнопку «Поиск МКАБ» в виде бинокля (рис. 2.2). Откроется окно «Фильтр [Картотека пациентов]» (рис 2.3), введите ФИО пациента, дату рождения, номер МКАБ, номер полиса (ЕНП), СНИЛС (в любых комбинациях, позволяющих однозначно идентифицировать пациента), нажмите кнопку «Выполнить Рис. 2.2 Талон стоматологического пациента (новый по шаблону) фильтрацию» (рис. 2.3). Выберите МКАБ пациента двойным нажатием левой кнопкой мыши, после этого сведения о пациенте в талоне заполнятся данными пациента. Рис. 2.3 Фильтр [Картотека пациентов] Рис. 2.4 Талон амбулаторного пациента (новый по шаблону) 2.2. Заполнение талона пациента Добавление услуги Нажмите кнопку (рядом с надписью «Сведения об оказанных медицинских услугах», рис. 2.4). В выпадающем меню выберите «Добавить услугу». Откроется окно «Услуга стоматологическая (новая)» (рис. 2.5). Укажите сведения и нажмите кнопку «Сохранить». Рис. 2.5 Окно Услуга (Новая) 5 Добавление комплекса услуг Перед тем, как добавить комплекс услуг в талон, необходимо проверить наличие шаблона комплекса услуг. Выберите меню Справочники -> Шаблоны -> Комплексы услуг. Откроется окно «Комплексы услуг» (рис. 2.6). При отсутствии шаблона, его следует создать. Нажмите кнопку «Новый шаблон», откроется окно «Комплекс услуг (Новый)» (рис. 2.7). Установите флажок «Стом.» (стоматологический профиль комплекса услуг, рис. 2.7, верхняя правая часть окна). Введите наименование. Рис. 2.6 Окно Комплексы услуг Рис. 2.7 Окно Комплекс услуг Для добавления услуги, нажмите кнопку «Новая запись» (рис. 2.7). Откроется окно «Услуга (новая)» (рис. 2.8). Внесите сведения и нажмите «Сохранить» (рис. 2.8). Добавьте в комплекс услуг требуемое количество услуг и нажмите «Сохранить» (рис. 2.7). Рис. 2.8 Окно Услуга (новая) Нажмите кнопку (находится под надписью «Сведения оказанных медицинских услугах», рис. 2.4). Откроется окно «Комплекс посещений (Новый)» (рис. 2.9). услуг об / Укажите дату оказания, вид оплаты, выберите комплекс услуг из списка и нажмите кнопку «Сохранить» (рис. 2.9) и кнопку «Сохранить» (рис. 2.4). Рис. 2.9 Окно Комплекс услуг/посещений (Новый) 6 При необходимости дополните талон сведениями о временной нетрудоспособности (рис. 2.4). Заполните сведения об обращении в талоне и нажмите кнопку «Сохранить» (рис. 2.4). Для продолжения ввода талонов, нажмите кнопку «Новый талон» (рис. 2.4). Для выхода нажмите «Закрыть» (рис. 2.4). 2.3. Просмотр результата После нажатия кнопки «Закрыть» Вы можете просмотреть созданный талон в окне «Талоны пациентов» (рис. 2.10). Рис. 2.10 Окно Талоны пациентов 3. Учет статистических карт выбывших из стационара Для заполнения МКСБ (медицинской карты стационарного больного) выберите пункт в меню Данные -> Ввод талонов пациентов. Откроется окно пациентов» (рис. 3.1). «Талоны Для просмотра только статистических карт выбывших из стационара, установите галочку «СТАЦ» (на рис. 3.1 внизу). Для создания новой МКСБ, установите флажок «Стац.» (рис. 3.1 под надписью «Новый талон») и нажмите кнопку «Новый талон» (рис. 3.1). Рис. 3.1 Окно Талоны пациентов 3.1. Поиск МКАБ пациента Откроется окно «Медицинская карта стационарного больного. (Новая)» (рис. 3.2). В поле «МКАБ» введите номер МКАБ пациента (рис. 3.2) и нажмите клавишу «Enter». Если Вы не знаете номер МКАБ, нажмите кнопку «Поиск МКАБ» в виде бинокля (рис. 3.2). Откроется окно «Фильтр [Картотека пациентов]» (рис 3.3), введите ФИО пациента, дату рождения, номер МКАБ, номер полиса (ЕНП), СНИЛС (в любых комбинациях, позволяющих однозначно идентифицировать пациента), нажмите кнопку «Выполнить фильтрацию» (рис. 3.3). Рис. 3.2 Окно Талоны пациентов 7 Выберите МКАБ пациента двойным нажатием левой кнопкой мыши или нажатием клавиши «Enter», после этого сведения о пациенте в МКСБ заполнятся данными пациента (рис. 3.4). Рис. 3.3 Окно Фильтр [Картотека пациентов] 3.2. Заполнение статистической карты пациента Дополните МКСБ данными проведения обследования RW, СПИД, социального статуса, анонимности лечения, признака новорожденного (рис. 3.4). Далее перейдите на вкладку «Пр. покой» (рис. 3.4), укажите № ИБ (истории болезни). Рис. 3.4 Окно Медицинская карта стационарного больного Заполните поля той информацией, которая известна в данный момент (например, пациент доставлен скорой медицинской помощью или направлен из другого ЛПУ). Нажмите кнопку «Сохранить» (рис. 3.5), появятся дополнительные вкладки: «Пребывание, переводы», «Операции», «Выписка», «КСГ». Заполните необходимые графы на этих вкладках. Для проверки заполнения полей нажмите кнопку «Контроль» (рис. 3.5). Откроется окно «Логический контроль» (рис. 3.6). Рис. 3.5 Окно Медицинская карта стационарного больного 8 Если логический контроль не пройден, то необходимо устранить ошибку, указанное в графе «Описание ошибки» (рис. 3.6). Пример: на рис. 3.6 указано «Описание ошибки» - Не заполнен «Признак повторной госпитализации». Перейдите на вкладку «Пр. покой» двойным нажатием левой кнопки мыши по описанию ошибки (выделено красной линией на рис. 3.6), заполните поле «Госпитализирован по поводу данного заболевания в текущем году» (рис. 3.5) и нажмите кнопку «Сохранить» (рис. 3.5). Рис. 3.6 Окно Логический контроль При выборе цели госпитализации «Роды» (рис. 3.7), откроется дополнительная вкладка «Роды» (рис. 3.7, 3.8), графы которой необходимо заполнить. Рис. 3.8 Окно Медицинская карта стационарного больного Рис. 3.7 Окно Медицинская карта стационарного больного При указании в качестве диагноза при поступлении указан C00 – D09, откроется дополнительная вкладка «Онко» (рис. 3.9, 3.10), графы которой необходимо заполнить. Рис. 3.9 Окно Медицинская карта стационарного больного Рис. 3.10 Окно Медицинская карта стационарного больного Заполните необходимые графы и нажмите кнопку «Сохранить». 9 3.3. Просмотр результата После нажатия кнопки «Закрыть» Вы можете просмотреть созданную статистическую карту в окне «Талоны пациентов» (рис. 3.11). Рис. 3.11 Окно Талоны пациентов 4. Учет талонов в рамках диспансеризации / мед. осмотра / мед. комиссии 4.1 Создание шаблона диспансеризации / мед. осмотра / мед. комиссии Выберите пункт меню Справочники -> Шаблоны -> Диспансеризация / профосмотр / мед.комиссия. Нажмите кнопку «Новый шаблон» (рис. 4.1). Откроется окно «Диспансеризация / Профосмотры / Мед. комиссия (Новый)» (рис. 4.2). Рис. 4.1 Окно Диспансеризация/ профосмотр/ комиссия Введите наименование и нажмите кнопку «Сохранить» (рис. 4.2). Для добавления услуги в шаблон, нажмите кнопку «Новая запись» (рис. 4.2). Откроется окно «Услуга амб. (новая)» (рис. 4.3). Рис. 4.2 Окно Диспансеризация/ профосмотр/ комиссия 10 Заполните поля и нажмите кнопку «Сохранить» (рис. 4.3). Для добавления новой услуги повторите операцию. Добавьте требуемое количество услуг в шаблон диспансеризации и нажмите кнопку «Сохранить» (рис. 4.2). Рис. 4.3 Окно Услуга амб. (новая) 4.2 Создание списков пациентов Выберите пункт меню Данные -> Списки пациентов (рис. 4.4). Нажмите кнопку «Новый список», введите наименование и нажмите кнопку «Сохранить» (рис. 4.5). Рис. 4.4 Окно Списки пациентов Рис. 4.5 Список пациентов (Новый) Выберите созданный список двойным нажатием левой кнопкой мыши (рис. 4.6), после этого откроется окно «Фильтр [Картотека пациентов] – [Список пациентов “Название вашего списка”]», введите ФИО пациента, дату рождения, номер МКАБ, номер полиса (ЕНП), СНИЛС (в любых комбинациях, позволяющих однозначно идентифицировать пациента или группу пациентов, например, по полу и возрасту), нажмите кнопку «Выполнить фильтрацию» (рис. 4.7). Рис. 4.7 Фильтр [Картотека пациентов] Рис. 4.6 Окно Списки пациентов 11 После этого поставьте галочки напротив выбранных карт пациентов и нажмите кнопку «Добавить карты в список» (рис. 4.7). Введите условия фильтрации и повторите операцию до тех пор, пока не заполните список требуемым количеством пациентов. 4.3 Проведение диспансеризации / мед. осмотра / мед. комиссии В Справочнике диспансеризации / мед. осмотра / мед. комиссии используются следующие группы шаблонов: - пользовательские шаблоны с особой отметкой (выделяются розовым цветом); - предустановленные шаблоны, созданные специалистами МИАЦ (выделяются синим цветом); - пользовательские шаблоны без особой отметки. Проведение диспансеризации осуществляется с использованием шаблонов диспансеризации для списка пациентов. Выберите пункт меню Справочники -> Шаблоны -> Диспансеризация / профосмотр / мед.комиссия. Выберите шаблон из списка нажмите кнопку «Открыть» (рис. 4.8). и Рис. 4.8 Окно Диспансеризация/ профосмотр/ комиссия Для предустановленных шаблонов. Заполните следующие поля: Дата открытия – датой начала осмотра, Дата закрытия – датой окончания осмотра, ЛПУ – код учреждения, в котором проводился осмотр, Закрыл врач – врач, закрывший осмотр группы пациентов. Основной диагноз – код МКБ (из группы Z). Вид обращения, Цель обращения, Результат и Особ. Отметки на данном этапе НЕ ИСПРАВЛЯТЬ. Для сохранения шаблона нажмите кнопку «Сохранить» (рис. 4.9). Рис. 4.9 Окно Диспансеризация/ Профосмотр/ Мед.комиссии (Редактирование) Для пользовательских шаблонов. 12 Заполните следующие поля: Дата открытия – датой начала осмотра, Дата закрытия – датой окончания осмотра, ЛПУ – код учреждения, в котором проводился осмотр, Закрыл врач – врач, закрывший осмотр группы пациентов. Основной диагноз – код МКБ (из группы Z). Заполните поля Вид обращения, Цель обращения, Результат и Особ. Отметки. Для сохранения шаблона нажмите кнопку «Сохранить» (рис. 4.10). Рис. 4.10 Окно Диспансеризация/ Профосмотр/ Мед.комиссии (Редактирование) Для изменения сведений о врачах, которые будут проводить обследования пациентов, нажмите кнопку «Редактировать запись» (рис. 4.10). Откроется окно «Услуга амб. (редактирование)» (рис. 4.11). Обязательны для заполнения следующие реквизиты услуги: Вид оплаты, Код услуги, Коэффициент, Количество, Врач/ср.медраб. Выберите список пациентов, для которого проводится диспансеризация (рис. 4.12). Для создания талонов нажмите кнопку «Применить к полному списку пациентов» (рис. 4.12). Рис. 4.11 Окно Услуга амб. (редактирование) При необходимости можно создать талоны только для выбранных из списка пациентов. Нажмите клавишу «Ctrl» и, удерживая нажатие клавиши, выделите левой кнопкой мыши МКАБ (порядковый номер в списке пациентов выделится черным цветом) и нажмите кнопку «Применить к выбранным пациентам» (рис. 4.12). Для просмотра созданных талонов выберите меню Данные -> Ввод талонов пациентов. Рис. 4.12 Окно Диспансеризация/ Профосмотры/ Мед. комиссии (Редактирование) 13 5. Учет лиц, имеющих право на ЛЛО 5.1. Поиск карты пациента (МКАБ) Для работы с регистром лиц, имеющих право на ЛЛО, выберите меню Данные -> Регистр лиц, имеющих право на ЛЛО. Для ввода сведений о новой льготе или льготнике нажмите кнопку «Новая карта» (рис. 5.1). Откроется окно «Фильтр [Картотека пациентов]» (рис 5.1), введите ФИО пациента, дату рождения, номер МКАБ (медицинская карта амбулаторного больного), номер полиса (ЕНП), СНИЛС (в любых комбинациях, позволяющих однозначно идентифицировать пациента), установите галочку «Искать в базе застрахованных», нажмите кнопку «Выполнить фильтрацию» (рис. 5.2). Рис. 5.2 Фильтр [Картотека пациентов] Рис. 5.1 Регистр лиц, имеющих право на ЛЛО Если МКАБ пациента найдена, нажмите кнопку «Редактировать карту», перейдите на вкладку «Параметры - Льготы», нажмите кнопку «Новая льгота» (рис. 5.3) и смотрите пункт «5.3. Ввод новой льготы». 5.2. Создание МКАБ пациента Если МКАБ не найдена в БД АС Поликлиника, но найдена информация о пациенте в БД застрахованных, нажмите кнопку «Создать карту на основе сведений БЗ» (рис. 5.2). Если МКАБ не найдена в БД АС Поликлиника и не найдена информация о пациенте в БД застрахованных, нажмите кнопку «Новая МКАБ» (рис. 5.2). Откроется окно «МКАБ (Новая)». Заполните поля МКАБ, перейдите на вкладку «Параметры Льготы», нажмите кнопку «Новая льгота» (рис. 5.3). Откроется окно «Льгота (новая)» (рис. 5.4). Рис. 5.3 Вкладка Параметры – Льготы. 5.3. Ввод новой льготы После указания сведений о льготе в окне «Льгота (новая)», нажмите кнопку «Сохранить» (рис. 5.4) и кнопку «Сохранить и закрыть» в окне МКАБ (рис. 5.3). 14 Рис. 5.4 Окно Льгота (новая) После этого действия может отобразится сообщение (рис. 5.5), информирующее о том, что сведения в МКАБ отличаются от сведений в базе застрахованных. Рис. 5.5 Окно подтверждения При необходимости обновления сведений в МКАБ нажмите кнопку «Да» (рис. 5.5). Откроется окно «Результаты поиска в БЗ» (рис. 5.6). Для обновления МКАБ нажмите кнопку «Обновить карту», затем кнопку «Сохранить и закрыть» (рис. 5.7). ВНИМАНИЕ! Обновлять МКАБ по базе застрахованных рекомендуется только в случае, если в колонке «Способ поиска в БЗ» таблицы «Результаты поиска в БЗ» (рис. 5.6) указано ЕНП или ФИО, д.р. Иначе МКАБ обновится данными другого человека и, впоследствии, Вы сможете найти эту МКАБ только по номеру. 5.4. Рис. 5.6 Результаты поиска в БЗ Изменение существующей льготы Для просмотра или изменения льгот пациента, выберите Данные -> Регистр лиц, имеющих право на ЛЛО, нажмите «Редактировать карту», перейдите на вкладку Параметры -> Льготы. Нажмите кнопку «Редактировать льготу». Внесите изменения в сведения о льготе, нажмите кнопку «Сохранить» (рис. 5.4) и кнопку «Сохранить и закрыть» в МКАБ (рис. 5.7). Правом получения отчетных форм по регистру лиц, имеющих право на ЛЛО, имеет пользователь с правами «Статистик». Рис. 5.7 Просмотр и редактирование льгот пациента 6. Контроль введенной информации Формирование отчета о количестве введенных талонов Для получения отчета выберите пункт меню Отчеты ->Статистические отчетные формы. Отчет находится в группе «Поликлиника» -> «Количество талонов, введенных операторами» (рис. 6.1). Выберите отчет одним нажатием левой кнопки мыши и нажмите кнопку «Сформировать» (рис. 6.2). 15 Рис. 6.2 Окно АС «Генератор отчетов» Рис. 6.1 Окно Статистические отчетные формы Отчет сформируется и откроется в табличном редакторе (рис. 6.3) (Open Office или Microsoft Office, в зависимости от того, какой редактор выбран в настройках «АС Поликлиника», это можно посмотреть в меню Сервис –> Настройки -> Общие –> Офисный пакет для формирования отчетов). Рис. 6.3 Пример полученного отчета Контроль ввода талонов Для проверки информации, вводимой в талоны амбулаторных пациентов, рекомендуется использовать контроль данных. Выберите пункт меню Сервис -> Контроль данных -> Талоны -> Амбулаторно-поликлиническая помощь. Откроется окно «Контроль ввода талонов» (рис. 6.4). Рис. 6.4 Окно Контроль ввода талонов Для проверки информации, вводимой в талоны стоматологических пациентов, рекомендуется использовать контроль данных. Выберите пункт меню Сервис -> Контроль данных -> Талоны -> Стоматологическая помощь. Откроется окно «Контроль ввода талонов» (рис. 6.5). Рис. 6.5 Окно Контроль ввода талонов 16 Задайте параметры контроля (вид контроля, ЛПУ, период и др. при необходимости) и нажмите кнопку «Выполнить контроль» (рис. 6.5, 6.6). Талоны с ошибкой отобразятся в таблице (рис. 6.6). Для исправления ошибки, перейдите в талон двойным нажатием левой кнопкой мыши по строке с ошибкой (обведено красным цветом на рис. 6.6), откроется окно «Талоны пациента» (рис. 6.7). Рис. 6.6 Окно Контроль ввода талонов Нажмите кнопку «Редактировать талон», внесите изменения и нажмите кнопку «Сохранить». Таким образом, проведите все виды контроля и исправьте ошибки (если они будут найдены). Рис. 6.7 Окно Талоны пациента Алгоритмы поиска ошибок различаются по амбулаторно-поликлинической и стоматологической помощи. Рекомендуется выполнять контроль введенной информации каждый день. Для проверки информации, вводимой в регистр ЛЛО, рекомендуется использовать контроль данных. Выберите пункт меню Сервис -> Контроль данных -> Контроль данных регистра лиц, имеющих право на ЛЛО (рис. 6.8). Для просмотра ошибок нужно выбрать ЛПУ и нажать кнопку «Выполнить контроль» в правом нижнем углу, после чего появится список ошибок. Рис. 6.8 Окно Контроль данных регистра лиц, имеющих право на ЛЛО В столбце «Наименование ошибки» содержится описание, в столбце «Всего ошибок (записей)» соответствующее количество ошибок. Чтобы просмотреть записи с конкретной ошибкой установите курсор на строке и нажмите кнопку «Список карт с выделенной ошибкой» или двойным кликом мышки на нужной строке, после чего появится список МКАБ пациентов с некорректными данными. После чего откройте карту, исправьте неверные сведения в льготе и нажмите кнопку «Сохранить и закрыть». Таким образом, исправьте все ошибки, допущенные при вводе льгот. 17 Режим «Анализ талонов» для амбулаторных и стоматологических талонов Режим «Анализ талонов» используется для выполнения массовых операции. Установите галочку «Режим «Анализ талонов»» (рис. 6.9), появится графа «Выб.». Пример Установив галочки в графе «Выб.» напротив тех талонов, над которыми необходимо произвести действия (рис. 6.9). Нажмите кнопку «Действия» (рис. 6.9). В выпадающем меню (рис. 6.10) выберите действие «Обновить данные пациента для выбранных талонов». Рис. 6.9 Окно Талоны пациентов В результате в талонах обновится информация о пациентах на основе последних изменений в МКАБ. Подобным образом, Вы можете произвести массовое удаление или восстановление выбранных талонов, выполнить контроль и т.д. Рис. 6.10 Выпадающее меню 18