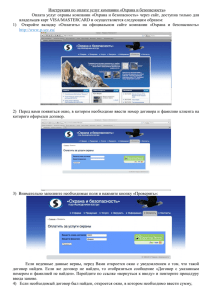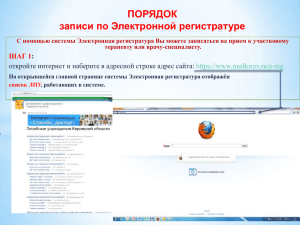гнивц курьер корпорация
реклама
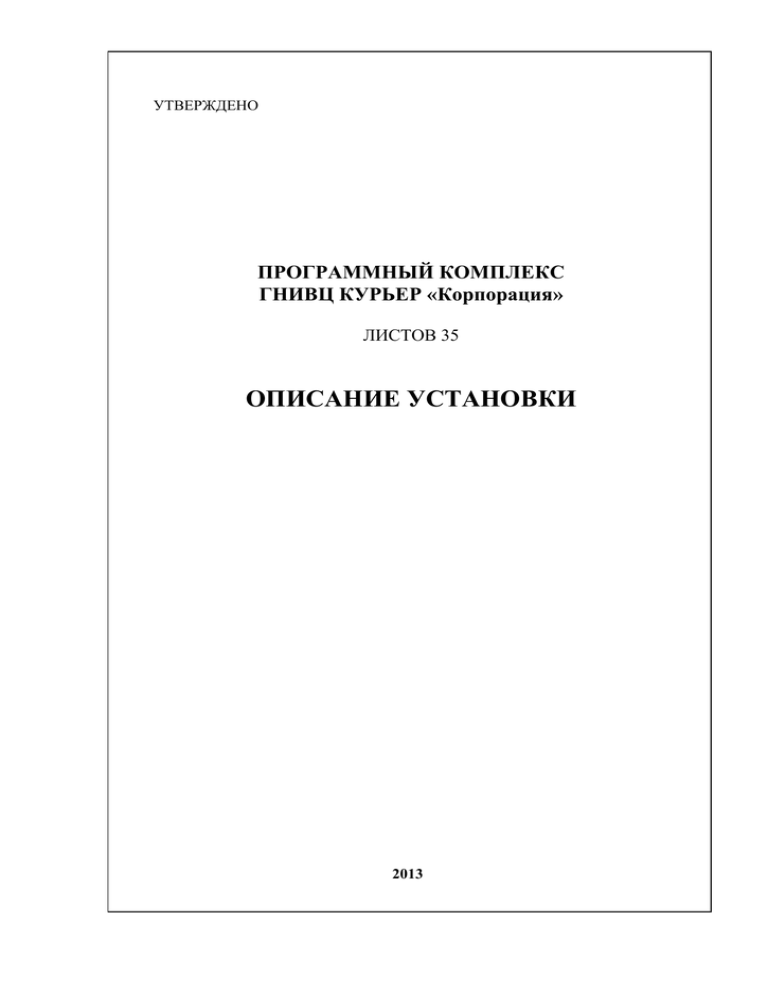
УТВЕРЖДЕНО
ПРОГРАММНЫЙ КОМПЛЕКС
ГНИВЦ КУРЬЕР «Корпорация»
ЛИСТОВ 35
ОПИСАНИЕ УСТАНОВКИ
2013
Введение
ВВЕДЕНИЕ
В настоящем описании приведена необходимая информация по установке и
настройке программного комплекса ГНИВЦ КУРЬЕР «Корпорация» на компьютере
ответственного
исполнителя
организации–налогоплательщика,
осуществляющей
взаимодействие с ФНС России посредством электронного документооборота, а также
информация рекомендательного характера по поддержанию работоспособности АРМ.
В разделе 1 приводится информация о необходимых аппаратных и программных
средствах, для обеспечения работы налогоплательщика с программным комплексом
ГНИВЦ КУРЬЕР «Корпорация», а также требования к информационному обеспечению.
В разделе 2 описывается процедура установки программного комплекса
ГНИВЦ КУРЬЕР «Корпорация» и его настройки на работу с SQL базой данных под
управлением СУБД Microsoft SQL Server.
Раздел 3 содержит описание процедуры
налогоплательщика
для
работы
в
ГНИВЦ КУРЬЕР «Корпорация».
настройки учётной записи
программном
комплексе
Раздел 4 содержит информацию по созданию учётной записи нового пользователя
программы.
В разделе 5 приведена информация рекомендательного характера по эксплуатации
и сервисному обслуживанию программного комплекса ГНИВЦ КУРЬЕР «Корпорация».
Стр. 2
ПК ГНИВЦ Курьер «Корпорация». Описание установки.
Содержание
СОДЕРЖАНИЕ
Введение ............................................................................................................... 2
1 Спецификация рекомендованных аппаратных и программных средств . 4
1.1
1.2
1.3
1.4
Требования к аппаратным средствам ....................................................................... 4
Требования к программным средствам .................................................................... 4
Требования к информационному обеспечению ...................................................... 5
Организационные мероприятия ................................................................................ 5
2 Установка программы.................................................................................... 7
2.1
2.2
2.3
2.4
Установка ГНИВЦ Курьер «Корпорация»............................................................... 7
Подключение СУБД Microsoft SQL Server ............................................................ 10
Настройка доступа к СУБД Microsoft SQL Server ................................................ 14
Проверка установки системы .................................................................................. 15
3 Настройка учётной записи налогоплательщика ....................................... 17
3.1 Установка и привязка ЭП налогоплательщика к ключевому носителю ............. 17
3.2 Настройка учётной записи налогоплательщика .................................................... 19
3.2.1
3.2.2
Импорт данных налогоплательщика из *.info файла .......................................... 20
Ввод данных налогоплательщика вручную ......................................................... 21
3.3 Настройки уполномоченного представителя......................................................... 25
4 Создание учётной записи нового пользователя программы ................... 28
5 Рекомендации ............................................................................................... 32
5.1 Резервное копирование ............................................................................................ 32
5.2 Обращение в службу техподдержки ....................................................................... 32
5.3 Использование антивирусных средств защиты ..................................................... 32
Термины и определения ................................................................................... 33
Лист регистрации изменений ........................................................................... 35
ПК ГНИВЦ Курьер «Корпорация». Описание установки.
Стр. 3
1. Спецификация рекомендованных аппаратных и программных средств
1 СПЕЦИФИКАЦИЯ РЕКОМЕНДОВАННЫХ
АППАРАТНЫХ И ПРОГРАММНЫХ
СРЕДСТВ
Программный комплекс ГНИВЦ КУРЬЕР «Корпорация» (далее ― программа) с
базой данных Microsoft SQL предназначена для работы:
на платформах IBM/PC–совместимых компьютеров (как стационарных, так и
переносных), с модемом или сетевой платой, в условиях окружающей среды,
соответствующих условиям эксплуатации IBM/PC–совместимых
компьютеров;
с SQL версией базы данных под управлением СУБД Microsoft SQL Server
версий 2000, 2005 или 2008.
1.1 Требования к аппаратным средствам
Для обеспечения работоспособности программы необходимо наличие следующего
аппаратного обеспечения (при количестве документов в системе не более 30 000):
Рабочее место пользователя ― персональный стационарный или переносной
компьютер с техническими характеристиками, не ниже:
Процессор: не менее Intel Pentium 4 2,0 ГГц.
Оперативная память ― не менее 512 Мб.
Устройство чтения компакт-дисков (CD–ROM).
Свободное место на жёстком диске: не менее 650 Мб.
Дисковод 3,5″ (FDD) и/или свободный USB порт для подписания документов с
использованием ключевого носителя.
Сервера №1 для СУБД Microsoft SQL Server:
Процессор ― не ниже Intel Pentium 4 3,0 ГГц (с распределением: 50% для
работы СУБД, 50% для работы ОС и прикладного ПО).
Память ― не менее 2048 Мб (с распределением: 50% для работы СУБД, 50%
для работы ОС и прикладного ПО).
Свободное место на жёстком диске: не менее 200 Мб.
Использование виртуальной машины для работы сервера
СУБД SQL приводит к замедлению работы ПК и крайне не
рекомендуется к применению!
1.2 Требования к программным средствам
Операционная система:
Microsoft Windows 2000 (SP4);
Стр. 4
ПК ГНИВЦ Курьер «Корпорация». Описание установки
1.Спецификация рекомендованных аппаратных и программных средств
Microsoft Windows XP (SP3 и выше);
Microsoft Windows Vista;
Windows 7.
Прикладное программное обеспечение:
Internet Explorer 5.5 и выше.
СКЗИ КриптоПро CSP 3.6R2 и выше.
Поскольку программа использует СКЗИ, перед началом
эксплуатации необходимо ознакомиться с Формуляром
«СРЕДСТВО
КРИПТОГРАФИЧЕСКОЙ
ЗАЩИТЫ
ИНФОРМАЦИИ. «КриптоПро» CSP (ЖТЯИ.00015–01 36
01)* и эксплуатационной документацией, указанной в
данном формуляре.
Пакет обновления 8.0 (SP8) для ядра баз данных Microsoft Jet 4.0 для вашей
операционной системы (http://support.microsoft.com/kb/829558/ru).
Наличие удалённого доступа или выделенного подключения к Интернету.
Сервер управления базами данных Microsoft SQL Server 200x для
подключения базы данных ПК «ГНИВЦ Курьер Корпорация» (в случае
использования поставки ПК «ГНИВЦ Курьер Корпорация» с базой данных
Microsoft SQL).
Возможность подключения к почтовому серверу по протоколам SMTP/POP3,
без авторизации или с авторизацией, под одним и тем же именем и паролем
для отправки и приёма документов (при авторизации только одного из
серверов подключение будет НЕВОЗМОЖНО!) с ПЭВМ Пользователя.
1.3 Требования к информационному обеспечению
Для установки и настройки системы требуется следующее информационное
обеспечение:
носитель с дистрибутивом программы;
файлы сертификатов с открытой частью ключа подписи корреспондентов
налогоплательщика ― налогового органа и регионального почтового сервера
ФНС;
регистрационная карточка с данными налогоплательщика и его
корреспондентов― налогового органа и регионального почтового сервера
ФНС;
ключевой носитель (дискета 3,5″ или USB EToken) с контейнером закрытой
части ключа подписи налогоплательщика.
1.4 Организационные мероприятия
Для взаимодействия компонентов системы необходимо обеспечить возможность
подключения к почтовому серверу ФНС по протоколам SMTP/POP3 без авторизации или
ПК ГНИВЦ Курьер «Корпорация». Описание установки.
Стр. 5
1.Спецификация рекомендованных технических средств
с авторизацией, под одним и тем же именем и паролем для отправки и приёма документов
(при авторизации только одного из серверов подключение будет НЕВОЗМОЖНО!) с
рабочего места пользователя.
Для учётных записей пользователей ОС Windows,
выполняющих установку, обновление программы, запуск и
работу в программе необходимо разрешение на полный доступ
к каталогу программы, включая вложенные каталоги и файлы
Стр. 6
ПК ГНИВЦ КУРЬЕР «Корпорация». Описание установки.
2. Установка программы
2 УСТАНОВКА ПРОГРАММЫ
2.1 Установка ГНИВЦ Курьер «Корпорация»
Для установки программы:
1.
Запустите
с
дистрибутивного
носителя
установочный
файл
GNIVC_courier_corporation534_v5.0-full.exe. В результате откроется окно
Мастера установки программы (рис. 1).
2. Нажмите на кнопку Далее >.
Рис. 1. Окно приветствия Мастер установки
Откроется окно выбора каталога установки программы (рис. 2).
3. Выберите каталог установки (или оставьте указанный по умолчанию) и нажмите
на кнопку Далее >.
Рис. 2. Выбор каталога для установки системы
Стр. 7
ПК ГНИВЦ Курьер «Корпорация». Описание установки.
2. Установка программы
В результате откроется окно для выбора компонентов (базы данных) (рис. 3).
4. Установите флажок Курьер Корпорация, переключатель в положение База
данных MS SQL (2000, 2005 или 2008) и нажмите на кнопку Далее >.
Рис. 3. Выбор типа базы данных
В результате откроется окно для добавления программы в меню «Пуск», и будет
предложено создать новую группу «ГНИВЦ Курьер Корпорация 534 пр.» (рис. 4).
Рис. 4. Выбор имени группы программ в меню «Пуск»
Рекомендуется оставить имя группы без изменений.
4. Нажмите на кнопку Далее >. Откроется окно для установки дополнительных
значков (рис. 5).
Стр. 8
ПК ГНИВЦ КУРЬЕР «Корпорация». Описание установки.
2. Установка программы
Рис. 5. Выбор дополнительных задач
5. Установите, при необходимости, флажок Создать значок на Рабочем столе и
нажмите на кнопку Далее >. Откроется окно со списком выбранных параметров
установки (рис. 6).
Рис. 6. Информационное окно с выбранными параметрами
6. Нажмите на кнопку Установить. Будет запущен процесс копирования файлов
программы на жесткий диск с отображением его хода на индикаторе прогресса установки
(рис. 7).
ПК ГНИВЦ Курьер «Корпорация». Описание установки.
Стр. 9
2. Установка программы
Рис. 7. Процесс установки системы
7. Дождитесь завершения копирования и нажмите на кнопку Завершить (рис. 8).
Рис. 8. Завершение установки системы
Установка программы будет успешно завершена и на Рабочем столе отобразится
ярлык «ГНИВЦ Курьер Корпорация» (рис. 9).
Рис. 9. Ярлык «ГНИВЦ Курьер Корпорация»
Подключение СУБД Microsoft SQL Server
2.2
Для работы программы требуется подключение СУБД Microsoft SQL Server.
Стр. 10
ПК ГНИВЦ КУРЬЕР «Корпорация». Описание установки.
2. Установка программы
Иллюстрации приведены для версии СУБД Microsoft SQL
Server 2000 и мало отличаются для версий СУБД Microsoft
SQL Server 2005 и 2008
Чтобы подключить СУБД Microsoft SQL Server:
1. Скопируйте файл client_corporation.backup из папки <каталог
установки>\Database\) на компьютер с установленной СУБД Microsoft SQL Server
(далее сервер) как образ базы данных программы.
2. На сервере запустите утилиту SQL Server Enterprise Manager и правой кнопкой
мыши в её контекстном меню выберите команду All Tasks → Restore Database…
(рис. 10).
Рис. 10. Вызов задачи восстановления БД на сервере SQL
Откроется окно «Restore database».
3. Установите параметры восстановления базы данных из архива:
введите имя базы в поле Restore as database:;
установите в группе переключателей Restore вариант From device;
установите в группе переключателей Restore backup set вариант Database –
complete;
4. Нажмите на кнопку Select devices... (рис. 11).
ПК ГНИВЦ Курьер «Корпорация». Описание установки.
Стр. 11
2. Установка программы
Рис. 11.Выбор параметров восстановления БД
Откроется окно «Choose Restore Devices».
5. Нажмите на кнопку Add... (рис. 12).
Рис. 12. Окно указания источника БД
Откроется окно «Choose Restore Destination».
6. Установите переключатель в положение File name: и нажмите на кнопку
(рис. 13).
Стр. 12
ПК ГНИВЦ КУРЬЕР «Корпорация». Описание установки.
2. Установка программы
Рис. 13. Окно указания пути и файла–образа БД
Откроется окно «Select file».
7.
Выберите
файл
образа
базы
данных,
например,
C:\GNIVC_534\Client_Corporation\Database\COURIER.backup и нажмите
на кнопку ОК. В результате:
окно поиска закроется;
в ранее открытом окне отобразится полный путь к выбранному файлу
(рис. 14).
Рис. 14. Окно с введённым источником БД
8. Нажмите на кнопку ОК. Откроется окно «Restore database» (рис. 15).
9. Откройте вкладку Options и убедитесь в наличии:
записей C:\Program Files\Microsoft SQL Server\MSSQL… в
табличной форме Restore database files as:;
установленного флажка Force restore over existing database:.
ПК ГНИВЦ Курьер «Корпорация». Описание установки.
Стр. 13
2. Установка программы
Рис. 15. Установка флажка Force restore over existing database
10. Нажмите на кнопку ОК. В результате операция восстановления базы данных из
архива будет успешно завершена с сообщением об этом в информационном окне (рис. 16).
Рис. 16. Подтверждение успешного восстановления базы данных
Настройка доступа к СУБД Microsoft SQL Server
2.3
Настройка доступа к СУБД Microsoft SQL Server осуществляется с помощью
правки конфигурационного файла mssql.cfg (для 2000), mssql_2005.cfg или
mssql_2008.cfg в соответствии с версией используемой СУБД, указанной при установке
(см. рис. 3).
Конфигурационные файлы расположены в <каталог установки ГНИВЦ Курьер
Корпорация>\Config\.
В нужном конфигурационном файле в заданном формате редактируются:
адрес и программный порт СУБД;
имя базы данных, указанное при подключении её к СУБД;
логин и пароль учетной записи пользователя СУБД.
Чтобы отредактировать адрес и номер программного порта СУБД:
1. Откройте на редактирование конфигурационный файл и найдите в нём строку
Database.DataURL=jdbc:microsoft:sqlserver://localhost
2. Добавьте через двоеточие и без пробелов в конец строки:
доменное имя или IP–адрес хоста с СУБД (вместо localhost);
номер программного порта (1433 по умолчанию либо указанный
администратором СУБД).
Стр. 14
ПК ГНИВЦ КУРЬЕР «Корпорация». Описание установки.
2. Установка программы
Примеры:
Database.DataURL=jdbc:microsoft:sqlserver://localhost:1169
Database.DataURL=jdbc:microsoft:sqlserver://192.168.30.11:1433
Чтобы изменить имя базы данных в соответствии с именем, указанным при
подключении её к СУБД MS SQL:
1. Найдите в конфигурационном файле строки
Database.ODBCURL=
Database.DatabaseName=
Database.Prop.DatabaseName=
2. Введите после знака «=» имя базы данных такое же, какое было указано при
подключении файла базы данных к СУБД.
Чтобы отредактировать логин и пароль учетной записи пользователя СУБД:
1. Найдите в конфигурационном файле строки
Database.Prop.user=
Database.Prop.password=
2. Добавьте в конец каждой из записей соответственно логин и пароль
пользователя, установленные по умолчанию либо администратором СУБД.
Пример (по умолчанию):
Database.Prop.user=sa
Database.Prop.password=password
Учетные записи пользователей СУБД MS SQL Server и
программного комплекса «ГНИВЦ Курьер Корпорация»
независимы друг от друга. Поэтому имена пользователей и
пароли в них могут не совпадать!
3. Сохраните отредактированный файл.
2.4 Проверка установки системы
После установки дистрибутива, подключения и настройки базы данных Microsoft
SQL целесообразно проверить работоспособность программы.
Для этого:
1. Запустите программу, например, с помощью ярлыка на Рабочем столе. Откроется
окно «Регистрация» (рис. 17).
2. Введите в соответствующих полях:
Имя: admin
Пароль: <отсутствует>
ПК ГНИВЦ Курьер «Корпорация». Описание установки.
Стр. 15
2. Установка программы
Рис. 17. Регистрация пользователя
3. Нажмите кнопку OK. При правильном вводе имени пользователя и пароля
откроется главное окно программы (рис. 18) и работоспособность программы будет
проверена.
Рис. 18. Главное окно ПК «ГНИВЦ Курьер Корпорация»
Стр. 16
ПК ГНИВЦ КУРЬЕР «Корпорация». Описание установки.
3. Настройка учётной записи налогоплательщика
3 НАСТРОЙКА УЧЁТНОЙ ЗАПИСИ
НАЛОГОПЛАТЕЛЬЩИКА
Настройка учётной записи налогоплательщика в программе заключается в:
установке личного СКП ЭП налогоплательщика и привязке его к ключевому
носителю;
вводе данных налогоплательщика СЭД ФНС в окне настройки учётной записи;
редактировании настроек учетной записи уполномоченного представителя
налогоплательщика при ее добавлении или изменении.
3.1 Установка и привязка ЭП налогоплательщика к
ключевому носителю
Личный СКП ЭП налогоплательщика устанавливается на рабочем месте
пользователя программы с ключевого носителя в хранилище сертификатов операционной
системы.
Чтобы установить личный СКП ЭП налогоплательщика:
1. Запустите программу, например, с помощью ярлыка на Рабочем столе. Откроется
окно «Регистрация» (рис. 19).
2. Введите в соответствующих полях значения:
Имя: admin
Пароль: <отсутствует>
Рис. 19. Окно «Регистрация»
3. Нажмите кнопку OK. Откроется главное окно программы (рис. 20).
Стр. 17
ПК ГНИВЦ Курьер «Корпорация». Описание установки.
3. Настройка учётной записи налогоплательщика
Рис. 20. Главное окно ПК ГНИВЦ Курьер «Корпорация»
4. Нажмите меню Настройки → Установить и привязать ЭЦП. Откроется окно
«Установка сертификата из ключевого контейнера» (рис. 21).
Рис. 21. Окно «Установка сертификата из ключевого контейнера»
5. Убедитесь, что в выпадающем списке Выберите CSP для поиска ключевых
контейнеров выбран алгоритм Crypto-Pro GOST R 34.10-2001 Cryptographic Service
Provider (установлен по умолчанию) (рис. 22).
Рис. 22. Выбор алгоритма и ключевого контейнера
Стр. 18
ПК ГНИВЦ КУРЬЕР «Корпорация». Описание установки.
3. Настройка учётной записи налогоплательщика
6. Выберите в выпадающем списке Имя ключевого контейнера ключевой
контейнер, расположенный на ключевом носителе (рис. 23) и нажмите на кнопку
Просмотр св-в сертификата при необходимости просмотра его свидетельств.
Рис. 23. Выбор алгоритма и ключевого контейнера
7. Установите флажок Выбрать хранилище сертификатов.
8. Выберите в выпадающем списке Хранилище сертификатов значение «Личные»
и нажмите на кнопку Установить (рис. 24).
Рис. 24. Подтверждение установки сертификата в выбранное хранилище
В результате сертификат организации будет успешно установлен в хранилище
«Личные» локального пользователя MS Windows с сообщением об этом в окне
«Результат установки сертификата» (рис. 25).
Рис. 25. Окно «Результат установки сертификата»
После установки сертификата для его задействования
обязательно перезапустите программу!
3.2 Настройка учётной записи налогоплательщика
Настройка учётной записи налогоплательщика осуществляется при добавлении его
новой учетной записи или изменении существующей.
В ГНИВЦ Курьер «Корпорация» предусмотрены следующие способы настройки
учетной записи:
ПК ГНИВЦ Курьер «Корпорация». Описание установки.
Стр. 19
3. Настройка учётной записи налогоплательщика
импорт данных налогоплательщика из *.info файла;
ввод данных в окне настроек вручную.
Чтобы настроить учётную запись налогоплательщика:
1.
Нажмите
в
главном
окне
программы
меню
Настройки
Настройка учетной записи. Откроется окно «Настройка учётной записи» (рис. 26).
→
Рис. 26. Окно «Настройка учётной записи»
3.2.1 Импорт данных налогоплательщика из *.info файла
Чтобы импортировать данные налогоплательщика из *.info файла:
1. Нажмите в окне «Настройка учётной записи» на кнопку Импортировать
данные. Откроется окно «Выбор файла с настройками абонента» (рис. 27).
Рис. 27. Окно «Выбор файла с настройками абонента»
Стр. 20
ПК ГНИВЦ КУРЬЕР «Корпорация». Описание установки.
3. Настройка учётной записи налогоплательщика
2. Выделите мышью настроечный файл с данными налогоплательщика и нажмите
на кнопку Открыть. Откроется окно «Ввод идентификатора ДУЦ» с соответствующим
запросом (рис. 28).
Рис. 28. «Ввод идентификатора ДУЦ»
3. Введите значение вашего доверенного УЦ (например, 0AA) и нажмите на кнопку
OK. Откроется окно с запросом импорта ключа подписи (рис. 29).
Рис. 29. Окно «Внимание!»
4. Выберите вариант действия, для чего нажмите соответствующую кнопку:
Да ― информация об используемых СКП ЭП будет импортирована вместе с
данными налогоплательщика в программу.
Нет ― будет импортированы только данные налогоплательщика без
информации об используемых СКП ЭП.
В результате импортирования данные налогоплательщика будут отображены в окне
«Настройка учётной записи».
4. Нажмите на кнопку Сохранить данные. Откроется окно «Внимание!» с запросом
на добавление/изменение данных налогоплательщика (рис. 30).
Рис. 30. Окно «Внимание!»
5. Нажмите на кнопку Да. В результате:
будет осуществлён перезапуск программы;
в настройках учётной записи на основании идентификатора
налогоплательщика и доменного адреса электронной почты будет
сгенерировано системное имя локальной организации в СЭД ФНС;
настройки учётной записи вступят в силу.
3.2.2 Ввод данных налогоплательщика вручную
Окно настройки учётной записи налогоплательщика содержит вкладки: Абонент,
Почтовый сервер, Доступные НО, Настройки уполномоченного представителя и
Конфигурация дозвона, а также общую для всех вкладок панель инструментов.
ПК ГНИВЦ Курьер «Корпорация». Описание установки.
Стр. 21
3. Настройка учётной записи налогоплательщика
Чтобы ввести данные налогоплательщика вручную:
1. Откройте вкладку Абонент (см. рис. 26) и заполните её поля согласно таблице 1.
Таблица 1. Настройки налогоплательщика
Поле
Системное имя
Идентификатор
Наименование
ИНН
Код региона
Код НО по м/уч.
Адрес электронной
отправителя
КПП абонента
Сертификаты
Значение поля
Значение автоматически генерируется на основании
данных налогоплательщика и записывается в поле после
сохранения настроек учётной записи и перезапуска
программы
Регистрационный номер налогоплательщика в СЭД ФНС в
формате
{идентификатор
пользователя}@{домен
почтового сервера}. Например, [email protected].
Берётся из регистрационных данных, выданных при
регистрации налогоплательщика в СЭД ФНС
Наименование налогоплательщика
Идентификационный номер налогоплательщика
Код региона налогоплательщика из справочника кодов
регионов РФ
Код налогового органа, назначенного налогоплательщику
почты Адрес электронного почтового ящика налогоплательщика
в СЭД ФНС
Код причины постановки на учёт налогоплательщика
Сертификат ключа проверки электронной подписи
налогоплательщика, выданный при регистрации в СЭД
ФНС
2. Откройте вкладку Почтовый сервер (рис. 31) и заполните её поля согласно
таблице 2.
Рис. 31. Вкладка Почтовый сервер окна «Настройка учётной записи»
Стр. 22
ПК ГНИВЦ КУРЬЕР «Корпорация». Описание установки.
3. Настройка учётной записи налогоплательщика
Таблица 2. Настройки почтового сервера ФНС
Поле
Значение поля
Группа полей Соединение с почтовым сервером
Использовать обмен через Переключатель режима обмена документами с почтовым
сервером ФНС по защищённому каналу связи
электронную почту
URL или IP-адрес регионального почтового сервера ФНС
Почтовый сервер
Номер порта подключения к региональному почтовому
Порт POP3
серверу ФНС для входящей почты
Номер порта подключения к региональному почтовому
Порт SMTP
серверу ФНС для исходящей почты
Эл.адрес
Почтового Адрес электронного почтового ящика регионального
почтового сервера ФНС
Сервера
Логин налогоплательщика для получения доступа к своему
Пользователь
почтовому ящику на региональном почтовом сервере ФНС
Пароль налогоплательщика для получения доступа к своему
Пароль
почтовому ящику на региональном почтовом сервере ФНС
Группа полей Обмен с почтовым сервером через файлы
Использовать обмен через Переключатель режима обмена документами с почтовым
сервером ФНС через зашифрованные файлы
файлы
Каталог для временного хранения входящих/исходящих
Каталог обмена
документов налогоплательщика. Используется в режиме
обмена с региональным почтовым сервером ФНС через файлы
Группа полей Сертификаты почтового сервера
Назначается СКП ЭП регионального почтового сервера ФНС. Чтобы назначить СКП ЭП:
1. Нажмите на кнопку:
Выбрать из хранилища ― если СКП ЭП находится в хранилище сертификатов
«Личные» ОС Windows или и в файле cert.sst.
Выбрать из файла ― если необходимо назначить СКП ЭП почтового сервера,
представляющий собой отдельный файл с расширением *.cer. СКП ЭП будет
назначен почтовому серверу, а также прописан в файл cert.sst.
2. Выберите:
сертификат из хранилища и нажмите на кнопку Выбрать
файл сертификата (*.cer) в окне выбора файла и нажмите на кнопку Открыть
3. Щелкните мышью в колонке «Тип подписи» и выберите значение «Почтовый сервер»
3. Откройте вкладку Доступные НО (рис. 32) и заполните её поля согласно
таблице 3.
ПК ГНИВЦ Курьер «Корпорация». Описание установки.
Стр. 23
3. Настройка учётной записи налогоплательщика
Рис. 32. Вкладка Доступные НО окна «Настройка учётной записи»
Таблица 3. Настройки налогового органа
Группа полей Налоговые органы
Данные налогового органа. Чтобы назначить СКП ЭП:
1. Выделите строку и нажмите на кнопку:
Выбрать из хранилища ― если СКП ЭП находится в хранилище сертификатов
«Личные» ОС Windows или и в файле cert.sst.
Выбрать из файла ― если необходимо назначить СКП ЭП, представляющий
собой отдельный файл с расширением *.cer
2. Выберите сертификат и нажмите на кнопку Выбрать
3. Щелкните дважды левую кнопку мыши в полях Код НО, Наименование НО, Эл.адрес и
введите соответствующие данные
Группа полей Ключи подписи
Назначается сертификат налогового органа по месту учета налогоплательщика. Чтобы
назначить СКП ЭП:
1. Нажмите на кнопку Добавить.
2. Выделите строку и нажмите на кнопку:
Выбрать из хранилища ― если СКП ЭП находится в хранилище сертификатов
«Личные» ОС Windows или и в файле cert.sst.
Выбрать из файла ― если необходимо назначить СКП ЭП, представляющий
собой отдельный файл с расширением *.cer. СКП ЭП будет назначен налоговому
органу, а также прописан в файл cert.sst.
3. Выберите:
сертификат из хранилища и нажмите на кнопку Выбрать
файл сертификата (*.cer) в окне выбора файла и нажмите на кнопку Открыть
4. Откройте вкладку Настройки уполномоченного представителя и заполните её
поля в случае, если налогоплательщик будет осуществлять взаимодействие с налоговыми
органами в СЭД ФНС в качестве уполномоченного представителя других
налогоплательщиков. Подробнее см. подраздел 3.3.
Стр. 24
ПК ГНИВЦ КУРЬЕР «Корпорация». Описание установки.
3. Настройка учётной записи налогоплательщика
5. Откройте вкладку Конфигурация дозвона (рис. 33) и заполните её поля в случае
использования удалённого доступа к сети передачи данных.
6. Нажмите на кнопку Сохранить данные.
Рис. 33. Вкладка Конфигурация дозвона окна «Настройка учётной записи»
Откроется окно «Внимание!» с соответствующим запросом (рис. 34).
Рис. 34. Окно «Внимание!»
7. Нажмите на кнопку Да. В результате:
будет осуществлён перезапуск программы;
в настройках учётной записи на основании идентификатора
налогоплательщика и доменного адреса электронной почты будет
сгенерировано системное имя локальной организации в СЭД ФНС;
настройки учётной записи вступят в силу.
3.3 Настройки уполномоченного представителя
Уполномоченный представитель (далее УП) ― физическое или юридическое
лицо, уполномоченное налогоплательщиком представлять его интересы в отношениях,
регулируемых законодательством Российской Федерации о налогах и сборах. Настройки
режима работы УП производится в случае добавления или изменения его учетной записи.
Чтобы настроить режим работы УП:
1. Настройте учётную запись налогоплательщика и перезапустите программу.
ПК ГНИВЦ Курьер «Корпорация». Описание установки.
Стр. 25
3. Настройка учётной записи налогоплательщика
2. Нажмите меню Настройки → Настройка учетной записи. Откроется окно
«Настройка учётной записи».
3. Откройте вкладку Настройки уполномоченного представителя (рис. 35).
Рис. 35. Вкладка Настройки уполномоченного представителя
4. Выполните следующие действия:
установите флажок Режим работы уполномоченного представителя;
установите дополнительные флажки настроек соответствии с программным
документом «Руководство по заполнению доверенности.doc».
5. Нажмите на кнопку Изменить сведения о доверенностях:
«Сведения о доверенностях».
. Откроется окно
6. Нажмите на кнопку Добавить (рис. 36).
Рис. 36. Окно информации «Сведения о доверенностях»
Стр. 26
ПК ГНИВЦ КУРЬЕР «Корпорация». Описание установки.
3. Настройка учётной записи налогоплательщика
Откроется окно «Добавление записи» (рис. 37).
Рис. 37. Окно «Добавление записи» для указания сведений о доверенностях
7. Заполните бланк сведений о доверенностях в соответствии с программным
документом ««Руководство по заполнению доверенности.doc».
8. Нажмите на кнопку OK. В окне «Сведения о доверенностях» отобразится новая
запись. При предоставлении налоговой отчётности данные сведения будут включаться в
предоставляемые уполномоченным представителем документы.
ПК ГНИВЦ Курьер «Корпорация». Описание установки.
Стр. 27
4. Создание учётной записи нового пользователя программы
4 СОЗДАНИЕ УЧЁТНОЙ ЗАПИСИ НОВОГО
ПОЛЬЗОВАТЕЛЯ ПРОГРАММЫ
Учётные записи пользователей программы создаются, редактируются и удаляются
с помощью встроенного в программу модуля «Администратор».
Чтобы создать учётную запись пользователя:
1. Загрузите программу под учётной записью администратора (по умолчанию Имя:
admin, Пароль: <отсутствует>).
2. Нажмите меню Настройки → Администратор. Откроется окно «ГНИВЦ Курьер
Корпорация – Пользователь (Администратор программы)».
3. Откройте вкладку Пользователи и нажмите на кнопку Добавить (рис. 38).
Рис. 38. Вкладка Пользователи
Откроется окно «Свойства пользователя Новый пользователь» (рис. 39).
Рис. 39. Вкладка Общие
4. Откройте вкладку Общие и заполните поля согласно таблице 4.
Стр. 28
ПК ГНИВЦ Курьер «Корпорация». Описание установки.
4. Создание учётной записи нового пользователя программы
Таблица 4
Наименование поля
Имя доступа
Имя
Группа
Администратор
Значение поля
Логин учётной записи пользователя без прав
администратора для доступа в программу. Например, oper
Имя пользователя (рекомендуется указать Ф.И.О.)
Группа пользователей с определенными правами доступа
к настройкам программы
Если данный пользователь будет администратором
программы
Значение поля Имя доступа чувствительно к регистру!
5. Откройте вкладку Подписи и нажмите на кнопку Добавить (рис. 40).
Рис. 40. Вкладка Подписи
Откроется окно «Выбор ключа подписи» (рис. 41).
Рис. 41. Окно «Выбор ключа подписи»
ПК ГНИВЦ Курьер «Корпорация». Описание установки.
Стр. 29
4. Создание учётной записи нового пользователя программы
6. Нажмите на кнопку Отобрать, выберите из списка личный ключ подписи,
принадлежащий регистрируемому пользователю, и нажмите на кнопку OK.
Если личный сертификат ключа пользователя отсутствует в
списке доступных ключей, импортируйте его из локального
хранилища сертификатов
7. Откройте вкладку Организации и установите флажок Доступ в строке учётной
записи организации пользователя (рис. 42).
Рис. 42. Вкладка Организации
8. Откройте вкладку Пароль (рис. 43). Установите флажок Требуется пароль.
Укажите минимальную длину пароля. При необходимости установите флажок
Периодическая принудительная смена пароля и в дополнительных параметрах
установите количество дней между принудительными сменами пароля и дату окончания
срока действия пароля.
9. Нажмите на кнопку Сменить пароль.
Рис. 43. Вкладка Пароль
Откроется окно «Установка пароля» (рис. 44).
Стр. 30
ПК ГНИВЦ КУРЬЕР «Корпорация». Описание установки.
4. Создание учётной записи нового пользователя программы
Рис. 44. Установка пароля
10. Введите одинаковый пароль в полях Пароль: и Подтверждение: и нажмите на
кнопку OK. Окно «Установка пароля» закроется и пароль будет изменён.
11. Нажмите кнопку OK в окне «Свойства пользователя…». Учетная запись
пользователя будет успешно создана.
12. Закройте модуль «Администратор».
ПК ГНИВЦ Курьер «Корпорация». Описание установки.
Стр. 31
5. Рекомендации
5 РЕКОМЕНДАЦИИ
5.1 Резервное копирование
После установки и настройки программы рекомендуется сделать полную копию
рабочего каталога для хранения на другом носителе информации. Резервное копирование
программы и документов обеспечивает их восстановление после сбоя и повреждения.
Рекомендуется один раз в месяц проводить обязательное резервное копирование и
сохранение копии на внешнем носителе.
Консультации по резервному копированию Вам окажет
специалист, производивший установку программы
За дополнительной информацией вы можете также обратиться в службу поддержки
ГНИВЦ.
5.2 Обращение в службу техподдержки
При возникновении ошибок, не описанных в настоящем документе, обращайтесь в
службу технической поддержки программного продукта или фирму, производившую
установку системы.
При обращении по телефону будьте готовы ответить на ряд вопросов, которые вам
могут задать. Примерный перечень информации, которую может запросить специалист
при сообщении об ошибках:
наименование организации–налогоплательщика;
список налоговых органов, для работы с которыми настроен ПК ГНИВЦ
Курьер «Корпорация»;
тип используемого компьютера;
используемая операционная система;
используемые средства ЭП и СКЗИ;
используемое коммуникационное оборудование.
При передаче сообщения об ошибке по электронной почте обязательно включите в
него данную информацию.
5.3 Использование антивирусных средств защиты
Использование антивирусных средств защиты информации может приводить к
существенному замедлению работы программы. Например, если задержки при просмотре
сообщений превышают разумные пределы, рекомендуется отключить проверку каталога,
содержащего архив почтовых сообщений.
Стр. 32
ПК ГНИВЦ Курьер «Корпорация». Описание установки.
Термины и определения
ТЕРМИНЫ И ОПРЕДЕЛЕНИЯ
В настоящем описании применяются следующие термины с соответствующими
определениями.
1. закрытая часть ключа электронной подписи: Уникальная последовательность
символов, известная владельцу сертификата ключа подписи. Закрытая часть ключа
предназначена для создания в электронных документах электронной подписи с
использованием средств электронной подписи.
2. ключевой носитель: Устройство хранения данных (3,5” гибкий магнитный диск
или устройство USB eToken) с файлами сертификатов ключей налогоплательщика.
3. компрометация ключа: Утрата доверия к тому, что используемые закрытые ключи
недоступны посторонним лицам. К событиям, связанным с компрометацией
ключей, относятся, включая, но не ограничиваясь, следующие:
Утрата ключевых носителей.
Утрата ключевых носителей с последующим обнаружением.
Увольнение сотрудников, имевших доступ к ключевым носителям.
Возникновение подозрений на утечку информации или её искажение в системе
электронного документооборота.
Нарушение целостности печатей на сейфах с ключевыми носителями, если
используется процедура опечатывания.
Утрата ключей от сейфов (помещений) в момент нахождения в них ключевых
носителей.
Утрата ключей от сейфов (помещений) в момент нахождения в них ключевых
носителей с последующим обнаружением.
Доступ посторонних лиц к ключевой информации.
Случаи, когда нельзя достоверно установить, что произошло с ключевыми
носителями (в том числе, когда ключевой носитель вышел из строя и не
опровергнута возможность того, что данный факт произошел в результате
несанкционированных действий злоумышленника).
4. налоговый орган: Региональная инспекция федеральной налоговой службы
России. Участник информационного взаимодействия, получатель документов от
налогоплательщиков.
5. налогоплательщик: Налогоплательщики, плательщики сборов, налоговые агенты.
Организация или индивидуальный предприниматель без образования юридического
лица, участник системы электронного документооборота ФНС, предоставляющие
налоговую отчётность в налоговые органы посредством настоящей программы.
6. сертификат ключа проверки электронной подписи, СКП ЭП: Документ на
бумажном носителе или электронный документ с ЭП уполномоченного лица
Удостоверяющего центра (далее — УЦ), который включает в себя открытый ключ,
и выдается УЦ для подтверждения подлинности ЭП, идентификации владельца
сертификата и обеспечения конфиденциальности передаваемой информации.
7. система электронного документооборота, СЭД: Совокупность технических и
программных средств, с помощью которой реализуется последовательность
транзакций по обмену документами между участниками документооборота, и
обеспечивающая некоторый регламентированный процесс по обмену документами.
Стр. 33
ПК ГНИВЦ Курьер «Корпорация». Описание установки.
6. Рекомендации
8. средство криптографической защиты информации, СКЗИ: Средство
вычислительной техники, осуществляющее криптографическое преобразование
информации для обеспечения её безопасности (из п. 36 РД ГТК РФ. Защита от НСД.
Термины и определения).
9. система управления базами данных, СУБД: Совокупность программных и
лингвистических средств общего или специального назначения, обеспечивающих
управление созданием и использованием баз данных.
10. электронный
документооборот,
документооборот:
Последовательность
транзакций по обмену документами между участниками документооборота,
обеспечивающая некоторый регламентированный процесс по обмену документами
(например, документооборот по представлению налоговых деклараций).
11. электронная подпись, ЭП: Реквизит электронного документа, предназначенный
для защиты данного электронного документа от подделки, полученный в результате
криптографического
преобразования
информации
и
позволяющий
идентифицировать владельца сертификата ключа проверки электронной подписи, а
также установить отсутствие искажения информации в электронном документе.
Стр. 34
ПК ГНИВЦ КУРЬЕР «Корпорация». Описание установки.
Лист регистрации изменений
ЛИСТ РЕГИСТРАЦИИ ИЗМЕНЕНИЙ
Номера листов (страниц)
Входящий №
Всего
сопроводител
№
листов
аннулиИзм. изме- замененПодпись Дата
ьного
(страниц)
в
докум
новых ровандокумента и
ненных ных
документе
ных
дата
Стр. 35
ПК ГНИВЦ Курьер «Корпорация». Описание установки.