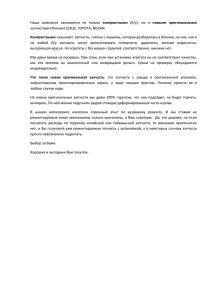Инструкция по работе с сайтом
реклама

Руководство по работе с веб-порталом shop.phaeton.kz Уважаемые клиенты, Сообщаем Вам о запуске новой версии интернет-портала компании Phaeton DC для заказа автозапчастей. Функционально новая версия не отличается от предыдущей. Новая версия должна работать более стабильно и в ней используется более расширенная база аналогов. В новой версии пока нет раздела «Смазочные материалы». Мы его очень скоро добавим. А пока вы можете заказывать масла Fuchs и Mobil забивая их артикулы через строку поиска. На всякий случай мы оставили старую версия портала доступной. На неё вы можете попасть через адрес http://shop1.phaeton.kz Содержание 1. 2. 3. 4. 5. 6. 7. Регистрация Вход Поиск запчасти и помещение в корзину Корзина и оформление заказа Загрузка заказа из Excel Личный кабинет Ваша задолженность 1. Регистрация Для доступа к информации о наличии и ценах пользователь должен быть зарегистрирован. Для этого надо зайти в раздел «Регистрация» (см.картинку) В разделе «регистрация» необходимо заполнить все поля. В поле E-mail укажите свой правильный действующий электронный адрес. Если у вас нет электронного адреса, создайте его. На указанный вами электронный адрес будет приходить информация из интернет-портала. После того, как все поля будут заполнены необходимо нажать кнопку «Регистрация» в нижней части формы. При успешной регистрации выйдет сообщение. Это сообщение означает, что теперь вам надо созвониться со своим менеджером, который вас авторизует в нашей системе. Авторизация автоматически не проходит. Это должен сделать сотрудник компании Phaeton DC. После того, как вас авторизуют, вы можете заходить на интернет-портал и оформлять заказы. 2. Вход Для возможности производить поиск но номеру запчасти, смотреть наличие и цены Вам необходимо выполнить вход. Для это надо нажать на надпись Вход в верхней части портала. В открывшемся окне вы должны указать свой логин и пароль, указанные при регистрации и нажать на кнопку Войти. Галочка Запомнить меня позволит вам сохранить логин и пароль на вашем компьютере и при следующем входе на портал вы будете авторизованы автоматически. Если логин или пароль были указаны неверно, вы увидите надпись Неверный логии или пароль. Если все данные были указаны правильно, то в верхней части портала появится надпись, где указаны ваши ФИО, ваш долг и ваш персональный менеджер. В случае если вы забыли свой пароль, вы можете его сбросить. Для этого на странице входа нажмите на ссылку Забыли пароль? В открывшемся окне вы должны указать свой e-mail, который вы указали при регистрации и нажать на кнопку Сброс. Система сгенерирует новый пароль и вышлет вам на электронную почту. 3. Поиск запчасти и помещение в корзину. Для поиска запчасти вы должны быть авторизованы и выполнить вход в интернет портал (см.пункты 1 и 2). В зависимости от того, в каком городе вы находитесь, вам будет предоставлена информация о наличии по доступным вам складам. Например если вы находитесь в г.Петропавловск, то вам доступна информация о наличии на складах в г.г. Петропавловск, Астана, Алматы. В верхней части интернет-портала есть строка Поиск по номеру. В поле справа от этой надписи вы должны вбить интересующий вас номер и нажать кнопку Поиск. Номер необходимо указывать в точном соответствии. Если в начале номера есть нули, их надо писать. Поиск по части номера не производится. Пробелы, тире, точки и другие символы не обязательны. При поиске они убираются. Если с таким номером существует несколько запчастей по разным брендам то выйдет список таких запчастей. Зеленым цветом выделены те запчасти, бренды которых присутствуют в портфеле компании Phaeton DC. Найдя в списке интересующую вас запчасть вы должны нажать на кнопку Перейти рядом с ней. Выйдет страница результата поиска. Ниже надписи Запрошенный артикул будет информация об интересующей вас запчасти. Ещё ниже будет располагаться раздел Аналоги запрошенного артикула. Здесь будут выведены все запчасти по другим брендам, которые аналогичны запрошенной вами запчасти. Описание колонок: Склад – склад компании Phaeton, на котором имеется данная запчасть. Обычно название склада совпадает с названием города. Наличие – количества данной запчасти, имеющееся в наличии. Знак «=» указывает на точное количество, имеющееся в наличии. Например «=11» означает, что на складе имеется 11 шт. Знак «>» указывает на то, что количество на складе превышает указанную цифру. Например «>50» означает, что в наличие имеется больше 50 шт. МК* - указывает на количество в упаковке. Т.е. данную запчасть вы можете заказать только в количестве, кратном этой цифре. Например МК* равно 4. Это означает, что вы можете минимально заказать 4 шт и далее по нарастающей (8,12,16,20 и т.д.) Вы не сможете заказать 1 шт. или 3 шт. или 7 шт. и т.п. Цена – это цена в тенге, по которой вы можете купить эту запчасть. Эта цена включает НДС и учитывает все скидки, которые у вас есть на данный момент. Если в поле «Цена» пусто, это означает, что такую запчасть компания Phaeton ни разу не привозила на свои склады. Описание цвета: Зеленом цветом раскрашены те запчасти, которые есть в наличии Желтым цветом раскрашены те запчасти, которых нет в наличии, но по ним установлены цены. Не имеют раскраски те запчасти, которые никогда не привозили Для того, чтобы купить интересующую вас запчасть, нажмите на кнопку В корзину рядом с ней. После нажатия кнопки В корзину иногда может выходить сообщение следующего вида. Такое сообщение выходит в двух случаях. Первое – минимальное количество в упаковке больше единицы и система автоматически помещают в корзину количество товара, соответствующее упаковке. Например в упаковке имеется 10 свечей зажигания и при помещении в корзину система автоматически установит количество 10 штук. Это будет видно в колонке К-во стало. Второе – с момента, когда вы нашли интересующую вас запчасть и нажали кнопку В корзину в нашей системе изменилась цена (это может произойти крайне редко). Это будет отображено в колонках Цена была и Цена стала. Как выглядит корзина и как с ней работать будет описано в следующем разделе. 4. Корзина и оформление заказа Корзина предназначена для накопления всех запчастей, которые вы хотите приобрести, в одном месте одним списком для дальнейшего оформления заказа. Как помещать товар в корзину описано в предыдущем разделе. В корзину можно попасть нажав на надпись корзина в верхней части экрана. Ниже надписи Корзина есть информация, сколько штук какого-либо товара и на какую сумму у вас лежит в корзине. Раздел Корзина выглядит следующим образом. Описание элементов корзины: 1 – Название клиента, на которого будет оформляться заказ. Можно из списка выбрать другое название, если при авторизации к одному логину было привязано несколько клиентов. 2 – Раздел товаров. Бывает три раздела: автозапчасти, масла, оборудование. 3 – Кредитный лимит по данному разделу. 4 – Долг по данному разделу. 5 – Сумма всех товаров, лежащих у вас в корзине по данному разделу по разным складам. Эта информация позволяет Вам понять, на сколько вы уже набрали в корзину товара. 6 – Оставшийся лимит. Эта сумма показывает, на сколько вы ещё можете заказать товара без предоплаты. Она вычисляется следующим образом: Поле 3 – Поле 4 –Поле 5. Имейте ввиду, что в этой цифре не учитывается товар, который вы уже заказали ранее, но он ещё не собран на складе. 7 – Склад, с которого вы хотите заказать товар. 8 – Сумма товара, который находится у вас в корзине со склада, указанного в поле 7. Изменение количества: Для того чтобы указать количество то или иной запчасти, которую вы хотите купить, необходимо нажать курсором мышки на цифру в колонке Кол-во и забить нужное вам количество. Удаление позиции: Для того, чтобы удалить из корзины не нужный вам товар нажмите на кнопку Удалить напротив этой позиции. Очистка корзины: Если вы не хотите ничего заказывать, нажмите на кнопку Очистить и весь товар удалится из корзины. Кнопка очистить действует только на товар по одному складу. Кнопка Сохранить кол-во. Перед тем как оформить заказ обязательно нажимайте на кнопку Сохранить кол-во. В этот момент будет произведена проверка актуальности остатков товара и цен и сохранится количество товара, которое вы указали вручную. После нажатия этой кнопки может выходить сообщение Такое сообщение выходит в трех случаях. Первое – минимальное количество в упаковке больше единицы и система автоматически изменяет указанное вами количество на количество, кратное упаковке. Например в упаковке имеется 10 свечей зажигания. Вы указали количество 12 шт. Система автоматически установит количество 20 шт. (увеличение в большую сторону). Это будет видно в колонке К-во стало. Второе – с момента, когда вы поместили интересующую вас запчасть в корзину, в нашей системе изменилась цена (цена в тенге может меняться каждый день в зависимости от изменения курса евро или доллара США, установленного НацБанком РК). Это будет отображено в колонках Цена была и Цена стала. Третье – количество товара по наличию изменилось (стало меньше, этот товар уже купил другой клиент). Это будет видно в колонке К-во стало. Оформление заказа: После того, как вы убедились, что хотите купить выбранный вами товар Вам необходимо нажать на кнопку Оформить заказ. В этот момент информация о товаре будет отправлена в учетную систему компании Phaeton DC и товар будет зарезервирован. Вам выйдет сообщение, где будет указан номер вашего заказа. Кроме этого в верхней части раздеал Корзина вы можете указать название клиента, на которого вы хотите оформить заказ. Сформированный заказ только резервирует товар. Резерв будет автоматически снят через 3 дня. Оформленный заказ ещё не является основанием, чтобы сотрудники склада компании Phaeton начали собирать товар. Для того, чтобы заказанный вами товар был собран и отгружен, необходимо нажать кнопку Отгрузить. После того, как вы нажмете эту кнопку, вы уже отменить ничего не сможете. Информация автоматически поступит на склад и товар начнут собирать. В случае, если сумма заказанного вами товара превышает ваш кредитный лимит, вы получите отказ в виде сообщения. У вас есть возможность отменить заказ. Для этого надо нажать на кнопку Отказаться. Эта возможность доступна только до того момента, пока вы не нажмете кнопку Отгрузить. Кнопка Счет на оплату. С помощью неё вы можете запросить выслать вам счет на оплату к данному заказу. Счет на оплату высылается автоматически на e-mail, указанный вами при регистрации, в формате Excel. 5. Загрузка заказа из Excel На портале реализована возможность загрузки заказа в формате Excel. Если у вас есть своя учетная система вы можете из неё автоматически сформировать заказ, который потом легко загрузить на наш портал, чтобы не тратить время на забивание в корзину вручную. Эта функция находится в разделе Корзина. В нижней части раздела есть форма Загрузка из Excel. 1. Нажмите на кнопку Обзор. 2. Выберете файл на вашем компьютере. 3. Нажмите на кнопку Загрузить. Файл должен быть в формате как написано в инструкции. В результате загрузки файла весь товар попадет в корзину. 6. Личный кабинет. В разделе Личный кабинет у вас есть возможность Просмотреть список всех ваших заказов Просмотреть список отгруженных вам накладных Сформировать необходимый вам отчет Скачать полный прайс-лист в формате Excel Изменить свои личные дагнные. 7. Ваша задолженность. Вы всегда можете узнать актуальную информацию о вашей задолженности. Для этого в верхней части портала имеется надпись Ваш долг. Рядом с этой надписью цифрами отображается ваша совокупная задолженность по всем договорам и по всем подчиненным клиентам (зависит от того, как вы авторизованы в нашей системе) Если отображается число с минусом, значит вы внесли предоплату и никакой задолженности у вас нет. Рядом имеется кнопка Обновить. Нажав на неё вы получите актуальную информацию на текущий момент.