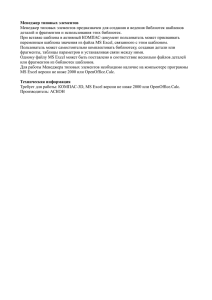Совет 1. Различия версий Excel
реклама
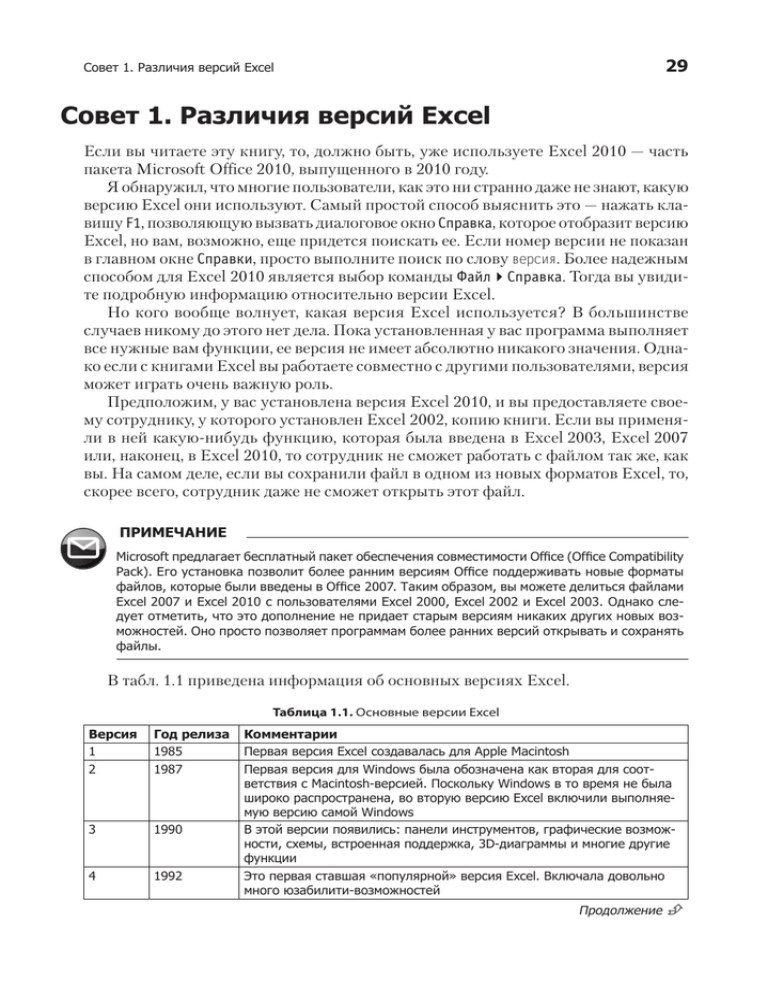
29 Совет 1. Различия версий Excel Совет 1. Различия версий Excel Если вы читаете эту книгу, то, должно быть, уже используете Excel 2010 — часть пакета Microsoft Office 2010, выпущенного в 2010 году. Я обнаружил, что многие пользователи, как это ни странно даже не знают, какую версию Excel они используют. Самый простой способ выяснить это — нажать клавишу F1, позволяющую вызвать диалоговое окно Справка, которое отобразит версию Excel, но вам, возможно, еще придется поискать ее. Если номер версии не показан в главном окне Справки, просто выполните поиск по слову версия. Более надежным способом для Excel 2010 является выбор команды ФайлСправка. Тогда вы увидите подробную информацию относительно версии Excel. Но кого вообще волнует, какая версия Excel используется? В большинстве случаев никому до этого нет дела. Пока установленная у вас программа выполняет все нужные вам функции, ее версия не имеет абсолютно никакого значения. Однако если с книгами Excel вы работаете совместно с другими пользователями, версия может играть очень важную роль. Предположим, у вас установлена версия Excel 2010, и вы предоставляете своему сотруднику, у которого установлен Excel 2002, копию книги. Если вы применяли в ней какую-нибудь функцию, которая была введена в Excel 2003, Excel 2007 или, наконец, в Excel 2010, то сотрудник не сможет работать с файлом так же, как вы. На самом деле, если вы сохранили файл в одном из новых форматов Excel, то, скорее всего, сотрудник даже не сможет открыть этот файл. ПРИМЕЧАНИЕ Microsoft предлагает бесплатный пакет обеспечения совместимости Office (Office Compatibility Pack). Его установка позволит более ранним версиям Office поддерживать новые форматы файлов, которые были введены в Office 2007. Таким образом, вы можете делиться файлами Excel 2007 и Excel 2010 с пользователями Excel 2000, Excel 2002 и Excel 2003. Однако следует отметить, что это дополнение не придает старым версиям никаких других новых возможностей. Оно просто позволяет программам более ранних версий открывать и сохранять файлы. В табл. 1.1 приведена информация об основных версиях Excel. Таблица 1.1. Основные версии Excel Версия 1 2 Год релиза 1985 1987 3 1990 4 1992 Комментарии Первая версия Excel создавалась для Apple Macintosh Первая версия для Windows была обозначена как вторая для соответствия с Macintosh-версией. Поскольку Windows в то время не была широко распространена, во вторую версию Excel включили выполняемую версию самой Windows В этой версии появились: панели инструментов, графические возможности, схемы, встроенная поддержка, 3D-диаграммы и многие другие функции Это первая ставшая «популярной» версия Excel. Включала довольно много юзабилити-возможностей Продолжение 30 Часть I. Основы использования Excel Версия 5 Год релиза 1993 7* 1995 8 1997 9 1999 10 2001 11 2003 12 2007 14** 2010 Таблица 1.1 (продолжение) Комментарии В Excel 5 основными нововведениями стали поддержка нескольких рабочих книг и VBA Эта версия, известная как Excel 95, была первой крупной 32-битной версией Excel. По функциональности она схожа с Excel 5 Данная версия, известная как Excel 97, стала первой, в которой была реализована поддержка условного форматирования и проверки данных. Кроме того, в нее были включены новые меню и панели инструментов. VBA-программисты добавили большое количество усовершенствований, в том числе абсолютно новый редактор VBA, диалоговые окна, модули классов и многое другое Эта версия, известная как Excel 2000, использовала HTML в качестве родного формата и (впервые) поддерживала надстройки COM. Она также предоставляла новую возможность самовосстановления, расширенный буфер обмена и сводные диаграммы. VBA-программисты смогли использовать немодальные диалоговые окна, кроме того, было введено несколько новых функций VBA Известная как Excel 2002 (или Excel XP), эта версия является частью Office XP. Она представляет массу новых возможностей, но многие из них не имеют особого значения для большинства пользователей. Пожалуй, самым важным нововведением этой версии является ее способность восстанавливать работу после аварийного завершения работы Excel Официально известная как Microsoft Office Excel 2003, эта версия представляет улучшенную поддержку XML, новые возможности ранжирования списков, усовершенствования смарт-тегов и откорректированные статистические функции Версия официально известна как Microsoft Office Excel 2007. В ней появилось много новых возможностей, в том числе новые форматы файлов, обновленный пользовательский интерфейс, поддержка больших листов, удобный макет страниц, темы документов, новые параметры условного форматирования, намного лучше оформленные диаграммы, новая функция таблиц, несколько новых функций рабочего листа, а также многое другое Я использовал эту версию при написании данной книги. Microsoft Office Excel 2010 включает в себя значительное количество новых функций, в том числе cпарклайн-графику, новое представление Backstage для относящихся к документам операций, новые функции листов, возможность пользовательской настройки ленты, срезы для сводных таблиц, редактор формул и даже усовершенствования для редактирования изображений * Excel 6 не существует. Начиная с Excel 7 нумерация версий была изменена так, чтобы все приложения Microsoft Office имели один и тот же номер версии. ** По-видимому, компания Microsoft немного суеверна. Они пропустили 13-ю версию Office. Если вы используете книгу Excel совместно с другим пользователем, у которого установлена одна из версий, предшествующих Excel 2007, сохраните файл с расширением .xls, выбрав вариант Книга Excel 97–2003 в диалоговом окне Сохранить как. Обратите внимание на результаты проверки совместимости, которые появля- Совет 1. Различия версий Excel 31 ются автоматически, когда вы сохраняете свой файл в этом более раннем формате. Это полезное диалоговое окно, изображенное на рис. 1.1, позволяет выявить возможные проблемы, которые возникнут в том случае, если ваша книга используется кем-то, у кого установлена версия Excel ниже, чем 2007. Рис. 1.1. Проверка совместимости помогает выявить потенциальные проблемы совместимости Вы можете открыть окно проверки совместимости в любое время самостоятельно, выбрав команду ФайлСведенияПоиск проблемПроверка совместимости. 32 Часть I. Основы использования Excel Совет 2. Максимально эффективное использование ленты Начиная с версии Excel 2007 Microsoft внесла несколько очень существенных изменений в пользовательский интерфейс своих продуктов Office. С незапамятных времен все программы Windows имели схожий пользовательский интерфейс, который состоял из меню и панелей инструментов. Но дизайнеры, участвовавшие в разработке Office 2007, представили радикально новый пользовательский интерфейс — ленту. Слова, расположенные вдоль верхней части окна, например Главная, Вставка и Раз­ метка страницы, обозначают вкладки. Щелкните кнопкой мыши на одной из них, и на ленте появится новый набор команд, разделенных по группам. Так, на вкладке Главная есть группы Буфер обмена, Шрифт и Выравнивание и др. Использовать ленту достаточно просто. Как бы это странно ни звучало, но новички смогут привыкнуть к ней намного быстрее, чем опытные пользователи Excel. Последним придется потратить много времени на то, чтобы понять, как теперь вызывать привычные команды. Приведенные ниже советы помогут вам лучше разобраться с пользовательским интерфейсом ленты. Не бойтесь щелкать кнопкой мыши на всем, что найдете на ленте. Это особен- но касается опытных пользователей, которые пытаются адаптироваться к новому пользовательскому интерфейсу. Вы сможете отменить практически все действия, нажав кнопку Отменить (расположена на панели быстрого доступа, которая по умолчанию находится справа от Кнопки Office) или сочетание клавиш Ctrl+Z. Чтобы располагать большим пространством рабочей области, перейдите в режим свернутой ленты. Чтобы свернуть ее, дважды щелкните кнопкой мыши на любой из вкладок. Если вам понадобится получить доступ к командам, просто щелк­ ните на нужной вкладке, и лента снова появится в полном виде. Когда вы закончите выполнение команд, лента вновь исчезнет. Чтобы выйти из этого режима и вернуться в нормальный, дважды щелкните кнопкой мыши на вкладке. Кроме того, включать и отключать режим свернутой ленты вы можете, нажимая Ctrl+F1 или щелкая на значке Свернуть окно, который находится рядом со значком Справка, справа от названий вкладок. Получайте доступ к ленте с клавиатуры. Несмотря на то что лента, как пред- ставляется, ориентирована на работу с помощью мыши, ею также можно управлять и с клавиатуры. См. совет 13, в котором рассказывается о доступе к ленте с клавиатуры. Заметьте, что вид, в каком команды будут отображаться на ленточной вкладке, зависит от ширины окна Excel. Если окно слишком узкое для отображения всех команд, то они сжимаются, и некоторые команды могут быть не видны. Но на самом деле все команды остаются доступными. На рис. 2.1 показана вкладка Главная для трех различных размеров окна Excel. На первом изображении все команды вкладки полностью видны. При сужении окна Excel какой-то вспомо- Совет 2. Максимально эффективное использование ленты 33 гательный текст исчезает, но значки остаются. Когда окно делается совсем узким, в некоторых группах команд отображается всего одна кнопка. Однако если вы щелкнете на этой одинокой кнопке, то появятся все команды данной группы. Рис. 2.1. Внешний вид ленты изменяется в зависимости от ширины окна Excel Пользуйтесь преимуществами контекстных вкладок ленты. Такие вкладки по- являются на ленте в определенных случаях. Например, если выбрана диаграмма, то появляются три новые вкладки Конструктор, Макет и Формат. Обратите внимание, что при появлении этих вкладок в строке заголовка Excel выводится надпись, поясняющая их назначение (когда выбрана диаграмма, отображается надпись Рабо­ та с диаграммами). Выбор любого из следующих элементов также приведет к отоб­ ражению контекстных вкладок: таблицы, сводной таблицы, срезов для сводной таблицы, графики (фигуры или объекта WordArt), рисунка (фотографии или картинки), верхнего или нижнего колонтитула (в режиме Разметка страницы), диаграммы SmartArt или формулы. Естественно, когда отображаются новые контекстные вкладки, вы можете продолжать пользоваться всеми другими вкладками. Когда указатель мыши находится в пределах ленты, используйте колесо прокрутки мыши, чтобы перемещаться по вкладкам. Щелкните правой кнопкой мыши на любом объекте, чтобы открыть контекстное меню. Такие меню являются частью старого пользовательского интерфейса, и они по-прежнему в деле. Однако если вы стараетесь как можно меньше использовать мышь, то нажмите Shift+F10, чтобы отобразить контекстное меню выбранного элемента (например, ячейки, набора ячеек или элемента диаграммы). Некоторые группы вкладок содержат небольшой значок справа от названия группы. Эти значки открывают диалоговое окно своей группы. Например, щелк­ ните кнопкой мыши на значке запуска диалогового окна группы Число вкладки Главная ленты, и вы увидите диалоговое окно Формат ячеек, открытое на вкладке Число. Вы можете использовать это диалоговое окно для того, чтобы указывать форматы чисел, которые недоступны напрямую с ленты. Щелкайте правой кнопкой мыши на определенных элементах в Excel, чтобы воспользоваться мини-панелью инструментов, появляющейся над контекстным меню (рис. 2.2). Эта панель содержит инструменты для форматирования, которые 34 Часть I. Основы использования Excel могут избавить вас от необходимости обращаться к ленте, чтобы выбрать те же самые команды. Когда я начал использовать Excel 2007, я просто игнорировал мини-панель инструментов, но вскоре понял, что это очень удобный инструмент. Рис. 2.2. Мини-панель инструментов можно игнорировать, но она способна сэкономить время, затрачиваемое на постоянные обращения к ленте Не игнорируйте панель быстрого доступа. На ней можно разместить команды, которые вы чаще всего используете. Панель быстрого доступа всегда видна, независимо от того, какая вкладка открыта. Посмотрите совет 11, в котором написано о том, как легко она настраивается. Наконец, имейте в виду, что в Excel есть дополнительные команды, которых нет даже на ленте. Если, пройдясь по всем вкладкам ленты, вы не нашли нужную вам команду, например преобразование текста в речь, не отчаивайтесь: вы можете добавить их самостоятельно путем настройки панели быстрого доступа (см. совет 11) или путем настройки ленты (см. совет 12).