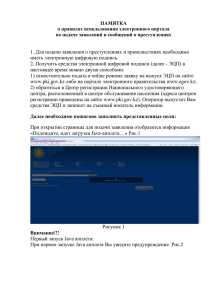Инструкция по работе с программой «EasyCeiling»
advertisement
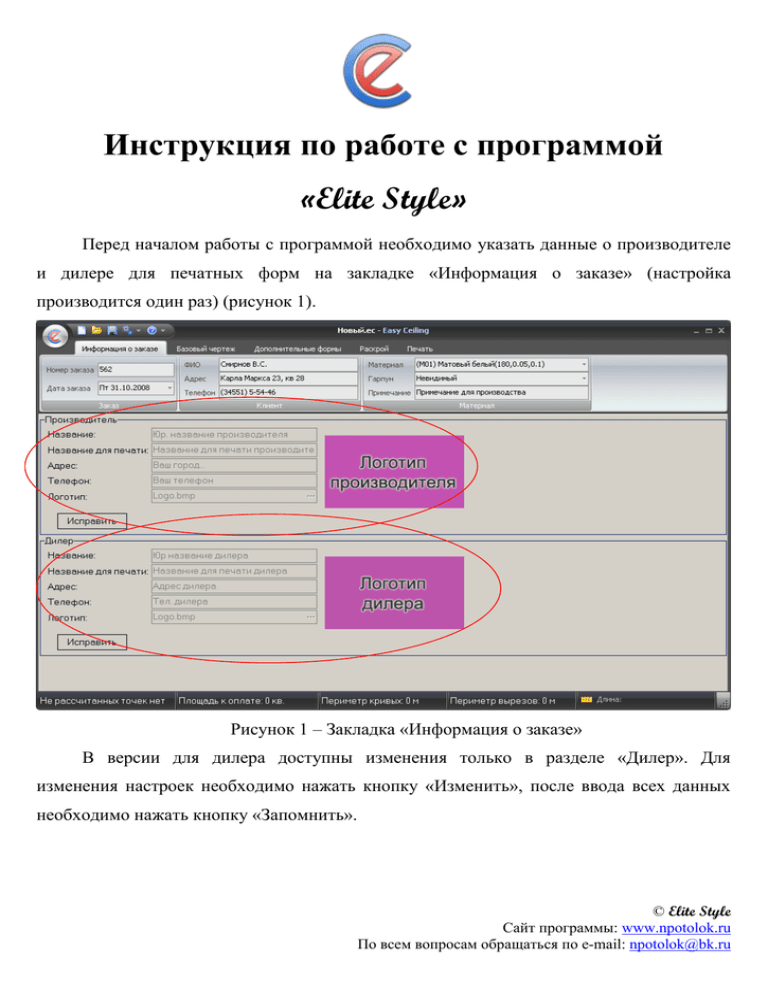
Инструкция по работе с программой «Elite Style» Перед началом работы с программой необходимо указать данные о производителе и дилере для печатных форм на закладке «Информация о заказе» (настройка производится один раз) (рисунок 1). Рисунок 1 – Закладка «Информация о заказе» В версии для дилера доступны изменения только в разделе «Дилер». Для изменения настроек необходимо нажать кнопку «Изменить», после ввода всех данных необходимо нажать кнопку «Запомнить». © Elite Style Сайт программы: www.npotolok.ru По всем вопросам обращаться по e-mail: npotolok@bk.ru На закладке «Информация о заказе» поля в разделах «Заказ», «Клиент» и «Примечания» не обязательны к заполнению, но поля в разделе «Материал» обязательны для заполнения. Для добавления материалов в БД необходимо выбрать из выпадающего списка материалов позицию «Новый материал…», откроется список материалов, который можно изменять (рисунок 2). Кнопка «Сохранить материал» Кнопки «Добавить» и «Удалить» Рисунок 2 – Справочник материалов Для добавления нового материала необходимо нажать кнопку «Добавить» и заполнить соответствующие поля, после чего НЕОБХОДИМО нажать кнопку «Сохранить материал». Для удаления материала из справочника необходимо выделить соответствующую позицию в справочнике и нажать кнопку «Удалить». Для изменения существующего материала необходимо выделить соответствующую позицию и в соответствующих полях (сверху списка) внести изменения, после чего ОБЯЗАТЕЛЬНО нажать кнопку «Сохранить материал». ВНИМАНИЕ: для того что бы все изменения в справочнике материалов вступили в силу необходимо нажать кнопку «Ok», если требуется отменить все внесенные изменения, то необходимо нажать кнопку «Отмена». © Elite Style Сайт программы: www.npotolok.ru По всем вопросам обращаться по e-mail: npotolok@bk.ru Предусмотрено два варианта отображения коэффициентов растяжения полотна: в процентах и через коэффициент, соответствующий вариант выбирается в настройках программы (рисунок 15). Примечания печатаются в соответствующих печатных формах. Для построения базового чертежа необходимо переключиться на закладку «Базовый чертеж» (рисунок 3). Если построение будет производиться путем ввода сторон и диагоналей, то необходимо указать количество углов и нажать кнопку «Построить», после этого сформируется таблица и дерево для ввода длин значений в сантиметрах. Доступны три варианта ввода длин сторон и диагоналей: 1. Таблица – названия сторон проставляется автоматически, а вот название диагоналей приходится вводить вручную, при этом их количество ограничено формулой: Q=P-3, где Q - кол-во диагоналей, P - кол-во углов. Этот вариант удобен в случае, когда замеры сняты с учетом не пересекающихся диагоналей; 2. Дерево – содержит все варианты сторон и диагоналей, что позволяет избежать ручного ввода названия сторон и диагоналей, а так же позволяет вводить любое количество пересекающихся диагоналей; 3. Углы – позволяет избежать ввода длин диагоналей, если известны углы (в градусах) между точками, например, (AB=300;BC=500;CD=300;DA=500) и есть известно, прямоугольник что угол A=90 ABCD градусов, следовательно, диагональ BD=583.1. Если введенные значения не совпадают с полученными, путем математических вычислений, то программа формирует погрешность в процентах. Погрешность может выводиться в одном из трех видов: 1. Общая – сумма всех погрешностей; 2. Средняя – средняя арифметическая погрешность; 3. Максимальная – максимальная из присутствующих погрешностей. ВНИМАНИЕ: во внимание принимается как положительная так и отрицательная погрешность, которая получается по формуле: P=(C-E)/E*100, где C – значение которое получила программа, E – введенное значение. © Elite Style Сайт программы: www.npotolok.ru По всем вопросам обращаться по e-mail: npotolok@bk.ru Показывает не рассчитанные углы и площадь Линейка Рисунок 3 – Закладка «Базовый чертеж» ВНИМАНИЕ: Сторона AB лежит на оси OY, диагонали могут пересекаться. Все длины указываются в САНТИМЕТРАХ. Примечание: Если чертеж не строится, то обратите внимание на «Не рассчитанные точки», это вам подскажет в каких размерах ошибка, поскольку программа строит по принципу треугольников, то есть любую длину можно проверить по теореме Пифагора C2 =A2+B2. Примечание: Общая площадь, которая отображается в нижней части окна программы, не включает в себя процент оплачиваемых обрезков, о чем пойдет чуть ниже. Если построение будет производиться на основе эллипса или окружности, то необходимо указать количество углов и два радиуса (для окружности они будут одинаковыми), после этого необходимо нажать кнопку «Применить» (рисунок 4). © Elite Style Сайт программы: www.npotolok.ru По всем вопросам обращаться по e-mail: npotolok@bk.ru Программа автоматически построит чертеж на основе эллипса. Рисунок 4 – Построение базового чертежа на основе эллипса В программе присутствует ряд вспомогательных функций: Функция «Отразить» - зеркально отражает чертеж; Функция «Повернуть» - поворачивает чертеж на 90 градусов по часовой стрелке; Функция «Построить пошагово» - позволяет строить чертеж пошагово «точка за точкой», тем самым в сложных ситуациях возложить ответственность построения чертежа на человека. Также доступен инструмент «Линейка» - позволяет измерить длину между двумя точками (достаточно подвести курсор к одной из точек и зажать левую кнопку мыши, затем, протягивая до другой точки в нижней части окна, показывается длина между точками, для сброса режима замера достаточно отпустить левую кнопку мыши). В настройках программы можно задать настройки для отображения графиков, такие как: подписывать углы у графика, подписывать длины сторон и диагоналей, © Elite Style Сайт программы: www.npotolok.ru По всем вопросам обращаться по e-mail: npotolok@bk.ru подписывать названия точек у полотен, показать или скрыть сетку с заданным шагом (облегчает работу по работе с размерами). Для добавления к базовому чертежу дополнительных форм необходимо переключиться на соответствующую закладку «Дополнительные формы» (рисунок 5). Удалить Применить Добавить новую Рисунок 5 – Закладка «Дополнительные формы» Для добавления дополнительных форм на одну из сторон необходимо выбрать соответствующий режим: 1. Треугольник (внутрь, наружу) – указывается вершина, относительно которой будет вестись строение треугольника, отступ от нее и длины сторон треугольника; 2. Прямоугольник (внутрь, наружу) - указывается вершина, относительно которой будет вестись строение прямоугольника, отступ от нее, отступы от стороны (по часовой стрелке) на которой лежит базовая вершина и длины сторон прямоугольника; 3. Удалить угол – указывается вершина, которую необходимо удалить; © Elite Style Сайт программы: www.npotolok.ru По всем вопросам обращаться по e-mail: npotolok@bk.ru 4. Срезать угол - указывается вершина, которую необходимо срезать и отступы в оби стороны для создания среза; 5. Дуга (внутрь, наружу) - указывается вершина, относительно которой будет вестись строение треугольника, отступ от нее, количество точек на дуге (с учетом двух точек которые лежат на стороне), длину основания для дуги, длину самой дуги или если длина дуги остается нулевой, то высоту дуги. Для добавления внутренних вырезов необходимо выбрать соответствующий режим: 1. Треугольник - указывается вершина, относительно которой будет вестись строение треугольника, отступ от нее, отступы от стороны и длины сторон треугольника; 2. Прямоугольник - указывается вершина, относительно которой будет вестись строение прямоугольника, отступ от нее, отступы от стороны и длины сторон прямоугольника; 3. Круг - указывается вершина, относительно которой будет вестись строение прямоугольника, отступ от нее и от стены, радиус окружности; 4. Многоугольник - указывается вершина, относительно которой будет вестись строение многоугольника, отступ от нее и от стены, количество вершин многоугольника, а так же необходимо ввести размеры по тому же алгоритму что и при построении базового чертежа; 5. Разрез (от стены до выреза или от выреза до выреза) – указываются вершины и отступы от них на базовом чертеже и вырезе или вырезах. Так же присутствует ряд вспомогательных функций: 1. Уровень – позволяет задать уровень определенной высоты с отображением мнимого загиба полотна, указывается начальная и конечная точка для уровня и высота уровня (функция не работает на вырезах); 2. Криволинейный участок – позволяет автоматически посчитать периметр криволинейного участка, визуально ничего не добавляет, изменяется только величина «Периметр кривых» в низу экрана, указывается начало и конец криволинейного участка. © Elite Style Сайт программы: www.npotolok.ru По всем вопросам обращаться по e-mail: npotolok@bk.ru В зависимости от выбранного режима становятся активными определенные поля, и появляется рисунок-подсказка. При добавлении дополнительных форм площадь к оплате изменяется. Для удаления или изменения примененной дополнительной формы необходимо выбрать ее в списке слева, для изменения нажать кнопку «Применить», а для удаления кнопку «Удалить». Для выполнения раскроя чертежа необходимо перейти на соответствующую закладку «Раскрой» (рисунок 6). Рисунок 6 – Закладка «Раскрой» Пользователю доступен выбор любой стороны, относительно которой будет производиться раскрой в соответствующем режиме: 1. Полотна параллельны отрезку; 2. Полотна перпендикулярны отрезку; 3. Полотно по центру отрезка; 4. Шов по центру отрезка; 5. Полотно по центру помещения; © Elite Style Сайт программы: www.npotolok.ru По всем вопросам обращаться по e-mail: npotolok@bk.ru 6. Шов по центру помещения. Так же доступна возможность привязывать шов к любому отрезку из двух точек не соединенных прямой, например, относительно отрезка BG на рисунке выше. Центровка относительно помещения производится исходя из прямоугольника, в который вписан чертеж. Прямоугольник чертежа определяется после поворота чертежа таким образом, чтобы выбранный отрезок был перпендикулярен относительно оси ОХ. Так же доступна возможность задания отступа от отрезка - вверх или вниз. Ширина полотна и коэффициенты растяжения по X и по Y берутся из справочника материалов, а так же коэффициенты растяжения доступны для ручного изменения по желанию пользователя (коэффициенты в справочнике не меняются). Если фактура не выбрана, то на закладку «Раскрой» переключиться не получится, о чем предупредит соответствующее сообщение. Для вывода на печать чертежей необходимо переключиться на закладку «Печать» (рисунок 7). В зависимости от выбранного режима отображается соответствующая печатная форма. © Elite Style Сайт программы: www.npotolok.ru По всем вопросам обращаться по e-mail: npotolok@bk.ru Рисунок 7 – Закладка «Печать» Доступны два режима печати: 1. Для клиента – содержит информацию о клиенте и заказе (рисунок 9); 2. Для производителя – содержит информацию о чертеже для раскроя (координаты точек для выкройки каждого полотна в отдельности) и о дилере, который принял заказ (рисунок 10). Примечание: Второй режим отсутствует в дилерской версии. Дополнительные настройки в программе В меню настроек можно задать индивидуальные настройки для удобной работы с программой. Базовые настройки (рисунок 15) позволяют установить способ отображения коэффициента растяжения как в процентном соотношении, так с помощью © Elite Style Сайт программы: www.npotolok.ru По всем вопросам обращаться по e-mail: npotolok@bk.ru коэффициента. Доступна возможность выбора сохранения логотипов (производителя и дилера) в файл с заказом, существенно сокращает размер файла, который передается на производство, что сокращает объем затрачиваемого Интернет трафика. Например, файл с логотипами производителя и дилера занимает дисковое пространство в размере 141 Kb, файл без логотипа производителя или дилера 70,7 Kb, файл без логотипов 346 байт. Примечание: оптимальным является сохранение логотипа только дилера, поскольку логотип производителя у дилерской версии совпадает с логотипом у версии для производства. Если логотипы не сохранены ф открываемый файл, то программа автоматически подставит логотипы по умолчанию установленные производителем или дилером. Рисунок 15 – Настройки «Базовые настройки» Дерево всевозможных сторон и диагоналей может содержать как повторяющиеся стороны и диагонали (рисунок 16) так и по одному экземпляру (рисунок 17). Рисунок 16 – Дерево с повторяющимися сторонами и диагоналями © Elite Style Сайт программы: www.npotolok.ru По всем вопросам обращаться по e-mail: npotolok@bk.ru Рисунок 17 – Дерево без повторяющихся сторон и диагоналей На рисунке 17 повторения отсутствуют. Настройки погрешности (рисунок 18) позволяет задать максимальную погрешность, при превышении которой погрешность выделяется красным цветом (рисунок 19) и выводится на печать в бланке для производства, если такая функция включена. Рисунок 18 – Настройки «Погрешность» Рисунок 19 – Превышение максимальной погрешности Можно определить тип погрешности один из трех вариантов: 4. Общая – сумма всех погрешностей; © Elite Style Сайт программы: www.npotolok.ru По всем вопросам обращаться по e-mail: npotolok@bk.ru 5. Средняя – средняя арифметическая погрешность; 6. Максимальная – максимальная из присутствующих погрешностей. ВНИМАНИЕ: во внимание принимается как положительная так и отрицательная погрешность, которая получается по формуле: P=(C-E)/E*100, где C – значение которое получила программа, E – введенное значение. © Elite Style Сайт программы: www.npotolok.ru По всем вопросам обращаться по e-mail: npotolok@bk.ru