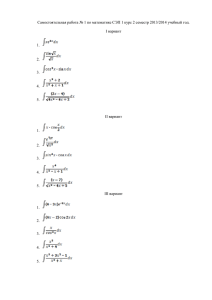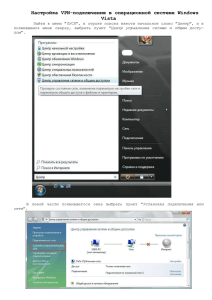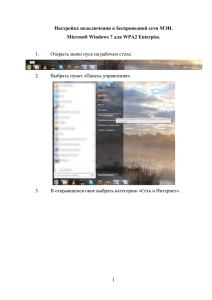версия 1.1. Описание программы.
advertisement

СООО «Системные технологии» Система электронных платежей “ST-MailBank” Версия 3 Инструкция по подключению Листов 12 2012 2 BY/112.РКЮД.00002-01 13 01 АННОТАЦИЯ Настоящий документ является инструкцией по подключению рабочего места к системе электронных платежей “ST-MailBank” Версия 2 (далее – СЭП). Данный документ предназначен для персонала устанавливающего СЭП на оборудование заказчика и производящего обновления. 3 BY/112.РКЮД.00002-01 13 01 СОДЕРЖАНИЕ 1. ПЕРВОНАЧАЛЬНОЕ ПОДКЛЮЧЕНИЕ ..................................................................... 4 1.1. Проверка и подготовка оборудования..................................................................... 4 1.2. Инсталляция СЭП ...................................................................................................... 5 1.3. Инсталляция СЭП на дополнительном рабочем месте ....................................... 11 1.4. Инсталляция клиента с двумя и более подписями. ................................................ 12 4 BY/112.РКЮД.00002-01 13 01 1. ПЕРВОНАЧАЛЬНОЕ ПОДКЛЮЧЕНИЕ 1.1. Проверка и подготовка оборудования 1. Если для связи с банком предполагается использование модемной связи, то к компьютеру необходимо подключить модем, и проверить его работоспособность. 2. Если для связи с банком предполагается использовать Internet, то необходимо проверить, открыты ли со стороны Internet-провайдера порты №25 и №110. Для этого необходимо в командной строке выдать telnet rcs2.belinvestbank.by 25 (ответ должен быть 220 rcs2.belinvestbank.by ESMTP MTA-CLB) и telnet rcp2.belinvestbank.by 110 (ответ должен быть +OK ready). 3. Проверить работоспособность USB-портов. 4. Для операционной системы (далее - ОС) “Windows 2000/XP” проверить, входит ли пользователь, для которого будет инсталлироваться СЭП, в группу “Администраторы”. Если нет, то внести его в группу “Администраторы” на время инсталляции. 5. Проверить правильно ли в ОС установлены системные дата и время. 6. Настроить удаленное соединение (см. раздел №2 данного документа). 7. Создать файл с настройками клиента “Setup.ini”. Пример файла находится в инсталляционном пакете программы. Рассмотрим его параметры. Секция [Install] содержит следующие реквизиты: - InstallPath – каталог, в который установится программа; - InstallMode – тип установки программы, он принимает следующие значения: 0 – локальная версия, 1 – сервер сетевой версии, 2 – клиентская версия программы; - EngineName – имя сервера СУБД “Sybase Adaptive Server Anywhere”; - MailType – имеет значение SMTP/POP3, протоколы, посредством которых идет обмен с почтовым сервером банка. Секция [Passport] содержит следующие реквизиты: - ID – идентификационный номер клиента; - Name – наименование организации; - Address – адрес организации; - UNN – УНП организации; - Face1 – ФИО руководящего лица; - Face2 – ФИО бухгалтера; - MFO – МФО банка, в котором обслуживается клиент; - NameBank – наименование банка; - CBUCode – код подразделения банка; 5 BY/112.РКЮД.00002-01 13 01 - CBUPlace – местонахождение подразделения (город); - CBUAddress – адрес подразделения. В секции [Accounts] содержится описание счетов, по которым происходит обслуживание в системе «Клиент-Банк». Секция [MailSMTP] содержит параметры настройки почтового клиента: - SMTP – rcs.belinvestbank.by в случае использования канала связи Internet (smtp.belinvest.bank в случае использования dial-up); - POP3 - rcp.belinvestbank.by или pop3.belinvest.bank соответственно; - EMailClient – e-mail адрес клиента; - EMailBank – e-mail адрес банка; - MailFolder – путь для локальных почтовых каталогов; - PathHBFiles – путь для приходящих файлов из банка; - IsLocalMailFolder – признак использования локального почтового каталога; - MailAccount – учетная запись почты; - LogTime – время хранения архива почты (в днях); - LogFile – лог-файл почты. Секция [Finish] содержит параметр IsInstalled, который равен либо 0 (в таком случае настройки из файла будут считываться), либо 1 (в таком случае файл игнорируется). 1.2. Инсталляция СЭП 1. Запустить файл “Setup_BelinvestХХ\Setup.exe”. Должно появиться окно, приведенное на рисунке 1. 6 BY/112.РКЮД.00002-01 13 01 Рис. 1 2. В этом окне выбрать тип установки, который определяется следующим образом. Тип “Обычная” выбирается для локального (одноместного) варианта, тип “Сетевая (сервер)” – для сетевого варианта при установке на основное рабочее место и тип “Сетевая (клиент)” – для сетевого варианта при установке на дополнительное рабочее место. 3. Для типа “Сетевая (клиент)” порядок инсталляции приведен в главе 1.3. 4. Для типов “Обычная” и “Сетевая (сервер)” выбрать каталог, куда будет инсталлироваться СЭП. В поле “Имя в системе” прописать имя в системе, указанное в документе “Установочные параметры”. 5. После этого нажать кнопку “Далее >”. Должен запуститься процесс копирования файлов, ход которого будет отображаться в окне, пример которого приведен на рисунке 2. Необходимо дождаться его окончания. 7 BY/112.РКЮД.00002-01 13 01 Рис. 2 6. После окончания копирования файлов должны появиться одновременно два окна. Первое окно это СУДБ “Sybase Adaptive Server Anywhere”, которая работает параллельно с СЭП. Вид этого окна показан на рисунке 3. После запуска это окно сворачивается и появляется специальный значок в “systray”. При этом в Windows XP в ответ на запуск этого окна может запуститься встроенный в ОС брандмауэр, в окне которого нужно нажать кнопку “Разблокировать”. Рис. 3 Второе окно это окно для заполнения паспортных данных организации, пример которого приведен на рисунке 4. 8 BY/112.РКЮД.00002-01 13 01 Рис. 4 Вся необходимая информация для заполнения полей в этом окне находится в файле с установочными параметрами “Setup.ini”. После заполнения всех полей нажать кнопку “Далее >”. 7. После заполнения паспорта должно появиться окно для заполнения почтовых настроек СЭП, как показано на рисунке 5. В этом окне сделать следующее: - если связь с банком будет через модем, то в поле “Удаленное соед.” следует указать имя удаленного соединения для связи с банком; а если через Internet, то выбрать слово “Нет”; - в полях “Локальный каталог почты”, “Путь к файлам из банка”, “Лог-файл почты” и “Хранить историю сообщений” ничего не меняя, оставить значения по умолчанию; - во всех остальных полях прописать значения из “Установочных параметров”; - нажать кнопку “Готово”. 9 BY/112.РКЮД.00002-01 13 01 Рис. 5 8. Далее ОС предложит перезагрузку для Windows 98 либо завершение сеанса для Windows 2000/XP в соответствующем окне. В этом окне нажать кнопку “Да” и заново войти в ОС. 9. После входа в программу необходимо сделать запрос “24 – Cообщить номер версии в банк”, если он не сформировался автоматически. Если данный запрос не отослать в банк, то клиенту не добавится подписка на периодическую рассылку итоговых выписок по счетам; 10. Далее необходимо настроить почту. Для этого запускаем задачу “Почта”. 11. В появившемся окне “Отправить/Получить почту” нажать кнопку “Сведения”. 12. Если связь с банком идет через Internet, то переходим к пункту 13, а если через модем, то нужно сделать следующее: - слева от кнопки “Параметры почты” нужно вставить метки в пункты “Обмен сообщениями с банком”, “Удаленное соед.” и “Отчет”; - в поле “Удаленное соед.” необходимо указать имя удаленного соединения для связи с банком; 10 BY/112.РКЮД.00002-01 13 01 - после этого нужно перейти к пункту 14. 13. Если связь с банком идет через Internet, то нужно сделать следующее: - в окне “Отправить/Получить почту” в поле “Удаленное соед.” необходимо выбрать слово “Нет”; - слева от кнопки “Параметры почты” нужно вставить метки в пункты “Обмен сообщениями с банком” и “Отчет”, а в поле “Удаленное соед.” метку снять; - в окне “Настройка параметров почты” необходимо нажать кнопку “Резервные сервера” и указать rcs2.belinvestbank.by (smtp) и rcp2.belinvestbank.by (pop3) с уровнем приоритета 1. 14. В окне “Отправить/Получить почту” нажать кнопку “OK”. 15. Далее СЭП начнет устанавливать сеанс связи с банком и в случае успешной установки принимать почту. После приема почты выдается окно “Отчет по отправке/приему сообщений”. 16. После необходимо сформировать список номеров счетов, по которым будут совершаться операции в СЭП. Для этого сделать следующее: выбрать пункт меню “Задачи \ Счета” и в открывшемся окне нажать на клавиатуре кнопку “Insert”; в следующем окне внести номер счета в поле “Счет”, в меню “Тип счета” указать рублевый счет или валютный; в поле “Код подразделения (ЦБУ)” указать номер филиала или ЦБУ с которым заключен договор на обслуживание и в поле “Местонахождение ЦБУ” прописать название населенного пункта, в котором он находится; поле “Описание” предназначено для комментария и является необязательным; нажать кнопку “OK”; этот номер счета должен отобразиться в окне “Счета”; если нужно еще вносить номера счетов, то нажать кнопку “Insert” и повторить всю последовательность действий; после окончания формирования списка счетов закрыть окно “Счета”; в окне “Навигатор запросов” нажать правую клавишу мыши и выбрать пункт меню “Обновить” и после этого здесь тоже должны появиться все номера счетов. 17. Проверить правильность заполнения параметров клиента в меню “Задачи \ Администратор \ Организация \ Паспорт”. 18. Настроить параметры криптозащиты клиента: - выбрать пункт меню “Задачи \ Администратор \ Сервис \ Параметры криптозащиты”; - указать путь к каталогу криптозащиты; 11 BY/112.РКЮД.00002-01 13 01 - в поле “Имя ключей банка” вписать имя банковского открытого ключа, если оно не прописано; - по нажатии кнопки “Операции с ключами” запустится окно модуля криптозащиты, к котором необходимо выполнить операции по генерации ключа криптозащиты клиента и импорту открытого банковского ключа. - Отправить открытый ключ клиента в банк посредством запроса “28 – Новый открытый ключ”. 19. Далее необходимо выполнить резервное копирование базы данных клиента. Для этого необходимо зайти в пункт меню “Задачи \ Администратор \ Сервис \ Резервное копирование базы данных”, утвердительно ответить на предложение выйти из программы и указать путь, куда будет скопирован архив с файлами Homebank.log и Homebank.db. Далее необходимо зайти в каталог с установленной программой, папка .\base и удалить файл Homebank.log, запустить программу и убедиться что вместо него сформировался новый. Это необходимо делать для того, чтобы впоследствии восстановить поврежденную базу данных клиента. 20. Если перед инсталляцией пользователь Windows, которому инсталлируется СЭП, был включен в группу “Администраторы” на время инсталляции, то исключить его из группы “Администраторы”. 1.3. Инсталляция СЭП на дополнительном рабочем месте 1. На компьютере, где установлена СЭП с типом установки “Сетевая (сервер)” нужно на каталог, в который установлена СЭП, открыть доступ со всеми правами для пользователя, который будет работать на клиентском компьютере. 2. На компьютере, где установлена СЭП с типом установки “Сетевая (сервер)” выбрать пункт меню “Файл \ Настройки пользователя”, в открывшемся окне выбрать пункт меню “По всем правам” и нажать кнопку “OK”. 3. На компьютере, где установлена СЭП с типом установки “Сетевая (сервер)” для удобства рекомендуется скопировать ярлык сервера БД в папку “Автозагрузка”. 4. Перед инсталляцией на клиентском компьютере проверить входит ли пользователь, которому инсталлируется СЭП в группу “Администраторы”. Если нет, то внести его в группу “Администраторы” на время инсталляции. 5. Проверить системные дату и время. 6. На клиентском компьютере подключить в качестве сетевого диска каталог, в котором установлена СЭП, и затем произвести инсталляцию по порядку, описанному в подразделе 1.2. со следующими отличиями: вместо каталога для установки выбрать сетевой путь к установочному 12 BY/112.РКЮД.00002-01 13 01 каталогу на серверном компьютере, для чего нажать кнопку “…” возле поля установочного каталога; при появлении окна с паспортом (в нем должны быть данные, взятые с серверного компьютера) ничего не меняя нажать кнопку “Далее >”; при появлении окна с почтовыми настройками ничего не меняя нажать кнопку “Отмена” и перезагрузить компьютер; после перезагрузки вход в СЭП стандартным пользователем “DBA” по стандартному паролю “sql” как показано на рисунке 6. Рис. 6 7. После успешного входа в СЭП выбрать пункт меню “Задачи \ Администратор \ Пользователи”. 8. В открывшемся окне добавить пользователя. 9. Добавить этому пользователю все необходимые задачи из роли “Администратор”. 10. Добавить пользователю права на счета. Для этого необходимо выбрать пункт “Права на счета” в контекстном меню учетной записи. 11. Выбрать пункт меню “Файл \ Настройки пользователя”, в открывшемся окне выбрать пункт меню “По всем правам” и нажать кнопку “OK”. 12. Если перед инсталляцией пользователь, которому инсталлируется СЭП, был включен в группу “Администраторы” на время инсталляции, то исключить его из группы “Администраторы”. 1.4. Инсталляция клиента с двумя и более подписями. 1. Изначально необходимо завести нескольких пользователей. Для этого нужно открыть пункт меню “Задачи \ Администратор \ Организация \ Пользователи” и, нажимая кнопку “Добавить”, завести необходимое количество пользователей. 2. Произвести генерацию ключей клиента и отправить в банк посредством запроса “28 – Новый открытый ключ”. 13 BY/112.РКЮД.00002-01 13 01 3. Сообщить администратору системы «Клиент-Банк», какой ключ будет задействован в качестве почтового и какие ключи дополнительные. Согласовать, какие запросы будут приходить от клиента с несколькими подписями. 4. Для пользователя, который владеет почтовым ключом ЭЦП указать в свойствах (рис. 7) в поле “Имя ключа криптозащиты” его идентификатор RXXXXXX. Рис. 7 5. Для пользователей, которые используют дополнительные ключи, в данном поле (рис. 7) указываются 3-значные идентификаторы ключей криптозащиты. 6. Далее необходимо для каждого пользователя указать очередность подписей. Для этого необходимо выбрать пункт “Подписываемые запросы” в контекстном меню учетной записи. Действует следующий порядок – без первой подписи вторую и последующие поставить не получится, поэтому, для удобства пользователей желательно в первую очередь выставлять подписи дополнительными ключами и в последнюю – почтовым ключом.