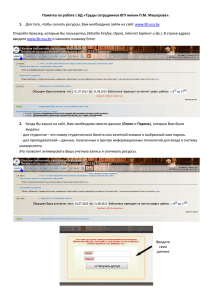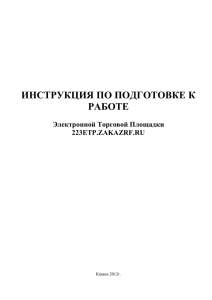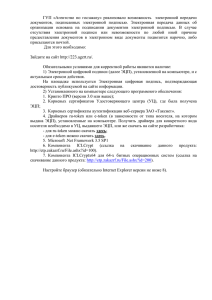инструкция поставщика (02.09.10) r1
реклама

Работа с системой ETP.ZAKAZRF.RU Руководство пользователя ЭТП Казань 2010г Оглавление Глоссарий ................................................................................................................................ 3 Установка программного обеспечения для работы на ЭТП ........................................ 4 Установка «Крипто ПРО CSP» .......................................................................................... 4 Установка Корневого сертификата ................................................................................... 7 Установка Корневого сертификата ЗАО «Такснет» .................................................... 13 Установка сертификатов ключей электронной цифровой подписи ........................ 13 Настройка Веб-браузера для работы на ЭТП ................................................................ 21 Регистрация и аккредитация на ЭТП ............................................................................. 23 Вход в Рабочую зону Поставщика ................................................................................... 32 Установка Консоли Поставщика Торговой Площадки .............................................. 33 Запуск АРМ Поставщика .................................................................................................. 38 Главное окно программы АРМ Поставщика ................................................................ 39 Раздел «Информация об участнике» ............................................................................... 40 Транзакции и операции со счетом ................................................................................... 41 Возврат денежных средств ................................................................................................ 43 Система обратной связи консоли Поставщика ЭТП ................................................... 45 Отзыв заявки........................................................................................................................ 51 Запрос на разъяснение ........................................................................................................ 51 Участие в аукционе ............................................................................................................. 53 Просмотр протоколов ......................................................................................................... 57 2 Глоссарий Электронная площадка etp.zakazrf.ru (далее ЭТП etp.zakazrf.ru) – электронная торговая площадка, владельцем которой является ГУП «Агентство по государственному заказу, инвестиционной деятельности и межрегиональным связям Республики Татарстан», размещенная на сайте http://etp.zakazrf.ru в сети Интернет. Электронная торговая площадка – программно-аппаратный комплекс, предназначенный для проведения открытых аукционов в электронной форме на сайте в сети Интернет, отвечающий требованиям, предъявляемым к подобным системам законодательством Российской Федерации. Открытый аукцион в электронной форме (далее - электронный аукцион) – торги, проведение которых в режиме реального времени обеспечивается Оператором электронной площадки на сайте в сети Интернет в порядке, установленном действующим законодательством Российской Федерации о размещении заказов. Оператор площадки – юридическое лицо, владеющее электронной торговой площадкой, необходимыми для ее функционирования программно-аппаратными средствами и обеспечивающее проведение открытых аукционов в электронной форме. Электронная цифровая подпись (далее - ЭЦП) – реквизит электронного документа, предназначенный для защиты данного электронного документа от подделки, полученный в результате криптографического преобразования информации с использованием закрытого ключа электронной цифровой подписи и позволяющий идентифицировать владельца сертификата ключа подписи, а также установить отсутствие искажения информации в электронном документе. Регистрация – предоставление доступа в закрытую часть площадки для подготовки и проведения открытых аукционов в электронной форме на ЭТП на основании заключения договора об оказании услуг по проведению электронных аукционов в порядке гл. 3.1. Федерального закона № 94-ФЗ от 21.07.2005 г.. Документ – совокупность связанных сущностей информационной модели, отражающих состояние и характеристики объектов предметной области. Отчет – визуальное представление некоторого набора данных информационной базы данных и вычислений над ними. Заказчик – юридическое лицо, наделенное полномочиями на осуществление функций по размещению заказов для государственных и муниципальных нужд и размещающие заказ в соответствии с законодательством о размещении заказа. Заказчиками могут быть государственные или муниципальные заказчики, юридические лица, обязанные размещать информацию в соответствии с законодательством Российской Федерации. Уполномоченный орган – федеральный орган исполнительной власти, орган исполнительной власти субъекта Российской Федерации, орган местного самоуправления, уполномоченные на осуществление функций по размещению заказов для государственных или муниципальных заказчиков. Участник размещения заказа (далее Участник) – любое юридическое лицо независимо от организационноправовой формы, формы собственности, места нахождения и места происхождения капитала или любое физическое лицо, в том числе индивидуальный предприниматель, претендующее на заключение государственного или муниципального контракта. Электронный документ – документ, в котором информация представлена в электронно-цифровой форме. Электронная цифровая подпись (далее ЭЦП) – реквизит электронного документа, предназначенный для защиты данного электронного документа от подделки, полученный в результате криптографического преобразования информации с использованием закрытого ключа электронной цифровой подписи и позволяющий идентифицировать владельца сертификата ключа подписи, а также установить отсутствие искажения информации в электронном документе. 3 Установка программного обеспечения для работы на ЭТП Для работы на ЭТП необходимо следующее программное обеспечение: 1) Крипто ПРО (версии 3.0 или выше); 2) Корневые сертификаты УЦ выдавшего ЭЦП пользователя и ЗАО Такснет; 3) Электронная цифровая подпись УЦ входящей в Ассоциацию ЭТП. Подготовка USB_ключа Rutoken к работе Важная информация Нельзя подключать Rutoken к USB-порту до установки драйвера. В случае, если Rutoken был подключен до установки драйвера и появилось окно Поиск нового оборудования/Found New Hardware и Мастер обнаружения нового оборудования/Found New Hardware Wizard, следует выбрать команду Отмена и отключить Rutoken. При добавлении новых портов USB может потребоваться переустановка драйвера Rutoken. Установка «Крипто ПРО CSP» Важная информация Если ранее на компьютере уже был установлен модуль поддержки Крипто ПРО CSP, то его следует удалить перед установкой новой версии «Крипто ПРО CSP». Для работы на ЭТП необходимо установить программный продукт компании ООО "КРИПТО-ПРО" - КриптоПРО CSP версии 3.0 и выше. Крипто ПРО CSP 3.0 Windows XP Крипто ПРО CSP 3.6 Windows Vista, Windows 7 Крипто ПРО CSP версии 3.0 возможна установка на операционной системе Microsoft Windows XP, Крипто ПРО версии 3.6 возможна установка как на Microsoft Windows XP так и Microsoft Windows Vista, а так же Windows 7. Загрузить программное обеспечения Крипто ПРО можно на официальном сайте со следующей страницы. 4 Для начала установки Крипто ПРО CSP необходимо запустить инсталляционный файл пакета, для этого необходимо кликнуть по нему два раза, после чего начнётся распаковка и установка: Для прохождения установки необходимо нажать «Далее»: Важная информация Во время установки ключевые носители должны быть отключены (Rutoken, eToken etc); На этапе установки необходимо ввести лицензионный код программного обеспечения, без ввода серийного номера Крипто ПРО CSP 3.0 в триальном режиме проработает 30 дней, Крипто ПРО версии 3.6 – 90 дней Для начала установки Крипто ПРО CSP необходимо нажать «Установить» 5 После окончании установки будет предложено перезагрузить операционную систему. После окончания установки необходимо установить модули поддержки ключевого носителя на котором содержится сертификат пользователя, для ЭЦП выданных на Rutoken загрузите модуль поддержки на официальном сайте компании «Актив», для загрузки модуля поддержки eToken – сайт компании «Aladdin» Так же возможна установка программного пакета с интегрированной поддержкой данных ключевых носителей: Крипто ПРО CSP 3.6 КС1 + модули поддержки Rutoken, для Windows 32 и 64-bit Важная информация После установки необходимо перезагрузить компьютер, в случае если не будет произведена перезагрузка нормальная работа приложения не гарантируется. 6 Установка Корневого сертификата Исходя из того каким удостоверяющим центром была выдана ваша электронная цифровая подпись, вы можете найти корневые сертификаты на официальном сайте вашего удостоверяющего центра, либо на сайте Ассоциации электронных торговых площадок по указанной ниже ссылке. http://aetp.ru/Html.aspx?ContentType=HtmlItem&ItemId=1252&MenuId=26 В данной инструкции рассмотрен способ поиска и установки корневого сертификата с сайта Ассоциации электронных торговых площадок. Около каждого удостоверяющего центра будет сертификатов, которые нужно будет установить. виден перечень корневых 7 Для этого нужно нажать на сертификате После чего отобразится предупреждение системы безопасности, на которое нужно ответить «Открыть» 8 1. Если до этого у вас не был установлен этот корневой сертификат, то вы увидите эту надпись 2. Нажимаем на клавишу «Установить сертификат» 9 Установка корневого сертификата происходит с помощью мастера импорта сертификатов, нажимаем клавишу «Далее» 1. Вам нужно выбрать пункт «Поместить все сертификаты в следующее хранилище» 2. После чего нажать на клавишу «Обзор» 10 В появившемся окне нужно выбрать пункт «Доверенные корневые центры сертификации», после чего подтвердить свой выбор нажатием клавиши «Ок» После возвращения на предыдущее окно, продолжаем импорт корневого сертификата нажатием на клавишу «Далее» 11 После чего завершаем работу мастера импорта сертификатов нажатием на клавишу «Готово» В конце установки будет выдано предупреждение подтверждаем согласие, нажатием на клавишу «Да» системы безопасности, На этом установка корневого сертификата завершена. 12 Установка Корневого сертификата ЗАО «Такснет» Для автоматизированной установки корневого сертификата ЗАО «Такснет» пользователь может загрузить автоматический установщик и после запуска произвести установку: После нажатия клавиши – «Установить сертификаты» будут установлены все корневые сертификаты кросс сертификаты партнеров ЗАО «Такнет». Установка сертификатов ключей электронной цифровой подписи Для работы на ЭТП etp.ZAKAZRF.ru необходимо установить ЭЦП в хранилище сертификатов, все операции с ЭЦП выполняться в панели управления Крипто ПРО CSP. 13 Для перехода в панель управления необходимо перейти в «Пуск > Настройки > Панель управления > Крипто ПРО CSP» После запуска панели управления Крипто ПРО на вкладке общие отображается тип и срок окончания действия лицензии. Если во время установки не был введен лицензионный ключ, его необходимо ввести в течении 30 дней для Крипто ПРО CSP 3.0 (Для Крипто ПРО 3.6 – 90 дней) Для ввода лицензионного ключа необходимо нажать клавишу – «Ввод лицензии» Для начала установки необходимо перейти в панель управления Крипто ПРО CSP во вкладку «Сервис»: 14 Во вкладке сервис существует 4 секции управления: 1) Управление контейнером закрытого ключа. В данной секции производится копирование существующего контейнера ЭЦП на другой носитель, а так же удаление контейнера. 2) Просмотр сертификатов записанных в контейнер закрытого ключа на носителе. 3) Установка ключа ЭЦП в защищенное хранилище Windows. 4) Изменение или удаление паролей и информации о контейнерах закрытых ключей ЭЦП Для начала установки необходимо экспортировать открытый ключ ЭЦП, для этого необходимо нажать на клавишу «Просмотреть сертификаты в контейнере» Откроеться мастер просмотра ключей в контейнере закрытого ключа, необходимо нажать клавишу «Обзор» 15 Выбрать сертификат подключенной ЭЦП и нажать клавишу «Ок» Если в списке выбора ключевого контенера невиден сертификат пользовтеля ЭЦП, провьрете установленны ли необходимые считыватели (Вкладка «Оборудование» клавиша – «Настроить считыватели»), в случаи если считываетль неустановлен, произведите установку драйверов носителя ЭЦП. После выбора контейнера ЭЦП и нажатия клавиши «ОК», после чего нажать клавишу «Далее», ввести пороль на контенер закрытого ключа (pin-код) и на экране просмотра сертификата нажать клавишу «Свойства» Если корневой сертификат установлен верно, то при открытии сертификата пользователя он будет «Валидным» (будут видны области применения данного сертификата), в случае если в сведениях о сертификате пишет о недоступности данных для проверки данного сертификата, необходимо установить корневой сертификат УЦ выдавшего ЭЦП. В случае если у вас операционная система Windows XP возможна установка ЭЦП нажатиием на клавишу «Установить сертификат» и следуя инструкциям системы установить сертификат пользователя в хранилище «Личные» 16 Для того чтобы выполнить копирвоание открытого ключа ЭЦП необходимо перейти во вкладку «Состав» и нажатием клавиши «Копировать в файл» открыть диалог экспорта открытого ключа ЭЦП: На этапе выбора экспортируемого ключа необходимо выбрать следующий пункт меню – «Нет, не экспортировать закрытый ключ» Формат экспортируемого сертификата необходимо выбрать – «Файлы в DERкодировке x.509 (.CER)» 17 На следующем этапе необходимо выбрать имя файла и куда будет сохранена копия открытого ключа ЭЦП. Необходимо нажать на клавишу «Обзор» и выбрав место сохранение нажать клавишу «Сохранить», для продолжения необходимо нажать клавишу «Далее» Нажатие клавиши «Готово» завершит экспортирование открытого ключа ЭЦП. В указанном месте на предыдушем экране появится сертификат открытого ключа в формате – «.CER» Далее для установки ключа ЭЦП необходимо воспользоваться секцией «Личный сертификат», для начала установки необходимо нажать на клавишу «Установить личный сертификат» 18 После нажатия данной клавиши откроеться «Мастер установки личного сертификата». Необходимо нажать клавишу «Далее» и на следующем экране нажав клавишу «Обзор» выбрать сертификат открытого ключа. После выбора сертификата открытого ключа нажмите клавишу «Далее» Просмотрите выбранный сертификат и если сертификат верен, нажмите «Далее» 19 На следующем этапе необходимо нажать клавишу «Обзор» и выбрать контейнер Закрытого ключа ЭЦП, после выбора нажмите «Далее» После нажатия клавиши «Далее» необходимо будет ввести пароль на контейнер закрытого ключа ЭЦП (pin код), так же необходимо поставить галочку напротив надписи – «Сохранить пароль на контейнер» Если контейнер закрытого ключа выбран верно с соотвествует выбранному открытому ключу ЭЦП откроеться окно выбора хранилища установливаемого сертификата: Необходимо нажать клавишу «Обзор» и после чего выбрать в поле Хранилище сертификата выбрать «Личные» и нажать «ОК», после нажатия на клавишу «Далее» и «Готово» сертификат будет установлен. 20 Настройка Веб-браузера для работы на ЭТП Для работы на ЭТП etp.ZAKAZRF.ru необходимо использовать браузер Internet Explorer версии 6.0 и выше, работа с другими веб браузерами не гарантируется. Рассмотрим настройку веб браузера на примере IE 6.0 (версии 7.0/8.0 настраиваются аналогично). Для начала настройки запустите веб-браузер и перейдите в «Свойства обозревателя», для этого нажмите «Сервис» - «Свойства Обозревателя» После запуска «Свойства обозревателя» перейдите во вкладку «Безопасность» и выбрав зону «Надежные узлы» нажмите на клавишу «Узлы» Набрав в поле добавления узла – «*.zakazrf.ru» и убрав галочку с «Для всех узлов этой зоны требуется проверка серверов», нажмите клавишу «Добавить». 21 Завершите выбор надежных узлов нажатием на клавишу «Ок» После чего необходимо нажав клавишу «Другой» настроить политики доступа доверенных узлов: Необходима настройка следующих параметров: 1) Автоматические запросы элементов управления ActiveX; 2) Выполнять сценарии элементов ActiveX, помеченных как безопасные; 3) Загрузка неподписанных элементов ActiveX; 4) Загрузка подписанных элементов ActiveX; 5) Запуск элементов ActiveX и модулей подключения; 6) Использование элементов ActiveX, не помеченных как безопасные. Данные параметры необходимо настроить как разрешенные, после чего нажав клавишу «Ок» сохранить выбранные параметры, после чего подтвердив сохранение нажатием на клавишу «Да». 22 Регистрация и аккредитация на ЭТП Для получения возможности участия в торгах на поставки товаров, выполнение работ, оказание услуг для государственных и муниципальных Заказчиков путем открытых аукционов в электронной форме, Участник размещения заказа должен пройти процедуру аккредитации на электронной площадке. Для прохождения Аккредитации Участнику необходимо перейти по ссылке «Регистрация» 23 В появившемся окне вам нужно будет выбрать ваш сертификат электронной цифровой подписи. В открывшемся окне вам будет предложено выбрать тип организационно-правовой формы. 24 После выбора типа регистрации и нажатия на клавишу «Далее», перед вами отобразится форма регистрации. 25 - Поля помеченные этим символом имеют развернутую справку о назначении данного поля. 26 Форма «Идентификационные данные пользователя» предназначена для создания Логина (Имени доступа) и пароля для входа в систему. Логин и пароль (Имя доступа) в дальнейшем будут использоваться специалистом вашей организации для входа в личный кабинет пользователя (без права совершать юридически значимые действия) для входа удаленным доступом исключительно для просмотра информации и корректировки документов в личном кабинете без их размещения на сайте (электронной площадке) и без права их отправки (пересылки) и иных юридически значимых действий. В форму «Аккредитационные документы» необходимо прикреплять документы для прохождения аккредитации. 27 Прикрепление файлов происходит в 3 этапа: 1. Ввод описания файла: 2. С помощью нажатия на клавишу «Обзор», указывается путь к файлу который необходимо прикрепить. 3. После чего нужно выбрать к какому типу аккредитационных документов отнести прикрепляемый вами файл и нажать на соответствующую клавишу 28 Убедиться в том, что файл был корректно загружен, просмотреть его и если нужно удалить можно в этой области 29 После заполнения всей анкеты, вам предлагается совершить несколько действий: Клавиша «Проверить на корректность ввода» предназначена для поиска возможных ошибок и опечаток; С помощью клавиши «Сохранить» вы можете сохранить всю ранее внесенную информацию, для того чтобы позднее вернуться к заполнению формы регистрации; Клавиша «Печать» дает возможность распечатать форму регистрации на вашем принтере; Клавиша «Отмена» позволяет сбросить все ранее введенные данные для того чтобы приступить к заполнению формы регистрации с самого начала; Клавиша «Подписать и отправить» отправляет ваши данные на регистрацию. После внесения информации оператором в информационную систему ЭТП и отправки уведомления на адрес электронной почты указанный при регистрации, станет возможна работа в закрытой зоне Участника с правами «Только чтение» (без права совершать юридически значимые действия или вносить какие-либо изменения) Оператор осуществляет проверку документов и сведений, предоставленных для аккредитации, в срок не более чем пять рабочих дней. В этот срок оператор электронной площадки обязан или аккредитовать участника размещения заказа, открыв ему счет для проведения операций по обеспечению участия в электронной форме, или отказать в аккредитации в случае, если на то есть законные основания. При этом участнику размещения заказа направляется уведомление о принятом решении. В случае успешной аккредитации участнику размещения заказа открывается доступ к участию в любых проводимых на площадке электронных аукционах. Оператор отказывает участнику размещения заказа в аккредитации в случае непредоставления указанных выше документов и сведений в требуемом формате, а также в случае предоставления документов, не соответствующих законодательным 30 требованиям. При этом в уведомлении об отказе оператор указывает основания для отказа в аккредитации; после устранения данных оснований участник размещения заказа может повторно пройти аккредитацию. Аккредитация осуществляется сроком на три года. За три месяца до истечения срока аккредитации участник размещения заказа лишается права подавать заявки на участие в электронных аукционах. Обратите внимание, что необходимо незамедлительно уведомлять оператора в случае изменения документов и сведений, представленных при аккредитации. 31 Вход в Рабочую зону Поставщика Внимание! В новой версии электронной торговой площадки работа Поставщиков осуществляется не через сайт электронной торговой площадки, а через АРМ Поставщика. 32 Установка Консоли Поставщика Торговой Площадки Консоль Поставщика Торговой Площадки можно скачать по этой ссылке: http://etp.zakazrf.ru/ForConsole/FIE2.Participant.Setup.exe Загрузить программное обеспечение АРМ Поставщика также можно на сайте: После нажатия клавиши «вход на ЭТП» вы будете перемещены в раздел сайта с которого можно скачать интересующую вас версию АРМ. 33 Важная информация! Для работы АРМ Заказчика должен быть установлен .NET Framework 3.5 SP1 Скачать .Net Framework 3.5 SP1 можно с сайта microsoft: http://download.microsoft.com/download/2/0/e/20e90413-712f-438c-988e-fdaa79a8ac3d/dotnetfx35.exe Для начала установки Консоли поставщика ЭТП запустите дистрибутив программы: 34 Для продолжения установки нажмите «Далее» На этой странице нужно указать ваши параметры подключения к прокси серверу, если он у вас используется, в большинстве случаев вам просто нужно будет оставить значения этих полей «по умолчанию». Для продолжения установки нажмите клавишу «Далее» 35 Выберите папку в меню «Пуск» или оставьте по умолчанию и нажмите клавишу «Далее» 36 Возможен выбор опции создания «Ярлык на рабочем столе», для продолжения нажмите клавишу «Далее» Произведите «Установку» приложения АРМ Заказчика, нажав клавишу «Установить» 37 После завершения установки можно сразу запустить приложение установив галочку напротив «Запустить приложение», закройте мастер установки нажатием на клавишу «Завершить» Запуск АРМ Поставщика Важная информация Перед запуском консоли поставщика ЭТП убедитесь в том, что ЭЦП подключена к компьютеру. Программное обеспечение функционального модуля АРМ Поставщика периодически обновляется Оператором ЭТП. С целью получения автоматических обновлений Пользователям модуля АРМ Поставщика необходимо осуществить настройку своей внутренней компьютерной сети (прокси-сервер, шлюз и т.п.) для исключения некорректной работы модуля АРМ Заказчика. При входе в АРМ Поставщика выбирается ЭЦП для входа установленные в хранилище сертификатов Windows. 38 Главное окно программы АРМ Поставщика Если ЭЦП установлена и сконфигурирована верно, то при входе в АРМ Поставщика Вы увидите главное окно программы: 1 2 3 Главное окно программы разделено на 3 функциональных области: 1 – Область настройки программы В этой области производится настройка подключения к прокси-серверу, смена пароля для входа в АРМ Поставщика. 12 Информационная часть. В этой области отображаться открываемые разделы. 23 – Область перехода к разделам АРМ Поставщика. Внимание! Переход по разделам осуществляется с помощью двойного нажатия левой кнопкой мыши. 39 Раздел «Информация об участнике» 1) Вкладка «Основные сведения» содержит информацию о организации 2) Вкладка «Реквизиты» содержит банковские реквизиты вашей организации 3) Во вкладке «Документы участника» находятся документы загружаемые участником для получения аккредитации. 4) Вкладка «Пользователи» позволяет осуществлять управление правами и допусками администратору организации участника. 40 Транзакции и операции со счетом Переход в меню управления счетом осуществляется, с помощью нажатия клавиши «Управление счетом» в разделе «Информация об участнике» В этом разделе можно просмотреть всю информацию о денежных средствах на вашем виртуальном счете. 41 Для просмотра операций произведенных с вашим счетом необходимо перейти в раздел транзакций, нажав на клавишу «Список транзакций»: В разделе транзакции выводится все операции, производимые с счетом, с указанием времени и типом операции. 42 Для просмотра более детальной информации или комментария исполнения, необходимо «двойным кликом» открыть интересующую вас транзакцию. Подробное описание транзакции отражает такую информацию как временя исполнения, комментарии выполнения, а так же текущее состояние данной транзакции. Возврат денежных средств Возврат денежных средств производится по заявлению пользователя системы, возврат средств возможен из доступных (не заблокированных) средств, заявление подаётся в электронном виде подписываясь ЭЦП пользователя. Для подачи заявления на возврат денежных средств участник производит вход в АРМ Поставщика, в меню управления счетом, с помощью нажатия клавиши «Управление счетом» в разделе «Информация об участнике» 43 и нажимает на клавишу «Создать запрос отзыва денежных средств» В поле сумма вписываеться та сумма которую необходимо возвратить на счет участника, сумма может быть меньше или равна той сумме доступных средств которая отражаеться в разделе транзакции, после нажатия на клавишу «Подать заявление» заявление подписываеться ЭЦП участника и отправляеться на обработку оператору. 44 Система обратной связи консоли Поставщика ЭТП Важная информация! С помощью системы обратной связи вы можете задавать вопросы операторам по интересующим вас вопросам, а так направить сообщение как Заказчикам, так и Поставщикам зарегистрированных на площадке. Так же в систему обратной связи оператор ЭТП направляет уведомления о изменениях законодательства или о предстоящих событиях. Для того чтобы написать сообщение войдите в раздел «Система обратной связи» «Входящие сообщения» после чего нажмите на клавишу , выберите оператора которому хотите задать ваш вопрос (поле Кому:), заполните поле тема сообщения и опишите вашу проблему в поле текст сообщения, так же в сообщении Вы можете вставить вложение в виде документа или графического файла (скриншота). 45 После Нажатия клавиши появляется окно ввода сообщения: После заполнения сообщения нажмите клавишу для отправки сообщения выбранному(ным) адресатам 46 Подача Заявления на участие в аукционе 1. Участник формирует первую и вторую части заявки на участие электронном аукционе в соответствие с требованиями документации об открытом аукционе, сканирует необходимые документы и сведения, указанные в аукционной документации, подписывает их ЭЦП и направляет данную заявку Оператору в форме двух электронных документов. 2. В течение одного часа с момента получения Оператор проверит заявку и наличие обеспечения на счете Участника. 3. Запрос на разъяснение положений документации об аукционе направляется Участником до окончания срока подачи заявок. Разъяснение по запросу Оператор направит Участнику, подавшему запрос. Также с разъяснением можно ознакомиться на сайте ЭТП. 4.Участник может отозвать свою заявку до окончания срока подачи заявок, направив Оператору Уведомление об этом. 5. По окончании срока подачи заявок, указанного в документации об аукционе Оператор направляет первые части заявок участников Заказчику. 6. По результатам рассмотрения первых частей заявок Участников Аукционная комиссия принимает решение о допуске Участника к участию в электронном аукционе и признает его Участником электронного аукциона или отказывает в допуске. С решением Участник может ознакомиться на сайте ЭТП. Оператор также направляет Участнику Уведомление о принятом в отношении его заявки решении. В разделе «Торги по аукционам» участник может ознакомиться с аукционами, а так же документацией об аукционе. Для перехода в раздел планируемые аукционы, необходимо наведя курсор мыши на раздел «Торги», перейти в подраздел «Планируемые» Для подачи Заявки на участие в Аукционе необходимо «двойным кликом» перейти в интересующий вас аукцион 47 Ознакомиться с аукционной документацией можно в нижней части извещения 48 И нажать на клавишу «Подать заявку на участие» электронном аукционе После нажатия на данную клавишу откроется форма подачи заявки на участие в электронном аукционе 49 Прикрепляются сканированные копии необходимых документов (в соответствии с требованиями документации о проведении аукциона) к каждой части заявки, для отправки заявки оператору необходимо нажать на клавишу «Отправить запрос» 50 Важная информация Оператор рассматривает заявку в течение одного часа с момента получения Оператор уведомляет участника: - о дате и времени регистрации заявки с присвоением порядкового номера; - либо об отказе в регистрации заявки и возврате заявки. Случаи отказа в регистрации заявки участника: - отсутствие на счете участника суммы обеспечения заявки по данному аукциону; - заявка получена после окончания срока подачи заявок; - подано более одной заявки в отношении одного лота. Отзыв заявки Участник вправе отозвать заявку на участие в ОАЭФ не позднее срока окончания срока подачи заявок. Для этого, нужно войти в АРМ Поставщика, необходимо перейти в электронный аукцион на участие в котором подана заявка, нажать на клавишу «Отозвать заявку» после чего заполнить шаблонизированную форму отзыва заявки и направить оператору ЭТП. Отзыв заявки после проведения аукциона проводится в соответствии с регламентом участия в электронных аукционах. Запрос на разъяснение Для подачи запроса на разъяснение необходимо войти в интересующее вас извещение, и нажать на клавишу «Запрос на разъяснение документации». 51 После чего в открывшейся форме необходимо заполнить текст запроса, на вкладке «Документы» есть возможность прикрепить документы если такая необходимость присутствует. Перед отправкой заполненного запроса необходимо его сохранить, после чего нажать на клавишу «Отправить запрос» После сохранения запрос будет доступен в разделе «Реестр запросов на разъяснение документации». В течение двух дней со дня поступления запроса, Заказчик размещает разъяснения по запросу на сайте площадки (при условии, что указанный запрос поступил Заказчику не позднее, чем за пять (три дня) до окончания срока подачи заявок) 52 Участие в аукционе Уведомление о допуске заявки участник получает в раздел «Система обратной связи» и на указанный во время регистрации адрес электронной почты В срок проведения электронного аукциона, участник, выбрав интересующий его аукцион и нажав на кнопку «Подача ценовых предложений» в разделе «Торги по аукционам» перемещается на страницу проведения электронного аукциона, где сможет подавать свои ценовые предложения. 3 1 2 После выполнения описанных выше действий перед вами откроется страница проведения электронного аукциона 53 Поле ввода ценового предложения Поле помогающее сделать корректное ценовое предложение исходя из шага аукциона и действий других участников аукциона После ввода ценового предложения и нажатия на система предложит подтвердить выбор новой цены: В разделе «Поданные ценовые предложения» указываются все ценовые предложения участников клавишу «Подать даты предложение», ОАЭФ с указанием и времени подачи таких предложений После подтверждения ценового предложения, оно будет отправлено оператору. В случае если введенную цену не следует устанавливать, необходимо нажать на клавишу «Отмена» и после чего изменить ценовое предложение. Ценовые предложения должны устанавливаться в соответствии с нормами федерального закона ФЗ-94, глава 3.1. В случае если предложенная цена не удовлетворяет изложенным требованиям, такая цена не будет принята. Важная информация В случае нарушения требований о порядке подачи ценовых предложений ЭТП не примет такое предложение и в информационном окне будет указана причина отклонения ценового предложения. 54 После окончания аукциона, в карточке извещения, в течении часа публикуется протокол проведения аукциона с занятыми местами участников. 55 Запрос разъяснений результатов аукциона Для подачи запроса о разъяснения результатов аукциона, необходимо перейти в интересующий закрытый аукцион и нажать на клавишу «Запрос о разъяснении результатов ЭА» 56 После чего в открывшейся форме необходимо заполнить текст запроса, на вкладке «Документы» есть возможность прикрепить документы, если такая необходимость присутствует. Просмотр протоколов Для просмотра протоколов необходимо перейти на страницу интересующего вас извещения в АРМ Поставщика используя меню навигации, после чего начать просмотр размещенных протоколов в разделе «Документы», при клике на электронный документ он будет открыт. 57 Важная информация Протокол рассмотрения заявок не публикуется на ЭТП в случае если на данный лот было подано более одной заявки, участникам подавших заявки на данный лот будет выслано уведомление о допуске и дате проведения аукциона в случае допуска заявки аукционной комиссии заказчика, в случае отклонения будет переслана причина отклонения. 58