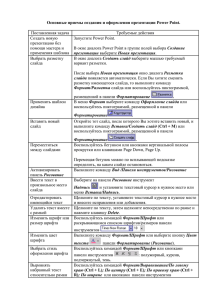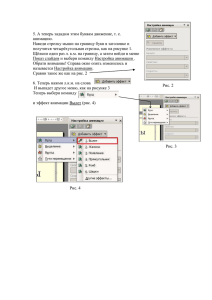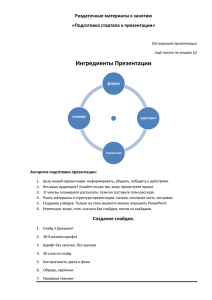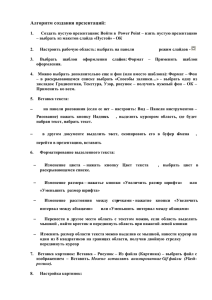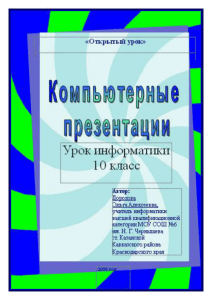Компьютерные презентации
реклама
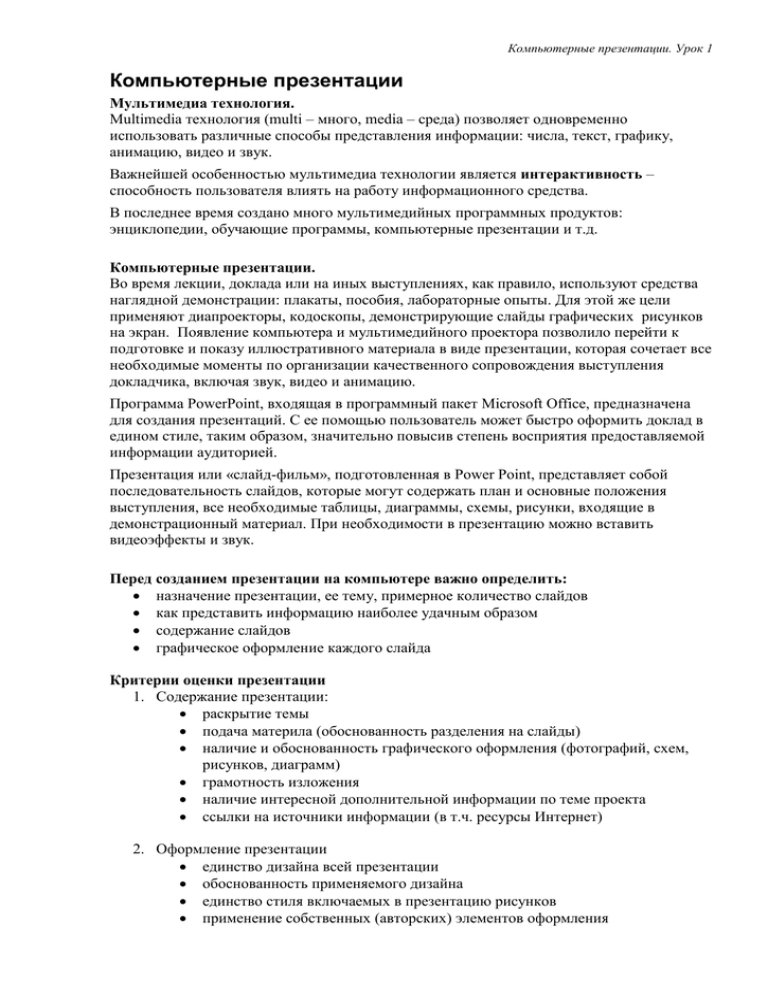
Компьютерные презентации. Урок 1 Компьютерные презентации Мультимедиа технология. Multimedia технология (multi – много, media – среда) позволяет одновременно использовать различные способы представления информации: числа, текст, графику, анимацию, видео и звук. Важнейшей особенностью мультимедиа технологии является интерактивность – способность пользователя влиять на работу информационного средства. В последнее время создано много мультимедийных программных продуктов: энциклопедии, обучающие программы, компьютерные презентации и т.д. Компьютерные презентации. Во время лекции, доклада или на иных выступлениях, как правило, используют средства наглядной демонстрации: плакаты, пособия, лабораторные опыты. Для этой же цели применяют диапроекторы, кодоскопы, демонстрирующие слайды графических рисунков на экран. Появление компьютера и мультимедийного проектора позволило перейти к подготовке и показу иллюстративного материала в виде презентации, которая сочетает все необходимые моменты по организации качественного сопровождения выступления докладчика, включая звук, видео и анимацию. Программа PowerPoint, входящая в программный пакет Microsoft Office, предназначена для создания презентаций. С ее помощью пользователь может быстро оформить доклад в едином стиле, таким образом, значительно повысив степень восприятия предоставляемой информации аудиторией. Презентация или «слайд-фильм», подготовленная в Power Point, представляет собой последовательность слайдов, которые могут содержать план и основные положения выступления, все необходимые таблицы, диаграммы, схемы, рисунки, входящие в демонстрационный материал. При необходимости в презентацию можно вставить видеоэффекты и звук. Перед созданием презентации на компьютере важно определить: назначение презентации, ее тему, примерное количество слайдов как представить информацию наиболее удачным образом содержание слайдов графическое оформление каждого слайда Критерии оценки презентации 1. Содержание презентации: раскрытие темы подача материла (обоснованность разделения на слайды) наличие и обоснованность графического оформления (фотографий, схем, рисунков, диаграмм) грамотность изложения наличие интересной дополнительной информации по теме проекта ссылки на источники информации (в т.ч. ресурсы Интернет) 2. Оформление презентации единство дизайна всей презентации обоснованность применяемого дизайна единство стиля включаемых в презентацию рисунков применение собственных (авторских) элементов оформления Компьютерные презентации. Урок 1 оптимизация графики 3. Обоснованное использование эффектов мультимедиа: графики, анимации, видео, звука. 4. Навигация: наличие оглавления, кнопок перемещения по слайдам или гиперссылок. 5 . Доклад на заданную тему с использованием презентации. Основные приемы создания и оформления презентации Поставленная задача Требуемые действия Создать новую Запустите Power Point. презентацию без В окне диалога Power Point в группе полей выбора Создание помощи мастера и презентации выберите Новая презентация. применения шаблона Выбрать разметку В окне диалога Создать слайд выберите мышью требуемый слайда вариант разметки. После выбора Новая презентация окно диалога Разметка слайда появляется автоматически. Если Вы хотите сменить разметку имеющегося слайда, то выполните команду Формат/Разметка слайда или воспользуйтесь пиктограммой, размещенной в панели Форматирование . Применить шаблон дизайна В меню Формат выберите команду Оформление слайда или воспользуйтесь пиктограммой, размещенной в панели Форматирование . Вставить новый слайд Откройте тот слайд, после которого Вы хотите вставить новый, и выполните команду Вставка/Создать слайд (Ctrl + M) или воспользуйтесь пиктограммой, размещенной в панели Форматирование . Переместиться между слайдами Воспользуйтесь бегунком или кнопками вертикальной полосы прокрутки или клавишами Page Down, Page Up. Перемещая бегунок можно по всплывающей подсказке определить, на каком слайде остановиться. Выполните команду Вид /Панели инструментов/Рисование Активизировать панель Рисование Ввести текст в произвольное место слайда Отредактировать имеющийся текст Удалить текст вместе с рамкой Изменить шрифт или размер шрифта Изменить цвет шрифта Выбрать стиль оформления шрифта Выберите на панели Рисование инструмент Надпись и установите текстовый курсор в нужное место или меню Вставка/Надпись. Щелкните по тексту, установите текстовый курсор в нужное место и внесите исправления или добавления. Щелкните по тексту, затем щелкните непосредственно по рамке и нажмите клавишу Delete. Воспользуйтесь командой Формат/Шрифт или раскрывающимся списком шрифтов/размеров панели инструментов Цвет Выполните команду Формат/Шрифт или выберите кнопку текста панели Форматирование (Рисование). Воспользуйтесь командой Формат/Шрифт или кнопками панели инструментов : полужирный, курсив, подчеркнутый, тень. Компьютерные презентации. Урок 1 Поставленная задача Выровнять набранный текст относительно рамки Выбрать цвет и тип линии для рамки, подобрать заливку Активизировать панель Автофигуры Требуемые действия Воспользуйтесь командой Формат/Выравнивание/По левому краю (Ctrl + L); По центру (Ctrl + E); По правому краю (Ctrl + R); По ширине или кнопками панели инструментов Форматирование. Выделите рамку (или установите курсор в текст, введенный в рамку) и выполните команду Формат/ … В появившемся диалоговом окне установите цвет заливки, тип линии и ее цвет. Также можно воспользоваться кнопками панели Рисование: – заливка; – цвет линии; – тип линии. Выберите команду Вставка/Рисунок/Автофигуры или воспользуйтесь кнопкой панели Рисование Нарисовать объект Активизируйте панель Рисование, выберите соответствующий инструмент (линия, овал, прямоугольник и т.д.) и «растяните» фигуру на слайде, протаскивая курсор. Изменить цвет объекта Выделите объект и выполните команду Формат/ … или воспользуйтесь кнопкой панели Рисование: – цвет линии. Выделите объект и воспользуйтесь кнопкой панели Рисование: – Стиль тени. Выделите объект и воспользуйтесь кнопкой панели Рисование: – Объем. Выделите объект и воспользуйтесь кнопкой панели Рисование Действия/Повернуть/отразить/Свободное вращение, а затем переместите мышью угол объекта в направлении вращения. Выделите все объекты, подлежащие группировке и выполните команду Группировка/Группировать контекстного меню выделенных объектов. Воспользуйтесь кнопкой панели Рисование: – Добавить объект WordArt. Выберите команду меню Вставка/Фильмы и звук/Звук из коллекции картинок; Звук из файла. В режиме слайдов щелкните объект, который хотите анимировать. В меню Показ слайдов выберите команду или соответствующую команду контекстного меню выбранного объекта. Выберите нужные элементы панели Настройка анимации. На панели Стандартная среды Power Point установить необходимый масштаб просмотра из раскрывающегося списка Настроить тень объекта Настроить объем объекта Повернуть объект на какой-либо угол Сгруппировать объекты Художественная надпись Вставить звук Настроить анимацию Установить масштаб рабочего слайда в среде Power Point Способ представления документа (т.е. презентации .ppt) в окне приложения Power Point Провести Документ Power Point может отображаться в окне приложения тремя способами: в виде слайдов, в режиме структуры, в режиме сортировщика слайдов. Для изменения способа представления достаточно выбрать соответствующую команду в меню Вид или щелкнуть по одной из трех кнопок в левой части горизонтальной полосы прокрутки: – показ слайдов (с текущего слайда); – обычный режим; – режим сортировщика слайдов. Выполните команду Вид/Показ слайдов (F5) или воспользуйтесь Компьютерные презентации. Урок 1 Поставленная задача демонстрацию Перейти к следующему слайду в процессе демонстрации Провести демонстрацию, не запуская Power Point Требуемые действия кнопкой . Воспользуйтесь щелчком мыши, клавишами Enter, Пробел; Page Down, Page Up или клавиши навигации курсора (): переход вперед/назад по галерее слайдов; Home – переход к самому первому слайду; End – переход к самому последнему слайду. Найдите свой файл, выделите и вызовите контекстное меню нажатием правой кнопки мыши. В контекстном меню выберите команду Показать. Сохраняется презентация в файле с расширением .ppt. Компьютерные презентации. Урок 2 Урок 2 Создание и применение шаблонов презентации Шаблон презентации содержит элементы фонового оформления и параметры форматирования заголовков, текста, графические вставки, а также дополнительные установки, как для первого, так и для последующих слайдов. Используя шаблоны можно быстро и легко создать презентацию, лишь редактируя его содержание. Поставленная задача Требуемые действия Создать презентацию В меню Файл выберите команду Создать. на основе готового В окне диалога Power Point в группе полей выбора Создание с шаблона помощью шаблона откройте презентацию с соответствующей темой из группы Общие шаблоны. Измените заголовок шаблона и предлагаемое содержание в соответствии с Вашими требованиями. В режиме слайдов измените по желанию цветовую схему, добавьте или измените элементы образца. Создать собственный Подготовьте презентацию, которую Вы хотите в дальнейшем шаблон использовать как шаблон. В меню Файл выберите команду Сохранить как. Раскройте список Тип файла и выберите Шаблон презентации (*.pot). Введите имя для нового шаблона и нажмите кнопку Сохранить. Установить способ перехода слайда Установить время перехода слайдов Изменить порядок слайдов Вставить рисунок из файла Вставить графику из коллекции картинок Вставка символа Microsoft Office Находясь в режиме слайдов выберите команду Показ слайдов/Смена слайдов. В списке Применить к выделенным слайдам выберите нужный эффект. В окне диалога Смена слайдов в группе полей выбора Смена слайда выберите автоматически после и задайте время. Перед выполнением демонстрации, выберите команду Показ слайдов/Настройка презентации, в группе полей выбора Смена слайдов установите по времени. Перейти в режим Сортировщика слайдов и переместить мышью слайды, разместив их в требуемом порядке. Выполните команду Вставка/Рисунок/Из файла или щелкните на панели Рисование Power Point. Выберите нужный файл. Выполните команду Вставка/Рисунок/Картинки или щелкните . Выберите команду Коллекция картинок. В открывшемся файлере выберите нужное изображение. Запомнить в Clipbord: команда Копировать. Перейти к слайду и Вставить изображение из буфера обмена. Для набора символов Microsoft Office удобно воспользоваться Таблицей символов. По кнопке Пуск на панели задач Windows выберите Программы. Далее перейдите в раздел Стандартные/Служебные/Таблица символов. Выберите нужный шрифт и символ, нажмите Копировать. Перейти к слайду и вставить символ из буфера обмена. Окно Таблица символов можно закрыть. Компьютерные презентации. Урок 3 Урок 3 Репетиция презентации Показ презентаций настраивается в соответствии с требованиями, определяемыми разработчиком. При этом часто бывает необходимо отдельные слайды просматривать в течение разного времени. Время демонстрации слайда на экране задается командой Power point Показ слайдов/ Смена сладов: В группе полей выбора Смена слайда установите требуемое значение: Таким образом, можно настраивать каждый слайд с указанием точного временного промежутка демонстрации. Другим наглядным способом, задающим переход между слайдами, является Репетиция, с помощью которой устанавливается время перехода каждого слайда в процессе репетиционной демонстрации. Репетиция запускается командой Показ слайдов/Настройка времени. При этом обычная демонстрация сопровождается диалоговым окном: Просматривая презентацию, следует нажать в нужный момент перехода к следующему слайду кнопку . Power Point запоминает временной интервал перехода, который отображается в режиме Сортировщика слайдов ( ): В этом же режиме, вызвав команду Смена слайдов контекстного меню, можно поменять значение временного интервала демонстрации. Если задано определенное ограничение на время демонстрации всех слайдов (5, 10 или 45 минут), то Репетиция, безусловно, помогает настроить общую продолжительность презентации. В диалоговом окне «Репетиция» отображаются время демонстрации текущего слайда (слева) и общее время презентации (справа). При необходимости пользователь может вернуться к 0:00:00 по команде или сделать паузу: . Закончив установки и выйдя из режима репетиции, можно просмотреть презентацию по команде Показ слайдов / Начать показ (F5) . Увеличение производительности показа слайдов Если воспроизведение презентации происходит слишком медленно, попробуйте выполнить одно из следующих действий. Настройки Уменьшите разрешение экрана для показа слайдов презентации. Компьютерные презентации. Урок 3 1. В меню Показ слайдов выберите команду Настройка презентации. 2. В поле Разрешение показа слайдов выберите из списка параметр 640x480. Изменение разрешения может привести к тому, что изображение слайда будет слегка смещено. Если такое произойдет, либо установите другое разрешение, либо выберите в списке параметр Использовать текущее разрешение. Установка цветовой палитры 16 бит для оптимального быстродействия. 1. В Microsoft Windows нажмите кнопку Пуск, выберите команду Настройка, а затем — пункт Панель управления. 2. Дважды щелкните значок Экран и откройте вкладку Настройка. 3. В области диалогового окна Цветовая палитра выберите из списка параметр High Color (16 бит) и нажмите кнопку OK. В меню Показ слайдов выберите пункт Настройка презентации и установите флажок использовать аппаратное ускорение обработки изображения. Если на используемом компьютере имеется такая возможность, в Microsoft PowerPoint 2002 будет сделана попытка применить ее. Анимация Производительность при анимации может быть значительно выше, если установлена видеоплата с компонентом Microsoft Direct 3D. Многие производители видеоплат используют преимущества этой технологии. Проверьте по документации к компьютеру, поддерживает ли он Direct 3D. Анимация: добавление к тексту или объекту специального видео- или звукового эффекта. Например, можно создать элементы текстового списка, влетающие на страницу слева по одному слову, или добавить звук аплодисментов при открытии рисунка. Direct 3D — это компонент Microsoft DirectX, представляющего собой набор усовершенствованных служб системы мультимедиа, встроенных в операционную систему Microsoft Windows. Уменьшите размер рисунков и текста, для которых применены эффекты анимации. Щелкните мышью рамку рисунка или текста и перетащите маркеры изменения размеров для уменьшения размера объекта. Рамки. Поля с границами в виде точек или штрихов, являющиеся составной частью большинства макетов слайдов. В эти рамки помещаются заголовки, основной текст или такие объекты, как диаграммы, таблицы и рисунки. Маркер изменения размера. Один из маленьких кружков или квадратиков, отображаемых в углах и на сторонах выделенного объекта. При перетаскивании этих маркеров изменяются размеры объекта. Не применяйте анимацию, включающую эффекты выцветания, вращения или наложения. Можно заменить эти эффекты анимации другими. Старайтесь не использовать объекты с градиентной или прозрачной заливкой. Вместо этого используйте сплошные цветные заливки. Уменьшите количество одновременно воспроизводимых фрагментов анимации. Старайтесь заменять одновременную анимацию последовательной. Уменьшите количество анимации текста по буквам и по словам. Например, используйте эти эффекты только для заголовков слайдов, вместо того, чтобы применять их к каждому маркеру. Следует отметить, что важно соблюдать баланс между содержанием и средствами его представления: слишком большое количество текста, обилие анимации воспринимается с экрана также плохо, как и вывод нескольких рисунков в качестве сопровождения полутрочасовой лекции Компьютерные презентации. Темы Темы презентаций для информационно-технологического профиля 1. Информационные процессы. Хранение, передача и обработка информации. 2. Функциональная схема компьютера (основные устройства, их функции и взаимосвязь). Характеристики современных персональных компьютеров. 3. Устройства памяти компьютера. Носители информации. 4. Файловая система. Папки и файлы. Имя, тип, путь доступа к файлу. 5. Классификация программного обеспечения. 6. Компьютерная графика. Аппаратные средства (монитор, видеокарта, видеоадаптер, сканер и др.). Программные средства (растровые и векторные графические редакторы, средства деловой графики, программы анимации и др.) 7. Локальные и глобальные компьютерные сети. Адресация в сетях. Протоколы передачи данных. 8. Глобальная сеть Интернет и ее информационные сервисы (электронная почта, Всемирная паутина, файловые архивы и пр.). Поиск информации. 9. Основные этапы в информационном развитии общества. Основные черты информационного общества. Информатизация. 10. История развития вычислительной техники. 11. Двоичное кодирование текстовой информации. Форматы текстовых файлов. 12. Современные устройства ввода и вывода ПК. 13. Компьютерные вирусы. Классификации компьютерных вирусов, методы распространения, профилактика заражения. 14. Этические и правовые аспекты информационной деятельности. Правовая охрана программ и данных. Защита информации. 15. Компьютеры различных аппаратных и программных платформ (IBM-совместимые, Macintosh, Unix-компьютеры) 16. Энциклопедия смайликов 17. Опасности Интернет ...