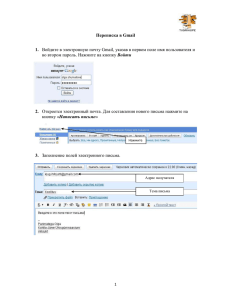Руководство пользователя для экспертов
реклама

АИС «Росздравнадзор» Подсистема «Выборочный контроль» РУКОВОДСТВО ПОЛЬЗОВАТЕЛЯ для экспертов Москва 2012 СОДЕРЖАНИЕ 1. ОБЩИЕ СВЕДЕНИЯ ............................................................................................................................ 2 2. УСЛОВИЯ ПРИМЕНЕНИЯ................................................................................................................. 3 3. ВХОД В СИСТЕМУ ............................................................................................................................... 4 4. РАБОТА В СИСТЕМЕ .......................................................................................................................... 5 4.1. 4.2. 4.3. 4.4. 4.5. 4.6. 5. ПЕРИОДЫ ............................................................................................................................................... 5 ОТЧЕТЫ ................................................................................................................................................. 8 СКРИНИНГ КАЧЕСТВА ............................................................................................................................ 9 ВЫБОРОЧНЫЙ (ПРОВЕРКИ ТО) ............................................................................................................ 12 СПРАВОЧНИКИ .................................................................................................................................... 14 НОВОСТИ ............................................................................................................................................. 15 КОНТАКТНАЯ ИНФОРМАЦИЯ ..................................................................................................... 16 1 1. ОБЩИЕ СВЕДЕНИЯ Подсистема «Выборочный контроль» (далее – система) предназначена для организации информационного взаимодействия между производителями, поставщиками лекарственных средств и Росздравнадзором. Доступ к системе возможен двумя способами: 1. По адресу в сети Интернет vk.roszdravnadzor.ru 2. Через сайт roszdravnadzor.ru. Для этого: a. Выберите в главном меню раздел «Автоматизированные информационные системы и системы внесения сведений». b. Выберите в этом разделе подпункт «Выборочный контроль» (Рис. 1.1). c. Откроется форма авторизации в системе. Рис. 1.1. Вход в систему через сайт. 2 2. УСЛОВИЯ ПРИМЕНЕНИЯ Для работы с системой компьютер должен отвечать следующим требованиям: 1. аппаратные: процессор Intel Core 2 Duo от 2ГГц или аналоги; оперативная память от 1 ГБ; устройство ручного ввода; подключение к сети Интернет. 2. программные: 1 операционная система Windows XP, Windows Vista или Windows 7; браузер Internet Explorer1 версии 8.0 или выше. Альтернативные браузеры не поддерживаются. 3 3. ВХОД В СИСТЕМУ Рис. 3.1. Авторизация в системе. 1. Введите имя пользователя в поле «Логин», пароль – в поле «Пароль» (Рис. 3.1). 2. Затем нажмите кнопку «Войти в систему». Если имя пользователя и пароль введены правильно, то система отобразит заглавную страницу. 3. Если после ввода имени пользователя и пароля система не отображает заглавную страницу, то Вам необходимо обратиться в службу технической поддержки (контактная информация приведена в разделе 5). 4 4. 4.1. РАБОТА В СИСТЕМЕ Периоды 1. Выберите пункт меню «Периоды» и нажмите на ссылку соответствующую требуемому периоду отчетности (Рис. 4.1). в таблице, Рис. 4.1. Список периодов. 2. Откроется список заданий данного периода. Поиск в списке (в таблице «Задания на контроль») осуществляется по производителю (поле «Поиск») и типу ЛС. Для перехода к карточке требуемого задания нажмите на соответствующую ему ссылку в таблице (Рис. 4.2). Рис. 4.2. Список заданий. 3. Откроется карточка данного задания (Рис. 4.3). 5 Рис. 4.3. Карточка задания. 4. В случае, если в поле «Отбор образцов» указано «Экспертная организация», то отбор лекарственного средства осуществляется экспертной организаций. Для внесения сведений об отборе нажмите кнопку «Отобрать» в таблице «Результаты». Откроется список серий, соответствующих данному препарату (Рис. 4.4). Внесите данные в столбец «Дата отбора» и нажмите кнопку «Добавить выделенные»2. В случае если в поле «Отбор образцов» указан территориальный орган (далее – ТО), Вам необходимо ожидать внесения данных указанным ТО. После внесения данных в таблице «Результаты» появятся строки отобранных серий. Для того чтобы открыть форму внесения данных по экспертизе нажмите на соответствующую ссылку в таблице. Рис. 4.4. Список доступных серий. 4.1. Откроется форма внесения результата экспертизы (Рис. 4.5). Заполните поля «Дата отбора образцов», «Протокол №», «Результат» и прикрепите файл с результатами экспертизы в поле «Файл». Если в поле «Результат» выбран пункт «не соответствует», то необходимо отметить имеющиеся нарушения. Далее нажмите кнопку «Применить» для сохранения внесенных данных. 2 Количество серий, доступных для отбора, указано на карточке задания в поле «Количество серий» 6 Рис. 4.5. Внесение результата экспертизы. 5. Если Вам требуется внести результаты экспертизы субстанций, то нажмите кнопку «Отобрать» на карточке задания в таблице «Субстанции»3. Откроется список регистрационных удостоверений лекарственных средств ( 6. Рис. 4.6). Поиск в списке осуществляется по торговому наименованию, МНН и номеру регистрационного удостоверения. Для перехода к другой странице списка выберите одну из навигационных ссылок <<, <, >. Для выбора требуемой субстанции, необходимо нажать на соответствующую ей ссылку в таблице. 3 Таблица «Субстанции» доступна только в том случае, если лекарственное средство российского производства. 7 Рис. 4.6. Список регистрационных удостоверений препаратов. 6.1. Откроется форма внесения данных по экспертизе субстанции (Рис. 4.7). Заполните поля «№ серии», «Дата проведения», «Протокол №», «Результат» и прикрепите файл с результатами экспертизы в поле «Файл». Далее нажмите кнопку «Применить» для сохранения внесенных данных. Рис. 4.7. Прикрепление файла с результатами экспертизы. 4.2. Отчеты 1. Выберите пункт меню «Отчеты – Выборочный контроль» (Рис. 4.8). Рис. 4.8. Меню. 2. Система откроет список заданий. Поиск в списке осуществляется по организации, производителю, препарату, периоду (с, по), стране производства, дополнительному заданию, организации, осуществляющей отбор, результату, типу ЛС или российскому производству. Для перехода к другой странице списка выберите одну из навигационных ссылок <<, <, > (Рис. 4.9). Для просмотра задания нажмите на соответствующую ему ссылку в таблице. 8 Рис. 4.9. Список заданий. 3. Откроется карточка задания (Рис. 4.10). Рис. 4.10. Задание. 4. Для внесения данных выполните шаги 4-5 из раздела 4.1. 4.3. Скрининг качества 1. Выберите пункт меню «Скрининг качества». Система откроет список результатов4. Поиск в списке осуществляется по ТН, производителю, стране производства, № серии, региону, результату БИК, сроку проведению экспертизы (с, по), экспертному заключению, результатам полной проверки. Для перехода к другой странице списка выберите одну из навигационных ссылок <<, <, > (Рис. 4.11). Для просмотра результата нажмите на соответствующую ему ссылку в таблице. 4 Внесение данных по отбору образцов осуществляется территориальным органом. 9 Рис. 4.11. Список результатов. 2. Откроется карточка результата (Рис. 4.12). Рис. 4.12. Карточка результата. 3. Для редактирования результата нажмите кнопку «Редактировать». Система откроет форму редактирования результата (Рис. 4.13). 10 Рис. 4.13. Редактирование результата. 4. В блоке «Результат БИК» заполните поля «Результаты БИК»5 и «Файл заключения» (Рис. 4.14). Далее нажмите кнопку «Применить» для сохранения внесенных данных. Рис. 4.14. Редактирование блока «Результат БИК». 5. В блоке «Полная экспертиза» заполните поля «Наименование ЛК», «Срок проведения экспертизы», «Экспертное заключение №», «Файл заключения» и «Результат полной экспертизы» (Рис. 4.15). В случае если в поле «Результат полной 5 Данное поле может быть недоступно для редактирования (в случае если результат экспертизы был внесен сотрудниками территориального органа). 11 экспертизы» выбран пункт «не соответствует», необходимо отметить имеющиеся нарушения. Далее нажмите кнопку «Применить» для сохранения внесенных данных. Рис. 4.15. Редактирование блока «Полная экспертиза». 4.4. Выборочный (проверки ТО) 1. Выберите пункт меню «Выборочный (проверки ТО)». Система откроет список результатов. Поиск в списке осуществляется по ТН, производителю, стране, № серии, региону, результату БИК, сроку проведению экспертизы (с, по), экспертному заключению, результатам полной проверки. Для перехода к другой странице списка выберите одну из навигационных ссылок <<, <, > (Рис. 4.16). Для просмотра результата нажмите на соответствующую ему ссылку в таблице. Рис. 4.16. Результаты. 2. Откроется карточка результата (Рис. 4.17). 12 Рис. 4.17. Карточка результата. 3. Для редактирования результата нажмите кнопку «Редактировать». Система откроет форму редактирования результата. (Рис. 4.18). Заполните поля «Срок проведения экспертизы», «Экспертное заключение №», «Файл заключения» и «Результаты экспертизы». В случае если в поле «Результат экспертизы» выбран пункт «не соответствует», необходимо отметить имеющиеся нарушения. Далее нажмите кнопку «Применить» для сохранения внесенных данных. 13 Рис. 4.18. Форма редактирования результата. 4.5. Справочники 1. Для просмотра справочника показателей несоответствия выбери пункт меню «Справочники – Показатели несоответствия». Поиск осуществляется с помощью фильтра «Искать». Для перехода к другой странице списка выберите одну из навигационных ссылок <<, <, > (Рис. 4.19). 14 Рис. 4.19. Показатели несоответствия. 4.6. Новости 1. Для просмотра новостей выбери пункт меню «Новости». Подсистема откроет форму списка новостей (Рис. 4.20). Поиск осуществляется с помощью фильтра «По теме». Для перехода к другой странице списка выберите одну из навигационных ссылок <<, <, >. Рис. 4.20. Список новостей. 2. В списке новостей (Рис. 4.20) нажмите на ссылку, соответствующую требуемой новости. Подсистема откроет карточку новости (Рис. 4.21). Рис. 4.21. Карточка новости. 15 5. КОНТАКТНАЯ ИНФОРМАЦИЯ По вопросам технической поддержки обращайтесь по адресу электронной почты: [email protected] или по телефону «горячей линии»: (495) 651-08-73. 16