СОДЕРЖАНИЕ
advertisement
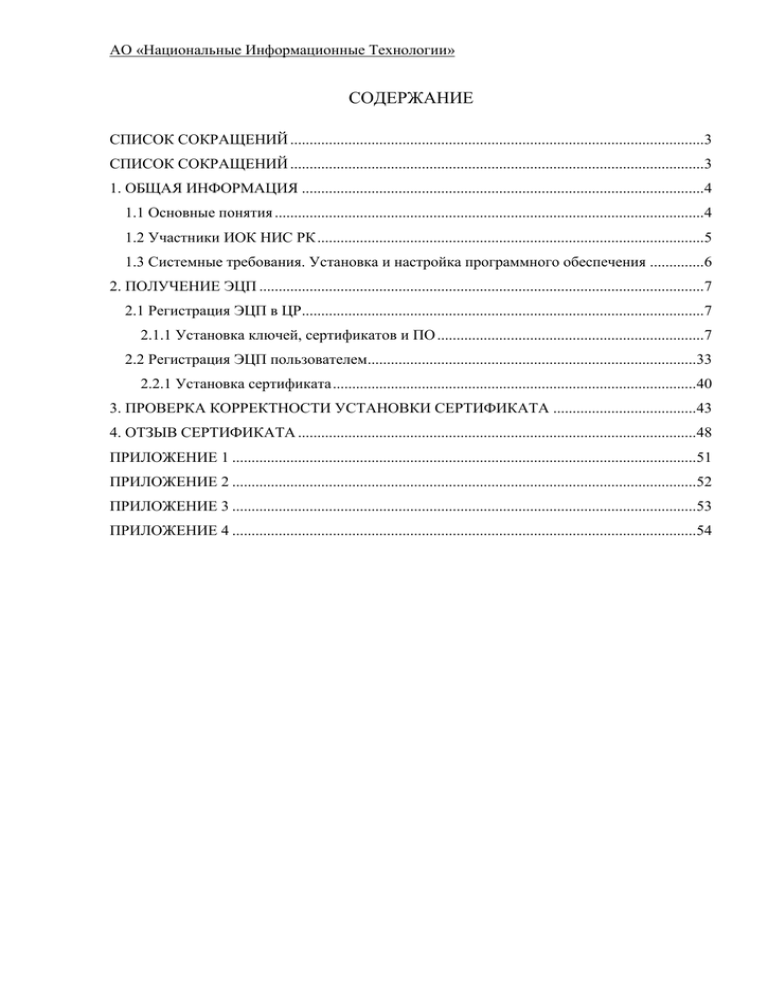
АО «Национальные Информационные Технологии» СОДЕРЖАНИЕ СПИСОК СОКРАЩЕНИЙ ...........................................................................................................3 СПИСОК СОКРАЩЕНИЙ ...........................................................................................................3 1. ОБЩАЯ ИНФОРМАЦИЯ ........................................................................................................4 1.1 Основные понятия ...............................................................................................................4 1.2 Участники ИОК НИС РК ....................................................................................................5 1.3 Системные требования. Установка и настройка программного обеспечения ..............6 2. ПОЛУЧЕНИЕ ЭЦП ...................................................................................................................7 2.1 Регистрация ЭЦП в ЦР........................................................................................................7 2.1.1 Установка ключей, сертификатов и ПО .....................................................................7 2.2 Регистрация ЭЦП пользователем.....................................................................................33 2.2.1 Установка сертификата ..............................................................................................40 3. ПРОВЕРКА КОРРЕКТНОСТИ УСТАНОВКИ СЕРТИФИКАТА .....................................43 4. ОТЗЫВ СЕРТИФИКАТА .......................................................................................................48 ПРИЛОЖЕНИЕ 1 ........................................................................................................................51 ПРИЛОЖЕНИЕ 2 ........................................................................................................................52 ПРИЛОЖЕНИЕ 3 ........................................................................................................................53 ПРИЛОЖЕНИЕ 4 ........................................................................................................................54 АО «Национальные Информационные Технологии» СПИСОК СОКРАЩЕНИЙ ЭЦП - электронная цифровая подпись ЦС - Центр сертификации ЦР - Центр регистрации (регистрационный центр) НЗКИ - носить закрытой ключевой информации НИС - Национальная идентификационная система ИИН - индивидуальный идентификационный номер ИОК - Инфраструктура Открытых Ключей ПК - программный комплекс ПО - программное обеспечение СКЗИ - средство криптографической защиты информации СОС - список отозванных регистрационных свидетельств УЦ - Удостоверяющий Центр ЭД - электронный документ 3 АО «Национальные Информационные Технологии» 1. ОБЩАЯ ИНФОРМАЦИЯ 1.1 Основные понятия Электронный документ (Закон Республики Казахстан «Об электронном документе и электронной цифровой подписи» от 7 января 2003 №307-II) – документ, в котором информация представлена в электронно-цифровой форме и удостоверена посредством электронной цифровой подписи. Электронная цифровая подпись (Закон Республики Казахстан «Об электронном документе и электронной цифровой подписи» от 7 января 2003 №307-II) – набор электронных цифровых символов, созданный средствами электронной цифровой подписи и подтверждающий достоверность электронного документа, его принадлежность и неизменность содержания. Регистрационное свидетельство (Закон Республики Казахстан «Об электронном документе и электронной цифровой подписи» от 7 января 2003 №307-II) – документ на бумажном носителе или электронный документ, выдаваемый удостоверяющим центром для подтверждения соответствия электронной цифровой подписи требованиям, установленным настоящим Законом. В контексте используется синоним выражения «сертификат открытого ключа». Закрытый ключ (private key) закрытая (секретная) часть пары криптографических ключей. Служит для создания цифровых подписей, которые потом можно проверять с помощью парного ему открытого ключа, или для расшифровки сообщений, которые были зашифрованы парным ему открытым ключом. Закрытый ключ хранит только его владелец, ни в коем случае не раскрывая его никому. Открытый ключ (public key) — открытая (несекретная) часть пары криптографических ключей. Служит для проверки цифровых подписей, созданных с помощью парного ему закрытого ключа, или для зашифрования сообщений, которые будут потом расшифрованны парным ему закрытым ключом. Открытый ключ направляется на регистрацию в центр сертификации — организацию, занимающуюся регистрацией открытых ключей и их владельцев, а также выдачей электронных сертификатов, подтверждающих принадлежность открытых ключей конкретным лицам. 4 АО «Национальные Информационные Технологии» 1.2 Участники ИОК НИС РК Центр сертификации - издает регистрационные свидетельства для конечных пользователей НУЦ по соответствующему запросу Центра Регистрации (далее - ЦР) НУЦ, осуществляет их доставку центрам регистрации НУЦ, направившим соответствующий запрос на выпуск, производит публикацию регистрационных свидетельств и списков отозванных регистрационных свидетельств в регистре регистрационных свидетельств (далее – РРС), осуществляет отзыв регистрационных свидетельств. ЦС принимает к рассмотрению только те запросы на выпуск сертификатов, которые были предварительно подтверждены ЦР. Центр Регистрации - осуществляет сбор идентификационных данных заявителей, а также выполняет проверку и подтверждение этих данных. В случае успешной проверки ЦР НУЦ РК посылает запрос на издание соответствующего регистрационного свидетельства в ЦС НУЦ РК. Менеджер - сотрудник центра сертификации, обладающий привилегированными правами в принятии решения о регистрации пользователя в системе, регистрации сертификата в базе. Оператор - сотрудник центра регистрации, организующий первичные мероприятия по регистрации клиента и выдаче цифрового сертификата. В функции оператора входит: прием заявления от пользователя на выпуск сертификата верификацию данных клиента на месте регистрация клиента в системе на основе решения менеджера ЦС передача пользователю ключевой пары и сертификата. 5 АО «Национальные Информационные Технологии» 1.3 Системные требования. Установка и настройка программного обеспечения Минимальные требования к компьютеру для установки настройки и работы с регистрационным свидетельством: Процессор Pentium 3 с частотой 800 Ghz Частота 800 Ghz, Оперативная память не менее 128Mb Видео карта от 8Mb Мышь, клавиатура. Поддерживаемые Операционные системы: Microsoft Windows XP SP1/SP2 Microsoft Office 2000/XP/2003 Internet Explorer 6 и выше 6 АО «Национальные Информационные Технологии» 2. ПОЛУЧЕНИЕ ЭЦП 2.1 Регистрация ЭЦП в ЦР Вам необходимо придти в любой ЦР, с необходимым пакетом документов, где оператор ЦР, произведет генерацию ключевой пары и регистрацию соответствующих сертификатов. При положительном результате, обработки запроса на регистрационное свидетельство, заявитель получает в качестве ответа выпущенное регистрационное свидетельство. Оператор ЦР передаст сертификаты и ключи, а так же комплект пользователя необходимый для работы. 2.1.1 Установка ключей, сертификатов и ПО Если вы впервые устанавливайте Tumar CSP или Tumar COM на свой компьютер, то перейдите к установке Tumar CSP, Tumar COM. Удаление старой версии Tumar CSP и Tumar COM. Если у вас уже был установлен Tumar CSP или Tumar COM для корректной работы программы вам необходимо будет удалить старые версии Tumar CSP, Tumar COM. Это можно будет сделать следующим образом: 1. Зайдите Пуск/Настройка/Панель управления 2. Далее зайдите Установка и удаление программ 3. Найдите и удалите в начале Tumar COM, а затем Tumar CSP (рис.1,2). Рис.1 7 АО «Национальные Информационные Технологии» Рис.2 Далее зайдите в директорию C:\Program Files\GammaTech и удалите две папки (Tumar CSP и Tumar COM) (рис.3). После чего перезагрузите компьютер. Рис.3 8 АО «Национальные Информационные Технологии» Установка Tumar CSP, Tumar COM. Вставьте диск в дисковод, откройте СD диск. На диске находим и запускаем файл setup.exe (рис.4) Рис.4 Для установки криптографического модуля Тумар нажмите “Далее” (рис.5). Рис.5 9 АО «Национальные Информационные Технологии» Выберите Установка для пользователя, нажмите “Далее” (рис.6). Рис.6 Нажмите “Установить” (рис.7). Рис.7 10 АО «Национальные Информационные Технологии» Установка Tumar CSP. В появившемся окне нажмите “Далее” (рис.8). Рис.8 Отметьте Я принимаю условия соглашения и нажмите “Далее” (рис.9) Рис.9 11 АО «Национальные Информационные Технологии» Нажмите “Установить” (рис.10). Рис.10 Нажмите “Завершить” (рис.11). Рис.11 12 АО «Национальные Информационные Технологии» Установка лицензии для работы с криптопровайдером. Нажмите “Да”(рис.12). Нажмите “OK” (рис.13). Установка Tumar COM. В появившемся окне нажмите “Далее” (рис.14). Рис.14 Отметьте “Я принимаю условия соглашения” и нажмите “Далее” (рис.15). 13 АО «Национальные Информационные Технологии» Рис.15 Нажмите “Установить” (рис.16). Рис.16 14 АО «Национальные Информационные Технологии» Нажмите “Да” (рис.17). Рис.17 Установка сертификата Национального Удостоверяющего Центра. Нажмите “Да” (рис.18). Рис.18 Нажмите “Да” (рис.19). Рис.19 15 АО «Национальные Информационные Технологии» Нажмите “Завершить” (рис.20). Рис.20 Установка сертификата Установка личного сертификата keys_gost. Нажмите “Далее” (рис.21). Рис.21 16 АО «Национальные Информационные Технологии» Нажмите “Далее” (рис.22) Рис.22 В окне ввода пароля (рис.23) укажите тот пароль, который вы указывали в заявлении на выпуск (в случае если ключи были сгенерированы оператором Центра Регистрации). По умолчанию паролем для установки ключей и сертификата будет “123456”. Отметьте “Включить усиленную защиту закрытого ключа” В окне ввода пароля укажите тот пароль, который вы указывали в заявлении на выпуск (в случае если ключи были сгенерированы оператором Центра Регистрации). Отметьте “Включить усиленную защиту закрытого ключа” 17 АО «Национальные Информационные Технологии» Нажмите “Далее” Рис.23 Нажмите “Далее” (рис.24) Рис.24 18 АО «Национальные Информационные Технологии» Нажмите “Готово” (рис.25) Рис.25 Если вы указали “Включить усиленную защиту закрытого ключа”, то вам следует (рис.26): 1) выбрать пункт Создать новый профайл 2) указать имя профайла FSystem 3) указать свой пароль, который следует обязательно запомнить. 4) указать имя контейнера key (можно указывать произвольное имя) 5) Нажать кнопку Сохранить 19 АО «Национальные Информационные Технологии» Рис.26 И в том и в другом случае по умолчанию профайл FSystem настроен на сохранение ключевого контейнера (файл с расширением «bin») в каталоге Мои документы\TumarCSP. Данный ключевой контейнер содержит закрытый ключ, которым осуществляется подпись электронного документа либо сообщения от имени пользователя, поэтому в целях безопасности следует ограничить доступ к данному файлу посторонним лицам. Рекомендуется использовать способ с включением усиленной защиты ключа! В появившемся окне нажмите “ОК” (рис. 27). Рис.27 20 АО «Национальные Информационные Технологии» Если вы не указали “Включить усиленную защиту закрытого ключа”, то вам следует (рис.28): В имени профайла выбрать FSystem. Нажмите кнопку “Сохранить” Рис.28 21 АО «Национальные Информационные Технологии» Установка личного сертификата keys_rsa. Нажмите “Далее” (рис.29). Рис.29 Нажмите “Далее” (рис.30) Рис.30 22 АО «Национальные Информационные Технологии» В окне ввода пароля укажите тот пароль, который вы указывали в заявлении на выпуск (в случае если ключи были сгенерированы оператором Центра Регистрации) (рис.31). По умолчанию паролем для установки ключей и сертификата будет “123456”. Отметьте “Включить усиленную защиту закрытого ключа”. Нажмите “Далее” Рис.31 Нажмите “Далее” (рис.32) Рис.32 23 АО «Национальные Информационные Технологии» Нажмите “Готово” (рис.33) Рис.33 Нажмите кнопку “Уровень безопасности” (рис34). Рис.34 24 АО «Национальные Информационные Технологии» Укажите уровень защиты “Высокий” (рис.35). Рис.35 Указажите свой пароль, который следует обязательно запомнить. Данный пароль будет запрашиваться каждый раз при обращении к закрытому ключу на алгоритме RSA, например, при установки безопасного соединения с сервером (SSL соединение) (рис.36). Нажмите кнопку «Готово». Рис.36 25 АО «Национальные Информационные Технологии» В появившемся окне нажмите “ОК” (рис.37) Рис.37 Установка RTE Автоинсталлятор автоматически установит драйверы для Средства криптографической защиты информации eToken (рис.38). Нажмите “Next” Рис. 38 26 АО «Национальные Информационные Технологии» Нажмите “Next” (рис.39) Рис. 39 Нажмите “Finish” (рис.40) Рис. 40 27 АО «Национальные Информационные Технологии» Нажмите “Завершить” (рис.41). Рис.41 Прочитать внимательно «ReadME.doc» и выполнить действия, которые в нем указаны. Установка Завершена. Дополнительная установка Java Для работы с Информационными Системами, требующими установки JAVA, необходимо проинсталлировать JAVA, это можно сделать следующим образом: Повторно запускаем файл setup.exe (рис.42). 28 АО «Национальные Информационные Технологии» Рис.42 Нажмите “Далее” (рис.43). Рис.43 29 АО «Национальные Информационные Технологии» Отметьте “Установка JAVA” (рис.44). Нажмите “Далее” Рис.44 Нажмите “Установит” (рис.45). Рис.45 30 АО «Национальные Информационные Технологии» Нажмите “Accept” (рис.46) Рис.46 Нажмите “Finish” (рис.47). Рис.47 31 АО «Национальные Информационные Технологии» Нажмите “Завершить” (рис.48). Рис.48 Установка Завершена. 32 АО «Национальные Информационные Технологии» 2.2 Регистрация ЭЦП пользователем Запустите браузер и наберите в строке адреса https://ind.pki.kz/webra. В появившемся окне (рис.49) с предупреждением о начале защищенного соединения, нажмите на кнопку "Просмотр сертификата". Убедитесь, что сертификат выдан данному веб-серверу (поле Субъект) Национальным Удостоверяющим центром (поле Поставщик) (рис.50). В случае если сертификат не действителен, следует прекратить соединение и сообщить в центр сертификации о вашем замечании. После проверки сертификата нажмите кнопку «Да». Рис.49 Рис.50 На главном меню перейдите по ссылке "Подать заявку на сертификат" (рис.51). В открывшемся окне регистрации пользователя (рис.52) необходимо заполнить регистрационные данные. 33 АО «Национальные Информационные Технологии» Рис.51 34 АО «Национальные Информационные Технологии» Рис.52 В разделе Организация, укажите ЦР, в который вы обратитесь, после подачи запроса, для предоставления необходимого пакета документов и заполнения заявления на выдачу ЭЦП (рис.53). Рис.53 35 АО «Национальные Информационные Технологии» Заполните данные и удостоверьтесь в их корректности. В разделе Регистрационные данные (DN имя) (рис.54), обязательными полями для заполнения являются: Физические лица - С= KZ; ST= Область; L= Город; CN= Фамилия Имя; G= Отчество; SN=ИИН клиента в формате IIN123456789101; E= адрес эл. почты; Юридические лица - С= KZ; ST= Область; L= Город; O= Наименование организации; OU= БИН организации в формате BIN123456789654; CN= Фамилия Имя; G= Отчество; SN= ИИН (лица чьи данные прописывается в поле), в формате IIN123456789101; E= адрес эл. почты; Рис.54 Убедитесь, что все введенные вами данные верны, и нажмите кнопу “Продолжить”. При необходимости можно отменить процесс регистрации, нажав на кнопку “Отменить”. 36 АО «Национальные Информационные Технологии» Откроется форма подачи заявки на сертификат, нажмите кнопу “Подать заявку на сертификат”. При необходимости отмените процесс, нажав кнопку “Отмена” (рис.55). Рис.55 Перед вами появится Форма регистрации сертификатов (рис.56). В разделе “Общие” вам необходимо запомнить Номер заявки, для предоставления в РЦ. 37 АО «Национальные Информационные Технологии» Рис.56 В разделе Заявка на выпуск сертификата RSA, выберите сертификат USER_RSA_6, и укажите следующие настройки (рис.57): Рис.57 38 АО «Национальные Информационные Технологии» В разделе Заявка на выпуск сертификата GOST, выберите сертификат USERGOST_6 и укажите следующие настройки (рис.58): Рис.58 Убедитесь, что все введенные вами данные верны, и нажмите кнопу “Подать заявку”. При необходимости можно отменить процесс подачи заявки на сертификат, нажав кнопку “Закрыть”. После успешной генерации ключей, ключи сохраняются в файловой системе Windows. Подачу заявки на регистрацию ЭЦП, также можно осуществить путем подачи заявления, в любом ЦР. После подачи запроса, вам необходимо пройти в ЦР, для предоставления необходимого пакета документов (Приложение 1) и заполнения заявления на выдачу ЭЦП (Приложение 2). При положительном результате, обработки запроса на регистрационное свидетельство, заявитель получает на почтовый электронный адрес, который был указан в заявке, уведомление и сами сертификаты. Пользователю необходимо установить данные сертификаты на компьютер для дальнейшего использования (см. раздел 2.2.1). Ответ производится в срок не более пяти рабочих дней. 39 АО «Национальные Информационные Технологии» 2.2.1 Установка сертификата Загрузите файл Certificate.p7b на ПК. Откройте сертификат, перед вами появится окно Сертификаты (рис.59) Рис.59 Откройте сертификат, двойным щелчком мыши (рис.60). Рис.60 40 АО «Национальные Информационные Технологии» В открывшемся сертификате нажмите кнопку “Установить сертификат”. Откроется окно по установке сертификата (рис.61) Нажмите кнопку “Далее”. Рис.61 Нажмите кнопку “Далее” (рис.62). Рис.62 41 АО «Национальные Информационные Технологии» Нажмите кнопку “Готово” (рис.63). Рис.63 42 АО «Национальные Информационные Технологии» 3. ПРОВЕРКА КОРРЕКТНОСТИ УСТАНОВКИ СЕРТИФИКАТА Создадим файл Microsoft Word. Сохраним его (название документа не имеет значения) (рис.64). Рис. 64 Перейдите Сервис/Параметры/Безопасность (рис.65). Рис.65 43 АО «Национальные Информационные Технологии» Нажмите кнопку “Цифровые подписи” (рис.66) Рис.66 Нажмите “Добавить”. Для просмотра сертификата нажмите кнопку “Просмотр сертификата”. У нас в качестве примера стоит сертификат Беловой Елены, а Вы должны выбрать свой сертификат (рис.67). Рис.67 44 АО «Национальные Информационные Технологии» В открывшемся сертификате нажмите кнопку “Состав” Если вы видите (Открытый ключ: Ключ ГОСТ), то вы выбрали правильный сертификат. Нажмите кнопку “ОК” (рис.68). Если вы видите (Открытый ключ Ключ RSA), то вы выбрали неправильный сертификат. Нажмите ОК, вернитесь и найдите Сертификат ГОСТ. Рис.68 45 АО «Национальные Информационные Технологии» После выбора сертификата ГОСТ, нажмите “ОК” (рис.69) Рис.69 Сертификат будет добавлен. Нажмите кнопку “ОК” (рис.70) Рис.70 46 АО «Национальные Информационные Технологии» Нажмите кнопку “ОК” (рис.71) Рис.71 Этот значок, означает что документ содержит вашу цифровую подпись (рис.72). Рис.72 В случае если сертификат не подписывает ваш документ, то обратитесь в службу поддержки: support@pki.gov.kz. 47 АО «Национальные Информационные Технологии» 4. ОТЗЫВ СЕРТИФИКАТА Для выполнения отзыва сертификатов, необходимо перейти в список актуальных сертификатов, выполнив: меню “Управление” → “Мои сертификаты” (рис.73). Рис.73 В открывшемся окне (рис.74), нажмите кнопку “Показать список актуальных сертификатов пользователя”. 48 АО «Национальные Информационные Технологии» Рис.74 После загрузки имеющихся сертификатов, перейдите по ссылке Отозвать сертификат (рис.75). Рис.75 Откроется Форма отзыва сертификата, для подтверждения отзыва нажмите кнопку “Отозвать”, для отмены действий кнопку “Закрыть” (рис.76) 49 АО «Национальные Информационные Технологии» Рис.76 В случае если вы лично отзываете сертификат, то процесс отзыва происходит немедленно. В случае если вы отзываете, сертификат в ЦР, то вам следует заполнить заявление на отзыв (Приложение 3) и оператор выполнит процедуру отзыва от вашего имени. После заполнения заявления, запрос на отзыв сертификата, подается в ЦС. Офицер безопасности ЦС произведет обработку запроса. При положительном результате, обработки запроса на отзыв регистрационного свидетельства, заявитель получает в качестве ответа, отозванное регистрационное свидетельство. Так же уведомление об успешном отзыве регистрационного свидетельства, приходит на электронный ящик пользователя. Обработка заявления на отзыв регистрационного свидетельства и оповещение владельца регистрационного свидетельства об отзыве регистрационного свидетельства должны быть осуществлены не позднее 1 (одного) рабочего дня. 50 АО «Национальные Информационные Технологии» ПРИЛОЖЕНИЕ 1 Документы для получения ЭЦП физическому лицу Личность физического (частного) лица должна проверяться на основании какоголибо из следующих идентификационных документов: паспорта, удостоверения личности. Лицо, подающее заявку на получение регистрационного свидетельства для физических лиц должно предоставить соответствующему ЦР документ, удостоверяющий его личность, с указанием индивидуального идентификационного номера (ИИН); Документы для получения ЭЦП юридическому лицу Идентификационные данные юридического лица и индивидуальных предпринимателей должны проверяться на основании следующих идентификационных документов: нотариально заверенной копии свидетельства о регистрации юридического лица, содержащего бизнес- идентификационный номер (БИН), в случае для индивидуальных предпринимателей оригинала и копия свидетельства о регистрации индивидуального предпринимателя; документов, удостоверяющих личность уполномоченного лица (паспорт РК, удостоверения личности) и копия с указанием индивидуального идентификационного номера (ИИН); доверенности на осуществление юридических действий от имени юридического лица, выданной уполномоченному лицу (Приложение 4). Для индивидуальных предпринимателей не требуется, так как они должны явиться лично; справки с места работы на заявителя - владельца регистрационного свидетельства. На основании предоставленного БИН регистратор (офицер безопасности) ЦС осуществляет проверку подлинности данной информации по Государственной базе данных юридических лиц РК. 51 АО «Национальные Информационные Технологии» ПРИЛОЖЕНИЕ 2 ЗАЯВЛЕНИЕ НА ВЫПУСК РЕГИСТРАЦИОННОГО СВИДЕТЕЛЬСТВА И/ИЛИ РЕГИСТРАЦИЮ РЕГИСТРАЦИОННОГО СВИДЕТЕЛЬСТВА НАЦИОНАЛЬНОГО УДОСТОВЕРЯЮЩЕГО ЦЕНТРА РЕСПУБЛИКИ КАЗАХСТАН Настоящим я, _________________________________________________________________, (Фамилия, имя, отчество, дата рождения) проживающий (-ая) по адресу _____________________________________________________________________ тел.: _________________________________________________________________________ _____________________________________________________________________________, (серия и номер паспорта/удостоверения, кем и когда выдан, БИН, ИИН) Прошу: 1. изготовить на мое имя ключи и регистрационные свидетельства открытого ключа для: □ электронной цифровой подписи на алгоритме ГОСТ 34.310-2004 □ аутентификации на алгоритме RSA 2. зарегистрировать следующие открытые ключи ЭЦП и аутентификации _____________________________________________________________________________ значение открытого ключа (не обязательно) и мое(и) регистрационное свидетельство, созданное Национальным Удостоверяющим центром Республики Казахстан в регистре регистрационных свидетельств Национального Удостоверяющего центра в соответствии с указанными в настоящем заявлении сведениями. Идентификационные данные: наименование страны: __Казахстан___________________________________________ наименование области: _____________________, Город_________________________ наименование организации: _________________________________________________ _________________________________________________________________________ сокращенное наименование организации (не более 64 символов) _________________ _________________________________________________________________________ БИН:_______________________________, ИИН:_______________________________ Фамилия, Имя, Отчество:___________________________________________________ адрес электронной почты:___________________________________________________ Пароль к закрытому ключу (при создании зарытого ключа оператором РЦ). Комбинация латинских букв и цифр (не меньше 8 символов): Области использования регистрационных свидетельств: 1.____________________________________________________________________________ 2. ___________________________________________________________________________ Срок действия регистрационных свидетельств: ___________________________________ Данные о средствах электронной цифровой подписи, используемых для создания соответствующего закрытого ключа электронной цифровой подписи и обозначение стандарта алгоритма электронной цифровой подписи: СКЗИ TUMAR CSP, алгоритм ГОСТ 34.310-2004. Подпись _____________Ф.И.О. __________________________ Дата « » 200 г. 52 АО «Национальные Информационные Технологии» ПРИЛОЖЕНИЕ 3 ЗАЯВЛЕНИЕ НА ОТЗЫВ РЕГИСТРАЦИОННОГО СВИДЕТЕЛЬСТВА ВЫДАННОГО НАЦИОНАЛЬНЫМ УДОСТОВЕРЯЮЩИМ ЦЕНТРОМ РЕСПУБЛИКИ КАЗАХСТАН Настоящим я, _________________________________________________________________, (Фамилия, имя, отчество, дата рождения) проживающий (-ая) по адресу: ____________________________________________________________________ тел.:__________________________________________________________________________ _____________________________________________________________________________, серия и номер паспорта/удостоверения, кем и когда выдан, _____________________________________________________________________________ место жительства, ИИН, БИН в связи с ______________________________________________________________________ _____________________________________________________________________________, (причина отзыва регистрационного свидетельства: компрометация закрытого ключа, прекращение работы и т.д.) прошу отозвать регистрационное свидетельство с серийным номером _____________________________________________________________________________ _____________________________________________________________________________. (серийный номер и дата выдачи регистрационного свидетельства) Подпись ___________Ф.И.О._____________________ Дата «_____» _________________ 200___г. 53 АО «Национальные Информационные Технологии» ПРИЛОЖЕНИЕ 4 ДОВЕРЕННОСТЬ г. Наименование населенного пункта______________________________________________ “_____”____________200__г. ____________________________________________________________________________ (наименование юридического лица) юридический адрес:________________________________________________________________________ _____________________________________________________________________________, свидетельство о регистрации № ______________________ от «_____» _______________ г., выдано _______________________________, в лице ________________________________ , действующего на основании ______________________________, настоящей доверенностью уполномочивает _____________________________________________________________________________ (Ф.И.О., серия и номер паспорта/удостоверения, кем и когда выдан, место жительства, ИИН) осуществить от лица _______________________ (наименование организации) следующие действия (необходимо выбрать из следующих пунктов): 1. изготовление ключей электронной цифровой подписи и регистрационного свидетельства открытого ключа электронной цифровой подписи; 2. регистрация регистрационного свидетельства, созданного удостоверяющим центром _____________________________________________________________________________ наименование удостоверяющего центра в регистре регистрационных свидетельств удостоверяющего центра, 3. отзыв (аннулирование) регистрационного свидетельства, зарегистрированного в удостоверяющем центре. Представитель наделяется правом расписываться в соответствующих документах Удостоверяющего центра для исполнения поручений, определенных настоящей Доверенностью. Подпись (Ф.И.О.)______________________________________________________________ заверяю. Доверенность выдана сроком на один месяц без права передоверия. Подпись ____________________ Ф.И.О. _________________________________ Дата «____» _______________ 200__г. МП 54




