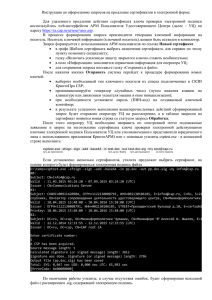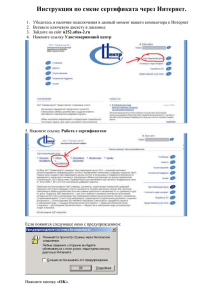Процедура регистрации пользователей Формирование и
реклама
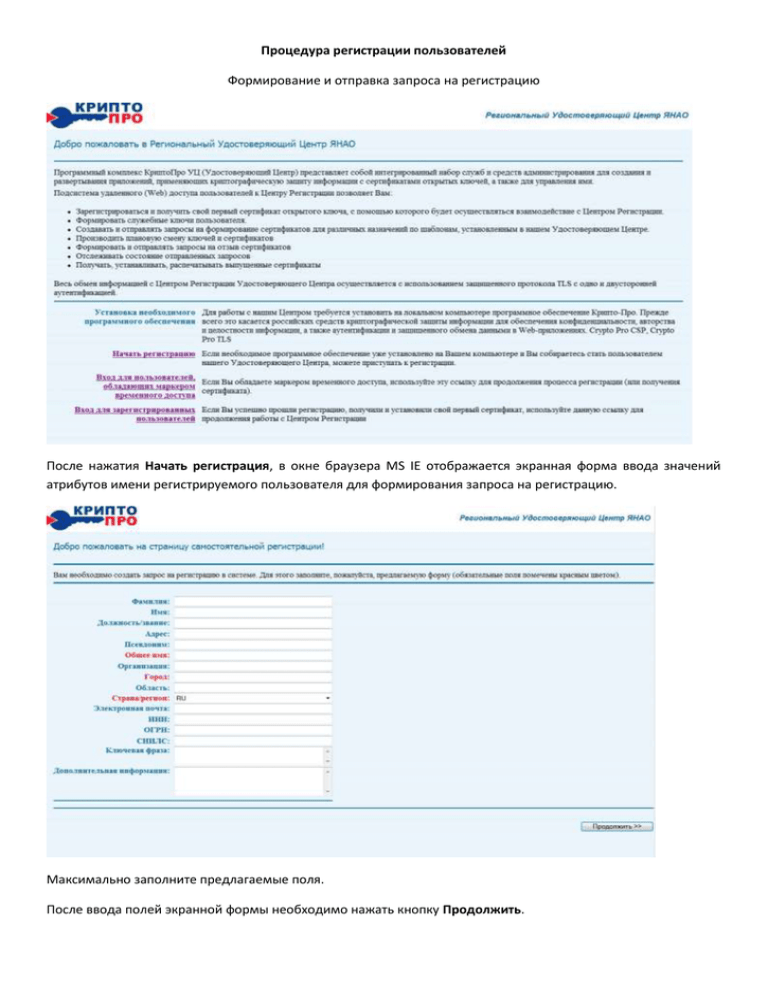
Процедура регистрации пользователей Формирование и отправка запроса на регистрацию После нажатия Начать регистрация, в окне браузера MS IE отображается экранная форма ввода значений атрибутов имени регистрируемого пользователя для формирования запроса на регистрацию. Максимально заполните предлагаемые поля. После ввода полей экранной формы необходимо нажать кнопку Продолжить. Нажмите кнопку Показать маркер временного доступа для того, чтобы увидеть его и запомнить. Запрос на регистрацию будет стоять в очереди РУЦ ЯНАО до его обработки оператором РУЦ. До получения официального уведомления о завершении обработки запроса на регистрацию получить статус обработки запроса. пользователь может По завершению обработки запроса на регистрацию, экранная форма отображения статуса запроса принимает следующий вид. После этого нажмите кнопку Получить сертификат для перехода к процедуре формирования ключей и запроса на сертификат. В экранной форме формирования ключей и запроса на сертификат необходимо выбрать шаблон сертификата, ввести дополнительную информацию (по необходимости) и нажать кнопку Отправить. При этом происходит генерация ключей и формирование запроса на сертификат и постановка его в очередь на обработку в УЦ РУЦ ЯНАО. Запрос на сертификат будет стоять в очереди до его обработки оператором РУЦ ЯНАО. По завершению обработки запроса на сертификат администратором/оператором Центра Регистрации, экранная форма отображения статуса запроса принимает следующий вид. Нажмите кнопку Получить сертификат для получения и установки выпущенного сертификата. При нажатии на кнопку Установить сертификат, происходит установка выпущенного сертификата в хранилище сертификатов текущего пользователя, в раздел Личные. Работа в АРМ зарегистрированного пользователя с ключевым доступом В верхней части окна расположена область основных режимов работы пользователя, которая содержит три кнопки: 1. Новый сертификат – режим работы по созданию новых ключей и запроса на сертификат пользователя; 2. Сертификат центра – получение и установка на локальном компьютере сертификата Центра Сертификации; 3. Список отозванных – получение списка отозванных сертификатов данного Центра Сертификации; Ниже области режимов работы расположена информация о текущем пользователе, сформированная во время его регистрации. Далее в виде таблиц идет информация о выпущенных сертификатах, запросах на сертификаты, запросах на отзыв сертификатов. Таблица со списком сертификатов пользователя имеет следующие колонки: • Серийный номер – серийный номер сертификата, соответствующего текущей строке таблицы; • Дата выпуска – Дата/время выпуска сертификата. С этого момента сертификат считается действительным и может использоваться по назначению, указанному в сертификате; • Дата окончания - Дата/время окончания действия сертификата. После указанной даты сертификат считается недействительным и не может использоваться по назначению; • Статус сертификата – текущее состояние сертификата. Может принимать следующие значения: Действителен, Запрошен к отзыву, Отозван; • Просмотр – содержит ссылку (кнопку), по нажатию которой можно вывести содержимое сертификата в отдельное окно для просмотра и/или печати на бумажный носитель; • Отзыв - содержит ссылку (кнопку), по нажатию которой можно перейти к режиму работы по формированию запроса на отзыв соответствующего (расположенного в текущей строке таблицы) сертификата. Если же данный сертификат уже отозван, то ссылка не показывается; • Приостановление - содержит ссылку (кнопку), по нажатию которой можно перейти к режиму работы по формированию запроса на приостановление действия соответствующего (расположенного в текущей строке таблицы) сертификата. Если же данный сертификат уже отозван, то ссылка не показывается. Таблица со списком запросов на сертификаты имеет следующие колонки: • Дата запроса – дата/время формирования запроса на сертификат; • Дата рассмотрения – Дата/время администратором Центра Регистрации; принятия или отклонения запроса • Комментарий – дополнительная информация, указанная пользователем администратором ЦР при формировании запроса на сертификат; или • Статус – Текущее состояние запроса на сертификат. Может принимать значения: o Обработка – запрос находится в стадии рассмотрения; o Отклонен – запрос отклонен администратором ЦР; o Завершен – запрос обработан, выпущенный сертификат получен и установлен пользователем; • Просмотр – содержит ссылку (кнопку), по нажатию которой можно вывести содержимое запроса на сертификат в отдельное окно для просмотра и/или печати на бумажный носитель. Получение списка отозванных сертификатов Для получения и установки списка отозванных сертификатов необходимо выполнить следующие действия: • В окне АРМ пользователя нажать ссылку Список отозванных. В результате этого действия происходит загрузка файла, содержащего список отозванных сертификатов из УЦ РУЦ ЯНАО; • В окне Загрузка файла выберите пункт Сохранить этот файл на диске; После этого перейдите к сохраненному файлу, выберите иконку данного файла, нажмите правую кнопку мышки и из появившегося списка пунктов меню выберите пункт Установить список отзыва (CRL); Далее в соответствии с Мастером импорта сертификатов (см. Рисунок 3), установите список отозванных сертификатов. При этом следует выбирать автоматическое определение хранилища, в соответствии с типом сертификата. Получение сертификата Центра Сертификации Для получения и установки сертификата ЦС необходимо выполнить следующие действия: • В окне АРМ пользователя нажать ссылку Сертификат центра. В результате этого действия происходит загрузка файла, содержащего сертификат ЦС; • В окне Загрузка файла выберите пункт Открыть этот файл из текущего места. В появившемся окне с информацией о сертификате нажмите кнопку Установить сертификат; Далее следуйте указаниям Мастера импорта сертификатов. Получение нового сертификата Получение нового сертификата выполняется на основании запроса на сертификат, получаемого ЦР от пользователя в электронном виде. Данный запрос формируется с использованием АРМ пользователя по ссылке Новый сертификат. В процессе формирования запроса производится генерация ключей и запись их на ключевой носитель. Выпущенный сертификат устанавливается пользователем в хранилище сертификатов своего рабочего места (на компьютер). Установка сертификата также происходит с помощью программного обеспечения АРМ пользователя. В процессе установки сертификата также автоматически производится запись данного сертификата на ключевой носитель. В дальнейшем, данный сертификат может быть повторно установлен на рабочее место пользователя (в случае потери сертификата, например, в результате сбоя компьютера или операционной системы) или на другое рабочее место (в случае миграции пользователя). В этом случае установка сертификата с ключевого носителя производится с использованием интерфейса СКЗИ «КриптоПро CSP». В списке доступных шаблонов сертификатов выберите определенный регламентом работы пользователя с УЦ; требуемый шаблон, • В поле дополнительной информации можете ввести небольшой комментарий, который увидит администратор Центра Регистрации; • Нажмите кнопку Отправить для продолжения формирования запроса на сертификат. После нажатия кнопки Отправить система перейдет к процедуре формирования новых ключей; Выберите необходимый тип ключевого носителя из списка подключенных в СКЗИ КриптоПро CSP проинициализируйте генератор случайных чисел (путем нажатия клавиш на клавиатуре или движением указателя мышки в окне инициализации) при необходимости установите пароль (ПИН-код) на создаваемый ключевой контейнер В результате успешного выполнения вышеперечисленных действий сформированный запрос будет отправлен в РУЦ ЯНАО на рассмотрение, а в таблице запросов на сертификат появится новая строка со статусом запроса Обработка; • После успешного принятия данного запроса уполномоченным лицом РУЦ ЯНАО, статус запроса изменится и появится возможность установить новый сертификат в хранилище сертификатов на локальном компьютере. В случае установления статуса запроса на сертификат в состояние возможности установления сертификата в хранилище сертификатов рабочего места пользователя, выполните следующие действия: • Нажмите ссылку Установить в соответствующей строке таблицы запросов на сертификат. При этом рабочая область АРМ пользователя примет следующий вид: Для продолжения установки сертификата нажмите кнопку Установить сертификат Появление сообщения свидетельствует хранилище сертификатов; об успешной установке данного сертификата в • Для подтверждения факта установки на нажмите кнопку Подтвердить установку. В случае не подтверждения установки сертификат будет занесен в список отозванных сертификатов; • После подтверждения установки запрошенного сертификата, пользователю будет отображено соответствующее окно, из которого он может вернуться в основное окно АРМ пользователя. Формирование печатной формы и вывод ее на бумажный носитель выполняется пользователем в порядке и в сроки, определенные регламентирующими документами УЦ РУЦ ЯНАО. Для печати сертификата необходимо в окне АРМ пользователя в соответствующей строке таблицы сертификатов нажать ссылку Показать. В результате в новом окне браузера MS IE будет сформирована печатная форма сертификата пользователя.