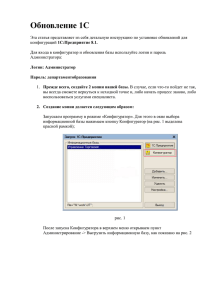1. Установка программы Альфа-Директ
advertisement
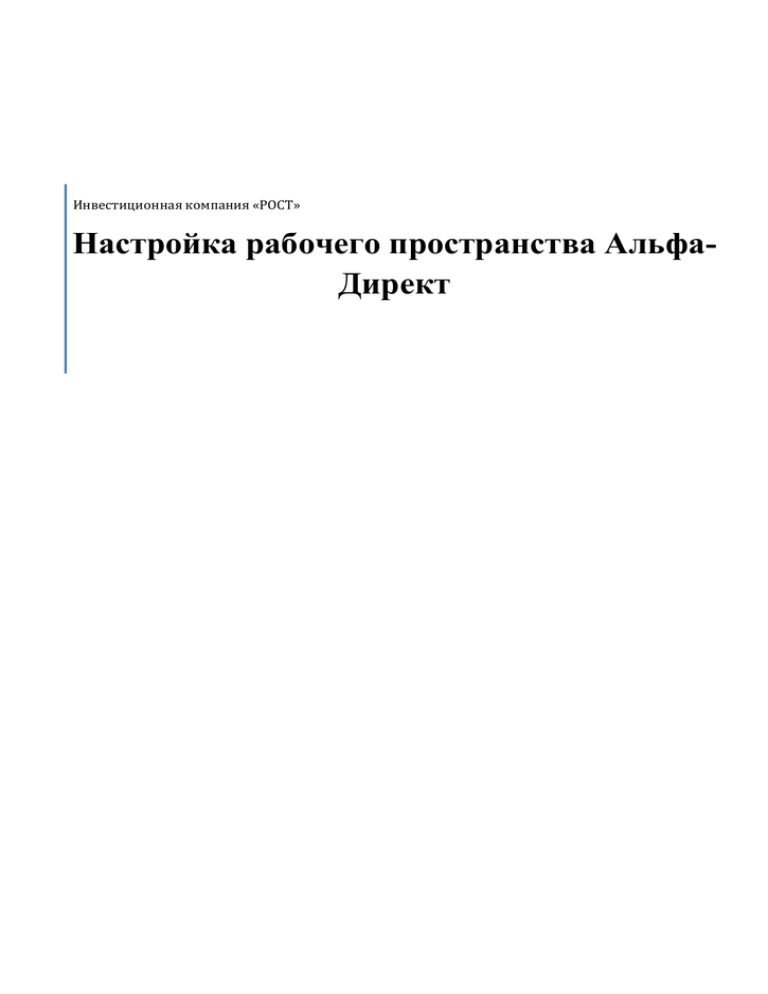
Инвестиционная компания «РОСТ» Настройка рабочего пространства АльфаДирект Оглавление Оглавление .................................................................................................................................................................... 2 1. Установка программы Альфа-Директ........................................................................................................................ 3 2. Подключение терминала ........................................................................................................................................... 5 3. Регистрация ЭЦП ......................................................................................................................................................... 6 4. Настройка конфигурации ........................................................................................................................................... 6 5. Таблица котировок ..................................................................................................................................................... 8 6. Подписка. ................................................................................................................................................................... 13 7. Котировки по международным индексам. ............................................................................................................ 15 8. Новости. ..................................................................................................................................................................... 16 9. Настройка Вкладок ................................................................................................................................................... 17 10. Настройка вкладки «Портфель». ........................................................................................................................... 19 11. Настройка дополнительных вкладок .................................................................................................................... 21 12. Работа с графиками. ............................................................................................................................................... 24 13. Выставление заявок. ............................................................................................................................................... 27 2 1. Установка программы Альфа-Директ Установочный комплект программы Альфа-Директ располагаются на сайте Инвестиционной компании «РОСТ» в разделе «Брокерское обслуживание» по адресу http://рост.рф. Для установки программы Вам необходимо: 1. Зайти на сайт компании в раздел брокерское обслуживание http://рост.рф/ru/trading/ и перейти вниз страницы (рис. 1, 1). 1 2 3 Рис. 1. 2. Загрузить дистрибутив Терминал АЛЬФА-ДИРЕКТ 3.4 и установить программу. Для этого нажимаем на ссылку (рис. 1, 2). Появиться окно загрузки файлов. Для установки программы Альфа-Директ нажимаем кнопку «Выполнить» (рис. 2). 3 Рис. 2. Появится окно «Установка – Терминал «Альфа-ДиректТМ». Нажимаем кнопку «Далее >» (рис. 3). Рис. 3. После этого каждый раз нажимаем на кнопку «Далее >» до тех пор, пока программа не установиться. В конце нажимаем на кнопку «Закрыть». 3. Загрузить дистрибутив Крипто ПРО CSP 3.6 (рис. 1, 3) и установить приложение. Для этого нажимаем на ссылку (рис. 1, 3). Точно так же как в случае установки программы появиться окно загрузки файлов. Для установки приложения «Крипто ПРО» нажимаем кнопку «Выполнить» (рис. 2). Появиться окно установки приложения «CryptoPro CSP 3.6 with Rutoken support…». Нажимаем на кнопку «Далее >» (рис. 4). 4 Рис. 4. После этого нажимаем на кнопку «Установить», а затем на кнопку «Готово». 2. Подключение терминала После установки программы «Альфа-Директ» и приложения «Крипто ПРО» запускаем программу. Вводим «Имя пользователя» и «Пароль» по запросу системы. Нажимаем кнопку «Ок» (Рис. 5). Рис. 5. Данное окно может быть выведено с помощью кнопки «Подключиться» (рис. 6, 1). 1 2 Рис. 6. Для отключения нажимаем на кнопку, изображенную на (рис. 6, 2) (красного цвета). 5 3. Регистрация ЭЦП Для того чтобы у нас появилась возможность выставлять заявки. Необходимо распознать и протестировать Электронно-Цифровую Подпись (ЭЦП) в программе. Для этого: 1. вставляем флэшку с ЭЦП в компьютер, 2. Заходим в меню «Сервис» \ «Работа с ЭЦП»\ «Тестировать подпись» (Рис 7.), Рис. 7. 3. Нажимаем «Тестировать подпись», 4. Вводим «Имя пользователя» и «Пароль» по запросу системы. 4. Настройка конфигурации Все настройки в терминале Альфа-Директ можно сохранить в отдельный файл (конфигурацию Альфа-Директ). Это дает вам возможность при смене рабочего места перенести этот файл на другой компьютер и, открыв его в программе, восстановить все настройки на новом рабочем месте. Создим конфигурацию и сохраним ее. Для этого: 1. Заходим в меню «Система» и нажимаем «Новая Конфигурация» (Рис. 8). 6 Рис. 8. 2. Сохраняем данную конфигурацию. Для этого заходим в меню «Система» и нажимаем «Сохранить конфигурацию» (Рис. 9). Рис. 9. 3. Набираем название конфигурации и сохраняем ее (Рис. 10). 7 Рис. 10. 5. Таблица котировок Откроем и настроим сводную таблицу котировок, где будет выводиться общая информация по тем ценным бумагам, с которыми мы будем в дальнейшем работать. Для этого заходим в меню «Информация»\«Котировки» (Рис. 11). Рис. 11. В данной таблице нам нужно, во-первых, настроить вывод необходимых данных по каждой ценной бумаге, во-вторых, вывести те ценные бумаги, с которыми мы будем в дальнейшем работать. Для этого: 1.1. Настраиваем вывод необходимых данных (нужные столбцы). Щелкаем правой клавишей мыши на таблице котировок и заходим в подменю «Настроить…» (Рис. 12). 8 Рис. 12. 1.2. В появившемся окне «Настройка» заходим во вкладку «Содержание» (Рис. 13). Рис. 13. 1.3. Отмечаем во вкладке «Содержание» пункты: «Выпуск», «Откр», «Макс», «Мин», «Закр», убираем пункт «Рынок» и нажимаем на кнопку «ОК» (рис. 14.). 9 Рис 14. 1.4. Располагаем столбцы в окне «Котировки», так как показано на (рис. 15). Для того чтобы переместить столбец из одного места в другое, берем мышкой за заголовок столбца и переносим его в нужное место, так как показано на (рис. 15, 1). 1 Рис. 15. 10 1.2. Выведем те ценные бумаги, с которыми будем работать (нужные строчки). Для этого щелкаем правой клавишей мыши на таблице котировок и заходим в подменю «Добавить инструмент» (Рис. 15). В появившемся окне «Выбор Финансовых инструментов» с правой стороны «Выбранные инструменты», те ценные бумаги, которые будут выведены в таблице, с левой стороны – все остальные ценные бумаги. 1 Рис. 16. С правой стороны заходим в папку КЦБ ММВБ, нажав на значок «+» (рис. 16, 1). Убираем те ценные бумаги, которые нас не интересуют. Для этого выделяем ценную бумагу (рис. 17, 1) и нажимаем на стрелку (рис. 17, 2), или нажимаем на выбранную ценную бумагу двойным щелчком. 2 1 Рис. 17. Чтобы добавить ценную бумагу заходим в папку КЦБ ММВБ (слева) (рис . 18, 1) и выбираем нужные ценные бумаги (рис . 18, 2), либо двойным щелчком, либо выделяя ценную бумагу и нажимая на стрелку (рис. 18, 3). 11 1 4 3 2 Рис . 18. Кнопки с двойными стрелками нужны для переноса всех ценных бумаг из одного окна в другое (рис. 18, 4). Для более быстрого поиска ценной бумаги в левом окне, можно набрать её название в верхнем окошке «Выпуск (тиккер или название)» (рис. 19, 1) и нажить клавишу «Enter» (на клавиатуре). В этом случае в левом окне останутся только ценные бумаги с таким названием. После этого мы заходим в папку КЦБ ММВБ (слева) (рис. 19, 2)и выбираем нужные ценные бумаги (рис. 19, 3). 1 2 3 4 5 Рис . 19. После того как мы перенесли в окно с права (в «Выбранные инструменты») все интересующие нас ценные бумаги нажимаем на кнопку «ОК» (рис. 19, 5) Таким образом, наша таблица котировок будет иметь следующий вид (рис. 20). 12 Рис. 20. 6. Подписка. Для того чтобы того вывести котировки по основным мировым индексам оформим подписку на дополнительные котировки и новости. Зайдем в меню «Сервис»\«Подписка» (рис. 21). Рис. 21. Появится запрос логина и пароля (рис. 22). Вводим свой логин и пароль. Рис. 22. Появится окно для оформления подписки (рис. 23). 13 1 Рис.23. Нажимаем кнопку «Оформить подписку» (рис. 23, 1). Появится окно «Оформление подписки на информационные сервисы» (рис. 24). Подписываемся на все бесплатные подписки (Интерфакс «ЭФИРБрокер», Прайм-ТАСС «котировки АДР и фондовые индексы» (сокр.) и Прайм-ТАСС «Бизнес-лента»), при желании можно оформить и платную подписку, если в этом будет необходимость. Для оформления подписки выбираем нужное издание (рис. 24, 1) и нажимаем кнопку «Оформить подписку» (рис. 24, 2). 1 2 Рис. 24. В основном окне должны появиться, оформленные подписки (рис. 25). Рис. 25. Закрываем данное окно (рис. 25). Щелкаем правой клавишей мыши на пустой таблице и нажимаем подменю «Обновить» (рис. 25). 14 7. Котировки по международным индексам. Котировки по иностранным индексам выведем в таблицу котировок аналогичную таблице изображенной на (рис. 20). Для этого сделаем копию данной таблицы. Нажав на таблице котировок, правой клавишей мыши (рис. 26, 1), заходим в подменю пункт «Дублировать» (рис. 26, 2) . 1 2 Рис. 26. Появиться точно такая же таблица с котировками (рис. 20). В новой таблице уберем столбцы «Пок», «Прод». Для этого щелкаем правой клавишей мыши по новой таблице и заходим в подменю настроить (рис 12.). В появившемся окне «Настройка» заходим во вкладку «Содержание» (Рис. 13). Во вкладке «Содержание» (рис. 14) убираем галочки с пунктов «Пок» и «Прод». Нажимаем кнопку «ОК». 1 5 3 4 2 6 Рис. 22. 15 Щелкаем правой клавишей мыши на этой таблице котировок и заходим в подменю «Добавить инструмент» (Рис. 15). В появившемся окне «Выбор Финансовых инструментов» с правой стороны в окне «Выбранные инструменты» удалим все ценные бумаги. Для этого, либо нажимаем на кнопку с двойной стрелкой (рис. 22(2)), либо на заголовок «КЦБ ММВБ» в правой части (рис. 22(1)). После этого открываем в левом окне папку «Межд. Индексы», нажав на знак «+» (рис. 22(3)). Выбираем те международные индексы, которые нам интересны. Для этого выделяем нужный индекс и нажимаем на кнопку со стрелкой (рис. 22(5)), либо нажимаем на индекс двойным щелчком. Также можно выделить основные российские индексы в папке «Рос. Индексы» (это индекс ММВБ – MICEXINDEXCF, и индекс РТС – RTSI). После того как мы перенесли в окно с права (в «Выбранные инструменты») все интересующие нас индексы нажимаем на кнопку «ОК» (рис. 22, 6). Таким образом, мы настроили две таблицы котировок, в одной выведены акции, с которыми мы будем работать, в другой – международные индексы, та информация, на которую стоит обращать внимание при торговле. 8. Новости. Выведем окно новостей. Для этого заходим в меню «Информация»/ «Новости» (рис. 23). 1 2 Рис. 23. В появившемся окне «Новости» уберем лишнюю информацию. Для этого щелкаем правой клавишей мыши и заходим в подменю «Настроить…» (рис. 24). В настройках во вкладке содержание убираем пункт «Провайдер». 16 1 2 Рис. 24. Размещаем окно следующим образом (рис. 25). Рис. 25. 9. Настройка Вкладок Для увеличения рабочего пространства создадим несколько вкладок. Для этого нажимаем правой клавишей мыши на названии текущей вкладки «Новая вкладка» (рис. 26, 1) и заходим в подменю. Вкладки могут располагаться как в верхней, так и в нижней части экрана. Для того чтобы изменить положение вкладки в открывшемся подменю выбираем пункт «Положение вкладок» и выставляем нужное расположение вкладок (в нашем случае вкладка расположена сверху) (рис. 26, 2). Для того чтобы добавить новую вкладку нажимаем пункт подменю «Добавить» (рис. 26, 2). Добавим несколько вкладок. 17 1 3 2 Рис. 26. Поменяем название вкладок. Для этого открываем ту вкладку, название которой будем менять и в подменю вкладки нажимаем на пункт «Изменить название…». Рис. 27. В появившемся окне вводим название новых вкладок. Назовем вкладки следующим образом: «Рынок» (первая вкладка), «Портфель», «Сбербанк», «Газпром»… (рис. 28). Рис. 28. 18 10. Настройка вкладки «Портфель». В этой вкладке выведем информацию, отражающую состояние вашего торгового счета. В меню «Портфели» отмечаем пункты «Заявки», «Сделки», «Позиции» и «Балансы» (рис. 29). Рис. 29. В каждом из появившихся окон, заходим в подменю «Настроить…» (рис. 30, 2), нажав правой клавишей мыши на соответствующем окне (рис. 30, 1). 1 2 Рис. 30. 19 В появившемся окне «Настройка» (рис. 31) для каждого окна отмечаем пункты, указанные ниже, и нажимаем кнопку «ОК». Рис. 31. В окне «Мои заявки» оставляем пункты: «Выпуск», «К/П», «Цена», «Количество», «Остаток», «Действует», «Статус», «Инструкции». Все остальные пункты можно убрать. В окне «Мои сделки» оставляем пункты: «Выпуск», «К/П», «Цена», «Кол-во», «Всего», «Комиссия», «Подтверждена», «П/У». В окне «Мои позиции» оставляем пункты: «Выпуск», «Позиция», «Доля», «УчЦена», «Цена», «П/У(дн)», «НП/У», «%НП/У». В окне «Балансы» оставляем пункты: «Балансы», «Деньги», «Треб», «УрМаржи», «П/У(дн)», «НП/У», «%НП/У». Выравниваем окна по ширине. Можно растянуть окна на всю ширину окна или оставить место для каких-либо дополнительных окон (в нашем случае мы вывели туда еще окно котировок). Для того чтобы автоматически подобрать ширину столбцов в каждом окне, заходим в подменю «Подобрать ширину», нажав правой клавишей мыши на соответствующих окнах (Рис. 32). 20 1 2 Рис. 32. 11. Настройка дополнительных вкладок На каждой дополнительной вкладке можно вывести информацию по одной отрасли или по одно конкретной ценной бумаге, или любую другую информацию, необходимую для вашей торговли. В качестве примера, мы предлагаем на каждой вкладке выводить информацию по одной ценной бумаге, с которыми мы наиболее часто работаем. Выведем на вкладку «Сбербанк», график и очередь заявок по сбербанку. Для этого на любой из вкладок, где расположена таблица котировок, например во вкладке «Рынок». В таблице котировок нажимаем правой клавишей мыши, на строчке с интересующей нас ценной бумагой (в нашем случае это Сбербанк) (Рис. 33, 1)и отмечаем в подменю пукты «Очередь заявок» (Рис. 33, 2) и «График» (Рис. 33, 3) 21 1 2 3 Рис. 33. Переместим данные окна на вкладку «Сбербанк». Для этого на окне графика нажимаем правой клавишей мыши (рис. 34, 1) и заходим в подменю «Переместить…» (рис. 34, 2). 1 2 Рис. 34. Появиться окно «Назначение перемещения». В нем отмечаем ту вкладку, на которую будем переносить график (рис. 35, 1), и нажимаем на кнопку «Выбрать» (рис. 35, 2). Точно также переносим окно «Очередь заявок». 22 1 2 Рис. 35. Располагаем окно «Графика» и «Очереди заявок» так как показано на рис. 36. 1 2 Рис. 36. В следующем разделе будет рассмотрена настройка и работа с графиками. 23 12. Работа с графиками. Выполним настройку графика. Для этого на окне графика щелкаем правой клавише мыши (рис. 36, 1) и заходим в подменю «Настройка» (рис. 36, 2). Появится окно «Свойства графика». Заходим во вкладку «Ось времени» (рис. 37, 1). В данной вкладке рассматриваем следующие пункты. 1. Пункт «Период» показывает число дней, за которое будет выводиться информация. Выведем информацию за 1 год (введем 360 дней). Также можно вывести информацию за какой-то конкретный период, поставив галку на пункты «Начало» и «Окончание», и введя соответственно начало и окончание выводимого периода (рис. 37, 2). 2. Пункты «Периодичность» и «Тип» устанавливают масштаб свечей на графике. В пункте «Периодичность» можно задать масштабы: “Intraday” – периоды внутри дня (от 1 мин до 1 часа, устанавливаются в пункте «Тип»); “Daily” – масштаб свечи один день; “Weekly”, “Monthly” – масштаб свечей, соответственно, неделя и месяц. Установим масштаб свечей 1 час (рис. 37, 3 и 4). 1 2 2 3 4 Рис. 37. Заходим во вкладку «Инструменты» (рис. 38). Здесь можно изменить цвет свечей. Если цвет свечей на «Возрастание» и «Убывание» поставить одним цветом, то у “бычьих” свечей (возрастание) будут обозначены только контуры. В нашем случае мы «Возрастание» и «Убывание» сделали черными. 24 Рис. 38. Заходим во вкладку «Индикаторы» (рис. 39). С помощью данной вкладки можно выводить индикаторы технического анализа на график. Для этого в окне «Доступные индикаторы» (рис. 39, 1) выбираем нужный индикатор (рис. 39, 2) и нажимаем кнопку «Добавить» (рис. 39, 3) (данный индикатор появится в окне «Индикаторы» (рис. 39, 4)). 4 5 6 1 2 7 3 Рис. 39. 25 Параметры того индикатора, который отмечен в окне «Индикаторы» (рис. 39, 5), возможно изменять. Они будут высвечиваться справа (рис. 39, 6). Цвет выделенного индикатора и толщину его линий можно изменить в поле «Вид» (рис. 39, 7). Для примера выведем на графике «Сбербанка» объем («Количество») и скользящую среднюю («Moving Average») с периодом усреднения 100 (рис. 39). Наш график будет выглядеть следующим образом (рис. 40). На данном графике снизу находится панель, которая позволяет: 1. работать с масштабом графика (рис. 40, 1); 2. изменить период (переход в меню «Настроить»/«Ось времени») (рис. 40, 2); 3. обновить график (рис. 40, 3). 1 2 3 Рис. 38. При работе с графиками, особенно при изменении масштаба (интервала) свечей, графики нужно обновлять, так как первоначально выводимая информация может выводиться не корректно. Для этого щелкаем правой клавишей мыши на панели графика (рис. 40, 3). Появится панель «Обновить данные за период» (рис. 41). Для того чтобы обновить данные, например за один год, сделаем следующее: 26 1. выделим в первом окне, в дате, с которой будет произведено обновление, только цифру с годом (рис.41, 1) и нажимаем на клавиатуре клавишу «Стрелка вниз»; 2. нажимаем кнопку «Выполнить» (рис. 41, 2). 1 2 Рис. 41. 13. Выставление заявок. Выставить заявку на покупку или продажу ценных бумаг можно следующими способами: 1. Щелкнув в таблице котировок на строчке с интересующей нас ценной бумагой двойным щелчком мыши (рис. 42, 1). 2. Нажав правой клавишей мыши на строчке с интересующей нас ценной бумагой в таблице «Котировки» зайдя в подменю «Купить/продать ц.б.» (рис. 42, 2). 3. Также можно выставить заявку, через меню «Операции»/«Купить/Продать ц.б.». 1 2 Рис. 42. В результате появится окно «Торговое поручение» для выставления заявок (рис. 43). Рассмотрим последовательность действий при выставлении заявки. 1. Информация о том, по какой бумаге будет выводиться заявка, расположена в 1-й области (рис. 43, 1). 2. Выбираем нужный нам тип заявки. Для этого нажимаем на кнопку, изображенную на (рис. 43, 2) 27 3. 4. 5. 6. Существую следующие варианты выставления заявок: 1) Лимитированные заявки (LTM). Заявки, при которых мы сами выставляем цену на покупку или продажу ценных бумаг (рис. 43, 4). Данные заявки могут исполниться только по выставленной нами цене или более низкой цене. 2) Стоп-заявки (STP). Заявки, используемые для фиксации убытков. 3) Рыночные заявки (MKT). Заявки, предназначенные для покупки или продажи ценных бумаг по текущим рыночным ценам. Выставляя данную заявку вы будете покупать/продавать ценные бумаги по рыночной цене (лучшая цена на продажу/покупку), до тех пор, пока не наберете нужное вам количество. 4) Следящий стоп (%TR). Заявка используется для выхода из сделки. Выбираем срок действия заявки (рис. 43, 3). Возможные варианты: «Сегодня», «Завтра», «Неделя», «Месяц», «по календарю». Набираем нужное нам количество ценных бумаг (рис. 43, 5). Выбираем тип заявки – купля или продажа. Для этого нажимаем на кнопку (рис. 43, 6). При этом название кнопки (например «Продать») и её цвет (красный) измениться на название («Купить»), а цвет станет зеленым (рис. 43, 6). Нажимаем на кнопку «Направить Брокеру» (рис. 43, 7). 1 6 4 5 2 3 7 87 9 10 Рис. 43. Любую активную заявку можно удалить или отредактировать в этом окне, во вкладке «Приказы» (рис. 43, 8), нажав на кнопку (рис. 43, 9) для удаления заявки или на кнопку (рис. 43, 10) для редактирования. 28