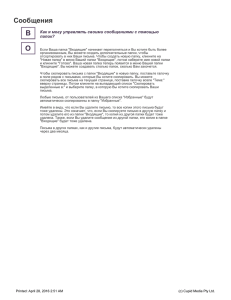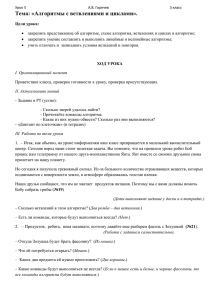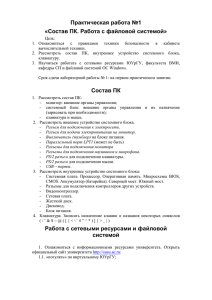Практическая работа № 1 І. Работа с файловой структурой .
реклама
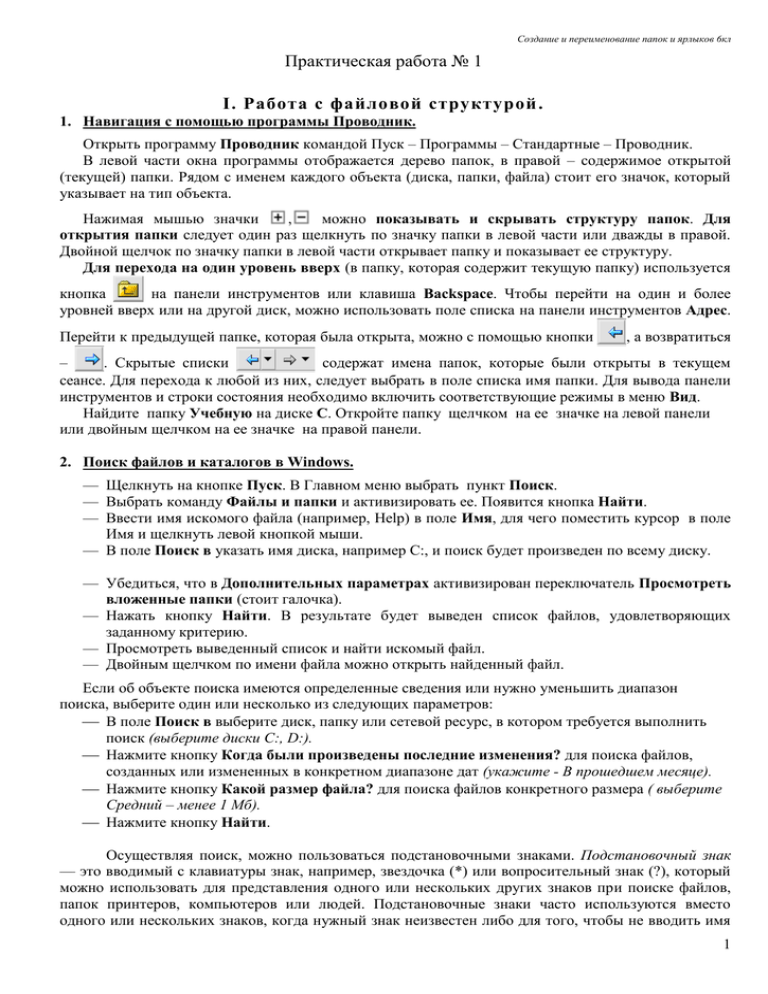
Создание и переименование папок и ярлыков 6кл Практическая работа № 1 І. Работа с файловой структурой . 1. Навигация с помощью программы Проводник. Открыть программу Проводник командой Пуск – Программы – Стандартные – Проводник. В левой части окна программы отображается дерево папок, в правой – содержимое открытой (текущей) папки. Рядом с именем каждого объекта (диска, папки, файла) стоит его значок, который указывает на тип объекта. Нажимая мышью значки , можно показывать и скрывать структуру папок. Для открытия папки следует один раз щелкнуть по значку папки в левой части или дважды в правой. Двойной щелчок по значку папки в левой части открывает папку и показывает ее структуру. Для перехода на один уровень вверх (в папку, которая содержит текущую папку) используется кнопка на панели инструментов или клавиша Backspace. Чтобы перейти на один и более уровней вверх или на другой диск, можно использовать поле списка на панели инструментов Адрес. Перейти к предыдущей папке, которая была открыта, можно с помощью кнопки , а возвратиться – . Скрытые списки содержат имена папок, которые были открыты в текущем сеансе. Для перехода к любой из них, следует выбрать в поле списка имя папки. Для вывода панели инструментов и строки состояния необходимо включить соответствующие режимы в меню Вид. Найдите папку Учебную на диске С. Откройте папку щелчком на ее значке на левой панели или двойным щелчком на ее значке на правой панели. 2. Поиск файлов и каталогов в Windows. — Щелкнуть на кнопке Пуск. В Главном меню выбрать пункт Поиск. — Выбрать команду Файлы и папки и активизировать ее. Появится кнопка Найти. — Ввести имя искомого файла (например, Help) в поле Имя, для чего поместить курсор в поле Имя и щелкнуть левой кнопкой мыши. — В поле Поиск в указать имя диска, например С:, и поиск будет произведен по всему диску. — Убедиться, что в Дополнительных параметрах активизирован переключатель Просмотреть вложенные папки (стоит галочка). — Нажать кнопку Найти. В результате будет выведен список файлов, удовлетворяющих заданному критерию. — Просмотреть выведенный список и найти искомый файл. — Двойным щелчком по имени файла можно открыть найденный файл. Если об объекте поиска имеются определенные сведения или нужно уменьшить диапазон поиска, выберите один или несколько из следующих параметров: В поле Поиск в выберите диск, папку или сетевой ресурс, в котором требуется выполнить поиск (выберите диски С:, D:). Нажмите кнопку Когда были произведены последние изменения? для поиска файлов, созданных или измененных в конкретном диапазоне дат (укажите - В прошедшем месяце). Нажмите кнопку Какой размер файла? для поиска файлов конкретного размера ( выберите Средний – менее 1 Мб). Нажмите кнопку Найти. Осуществляя поиск, можно пользоваться подстановочными знаками. Подстановочный знак — это вводимый с клавиатуры знак, например, звездочка (*) или вопросительный знак (?), который можно использовать для представления одного или нескольких других знаков при поиске файлов, папок принтеров, компьютеров или людей. Подстановочные знаки часто используются вместо одного или нескольких знаков, когда нужный знак неизвестен либо для того, чтобы не вводить имя 1 полностью. Подстановочный знак Звездочка (*) Вопросительный знак (?) Использование Звездочку можно использовать для замены любых знаков, включая пустой. Если при поиске файла не удается вспомнить его имя полностью, но известно, что оно начинается на «gloss», введите следующее: gloss* Будут найдены файлы всех типов, имена которых начинаются на «gloss», включая Glossary.txt, Glossary.doc и Glossy.doc. Чтобы задать поиск файла конкретного типа, введите следующее: gloss*.doc Будет выполнен поиск всех файлов, имена которых начинаются на «gloss», с расширением .doc, например Glossary.doc и Glossy.doc. Вопросительный знак можно использовать для замены одного знака в имени. Например, если ввести gloss?.doc, будет найден файл Glossy.doc или Gloss1.doc, но не Glossary.doc. ІІ. Работа с ярлыками. 1. С помощью программы Блокнот создать текстовый документ и сохранить его: — выполнить команду Пуск – Программы – Стандартные – Блокнот; — набрать с клавиатуры текст: Ярлык – это ссылка на объект. Один объект может иметь несколько ярлыков, расположенных в различных папках. При двойном щелчке на значке объекта открывается окно этого объекта. Как правило, на рабочем столе находятся ярлыки наиболее часто используемых программ и документов. — выполнить команду Файл – Сохранить как; — в появившемся окне Сохранение документа в поле Папка выберите папку, в которую нужно сохранить документ (папка 1курс в папке Учебная на диске С); — в поле Имя файла напишите Практическая работа 3; — нажать кнопку Сохранить. 2. Закрыть созданный документ, нажав на крестик в правом верхнем углу окна. 3. Создать на Рабочем столе ярлык для документа Практическая работа 3 с помощью специальной программы-мастера: щелкнуть правой клавишей мыши в свободном месте Рабочего стола; в открывшемся контекстном меню выбрать пункт Создать, затем – пункт Ярлык, произойдет запуск мастера; в диалоговом окне Создание ярлыка нажать кнопку Обзор для автоматизированного ввода адреса объекта; в открывшемся диалоговом окне Обзор папок выбрать диск С:, открыть папку Учебная, открыть папку 1курс, выделить файл Практическая работа 3 и щелкнуть на кнопке ОК (путь доступа к объекту автоматически заносится в командную строку мастера создания ярлыка С:\Учебная\1курс\Практическая работа 3); щелкнуть кнопку Далее; ввести название ярлыка ПР3 и щелкнуть кнопку Готово. 2 4. Просмотреть содержимое папки Учебная с помощью значка Мой компьютер: — выполнить двойной щелчок по значку Мой компьютер - на Рабочем столе открывается окно со значками, соответствующими доступным на компьютере дискам; — дважды щелкнуть мышью на значке диска С - в окне будут показаны имеющиеся на этом диске папки; — открыть папку Учебная, дважды щелкнув на соответствующем значке. 5. Создать на Рабочем столе ярлык для папки 1курс с помощью контекстного меню: — в открытом окне папки Учебная навести указатель мыши на папку 1курс; — вызвать контекстное меню, нажав правую клавишу мыши; — выбрать пункт Создать ярлык (в папке Учебная появится Ярлык для 1курс); — с помощью мышки перетянуть значок ярлыка на Рабочий стол; — закрыть папку Учебная. 6. Создать на Рабочем столе ярлык для папки Учебная с помощью специального перетаскивания: — открыть программу Проводник командой Пуск – Программы – Стандартные – Проводник; — на правой панели Проводника выбрать папку Учебная и с нажатой правой клавишей мыши перетянуть объект на Рабочий стол; — в момент отпускания кнопки мыши на экране появляется меню, в котором выбрать пункт Создать ярлык; — закрыть окно Проводника. 7. Открыть файл Практическая работа 3 (Мой компьютер – диск С – Учебная – 1курс – Практическая работа 3) и убедиться, что в нём имеется допечатанный текст. Закрыть документ. 8. Открыть программу Проводник и выполнить следующие действия: — выбрать в меню Сервис – Свойства папки; — на вкладке Вид активизировать дополнительный параметр Выводить полный путь в панели адреса; — найти документ Практическая работа 3 и записать в отчет полное имя этого файла (из адресной строки); — просмотреть содержимое папки 1курс в виде иерархической структуры. 9. Изменить значок ярлыка ПР3: — щелкнуть правой клавишей мыши на ярлыке; — в контекстном меню выбрать пункт Свойства; — в диалоговом окне выбрать вкладыш Ярлык (или Программа); — щелкнуть кнопку Изменить значок (или Смена значка); — в диалоговом окне Изменение значка выбрать значок и щелкнуть ОК (для выбора значка из другого файла используется кнопка Обзор); — в диалоговом окне Свойства щелкнуть ОК. 10. Аналогично измените значки двух других созданных ярлыков. 11. Изучите свойства ярлыков: — каждый объект (ярлык, файл, папка, диск и пр.) имеет набор параметров. Для просмотра и изменения свойств ярлыка выберите в контекстном меню объекта пункт Свойства; — рассмотрите вкладки, имеющиеся в открывшемся окне. 3 12. Переименуйте ярлыки: — щелкните правой клавишей мыши на значке ярлыка; — в контекстном меню выберите Переименовать; — имя ярлыка станет готовым для редактирования; — введите любое новое имя. 13. Удалите созданные ярлыки, перетянув левой клавишей мыши значки ярлыков на значок Корзины. 14. Проверьте, привело ли удаление ярлыков к удалению объектов, для которых были созданы ярлыки. 15. Контрольные вопросы: 1. Для чего нужна программа Проводник? 2. Как осуществляется поиск файлов и папок в ОС Windows? По каким параметрам можно осуществлять поиск? 3. Для чего используются подстановочные знаки в поиске? 4. Что такое ярлык? 5. Опишите способы создания ярлыков. 6. Как вывести полный путь папки в адресной строке? 7. Приводит ли удаление ярлыков к удалению объектов, для которых были созданы ярлыки? 8. Как изменить значок ярлыка? 4