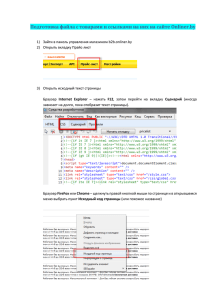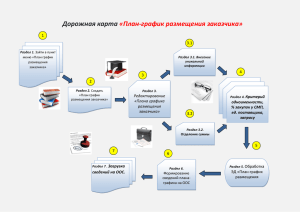Инструкция по формированию Плана-графика размещения заказчика. Оглавление
реклама

Инструкция по формированию Плана-графика размещения заказчика. Оглавление 1. Формирование Детализированного плана закупок…………………………стр 2 2. Формирование Плана-графика размещения заказчика…………………….стр 5 3. Формирование документов из Плана графика размещения заказчика…..стр 10 4. Внесение изменений в План-график размещения заказчика……..…….….стр 12 5. Внесение изменений в План-график размещения заказчика через изменения к Детализированному плану закупок …………………………………..…….…стр 16 6. Выгрузка Плана-графика размещения заказчика на Официальный сайт Российской Федерации…………………………………………………..………стр 24 7. Выгрузка Плана-графика размещения заказчика на Официальный сайт Российской Федерации в формате файла XLS ………………………….……стр 27 1.Формировагние Детализированный план закупок . Для формирования Плана-графика размещения заказов ( далее – ПГРЗ) необходимо сначала создать детализированный план закупок, для этого необходимо зайти в раздел меню «Планирование» – «Детализированный план закупок» (далее – ДПЗ). В появившемся окне нажать на . Появится «Редактор детализированного плана закупок». В нем необходимо заполнить поле «Заказчик» и нажать на «Информация о закупаемой продукции»: во вкладке Появится «Редактор спецификации», в котором необходимо заполнить поля:. «Код продукции» из справочника товаров, работ и услуг, «Код ОКПД», «Код ОКВЭД», «Наименование», «Цена», «Количество», «Даты и Условия поставки» и «Даты и Условия оплаты», «Источник финансирования», строка КБК выбирается из справочника «Бюджет»: 2 Если исполнение контракта будет и в текущем году и в последующие годы, то надо заполнить в ДПЗ поле «Сумма будущих периодов:» и выбрать в полях «Поставка по:» и «Оплата по:» последующие года. Если оплата планируется по двум источникам финансирования, то необходимо завести сначала строку с первым источником финансирования, затем скопировав ее заменить источник на второй. ДПЗ может быть больше, чем один, можно группировать либо по группам продукции, либо по способам размещения, либо всё в одном, либо на усмотрение заказчика. Далее необходимо завести всю требуемую продукцию/работы/услуги : 3 Также в ДПЗ можно перейти на вкладку «Информация о размещении» и заполнить информацию о размещении (процесс идентичен заполнению ПГРЗ, который описан ниже): Далее необходимо обработать документ, нажать «Отложен» –«Обработать»: 4 Документ перейдет на статус 2. Формирование Плана-графика размещения заказчика Надо зайти в раздел меню «Планирование» -- «План-график размещения заказчика», нажать на : Появится окно «Редактор плана-графика размещения заказчика», в нем необходимо перейти на вкладку «Дополнительная информация»: 5 Заполнить поле «Основание» и нажать на требуемого плана: в разделе «Плане закупок:» для выбора Появится следующее окно, в нем необходимо выбрать план и нажать кнопку «Добавить в план 6 размещения»: После добавления плана в ПГРЗ, надо нажать кнопку «Применить» и перейти на вкладку «График размещения»: 7 Далее необходимо для каждой позиции заполнить размещение строки. На строке кликнуть правой кнопкой мыши и откроется окно, в котором нужно выбрать «Разместить» : При нажатии на «Разместить» выйдет «Редактор размещения строки» В котором необходимо заполнить поля:«Способ размещения», «Идентификационный код», «Наименование заказа (лота)», «Условия финансового обеспечения контракта», «Основание», «Организатор», «Условия поставки и оплаты», Даты объявления, проведения, заключения и «Срок исполнения»: 8 Если процедура у СМП , то необходимо зайти на вкладку»Преимущества и требования к участникам закупки» и выбрать из справочника «Группа преимуществ и требований» выбрать требуемое: Существует возможность проверить на правильность заполнения плана графика. Для этого надо нажать на кнопку Появится дополнительное окно, нажав в котором на кнопку , внизу отобразятся неразмещенные строки, которые необходимо внести в ДПЗ и разместить: 9 Далее необходимо обработать план график. Для этого нажать «Отложен» – «Обработать»: Документ перейдет на статус Нажать «Экспертиза» - «Согласовать»: Документ перейдет на статус 3. Формирование документов из Плана графика размещения заказчика. Для формирования заявки на закупку /договора/контракта необходимо зайти в раздел «План график размещения заказчика» и на вкладке «График размещения» выделить требуемую строку и вначале строки поставить «галочку»: 10 Нажать правую кнопку мыши и выбрать «Сформировать документ»: В появившемся окне выбрать «Заявка на закупку» и нажать «ОК»: Сформируется заявка на закупку. Дальнейшая работа с ней описана в соответствующей инструкции. 11 4. Внесение изменений в План-график размещения заказчика. Для того чтобы внести изменения в ПГРЗ необходимо: 1.Зайти в «Обработка завершена» и нажать «На исправление»: ПГРЗ перейдет на статус: 2. В «Редакторе плана –графика размещения заказчика» в правом верхнем углу есть кнопка для переключения режима редактирования (переход на режимы осуществляется простым нажатием на кнопку «Переключить режим») Есть два режима: «Редактирование строк» и «Редактирование заголовка». В режиме «Редактирование заголовка» можно изменить номер, дату плана-графика, вставлять ДПЗ, заполнять поля на вкладке «Дополнительная информация»: В режиме «Редактирование строк» вносятся изменения непосредственно в сам планграфик. 12 3.После этого будет доступно создание новой и редактирование существующей спецификации : - Создание новой спецификации; - Редактирование существующей спецификации; - Удалить строку; - Очистить информацию о размещении. 4.Для того чтобы отредактировать информацию о спецификации необходимо встать и выделить нужную строку и нажать кнопку «Редактировать спецификацию» откроется окно «Редактор спецификации»: , при этом 13 После внесения требуемых изменений нажать «ОК». 5.Также можно создать новую спецификацию . 6. Удалять строки подсвеченные синим цветом шрифта – НЕЛЬЗЯ!!! это строки предыдущей версии и они так и останутся в плане. 7. Цветовое обозначение строк: - Строки на синем фоне черным шрифтом означают, что в строку вносились изменения в разрезе спецификации или информации о размещении; - Строки на зеленом фоне черным шрифтом обозначают, что строка вновь созданная; - Строки на белом фоне синим шрифтом означают, что строки из предыдущей версии; - Строки на белом фоне черным шрифтом означают, что их можно корректировать: 14 8. Если в спецификацию строки (после публикации ПГРЗ на ООС) были внесены изменения, то их нужно отразить в «Редакторе размещения строки»: 15 8.После внесения всех необходимых изменений нужно нажать на «Исправление» и выбрать «Согласовать»: ПГРЗ перейдет на статус «Экспертиза»- «Согласовать».- «Обработка завершена». 5.Внесение изменений в План-график размещения заказчика через изменения к Детализированному плану закупок. Для того чтобы внести изменения в ПГРЗ через ИДПЗ необходимо зайти в ПГРЗ, который стоит на статусе «Обработка завершена» и нажать «На исправление»: 16 ПГРЗ перейдет на статус: Надо перейти на вкладку «График размещения» выделить необходимые строки для корректировки, кликнуть правой кнопкой мыши и выбрать «Сформировать документ»: Появится окно «Формирование документа из строк плана», в нем необходимо выбрать «Изменения к детализированному плану закупок» и нажать «ОК»: Появляется «Редактор изменений детализированного плана закупок», в котором необходимо внести изменения по строке или добавить нужные строки: 17 В строке появляются дополнительные колонки для внесения изменений, куда необходимо внести требуемые изменения: 18 !!!Важно!!! Если меняется цена, коды бюджетной классификации, коды продукции, ОКПД необходимо в «Редакторе изменений к детализированному плану закупок» в Редакторе существующей строки вбить всю сумму из План-графика размещения заказчика по этой строке с минусом: Если поле «Сумма» неактивно, то нужно в «Редакторе изменений к детализированному плану закупок» сделать активным «Вводить сумму (расчет количества)» и снова зайти в редактирование строки, поле «Сумма» будет доступно для редактирования. 19 Далее необходимо внести информацию об измененной Спецификации. Для этого выделяем существующую строчку, нажимаем правой кнопкой мыши и выбираем «Создать с копированием текущей строки»: И заполняем информацию о спецификации с измененными ценой, кодами бюджетной классификации, кодами бюджетных учреждений, кодами продукции, ОКДП. Если меняется только количество необходимо в поле «Изменение количества» внести требуемое изменение (дельта на которую изменяется количество относительно прежнего значения): Далее нужно разместить внесенные изменения, для этого можно перейти на вкладку «Информация о размещении» и заполнить необходимую информацию. Далее Обработать Изменения к ДПЗ. Они перейдут на статус «Утвержден»: 20 После этого надо перейти в ПГРЗ на вкладку «Дополнительная информация», переключить режим на «Редактирование заголовка» : Нажать на и вставить из «Изменения ДПЗ» нужный номер ИДПЗ, предварительно поставив галочку. Далее нажать на кнопку «Добавить в план размещения»: В редакторе Плана-графика размещения заказчика нажать кнопку «Применить». После добавления ИДПЗ перейти на вкладку «График размещения» выбрать строку, выделенную красным шрифтом на зеленом фоне и нажать на кнопку «Отфильтровать по строке» : Новые строки в Плане размещения выделены черным шрифтом на зеленом фоне. Строки с внесенными изменениями выделены синим цветом на зеленом фоне. Красным цветом выделена строка предназначена для удаления старой строки. 21 Отфильтруются строки с изменениями, внесенными ранее, необходимо выбрать строку со старыми данными и красную строку и нажать «Разместить» В появившемся «Редакторе размещения строки» нужно заполнить все поля и перейти в отдельную вкладку «Дополнительные сведения», где выбрать из справочника «Обоснование внесения изменений», а также можно внести дополнительную информацию в разделе «Описание изменений (примечание)», нажать ОК. Если все сделано верно, то в списке останется строка с внесенными изменениями: 22 Чтобы увидеть вновь все строки размещения на вкладке «График размещения», нужно нажать на кнопку «Отфильтровать по строке» : После этого необходимо нажать на «Исправление» и выбрать «Согласовать»: 23 ПГРЗ перейдет на статус «Экспертиза»- «Согласовать».- «Обработка завершена». 6.Выгрузка Плана-графика размещения заказов на Официальный сайт Российской Федерации. Для выгрузки «План-графика размещения заказчика» на ООС: 1. Необходимо нажать в «Редакторе плана-графика размещения заказчика»- «Обработка завершена» и выбрать «Сформировать строки для ООС»: Можно выгружать на ООС только измененные строки, после редактирования: После данного действия на вкладке «План-график на ООС» сформируются строки из плана-графика размещения заказчика: 24 У всех строк будет статус «Подготовка». 2.Далее нажимаем «Обработка завершена» выбираем «Выгрузить план на ООС»: Статус у строк изменится на «Отправлен на ООС»: 25 3.После выгрузки ПГРЗ на ООС статус у строк изменится на «Загружен на ООС». 4.Далее необходимо зайти в личный кабинет на ООС под ЭП в раздел «Планы-графики в структурированном виде» и опубликовать План-график размещения. 5. После публикации ПГРЗ на ООС в АЦК строки изменят статус на «Опубликован на ООС». 26 7.Выгрузка Плана-графика размещения заказчика на Официальный сайт Российской Федерации в формате файла XLS. Для выгрузки Плана-графика размещения заказчика на ООС в формате файла xls необходимо, чтобы ПГРЗ стоял на статусе «Обработка завершена. 1.Заходим в ПГРЗ и на нижней панели «Редактора плана-графика размещения заказчика» нажимаем на значок и выбираем «План –график размещения заказа(по форме Прил№2приказу « 761/20н) Утвержден»: 2.Сформируется отчет в формате файла XLS: 27 3. Сохранить файл в форме XLS на Рабочем столе. 4. Зайти в Личный кабинет заказчика на ООС в раздел «Закупки» на ссылку «Реестр планов- графиков», загрузить файл и опубликовать. 28