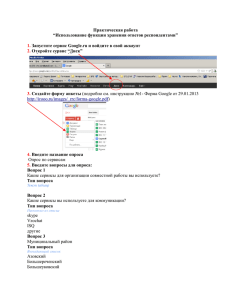Заполнение приложения к диплому (исправлено)
advertisement
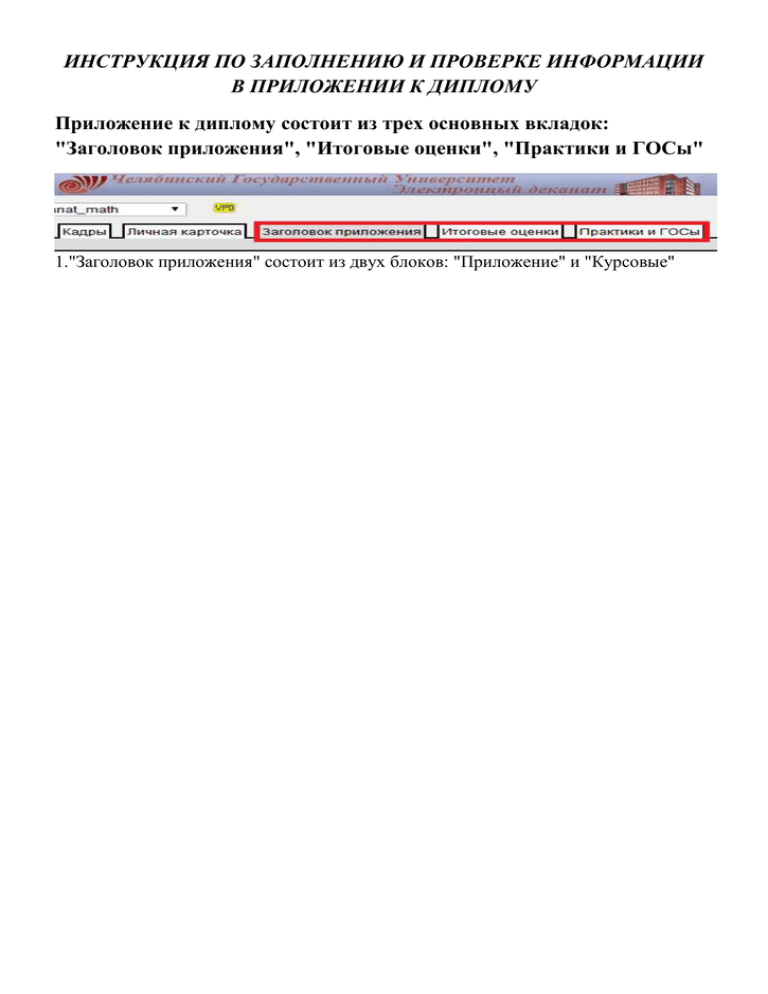
ИНСТРУКЦИЯ ПО ЗАПОЛНЕНИЮ И ПРОВЕРКЕ ИНФОРМАЦИИ В ПРИЛОЖЕНИИ К ДИПЛОМУ Приложение к диплому состоит из трех основных вкладок: "Заголовок приложения", "Итоговые оценки", "Практики и ГОСы" 1."Заголовок приложения" состоит из двух блоков: "Приложение" и "Курсовые" 1.1 "Приложение" В блоке "Приложение" отображается основная информация о студенте: ФИО, Дата рождения и Предыдущий документ об образовании. Эта информация берется из личной карточки студента. Так же на вкладке "Приложение" отображаются данные об образовании студента, такие как специальность, направление, форма обучения, название учебного заведения и др. В случае, если по заявлению студента нужно впечатать форму обучения, а так же профиль/специализацию, то вам нужно воспользоваться кнопками выбора. Для студентов, поступивших в ЧелГУ до 2011 года - впечатывается информация о старом названии ВУЗа. Так же в случае, если у студента диплом с отличием - нужно воспользоваться кнопкой выбора вида диплома Так же на вкладке отображается информация о дипломе: Номер диплома, Регистрационный номер, дата выдачи и дата решения ГЭК. Эта информация берется из книги дипломов, а так же фамилия ректора и количество страниц диплома. Если подписывает заместитель ректора, то нужно проставить галочку Зам. Для того чтобы выгрузить информацию из книги дипломов нужно воспользоваться кнопкой "Выгрузить информацию о дипломе". Тогда система автоматически возьмет информацию на студента из книги дипломов и вставит ее в приложение. Если при печати приложения к диплому ФГОС или ГОС в Итоговых оценках впечатываются не те единицы измерения, тогда воспользуйтесь кнопкой "ФГОС/ГОС". При внесении изменений обязательно нажимайте кнопку "Сохранить изменения". После того как вы проверьте всю информацию на вкладке "Заголовок приложения", а так же на других вкладках, вы можете вывести на печать получившееся приложение нажав кнопку "Печать приложения Новый бланк". Для того, чтобы удалить приложение нужно нажать кнопку "Удалить" и после этого подтвердить действие. После получения готового приложения, в котором заполнена вся информация - вы можете создать приложение по шаблону на специализацию, если такая имеется или на группу если специализация отсутствует. Для этого вам нужно нажать на кнопку "Создать приложение по шаблону для специализации/группы". После этого созданное вами приложение будет скопировано на всю специализацию/группу. 1.2 "Курсовые" В блоке "Курсовые" отображается информация по курсовым работам студента. Сортируются курсовые по семестрам, а потом по порядку в приложении. Если по каким то причинам курсовая не попала в блок "Курсовые" (например нет ведомости), а вам нужно добавить ее в приложение, тогда нужно нажать на кнопку "Добавить работу". После этого в появившемся поле ввести нужную информацию о курсовой работе. После внесения всей информации о курсовой, обязательно нажмите на кнопку "Сохранить изменения" в блоке "Приложение". Для того чтобы удалить лишнюю курсовую работу отметьте ее галочкой в списке. И после этого нажмите на кнопку "Удалить выбранное" 2. "Итоговые оценки" состоит из двух блоков "Изменение количества общих часов" и "Итоговые оценки" 2.1 "Итоговые оценки" На вкладке итоговые оценки отображается информация о дисциплинах, которые выпускник изучал за период обучения. Информация загружается из ведомостей. Если ведомость отсутствует на дисциплину, то дисциплина не попадет в оценки. Для того чтобы добавить дисциплину без оценки - создайте на нее пустую ведомость. Если вы хотите добавить дисциплину не создавая ведомость - вам достаточно нажать на кнопку "Добавить строку" В появившейся строке внести нужную информацию о дисциплине и нажать на кнопку "Сохранить" Для того чтобы удалить ненужную дисциплину, отметьте ее в списке дисциплин и нажмите на кнопку "Удалить" В случае, если обновились какие то данные относительно оценок в ведомостях, то вы можете выгрузить оценки из базы данных, нажав на кнопку "Запрос оценок с базы данных" 2.2 "Изменение количества общих часов" Данный блок отображает общее количество часов/недель, количество часов с преподавателем и общее количество зачетных единиц по всем работам для студента. Если вы добавили какую-то дисциплину в список дисциплин, тогда воспользуйтесь кнопкой "Посчитать часы(исправлена)". Программа сама просуммирует число всех часов и З.Е. для студента. Для сохранения изменений нажмите на кнопку "Сохранить часы". Так же вы можете сами впечатать нужное число недель и нажать кнопку "Сохранить часы". 3. "Практики и Гисы" состоит из двух блоков "Практики" и "Запросить" 3.1 "Практики" В блоке "Практики" отображаются все практики, государственные экзамены и выпускная квалификационная работа. Обратите внимание на поле "Порядок в приложении" - это поле обязательно должно быть заполнено по следующему принципу: у практик проставляется 1, у ВКР 10, у гос. экзаменов в том порядке в котором они иду, начиная с 3 и далее (первый в приоритете должен быть экзамен по специальности). Практики сортируются по семестрам. Добавление, удаление, сохранение изменений и запрос оценок с базы данных в блоке происходит аналогично другим блокам. Вся информация берется из ведомостей, если нет ведомости, то информация не попадет в блок. Если какая то информация отсутствует в РУПе, то она не будет отображена, например длительность (В РУПе длительность практики отсутствует, тогда и в приложении в графе длительность будет стоять пустое значение). Если вы хотите, чтобы при создании приложения у Вас создалась ВКР без оценки, то создайте пустую ведомость. Аналогично с другими оценками и видами работы. 3.2 "Запросить" Блок "Запросить" используется для того, чтобы получить информацию из базы данных по практикам, ВКР и ГОСам, например в случае если вы случайно удалили какую то информацию или на момент создания приложения эта информация отсутствовала. Для получения этой информации нажмите на кнопку "Запросить ВКР", "Запросить ГОС", "Запросить практики". При этом не забудьте удалить старую информацию.