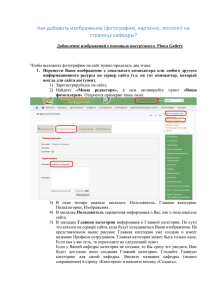Система Bosch Video Management System
реклама
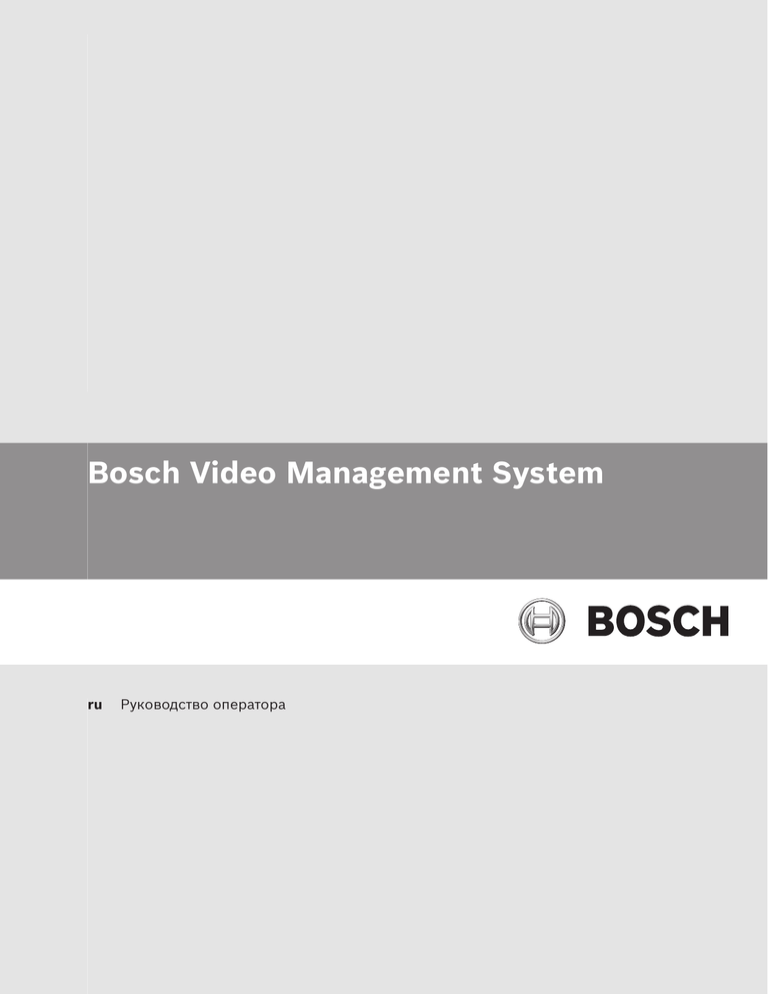
Bosch Video Management System ru Руководство оператора Bosch Video Management System Содержание | ru 3 Содержание 1 Использование справки 7 1.1 Поиск информации 7 1.2 Печать Справки 8 2 Введение 3 Обзор системы 12 3.1 Требования к аппаратному оборудованию 13 3.2 Требования к программному обеспечению 13 3.3 Лицензионные требования 13 3.4 Поддерживаемые системные структуры 13 4 Понятия 15 4.1 Корпоративная система 15 4.1.1 Сценарии 15 4.1.2 Разрешения 18 4.1.3 Типы пользовательских групп 19 4.1.4 Лицензирование 19 4.2 Просмотр сервера 20 4.2.1 Список серверов 21 4.3 Автоматическая компенсация сети (ANR) 22 4.4 Режимы записи VRM 23 4.5 Воспроизведение источников записи VRM 26 4.6 Обработка сигналов тревоги 32 4.7 Область интереса (ROI) 34 4.8 Интеллектуальное отслеживание 35 4.9 Отключение при бездействии 35 4.10 Реле сигнализации о неисправностях 36 4.11 Дополнительные данные 37 5 Начало работы 38 5.1 Доступ к системе 38 5.2 Использование просмотра сервера 38 5.3 Запуск Operator Client 39 5.4 Автономная работа 39 5.5 Принятие новой конфигурации 40 6 Отображение изображений с камер 41 6.1 Выбор часового пояса 41 6.2 Отображение камеры в области изображений 42 6.3 Отображение камер с нескольких серверов управления 42 6.4 Поиск элемента в логическом дереве 42 6.5 Размещение областей изображений 43 6.6 Отображение окна тревожных сигналов 43 6.7 Запись вручную 44 6.8 Запуск предварительно сконфигурированной последовательности камер 44 6.9 Запуск автоматической последовательности камеры 45 6.10 Использование одноканального аудиорежима 46 6.11 Использование многоканального аудиорежима 46 6.12 Использование цифрового увеличения 47 6.13 Сохранение изображения 47 6.14 Печать изображения 48 Bosch Sicherheitssysteme GmbH 9 Руководство оператора 2014.06 | V1 | Operator Client 4 ru | Содержание Bosch Video Management System 6.15 Переключение в полноэкранный режим 48 6.16 Отображение или скрытие панелей инструментов области изображений 48 6.17 Отображение информации о камере 49 6.18 Запуск немедленного воспроизведения 49 6.19 Назначение камеры монитору 50 6.20 Использование аудиорежима 50 6.21 Использование внутренней связи 50 6.22 Блокировка управления камерой PTZ 52 6.23 Обновление контрольного изображения 52 6.24 Управление настенной панелью мониторов 53 6.25 Отображение видео при низкой пропускной способности 53 6.26 Использование TCP для надежного соединения 54 7 Использование карт и камер PTZ 55 7.1 Отображение карты 55 7.2 Управление камерами PTZ 55 7.3 Использование оконных элементов управления камерой 56 7.4 Использование функции ROI 56 7.5 Использование интеллектуального отслеживания 57 8 Использование избранного и закладок 58 8.1 Добавление элементов в избранное 58 8.2 Создание/редактирование рабочей области 59 8.3 Добавление закладки 60 8.4 Изменение закладки 60 8.5 Загрузка закладки 60 8.6 Экспорт закладок 61 9 Управление записанными видеоизображениями 62 9.1 Выбор часового пояса 62 9.2 Воспроизведение записанных видеоизображений 63 9.3 Использование временной шкалы 63 9.4 Воспроизведение определенного режима записи 64 9.5 Проверка подлинности видеоданных (только для записей на сетевой 64 видеорегистратор) 9.6 Изменение скорости воспроизведения 65 9.7 Защита видеоизображений 65 9.8 Удаление видеоданных 65 9.9 Экспорт видеоданных 66 9.10 Импорт видеоданных 68 9.11 Выполнение Поиска (только записи VRM) 68 9.12 Поиск движения (только записи NVR) 69 9.13 Поиск записей в журнале 69 9.14 Поиск записанных видеоданных 70 9.15 Отображение дополнительных данных 71 9.16 Отображение видео при низкой пропускной способности 72 9.17 Переключение источника записи 73 10 Обработка событий и тревожных сигналов 74 10.1 Принятие тревожного сигнала 74 10.2 Добавление комментариев к тревожному сигналу 75 10.3 Отключение тревожного сигнала 75 10.4 Настройка окна Список тревожных сигналов 76 2014.06 | V1 | Operator Client Руководство оператора Bosch Sicherheitssysteme GmbH Bosch Video Management System Содержание | ru 5 10.5 Отображение окна изображений в реальном времени 76 10.6 Запуск потока заданий 77 10.7 Отмена принятия тревожного сигнала 77 10.8 Вызов пользовательского события 77 11 Использование клавиатуры CCTV 79 11.1 Использование клавиатуры KBD Universal XF 79 11.1.1 Интерфейс пользователя клавиатуры KBD Universal XF 79 11.2 Пользовательский интерфейс клавиатуры Bosch IntuiKey 81 11.2.1 Дисплей состояния 82 11.3 Использование клавиатуры Bosch IntuiKey, подключенной к рабочей станции 83 11.3.1 Включение клавиатуры 83 11.3.2 Выбор режимов работы 83 11.3.3 Отображение камер 84 11.3.4 Использование джойстика 85 11.3.5 Использование программных клавиш 85 11.4 Использование клавиатуры Bosch IntuiKey, подключенной к декодеру 87 11.4.1 Включение клавиатуры 87 11.4.2 Отображение камер 87 11.4.3 Использование джойстика 88 11.4.4 Использование программных клавиш 88 12 Интерфейс пользователя 89 12.1 Режим реального времени 89 12.2 Окно Режим воспроизведения 92 12.3 Режим тревоги (Экран тревожных сигналов) 95 12.4 Используемые значки 12.5 Команды меню 102 12.6 Диалоговое окно Контрольное изображение 105 12.7 Выберите сервер 105 12.8 Диалоговое окно Выбрать параметры поиска 105 12.9 Диалоговое окно "Поиск дополнительных данных" 108 12.10 Диалоговое окно "Условия поиска" 109 12.11 Диалоговое окно Выбор устройства 110 12.12 Диалоговое окно Выбор события 110 12.13 Диалоговое окно Результаты поиска по журналу: 110 12.14 Диалоговое окно Параметры 111 12.15 Окно Логическое дерево 112 12.16 Диалоговое окно Поиск 113 12.17 Окно Дерево избранного 113 12.18 Диалоговое окно Экспорт видео 114 12.19 Окно закладок 115 12.20 Диалоговое окно "Добавить закладку" 115 12.21 Диалоговое окно Экспорт закладки 116 12.22 Диалоговое окно Экспорт нескольких закладок 117 12.23 Окно Экспорт 118 12.24 Окно Карта 119 12.25 Окно изображений настенной панели мониторов 119 12.26 Окно Управление камерами PTZ 119 12.27 Окно Мониторы 120 12.28 Окно изображений 121 Bosch Sicherheitssysteme GmbH 99 Руководство оператора 2014.06 | V1 | Operator Client 6 ru | Содержание Bosch Video Management System 12.29 Область изображений 122 12.30 Окно Временная шкала 122 12.31 Диалоговое окно Поиск движения 125 12.32 Диалоговое окно Удалить видео 125 12.33 Диалоговое окно Поиск (только записи VRM) 126 12.34 Диалоговое окно Защитить видео 126 12.35 Диалоговое окно Снять защиту с видео 127 12.36 Окно Результаты поиска движения 127 12.37 Окно Результаты поиска видео 128 12.38 Окно Список тревожных сигналов 128 13 Клавиатурные сокращения 129 13.1 Общие элементы управления 129 13.2 Элементы управления воспроизведением 129 13.3 Элементы управления окном изображения 129 14 Устранение неполадок 131 14.1 Обновление старой версии Bosch VMS Archive Player 132 14.2 Используемые порты 132 Глоссарий 140 Указатель 145 2014.06 | V1 | Operator Client Руководство оператора Bosch Sicherheitssysteme GmbH Bosch Video Management System 1 Использование справки | ru 7 Использование справки Для получения дополнительных сведений о Bosch VMS вызовите интерактивную справку одним из следующих способов. С использованием вкладок Содержание, Указатель или Поиск: 4 В меню Справка выберите пункт Справка. Используйте кнопки и ссылки для перехода к соответствующим разделам справки. Для получения справки в окне или диалоговом окне: 4 На панели инструментов нажмите значок . или 4 1.1 Нажмите клавишу F1 для вызова справки по окну программы или диалоговому окну. Поиск информации Информацию в Справке можно найти несколькими способами. Для поиска информации в интерактивной справке: 1. В меню Справка выберите Справка. 2. Если левая часть невидима, нажмите кнопку Показать. 3. В окне Справка выполните следующее: Выберите: Чтобы: Содержание Отобразить содержание интерактивной справки. Нажмите по очереди каждый значок книги чтобы открыть нужный раздел. Затем нажмите ссылку на страницу для отображения соответствующего раздела справа. Указатель Начать поиск определенных слов или выражений или сделать выбор из списка ключевых слов указателя. Дважды щелкните ключевое слово для отображения соответствующего раздела справа. Поиск Найти слова или выражения в содержании данного раздела. Введите слово или выражение в текстовое поле, нажмите клавишу ВВОД и выберите нужный раздел из списка. Текст интерфейса пользователя выделен жирным шрифтом. 4 Щелкните подчеркнутый текст или элемент приложения, на который указывает стрелка.. Дополнительная информация 4 Нажмите для отображения раздела, содержащего сведения об используемом вами окне приложения. В данном разделе содержатся сведения об управляющих элементах окна приложения. Понятия, Cтраница 15 предоставляет основные сведения по выбранным вопросам. Внимание! Средняя степень риска (без символа предупреждения о правилах техники безопасности): обозначает потенциально опасную ситуацию. Несоблюдение соответствующих указаний может привести к повреждению имущества или нанесению ущерба устройству. Во избежание потери данных или повреждения системы следует принимать во внимание предупреждающие сообщения. Bosch Sicherheitssysteme GmbH Руководство оператора 2014.06 | V1 | Operator Client 8 ru | Использование справки Bosch Video Management System Замечания! Данный символ обозначает информацию или политику компании, которая прямо или косвенно связана с безопасностью персонала или защитой оборудования. 1.2 Печать Справки При использовании интерактивной справки можно распечатать разделы и сведения непосредственно из окна обозревателя. Чтобы распечатать раздел Справки: 1. Щелкните правой кнопкой мыши в области справа и выберите пункт Печать. Откроется диалоговое окно Печать. 2. 2014.06 | V1 | Operator Client Нажмите кнопку Печать. Раздел будет распечатан на указанном принтере. Руководство оператора Bosch Sicherheitssysteme GmbH Bosch Video Management System 2 Введение | ru 9 Введение 1 Строка меню Позволяет выбрать команду меню. 2 Панель инструментов Отображает доступные кнопки. Поместите курсор мыши над значком для отображения всплывающей подсказки. 3 Элементы управления Позволяет управлять немедленным воспроизведением воспроизведением, последовательностью камер или последовательностью тревожных сигналов. 4 5 Измеритель Отображает использование центрального производительности процессора и памяти. Селектор часового пояса Выберите обозначение часового пояса, который будет отображаться в большинстве полей, относящихся ко времени. Доступен, только если хотя бы один Management Server в Логическом дереве расположен в часовом поясе, отличном от часового пояса Operator Client. Bosch Sicherheitssysteme GmbH Руководство оператора 2014.06 | V1 | Operator Client 10 ru | Введение Bosch Video Management System 6 7 Ползунок узора областей Позволяет выбрать нужное количество областей изображений изображений. Окно изображений Отображает области изображений. Позволяет размещать области изображений. 8 Область изображений Отображает камеру, карту, изображение, документ (файл HTML). 9 Отображает все тревожные сигналы, генерируемые системой. Окно Список тревожных сигналов Позволяет принять или отключить тревожный сигнал или запустить поток заданий, например, отправив электронное сообщение ответственному за обслуживание лицу. Список тревожных сигналов не отображается, когда пропадает связь с Management Server. 10 Отображает настроенные группы аналоговых мониторов. Окно Мониторы (доступно только в случае, если сконфигурирована хотя бы одна группа аналоговых мониторов) Позволяет переключиться к следующей или предыдущей группе аналоговых мониторов (если имеются). Примечание. Вкладка Мониторы не видна, если ваш Operator Client подключен к нескольким Management Server. Позволяет управлять камерами PTZ. Окно Управление камерами PTZ 11 Отображает устройства, к которым имеет доступ ваша пользовательская группа. Позволяет выбрать Окно Логическое дерево устройство для назначения его области изображений. Позволяет организовать устройства логического дерева в соответствии с вашими потребностями. Окно Дерево избранного Позволяет управлять закладками. Окно Закладки Отображает карту сайта. Позволяет перетаскивать карту для отображения отдельного сегмента карты. Окно Карта Если эта функция включена, карта автоматически отображается для каждой камеры в Области изображений. В таком случае камера должна быть настроена на карте. 2014.06 | V1 | Operator Client Руководство оператора Bosch Sicherheitssysteme GmbH Bosch Video Management System Введение | ru 11 В настоящем руководстве приведены основные сведения о настройке и эксплуатации Bosch VMS. Более подробная информация и пошаговые инструкции находятся в руководстве по конфигурации и руководстве оператора, а также в интерактивной справке. Все руководства находятся на прилагаемом компакт-диске в виде файлов PDF. Bosch VMS Archive Player отображает экспортированные записи. Bosch Sicherheitssysteme GmbH Руководство оператора 2014.06 | V1 | Operator Client 12 3 ru | Обзор системы Bosch Video Management System Обзор системы Если планируется установить и настроить Bosch VMS, примите участие в обучении по Bosch VMS. См. замечания к версии для текущей Bosch VMS версии аппаратного и микропрограммного обеспечения и другую важную информацию. Информация о компьютерах, на которых возможна установка Bosch VMS, указана в технических характеристиках рабочих станций Bosch и серверов. Программные модули Bosch VMS дополнительно можно установить на одном ПК. Важные компоненты – Management Server (доступно для выбора при установке): управление потоком, управление тревогами, управление приоритетами, журнал управления, управление пользователями, управление состоянием устройства. Дополнительная лицензия Enterprise System: управление группами Enterprise User Group и учетными записями Enterprise Account. – Config Wizard: удобная и быстрая настройка системы записи. – Configuration Client (доступно для выбора при установке): конфигурирование и администрирование системы для Operator Client. – Operator Client (доступно для выбора при установке): мониторинг в реальном времени, поиск сохраненных данных и воспроизведение, тревоги и одновременный доступ к нескольким компьютерам Management Server. – Video Recording Manager (доступно для выбора при установке): распределение объемов памяти на iSCSI-устройствах по кодерам при одновременном управлении распределением нагрузки между несколькими iSCSI-устройствами. Передача записанных видео- и аудиоданных с iSCSI на модули Operator Client. – Mobile Video Service (доступно для выбора при установке): обеспечивает службу транскодирования, которая перекодирует видеопоток в реальном времени и записанное видео с камеры, настроенной в Bosch VMS, в соответствии с доступной пропускной способностью сети. Эта служба позволяет видеоклиентам, таким как iPhone или веб-клиент, принимать перекодированные потоки, например, через ненадежные сетевые соединения с ограниченной пропускной способностью. Не поддерживается в Windows XP. – Веб-клиент: доступ к видеоданным в реальном времени и воспроизведению видео через веб-браузер. – Мобильное приложение: мобильное приложение в iPhone или iPad можно использовать для доступа к видеоданным в реальном времени и воспроизведению видео. – Bosch Video Streaming Gateway (доступно для выбора при установке): обеспечивает интеграцию камер сторонних производителей и запись, аналогичную записи на сетевой видеорегистратор, например, в сетях с низкой пропускной способностью. – Cameo SDK (доступно для выбора при установке): Cameo SDK используется для внедрения Bosch VMS областей изображений, предназначенных для трансляции в реальном времени и воспроизведения видео, во внешние сторонние приложения. Области изображений подчиняются разрешениям пользователей на основе Bosch VMS. Cameo SDK предоставляет подмножество функциональных возможностей Bosch VMS Operator Client, позволяющее создавать приложения, подобные Operator Client. 2014.06 | V1 | Operator Client Руководство оператора Bosch Sicherheitssysteme GmbH Bosch Video Management System – Обзор системы | ru 13 Client Multisite SDK: Client Multisite SDK предназначен для контроля и мониторинга поведения Operator Client из Enterprise System внешними приложениями. Данный SDK позволяет просматривать устройства, для доступа к которым требуется запустить подключенный Operator Client, и контролировать некоторые функциональные возможности пользовательского интерфейса. – Client SDK / Server SDK: Server SDK используется для контроля и мониторинга Management Server с помощью сценариев и внешних приложений. Эти интерфейсы можно использовать в контексте допустимой учетной записи администратора. Client SDK используется для контроля и мониторинга Operator Client с помощью внешних приложений и сценариев (часть связанной конфигурации сервера). 3.1 Требования к аппаратному оборудованию См. технические характеристики для Bosch VMS. Имеются также технические характеристики для различных платформ ПК. 3.2 Требования к программному обеспечению См. технические характеристики для Bosch VMS. Bosch VMS не должна быть установлена на компьютере, на котором предполагается установка Bosch VMS Archive Player. 3.3 Лицензионные требования Доступные лицензии указаны в технических характеристиках Bosch VMS. 3.4 Поддерживаемые системные структуры Оператор или установщик могут отвечать за следующие системные структуры: – Односерверная система – Мультисерверная система (корпоративная система) – Мультисистемная среда Система с точкой доступа для входа Односерверная система, системная точка доступа: Management Server Enterprise System, Системная точка доступа: Enterprise Management Server Bosch Sicherheitssysteme GmbH Руководство оператора 2014.06 | V1 | Operator Client 14 ru | Обзор системы Bosch Video Management System 1 Мультисистемная среда 4 Системная точка доступа: сервер, на котором обрабатывается запрос входа оператора или установщика. 2 Односерверная система 5 Management Server 3 Мультисерверная система 6 Enterprise Management Server Сценарии использования доступа к нескольким системам Доступны две функции Bosch VMS, действительные для мультисистемных сред: – Корпоративная система – Просмотр сервера Оператору может потребоваться доступ к мультисистемной среде по следующим причинам: – Настройка нескольких систем (Server Lookup) – Обслуживание и мониторинг нескольких систем (Server Lookup) – Оповещение (SMS, сторонний клиент электронной почты) на основе мониторинга нескольких систем по запросу (Server Lookup) – Одновременное подключение к нескольким серверам для обеспечения бесперебойной работы одной распределенной системы (Enterprise System) См. также – Корпоративная система, Cтраница 15 – Просмотр сервера, Cтраница 20 2014.06 | V1 | Operator Client Руководство оператора Bosch Sicherheitssysteme GmbH Bosch Video Management System 4 Понятия | ru 15 Понятия В данном разделе содержится основная информация по данным вопросам. 4.1 Корпоративная система Назначением корпоративной системы Bosch VMSEnterprise System является предоставление пользователю модуля Operator Client для одновременного доступа к нескольким серверам Management Servers. Дополнительная информация – Доступ к системе, Cтраница 38 4.1.1 Сценарии Используются три следующих сценария. – Сценарий 1: выделенный сервер выполняет роль Enterprise Management Server. Единственной задачей этого сервера является управление одновременным доступом с рабочей станции Operator Client на несколько экземпляров Management Server. С рабочей станции Operator Client выполняется вход на Enterprise Management Server. После успешного входа пользователь Operator Client получает доступ к устройствам всех настроенных Management Servers в соответствии с разрешениями своей группы Enterprise User Group. Bosch Sicherheitssysteme GmbH Руководство оператора 2014.06 | V1 | Operator Client 16 ru | Понятия Bosch Video Management System Рисунок 4.1: Корпоративный сценарий 1 Management Server Operator Client Configuration Client IP-камера/кодер Enterprise Management Server 2014.06 | V1 | Operator Client Руководство оператора Bosch Sicherheitssysteme GmbH Bosch Video Management System – Понятия | ru 17 Сценарий 2: комбинация ролей Enterprise Management Server и Management Server. В этом случае собственное устройство Management Server также должно входить в конфигурацию Enterprise Management Server. Рисунок 4.2: Корпоративный сценарий 2 Management Server / Enterprise Management Server / Operator Client Configuration Client IP-камера/кодер – Сценарий 3: поддерживается классическая архитектура "клиент-сервер". Bosch Sicherheitssysteme GmbH Руководство оператора 2014.06 | V1 | Operator Client 18 ru | Понятия Bosch Video Management System Рисунок 4.3: Классический сценарий 3 Management Server Operator Client Configuration Client IP-камера/кодер 4.1.2 Разрешения Разрешения на Enterprise System Для Enterprise System настраиваются следующие разрешения: – Рабочие разрешения Operator Client, определяющие интерфейс пользователя для работы в Enterprise System, например, интерфейс пользователя монитора тревожных сигналов. Используйте Enterprise User Group. Настройте ее на Enterprise Management Server. 2014.06 | V1 | Operator Client Руководство оператора Bosch Sicherheitssysteme GmbH Bosch Video Management System – Понятия | ru 19 Разрешения для устройств, которые должны быть доступны для работы в Enterprise Management Server, определены в каждом Management Server. Используйте учетные записи Enterprise Account. Настройте его на каждом Management Server. Разрешения для одного Management Server . Для управления доступом к одному из Management Servers используйте стандартную пользовательскую группу. Все разрешения настраиваются на этом Management Server в этой пользовательской группе. Можно настроить пользовательские группы с двойной авторизацией для стандартных пользовательских групп и для Enterprise User Groups. 4.1.3 Типы пользовательских групп Тип Пользовательская Содержит Пользователи Доступные параметры Где выполняется конфигурации настройка? – – группа Рабочие разрешения и разрешения для Management Server устройств Enterprise User Пользователи Group – Рабочие разрешения – Enterprise – Для каждого Management Management Server: Server имя соответствующей учетной записи Enterprise Access Account с учетными данными для входа Корпоративный – – доступ Разрешения для – устройств – Management Server Пароль учетной записи Пользовательская Группы группа с двойной пользователей – См. группы – пользователей См. группы пользователей авторизацией Двойная Enterprise User авторизация Groups – См. Enterprise User Groups – См. Enterprise User Groups Enterprise Таблица 4.1: Группы пользователей 4.1.4 Лицензирование Лицензия версии Bosch VMS Enterprise (MBV-BENT) необходима для каждого Enterprise Management Server для активации данной функции. Для каждого Management Server, назначенного одному или нескольким Enterprise User Groups, требуется 1 лицензия (MBV-XSUB). Для обновления существующей базовой лицензии MBV-BPRO до Enterprise System необходима обновленная лицензия Enterprise (MBV-FEUP). Bosch Sicherheitssysteme GmbH Руководство оператора 2014.06 | V1 | Operator Client 20 ru | Понятия Bosch Video Management System При каждом подключении рабочей станции к Enterprise Management Server запрашивается одна MBV-XWST, лицензированная в Enterprise Management Server. В каждом Management Server дополнительная лицензия MBV-XWST не требуется, если доступ осуществляется посредством Enterprise Management Server. 4.2 Просмотр сервера Одному пользователю Configuration Client или Operator Client может потребоваться последовательно подключиться к нескольким системным точкам доступа. Такой способ доступа называется просмотр сервера. Системными точками доступа могут быть Management Server или Enterprise Management Server. Server Lookup помогает пользователям определять местоположение системных точек доступа по их именам и описаниям. Во время входа пользователь получает список системных точек доступа. Пользователю необходимо подключиться к серверу, на котором размещена конфигурация с Список серверов. Когда пользователь Operator Client входит в систему с использованием просмотра сервера в автономном режиме, отображается список серверов, к которым осуществлялось подключение при последнем успешном входе. Автономное состояние в этом случае означает, что компьютер, с которого выполняется вход в систему, не имеет сетевого подключения к серверу, содержащему список серверов. При необходимости в список серверов можно добавить дополнительные столбцы. Тогда пользователю будет доступно больше критериев для поиска определенного сервера в диалоговом окне Server Lookup. Добавленные столбцы также отображаются на странице Доступ к серверу (Главное окно > вкладкаEnterprise User Groups > Пользовательские группы > > вкладка Доступ к серверу). На приведенном ниже изображении показан пример Server Lookup в мультисистемной среде: 2014.06 | V1 | Operator Client Руководство оператора Bosch Sicherheitssysteme GmbH Bosch Video Management System Понятия | ru 1 Мультисистемная среда Management Server 2 Односерверная система Enterprise Management Server 3 Мультисерверная система Operator Client 4 Системная точка доступа: Configuration Client 21 сервер, на котором обрабатывается запрос входа Operator Client или Configuration Client. Когда клиент выполняет вход в Enterprise Management Server, можно получить доступ одновременно ко всем Management Servers в этом Enterprise System. Дополнительная информация – Использование просмотра сервера, Cтраница 38 4.2.1 Список серверов Можно экспортировать или импортировать файл CSV со списком серверов и всеми настроенными свойствами. Если импортируется файл CSV со списком серверов, поверх всех ранее настроенных серверов на странице Список серверов будут записаны серверы из файла CSV. Однако, если импортируется сервер с именем уже настроенного сервера, Bosch Sicherheitssysteme GmbH Руководство оператора 2014.06 | V1 | Operator Client 22 ru | Понятия Bosch Video Management System настройки страницы Доступ к серверу сохраняются (Главное окно > Пользовательские группы > вкладка Enterprise User Groups > > вкладка Доступ к серверу). При редактировании экспортированного файла CSV в Microsoft Excel сохраняйте этот файл как файл типа CSV (Windows ANSI), а не файл Unicode. При использовании внешнего редактора для редактирования экспортированного CSV-файла убедитесь, что этот редактор может сохранить ваш файл CSV с кодировкой символов Windows ANSI или UTF-8 (с BOM). Кодировка Windows ANSI используется для всех западноевропейских языков, UTF-8 — для всех остальных языков. Разделитель списков, заданный в региональных настройках вашей операционной системы, используется в качестве разделителя для файла CSV. Windows 7 используется для примера. 4 Нажмите Пуск > Контрольная панель > Язык и региональные стандарты > Дополнительные параметры > в перечне Разделителей элементов списка выберите требуемый символ. 4.3 Автоматическая компенсация сети (ANR) Использование по назначению При сбое сети или центрального хранилища данных функция ANR обеспечивает передачу кодером записи, помещенной в локальный буфер, за недостающий период времени в центральное хранилище после устранения неполадки. На следующем рисунке показана передача видеоданных после устранения неполадки сети или хранилища. 1 Видео 5 Сеть IP 2 Кодер 6 Получатель iSCSI (центральное хранилище) 3 Незамедлительная запись в буфер 4 SD-карта (кольцевой буфер) 2014.06 | V1 | Operator Client Руководство оператора Bosch Sicherheitssysteme GmbH Bosch Video Management System Понятия | ru 23 Пример. Работа при сбое сети Если возникает неожиданный сбой сети, функция ANR отправляет в центральное хранилище сохраненную в локальный буфер запись, когда доступ к сети восстанавливается. Пример. Сохранение видеоданных при отсутствии доступа к сети Поезд метро не имеет сетевого соединения с центральным хранилищем, когда он находится между станциями. Помещенную в буфер запись можно передавать в центральное хранилище только во время регулярных остановок. Проследите за тем, чтобы время, необходимое для передачи помещенной в буфер записи, не превышало продолжительность остановки. Пример. ANR для записи по тревоге Данные, предшествующие записи по тревоге, хранятся локально. Эти данные, предшествующие записи по тревоге, передаются в центральное хранилище только в случае срабатывания сигнала тревоги. Если сигнал тревоги не срабатывает, эти избыточные данные, предшествующие записи по тревоге, не передаются в центральное хранилище и, соответственно, не нагружают сеть. Ограничения Замечания! Если в кодере заданы пароли для режимов user и live, воспроизведение с локальных носителей данных использовать невозможно. При необходимости снимите эти пароли. Функция ANR работает только с записью VRM. Для использования функции ANR необходимо предварительно настроить носитель данных кодера. Кодер, для которого выполняется настройка функции ANR, должен иметь версию микропрограммного обеспечения 5.90 или выше. Не все типы кодеров поддерживают функцию ANR. Функцию ANR невозможно использовать с двойной записью. Система хранения iSCSI должна быть настроена соответствующим образом. В следующем перечне приводятся возможные причины, не позволяющие настроить функцию ANR. 4.4 – Кодер недоступен (неверный IP-адрес, сбой сети и т. п.). – Носитель данных кодера недоступен или находится в режиме "только чтение". – Неверная версия микропрограммного обеспечения. – Тип кодера не поддерживает функцию ANR. – Включена двойная запись. Режимы записи VRM В этом разделе приведены рисунки, отображающие возможные режимы записи VRM. Список возможных режимов записи VRM: – Основная запись VRM – Избыточная запись VRM – Вторичная запись VRM – Резервная запись VRM Сведения о записи ANR см. в разделе Автоматическая компенсация сети (ANR), Cтраница 22. Bosch Sicherheitssysteme GmbH Руководство оператора 2014.06 | V1 | Operator Client 24 ru | Понятия Bosch Video Management System Основная запись VRM Основной VRM Управляющее соединение Устройство хранения iSCSI Видеопоток Кодер 2014.06 | V1 | Operator Client Руководство оператора Bosch Sicherheitssysteme GmbH Понятия | ru Bosch Video Management System 25 Избыточная запись VRM Основной VRM Вторичный VRM Устройство хранения iSCSI Управляющее соединение Кодер Видеопоток Вторичная запись VRM Bosch Sicherheitssysteme GmbH Руководство оператора 2014.06 | V1 | Operator Client 26 ru | Понятия Bosch Video Management System Основной VRM Вторичный VRM Устройство хранения iSCSI Управляющее соединение Кодер Видеопоток Резервная запись VRM X X X Основной VRM Вторичный VRM Устройство хранения iSCSI Основной резервный диспетчер VRM Кодер Вторичный резервный диспетчер VRM Управляющее соединение 4.5 Видеопоток Воспроизведение источников записи VRM На следующих рисунках показаны Области изображений с воспроизведением со всех возможных источников записи VRM. На каждом рисунке показано устройство хранения, экземпляр VRM (при наличии) и часть области изображений в качестве примера воспроизведения. Если это необходимо, источник записи указан соответствующим значком на Панели области изображений. – Воспроизведение одной записи, Cтраница 27 – Воспроизведение двойной записи VRM, Cтраница 27 – Воспроизведение записи основного диспетчера VRM с помощью дополнительного – Воспроизведение записи вторичного VRM с помощью дополнительного резервного VRM., резервного диспетчера VRM., Cтраница 28 Cтраница 29 2014.06 | V1 | Operator Client Руководство оператора Bosch Sicherheitssysteme GmbH Bosch Video Management System – Понятия | ru 27 Автоматическая компенсация сети, Cтраница 31 Воспроизведение одной записи Эта область изображений отображается, когда настроен только основной VRM. Выбрать другой источник записи невозможно. : Если выполнена настройка для этой рабочей станции, воспроизведение обеспечивается непосредственно устройством хранения iSCSI. Устройство хранения iSCSI Основной VRM Воспроизведение двойной записи VRM Основной VRM и вторичный VRM настроены. Нажмите значок источника записи, чтобы отобразить первичное или вторичное воспроизведение. Если выполнена настройка для этой рабочей станции, воспроизведение обеспечивается непосредственно устройством хранения iSCSI. Bosch Sicherheitssysteme GmbH Руководство оператора 2014.06 | V1 | Operator Client 28 ru | Понятия Bosch Video Management System Устройство хранения iSCSI Основной VRM Вторичный VRM Воспроизведение записи основного диспетчера VRM с помощью дополнительного резервного диспетчера VRM. Когда основной VRM работает, он обеспечивает воспроизведение. Резервный VRM находится в неактивном состоянии. Если выполнена настройка для этой рабочей станции, воспроизведение обеспечивается непосредственно устройством хранения iSCSI. Если настроена запись вторичного VRM или ANR, можно переключить источник записи. Если основной VRM не подключен, настроенный резервный VRM обеспечивает воспроизведение. Закройте область изображений и снова отобразите эту камеру в области изображений: 2014.06 | V1 | Operator Client Руководство оператора Bosch Sicherheitssysteme GmbH Bosch Video Management System Понятия | ru 29 X Если не подключен ни основной VRM, ни дополнительный основной резервный VRM, воспроизведение обеспечивается кодером. Закройте область изображений и снова отобразите эту камеру в области изображений. X Устройство хранения iSCSI Основной VRM Основной резервный диспетчер VRM Кодер При воспроизведении с помощью кодера доступ возможен только к ограниченной части записи. Воспроизведение записи вторичного VRM с помощью дополнительного резервного VRM. Когда вторичный диспетчер VRM работает, он обеспечивает воспроизведение. Резервный VRM находится в неактивном состоянии. Если выполнена настройка для этой рабочей станции, воспроизведение обеспечивается непосредственно устройством хранения iSCSI. Bosch Sicherheitssysteme GmbH Руководство оператора 2014.06 | V1 | Operator Client 30 ru | Понятия Bosch Video Management System Если вторичный VRM не подключен, настроенный резервный VRM обеспечивает воспроизведение. Закройте область изображений и снова отобразите эту камеру в области изображений: Если не подключен ни вторичный VRM, ни дополнительный вторичный резервный VRM, воспроизведение обеспечивается кодером. Закройте область изображений и снова перетащите эту камеру в область изображений. 2014.06 | V1 | Operator Client Руководство оператора Bosch Sicherheitssysteme GmbH Bosch Video Management System Понятия | ru 31 X X Устройство хранения iSCSI Основной VRM Вторичный резервный диспетчер VRM Кодер При воспроизведении с помощью кодера доступ возможен только к ограниченной части записи. Автоматическая компенсация сети Функция ANR не настроена. Нажмите значок источника записи для отображения основного воспроизведения (основное резервное воспроизведение, основное воспроизведение кодера) или воспроизведения ANR. Если выполнена настройка для этой рабочей станции, воспроизведение обеспечивается непосредственно устройством хранения iSCSI. Bosch Sicherheitssysteme GmbH Руководство оператора 2014.06 | V1 | Operator Client 32 ru | Понятия Bosch Video Management System Устройство хранения iSCSI Основной VRM Карта SD См. также – 4.6 Переключение источника записи, Cтраница 73 Обработка сигналов тревоги Тревоги могут быть настроены индивидуально для обработки одной или несколькими группами пользователей. При срабатывании тревоги она появляется в списке тревожных сигналов всех пользователей, принадлежащих к тем пользовательским группам, настройки которых позволяют принимать этот тревожный сигнал. После того как один из этих пользователей начинает обработку данной тревоги, она исчезает из списка тревожных сигналов других пользователей. Тревожные сигналы отображаются на тревожных мониторах рабочей станции и дополнительно на аналоговых мониторах. Это поведение описывается в следующих разделах. Движение тревожного сигнала 1. В системе возникает тревожный сигнал. 2. Уведомления о тревоге появляются в списках тревожных сигналов всех пользователей, которые настроены на эту тревогу. Тревожное видеоизображение немедленно отображается на настроенных мониторах. Если этот тревожный сигнал является автоматически отображаемым (всплывающим), тревожное видеоизображение автоматически отображается также на тревожных мониторах рабочей станции Operator Client. Если тревожный сигнал сконфигурирован как автоматически отключающийся, он удаляется из списка тревожных сигналов по истечении времени автоотключения (настраиваемого в Configuration Client). На аналоговых мониторах режим квадрированного просмотра VIP XD временно заменяется полноэкранным режимом. 2014.06 | V1 | Operator Client Руководство оператора Bosch Sicherheitssysteme GmbH Понятия | ru Bosch Video Management System 3. 33 Один из пользователей принимает тревожный сигнал. На рабочей станции этого пользователя отображается тревожное видеоизображение (если оно еще не отображено автоматически). Тревожный сигнал удаляется из всех других списков тревожных сигналов и не отображается на экранах других операторов. 4. Пользователь, принявший тревожный сигнал, запускает поток заданий, который может включать в себя чтение плана действий и ввод комментариев. Этот шаг является факультативным: требования к потоку заданий могут быть настроены администратором. 5. В конечном итоге пользователь отключает тревожный сигнал. Это действие удаляет тревожный сигнал из списка тревожных сигналов, и он перестает отображаться на экране. В группе аналоговых мониторов отображаются те камеры, которые отображались до возникновения тревожного сигнала. Окно тревожных изображений 1. Для отображения тревожного видеоизображения окно тревожных изображений занимает место окна изображения в реальном времени или окна воспроизведения записей на мониторе, который был настроен как монитор тревожных сигналов. 2. Каждому тревожному сигналу выделяется ряд Областей изображений. С каждым тревожным сигналом может быть связано до 5 областей изображений. Эти области изображений могут отображать видео в реальном времени, воспроизводить запись или отображать карту. В группе аналоговых мониторов каждый тревожный сигнал может вызывать камеры в ряду аналоговых мониторов. Количество камер в каждом ряду ограничено количеством столбцов в группе аналоговых мониторов. Мониторы в столбце, который не используется для отображения тревожных видеоизображений, могут быть настроены на отображение текущего изображения или пустого экрана. 3. Тревожные сигналы с более высоким приоритетом отображаются над тревожными сигналами с более низким приоритетом как в рядах аналоговых мониторов, так и в рядах отображения тревожных сигналов рабочей станции Operator Client. 4. Если окно тревожных изображений полностью занято рядами тревожных изображений и при этом должен быть отображен дополнительный тревожный сигнал, в нижнем ряду окна тревожных изображений будет отображаться последовательность тревожных сигналов с наиболее низким приоритетом. Вы можете переключаться между тревожными сигналами в стеке при помощи элементов управления слева от строки тревожного сигнала. Можно переключаться между стеками тревожных сигналов в группе аналоговых мониторов в окне Мониторы рабочей станции Operator Client. Аналоговые мониторы с тревожными сигналами обозначены красными значками с мигающими "светодиодными" индикаторами. Название, время и дата тревожного сигнала могут быть отображены на всех аналоговых мониторах или только на первом мониторе в тревожном ряду. 5. В отношении тревожных сигналов с одинаковым приоритетом система может быть настроена администратором одним из двух способов: – Режим "Last-in-First-out" (LIFO): при этой конфигурации новые тревожные сигналы помещаются над старыми тревожными сигналами с тем же приоритетом. – Режим "First-in-First-out" (FIFO); при этой конфигурации новые тревожные сигналы помещаются под старыми тревожными сигналами с тем же приоритетом. 6. Ряд тревожных изображений может отображаться в окне тревожных изображений одним из двух способов: Bosch Sicherheitssysteme GmbH Руководство оператора 2014.06 | V1 | Operator Client 34 ru | Понятия Bosch Video Management System – После его автоматического отображения (автоматического всплывания). Это происходит, когда приоритет тревожного сигнала выше приоритета дисплея. – После принятия тревожного сигнала Это происходит, когда приоритет тревожного сигнала ниже приоритета дисплея. Автоматически всплывающие тревожные сигналы Тревожный сигнал может быть настроен как автоматически отображающийся (всплывающий) в окне тревожных сигналов, в соответствии с приоритетом. Дисплеям реального времени и воспроизведения каждой пользовательской группы также назначаются приоритеты. При получении тревожного сигнала с приоритетом, превышающим приоритет дисплея пользователя, этот тревожный сигнал автоматически отображает свой тревожный ряд в окне тревожных сигналов. Если окно тревожных сигналов не отображается в данный момент на экране, оно автоматически занимает место окна изображений в реальном времени или окна воспроизведения на мониторе, настроенном на отображение тревог. Несмотря на то что всплывающие тревожные сигналы отображаются в окне тревожных сигналов, они не принимаются автоматически. Они могут одновременно отображаться на дисплеях нескольких пользователей. Когда пользователь принимает всплывающий тревожный сигнал, он удаляется из списка тревожных сигналов всех остальных пользователей и перестает отображаться на их дисплеях. См. также – 4.7 Обработка событий и тревожных сигналов, Cтраница 74 Область интереса (ROI) Использование по назначению Область интереса предназначена для сохранения пропускной способности сети при увеличении участка изображения с камеры с помощью фиксированной камеры HD. Этот участок ведет себя, как камера PTZ. Описание принципа действия Функция ROI доступна только для потока 2. Фиксированные HD-камеры позволяют получить потоки ROI с разрешением SD. Если соединение TCP используется в режиме реального времени, кодер регулирует качество кодирования в соответствии с пропускной способностью сети. Наилучшее отрегулированное качество никогда не превышает заданное в настройках качество для этого потока. В дополнение к этому кодер передает поток только для участка, выбранного пользователем (путем масштабирования и панорамирования). Использование ROI обеспечивает следующие преимущества. – Снижение затрат пропускной способности сети – Снижение нагрузки по декодированию на стороне клиента Пользователь с более высоким приоритетом по управлению PTZ может взять на себя управление областью интереса и изменить участок изображения. Запись потока 2 обладает наивысшим приоритетом. Это означает, что непрерывная запись потока 2 обеспечивает невозможность управления областью интереса. Если в настройках задана запись по тревоге потока 2, управление областью интереса становится невозможным, когда происходит событие, запускающее запись по тревоге. Ограничения Область интереса можно использовать только на фиксированных камерах HD. Область интереса можно использовать только в режиме реального времени. 2014.06 | V1 | Operator Client Руководство оператора Bosch Sicherheitssysteme GmbH Bosch Video Management System Понятия | ru 35 Функция области интереса доступна на платформе Nevada и A5 HW с версией микропрограммного обеспечения 5.60 и выше. Для адаптации к пропускной способности сети включите режим TCP для этой камеры. Кодер регулирует качество кодирования в соответствии с пропускной способностью сети. Если второй клиент запрашивает тот же поток (например, для записи), адаптация к пропускной способности отключается. Кроме того сокращается нагрузка процесса декодирования на стороне клиента. Если для потока 2 в настройках задано H.264 MP SD ROI на странице Камеры и запись, но такие настройки еще не заданы на кодере, управление PTZ не будет работать. Включите конфигурацию для установки этого свойства на кодере. См. также – 4.8 Использование функции ROI, Cтраница 56 Интеллектуальное отслеживание Использование по назначению Интеллектуальное отслеживание предназначено для того, чтобы камера могла следовать за выбранным объектом. В настройках можно задать автоматический или ручной выбор объекта. Камера может относиться к типу PTZ или типу фиксированных камер HD (только при включенной области интереса). Можно использовать следующие 3 режима. – Off — интеллектуальное отслеживание выключено. – Auto — интеллектуальное отслеживание включено, для слежения автоматически выбирается наиболее крупный объект; рекомендуемое использование: редкие движущиеся объекты на изображении. – Click — пользователь выбирает объект для слежения. После выбора объекта для отслеживания камера PTZ движется и следит за объектом, пока объект не покинет область видимости или оператор не прекратит слежение. Фиксированная камера HD с включенной функцией отслеживания определяет область, окружающую границы выбранного объекта, и масштабирует изображение, чтобы отображалась только эта область. Затем эта область перемещается в соответствии с перемещением объекта. Ограничения Интеллектуальное отслеживание может применяться только в операциях реального времени. Использовать функцию интеллектуального отслеживания позже в записанных видео невозможно. Для использования камеры PTZ в целях интеллектуального отслеживания рекомендуется настроить ее для возврата в заданное исходное положение после определенного периода бездействия. В противном случае камера PTZ может выполнить отслеживание автоматически выбранного объекта, а после исчезновения этого объекта камера PTZ будет показывать не представляющее интерес изображение. См. также – 4.9 Использование интеллектуального отслеживания, Cтраница 57 Отключение при бездействии Использование по назначению Отключение при бездействии предназначено для защиты Operator Client в отсутствие оператора. Bosch Sicherheitssysteme GmbH Руководство оператора 2014.06 | V1 | Operator Client 36 ru | Понятия Bosch Video Management System Для каждой группы пользователей можно задать такие настройки, чтобы Operator Client автоматически отключался по истечении заданного времени бездействия. Все операции с использованием клавиатуры, мыши и клавиатуры CCTV влияют на заданное время отключения при бездействии. Автоматические действия Operator Client оператора не влияют на это время. Также можно настроить отключение при бездействии для веб-клиента Bosch VMS. Незадолго до отключения при бездействии диалоговое окно напоминает пользователю, что отключение при бездействии можно предотвратить каким-либо действием. В журнал вносится запись о произошедшем отключении при бездействии. Пример Если рабочая станция находится в общественном месте, отключение при бездействии сводит к минимуму опасность получения несанкционированного доступа к Operator Client оставленной без надзора рабочей станции. Член группы администраторов должен автоматически отключаться по истечении времени бездействия, но дежурный (группа операторов) может просто смотреть видео без использования системы и не использовать отключение при бездействии. Ограничения Активность Client SDK не поддерживает отключение при бездействии, что означает, что активность Client SDK не влияет на заданный период времени. 4.10 Реле сигнализации о неисправностях Использование по назначению Реле сигнализации о неисправностях предназначено для переключения в случае какойлибо серьезной системной ошибки, чтобы вызвать срабатывание внешнего сигнального устройства (стробоскоп, сирена и т. п.). Пользователь должен вручную сбросить реле. Функцию реле сигнализации о неисправностях может выполнять одно из следующих устройств. – Реле декодера или кодера BVIP – Реле ADAM Пример В случае какого-либо события, серьезно влияющего на работу системы (например, сбой жесткого диска), или происшествия, которое представляет угрозу для объекта (например, сбой при проверке контрольного изображения), срабатывает реле сигнализации о неисправностях. Оно может, например, вызвать срабатывание звуковой сигнализации или автоматически закрыть двери. Описание принципа действия Можно настроить одно реле для выполнения функции реле сигнализации о неисправностях. Реле сигнализации о неисправностях автоматически активируется, когда происходит событие из заданного пользователем набора событий. Активация реле означает, что на реле подается команда замыкания. Последующее событие "Реле замкнуто" не привязано к команде и происходит и регистрируется, только если состояние реле изменяется физически! Например, ранее замкнутое реле не создает это событие. За исключением автоматического срабатывания по событию из заданного пользователем набора событий реле сигнализации о неисправностях рассматривается так же, как и все остальные реле. Поэтому пользователь может отключить реле сигнализации о неисправностях в Operator Client. Веб-клиент также позволяет отключить реле сигнализации о неисправностях. Поскольку разрешения регулярного доступа также распространяются на реле сигнализации о неисправностях, всем клиентам требуется учитывать разрешения подключенного пользователя. 2014.06 | V1 | Operator Client Руководство оператора Bosch Sicherheitssysteme GmbH Bosch Video Management System 4.11 Понятия | ru 37 Дополнительные данные Использование по назначению Оператор может выполнить поиск дополнительных данных для обнаружения соответствующих записей. Дополнительные данные должны храниться в Журнале. Дополнительные данные предоставляются такими системами, как устройства чтения кредитных карточек, автоматические банкоматы и точки продажи. Дополнительные данные содержат текстовые данные транзакции, такие как номера счетов и коды банковской маршрутизации. Описание принципа действия Дополнительные данные устройства записываются вместе с соответствующими видеоданными. Ограничения Для поиска записей с дополнительными данными необходимо задать в настройках сохранение этих дополнительных данных в Журнал. Кодер, для которого выполняется настройка функции записи дополнительных данных, должен иметь версию микропрограммного обеспечения 5.90 или выше. Для одной камеры возможна синхронная запись дополнительных данных не более чем 32 различных устройств. В кодере возможно сохранение не более 3000 байт дополнительных данных для каждого события. См. также – Диалоговое окно "Поиск дополнительных данных", Cтраница 108 – Отображение дополнительных данных, Cтраница 71 Bosch Sicherheitssysteme GmbH Руководство оператора 2014.06 | V1 | Operator Client 38 5 ru | Начало работы Bosch Video Management System Начало работы В данном разделе содержится информация о том, как приступить к работе с Bosch VMS. 5.1 Доступ к системе Чтобы получить доступ к системе, необходимо выполнить указанные ниже действия. 1. 2. 5.2 Выполните одно из описанных ниже шагов, чтобы выбрать адрес нужной системы: – Щелкните выбранный заранее элемент списка. – Введите сетевой адрес вручную. – Выберите сетевой адрес, используя просмотр сервера. Войдите в нужную систему: – Односерверная система – Корпоративная система Использование просмотра сервера Одному пользователю Configuration Client или Operator Client может потребоваться последовательно подключиться к нескольким системным точкам доступа. Такой способ доступа называется просмотр сервера. Системными точками доступа могут быть Management Server или Enterprise Management Server. Server Lookup помогает пользователям определять местоположение системных точек доступа по их именам и описаниям. Во время входа пользователь получает список системных точек доступа. Пользователю необходимо подключиться к серверу, на котором размещена конфигурация с Список серверов. Порядок доступа: 1. Запустите Operator Client или Configuration Client. Отображается диалоговое окно входа. 2. В списке Соединение: выберите <Обзор...>. Указывается, если для сервера выбран и частный, и общедоступный IP-адрес. Если выбрать <Обзор...> в первый раз, отображается диалоговое окно Поставщик списка серверов. 3. В поле Адрес (Enterprise) Management Server: введите действительный сетевой адрес нужного сервера. 4. Введите допустимые имя пользователя и пароль. 5. При необходимости выберите Запомнить параметры. 6. Нажмите ОК. Отображается диалоговое окно Server Lookup. 7. Выберите нужный сервер. 8. Нажмите ОК. 9. Если у выбранного сервера есть и частный, и общедоступный сетевой адрес, открывается окно сообщения, в котором спрашивается, не расположен ли используемый компьютер в частной сети выбранного сервера. Имя сервера добавляется в список Соединение: в диалоговом окне входа. 10. Выберите этот сервер в списке Соединение: и нажмите OK. Если установлен флажок Запомнить параметры, когда снова потребуется подключиться к данному серверу, его можно выбрать напрямую. 2014.06 | V1 | Operator Client Руководство оператора Bosch Sicherheitssysteme GmbH Bosch Video Management System 5.3 Начало работы | ru 39 Запуск Operator Client Примечание. – Прежде чем использовать систему, следует активировать заказанные вами лицензии. В руководстве по конфигурации или интерактивной справке клиента настроек описан процесс активации лицензий. – Чтобы убедиться, что Bosch VMS использует нужный вам язык, настройте языковые параметры в Configuration Client. Подробные сведения содержатся в экранной справке. Если на Management Server имеется более новая версия приложения, она будет установлена автоматически при входе в систему из каталога для размещения ПО. Для запуска Operator Client: 1. Из меню Пуск выберите Программы > Bosch VMS > Operator Client. Отображается диалоговое окно для входа в систему. 2. Введите свое имя пользователя в поле Имя пользователя:. При первом запуске приложения введите в качестве имени пользователя Admin, пароль при этом не требуется. Для одновременного доступа к нескольким компьютерам Management Server введите имя пользователя участника Корпоративной группы. 3. Введите пароль в поле Пароль:. 4. В списке Соединение: выберите IP-адрес или имя DNS Management Server или Enterprise Management Server. 5. Нажмите OK. Если для вашей пользовательской группы была настроена двойная авторизация, появляется следующее диалоговое окно входа в систему. Пользователь второй настроенной пользовательской группы должен ввести необходимую информацию. Произойдет запуск приложения. Если двойная авторизация не является обязательной, во втором окне входа в систему можно просто нажать кнопку OK. В этом случае вы будете иметь только права пользователя, соответствующей вашей группе пользователей, но не потенциально более широкие права, соответствующие группе двойной авторизации. Чтобы выйти из модуля Operator Client: 1. В меню Система выберите Выход. Приложение будет закрыто. Если вы подключены к модулю Operator Client в качестве пользователя, не имеющего права на выход из приложения, отображается диалоговое окно Введите пароль для выхода из системы. 2. Попросите пользователя, имеющего соответствующие права доступа, ввести свое имя и пароль для подтверждения процедуры выхода. 5.4 Автономная работа Когда пользователь Operator Client входит в систему с использованием просмотра сервера в автономном режиме, отображается список серверов, к которым осуществлялось подключение при последнем успешном входе. Автономное состояние в этом случае означает, что компьютер, с которого выполняется вход в систему, не имеет сетевого подключения к серверу, содержащему список серверов. Bosch Sicherheitssysteme GmbH Руководство оператора 2014.06 | V1 | Operator Client 40 ru | Начало работы Bosch Video Management System Когда Operator Client отсоединяется от Management Server, отображается соответствующий значок с наложением в логическом дереве отсоединенного Management Server. Работу с Operator Client можно продолжать даже при отключении на длительное время, но в этом случае будут недоступны некоторые функции. При восстановлении соединения с Management Server отображается соответствующий значок с наложением. Если активирована новая конфигурация Management Server, соответствующий значок отображается в логическом дереве на значке соответствующего Management Server, а также на несколько секунд отображается диалоговое окно. Примите или отклоните новую конфигурацию. Если для экземпляра Operator Client запланирован выход из системы в определенный момент времени, этот выход будет выполнен даже в том случае, если соединение с Management Server не будет восстановлено в этот момент времени. При отключении от Management Server все устройства обозначаются значком . Это состояние отображается в логическом дереве или на карте, когда Operator Client отключен от Management Server Следующие функции недоступны в Operator Client в случае отсоединения от Management Server для данного подключения: 5.5 – Обработка тревог, Список тревожных сигналов. – Индикация записи – Индикация изменений состояния – Блокировка управления PTZ – Группа аналоговых мониторов – Сценарии Принятие новой конфигурации Когда системный администратор активирует новую конфигурацию из Configuration Client, каждая Operator Client или автоматически перезагружается, или пользователь рабочей станции будет предупрежден о новой конфигурации и сможет принять ее позже. Системный администратор настраивает один из этих вариантов. Если системный администратор активировал новую конфигурацию так, что каждой рабочей станции Operator Client не нужно принимать ее, то на всех рабочих станциях Operator Client появится диалоговое окно. Пользователи могут отказаться или принять новую конфигурацию. Диалоговое окно закрывается автоматически через несколько секунд, если пользователь не совершил никаких действий. В этом случае новая конфигурация отклоняется. Если устройство (например, камера) удаляется из системы в новой конфигурации, некоторые функции этого устройства будут недоступны при отклонении новой конфигурации. Если изменить пароль пользователя или удалить пользователя, пока он зарегистрирован в системе, пользователь может продолжить работу с Operator Client и после изменения или удаления пароля. Если после изменения или удаления пароля соединение с Management Server прерывается (например, после активации конфигурации), пользователь не может автоматически повторно подключиться к Management Server без выхода/входа в Operator Client. Чтобы принять новую конфигурацию, нужно: 4 Выйти из системы и зайти в нее повторно. Теперь используется новая конфигурация. 2014.06 | V1 | Operator Client Руководство оператора Bosch Sicherheitssysteme GmbH Bosch Video Management System 6 Отображение изображений с камер | ru 41 Отображение изображений с камер В данном разделе содержится информация об отображении изображений с камер. Отдельные функции, описанные в этом разделе, могут быть отключены для вашей группы пользователей. 6.1 Выбор часового пояса Главное окно Замечания! Убедитесь, что на всех компьютерах вашей системы правильно задано время в соответствии с каждым часовым поясом, в котором компьютеры находятся. Management Server и все подключенные устройства, включая кодеры, декодеры, компьютеры VRM Server, DiBos и цифровые видеорегистраторы, должны находиться в одном часовом поясе. Компьютеры Operator Client (включая Client SDK и Cameo SDK) и компьютеры Configuration Client могут находиться в часовых поясах, отличных от Management Server. Если Operator Client находится в одном часовом поясе, а один или несколько подключенных компьютеров Management Server — в другом, для отображения в интерфейсе пользователя можно выбрать: – Ваше локальное время – UTC – Часовой пояс компьютера Management Server, к которому вы подключены В областях изображений, в которых отображается камера (в реальном времени и воспроизведение), всегда указывается время соответствующего Management Server. В логическом дереве отображается на значке устройства для всех серверов, часовой пояс которых не совпадает с часовым поясом, выбранным в Operator Client: Можно выбрать часовой пояс сервера для отображения в Operator Client. Чтобы выбрать часовой пояс: 1. В логическом дереве правой кнопкой мыши щелкните значок сервера, чтобы выбрать часовой пояс данного сервера. 2. В списке селектора часового пояса выберите нужную запись. – Локальное время: Operator Client – UTC Bosch Sicherheitssysteme GmbH Руководство оператора 2014.06 | V1 | Operator Client 42 ru | Отображение изображений с камер – Bosch Video Management System UTC–x: часовой пояс каждого доступного Management Server Время, основанное на выбранном часовом поясе, отображается в строке меню: См. также – 6.2 Окно Логическое дерево, Cтраница 112 Отображение камеры в области изображений Главное окно Чтобы назначить изображение с камер в области изображений: 4 Перетащите камеру из окна Логическое дерево в область изображений. Изображение с выбранной камеры будет отображаться в области изображений. Или: 1. Выберите область изображений. 2. В окне Логическое дерево дважды щелкните камеру. Изображение с выбранной камеры будет отображаться в области изображений. 3. Повторите эти действия для каждой камеры, изображение с которой требуется отобразить. Также можно перетаскивать карты и документы в область изображений. Или: 4 В логическом дереве щелкните камеру правой кнопкой мыши и нажмитеОтобразить в следующей свободной области изображений. Отображается соответствующая камера. Чтобы переместить камеру внутри окна изображений: 4 Перетащите камеру на другую область изображений. Чтобы выполнить цифровое увеличение: 4 Щелкните правой кнопкой мыши в области изображений и выберите Увеличить изображение. См. также 6.3 – Окно Логическое дерево, Cтраница 112 – Окно изображений, Cтраница 121 – Область изображений, Cтраница 122 Отображение камер с нескольких серверов управления Главное окно > Корпоративное логическое дерево Войдите в систему как пользователь корпоративной пользовательской группы. В логическом дереве Enterprise разверните узел нужного сервера управления. Можно использовать устройства, настроенные для данного Management Server. 6.4 Поиск элемента в логическом дереве Главное окно 2014.06 | V1 | Operator Client Руководство оператора Bosch Sicherheitssysteme GmbH Bosch Video Management System Отображение изображений с камер | ru 43 Чтобы найти элемент в логическом дереве: 1. Щелкните правой кнопкой мыши корневой узел или дочерний узел и выберите Поиск в дереве. Отображается диалоговое окно Поиск. Данное диалоговое окно открывается на мониторе в том месте, в котором оно было закрыто ранее. Оно всегда располагается поверх других окон. 2. В поле Искать: введите строку поиска, содержащую краткое имя элемента. 3. Нажмите Найти. Будет отмечен первый элемент, удовлетворяющий условию поиска. Дважды щелкните на нем, чтобы отобразить его в Области изображений. 4. Нажмите Далее, чтобы отметить следующий элемент, удовлетворяющий условию поиска. 5. Нажмите Закрыть. См. также – 6.5 Диалоговое окно Поиск, Cтраница 113 Размещение областей изображений Главное окно Чтобы упорядочить области изображений: 1. Переместите ползунок узора области изображений. 2. Перетащите элемент из окна Логическое дерево на область изображений. Повторите эти действия для всех необходимых камер. Если в области изображений уже имеется объект, он будет заменен новым. 3. При необходимости вы можете перетащить камеру из одной области изображений в другую. Чтобы изменить размер области изображений: 1. Поместите указатель мыши на угол области изображений. Указатель примет вид двусторонней стрелки . 2. Перетаскивайте угол мышью для изменения размера области изображений. См. также – 6.6 Окно изображений, Cтраница 121 Отображение окна тревожных сигналов Главное окно Вы можете переключаться между окном изображений и окном тревожных изображений, если в списке тревог имеется хотя бы одна тревога. Замечания! Карта, отображаемая в области изображений тревог, оптимизирована для отображения и содержит только исходный вид основного файла .dwf. Отображение окна тревожных изображений. 4 В окне изображений нажмите . Отображается окно тревожных изображений. Bosch Sicherheitssysteme GmbH Руководство оператора 2014.06 | V1 | Operator Client 44 ru | Отображение изображений с камер Bosch Video Management System Повторное отображение окна изображений. 4 В окне изображений нажмите . Режим реального времени или режим воспроизведения отображаются в зависимости от того, какой режим был установлен ранее. См. также 6.7 – Режим тревоги (Экран тревожных сигналов), Cтраница 95 – Окно изображений, Cтраница 121 Запись вручную Главное окно Вы можете начать запись с каждой камеры вручную. При этом используется уровень качества режима записи по тревоге. Продолжительность записи по тревоге настраивается в Configuration Client. Если запись с выбранной камеры уже производится, уровень качества изменяется на уровень режима записи по тревоге. Запись по тревоге может быть защищена при использовании записи на сетевой видеорегистратор. При записи с использованием диспетчера видеозаписи запись по тревоге не защищается. Примечание: невозможно начать запись вручную с камеры DiBos. Чтобы начать запись: 1. Выберите область изображений, в которой отображается камера. 2. Нажмите . Запись будет начата. Примечания . Нажмите, чтобы Только записиNVR: значок в области изображений изменится на остановить запись. Если вы не нажмете для остановки записи, запись вручную прекратится по истечении времени, установленного для записи вручную. На временной шкале камеры запись вручную отображается как запись по тревоге. Только записиVRM: вы не можете остановить запись вручную. Запись останавливается по истечении установленного времени записи по тревоге. На Временной шкале камеры запись перед тревогой отображается как запись по тревоге, если запись перед тревогой настроена в Configuration Client. См. также 6.8 – Область изображений, Cтраница 122 – Окно Временная шкала, Cтраница 122 Запуск предварительно сконфигурированной последовательности камер Главное окно С помощью последовательности камер изображения группы камер отображаются поочередно. Предварительно сконфигурированные последовательности камер создаются в Configuration Client и отображаются в логическом дереве. 2014.06 | V1 | Operator Client Руководство оператора Bosch Sicherheitssysteme GmbH Bosch Video Management System Отображение изображений с камер | ru 45 Последовательность может быть настроена таким образом, чтобы использовать более одной области изображений. Если для отображения всей последовательности не имеется достаточного количества областей изображений, отображаются только те области изображений, которые умещаются в окне изображений. Остальные области изображений не отображаются, и появляется соответствующее сообщение. Последовательность не отображается при выполнении следующих условий: – Потеря видеосигнала – Потеря подключения к камере – Отсутствие разрешения на отображение камеры – Камера не сконфигурирована Кроме того, для последовательностей, отображаемых на аналоговом мониторе с декодером, не отображаются камеры DiBos. Замечания! При изменении и активации конфигурации последовательность камеры (предварительно настроенная или автоматическая) обычно продолжается после запуска Operator Client. Однако в следующих случаях последовательность не продолжается: Монитор, на котором последовательность настроена на отображение, был удален. Режим монитора (один экран/четыре экрана), на котором последовательность настроена на отображение, был изменен Логический номер монитора, на котором последовательность настроена на отображение, был изменен. Для запуска и управления последовательностью камер: 1. Перетащите нужную последовательность из окна Логическое дерево на область изображений. Начинается воспроизведение последовательности, что обозначается символом 2. . Для управления последовательностью нажмите значок управления воспроизведением, расположенный на панели инструментов окна изображений. См. также – 6.9 Область изображений, Cтраница 122 Запуск автоматической последовательности камеры Главное окно С помощью последовательности камер изображения группы камер отображаются поочередно. Можно настроить время задержки для этих последовательностей в диалоговом окне Параметры (меню Дополнительно, команда Параметры...). Последовательность не отображается при выполнении следующих условий: – Потеря видеосигнала – Потеря подключения к камере – Отсутствие разрешения на отображение камеры – Камера не сконфигурирована Кроме того, для последовательностей, отображаемых на аналоговом мониторе с декодером, не отображаются камеры DiBos. Bosch Sicherheitssysteme GmbH Руководство оператора 2014.06 | V1 | Operator Client 46 ru | Отображение изображений с камер Bosch Video Management System Замечания! При изменении и активации конфигурации последовательность камеры (предварительно настроенная или автоматическая) обычно продолжается после запуска Operator Client. Однако в следующих случаях последовательность не продолжается: Монитор, на котором последовательность настроена на отображение, был удален. Режим монитора (один экран/четыре экрана), на котором последовательность настроена на отображение, был изменен Логический номер монитора, на котором последовательность настроена на отображение, был изменен. Чтобы запустить последовательность камер: 1. Выберите область изображений, в которой должна воспроизводиться 2. Щелкните правой кнопкой мыши папку в окне Логическое дерево или Дерево последовательность камер. избранного и нажмите Показать в виде последовательности в выбранной Области изображений. Камеры из выбранной папки будут отображаться по очереди в выбранной области изображений. означает, что последовательность выполняется. Чтобы остановить последовательность камер: 4 На панели инструментов окна изображений нажмите . Воспроизведение последовательности прекратится, что обозначается символом . Чтобы перейти к предыдущему / следующему шагу последовательности камер: 4 На панели инструментов окна изображений нажмите или . Последовательность переходит к предыдущему или следующему шагу. См. также – 6.10 Диалоговое окно Параметры, Cтраница 111 Использование одноканального аудиорежима Главное окно Вы можете использовать одноканальный аудиорежим, если вы хотите воспроизводить только один аудиоисточник, назначенный камере. Вы не можете активировать аудиорежим для другой камеры. Включение / отключение многоканального аудиорежима. 1. В меню Дополнительно выберите пункт Параметры.... 2. Установите флажок Воспроизводить аудио в выбранной области изображений. См. также – 6.11 Диалоговое окно Параметры, Cтраница 111 Использование многоканального аудиорежима Главное окно Вы можете использовать многоканальный аудиорежим, если вы хотите одновременно воспроизводить несколько аудиоисточников. Вы можете активировать различные аудиоисточники, назначенные камере, в области изображений каждой камеры. 2014.06 | V1 | Operator Client Руководство оператора Bosch Sicherheitssysteme GmbH Bosch Video Management System Отображение изображений с камер | ru 47 Включение / отключение многоканального аудиорежима. 1. В меню Дополнительно выберите пункт Параметры.... 2. Установите флажок Многоканальное воспроизведение звука. См. также – 6.12 Диалоговое окно Параметры, Cтраница 111 Использование цифрового увеличения Главное окно Каждая область изображений имеет функцию цифрового увеличения. Цифровое увеличение имеет 11 уровней: 1x, 1.35x, 1.8x, 2.5x, 3.3x, 4.5x, 6x, 8.2x, 11x, 14.9x, 20.1x. При сохранении вида избранного текущие значения цифрового увеличения и части изображения сохраняются. При выборе текущие значения цифрового увеличения и части изображения используются для немедленного воспроизведения. При перезапуске Operator Client текущие значения цифрового увеличения и части изображения сохраняются. Для использования цифрового увеличения: 1. Щелкните правой кнопкой мыши в области изображений и выберите Увеличить изображение. указывает на то, что используется цифровое увеличение. 2. Повторите это действие несколько раз для увеличения изображения. 3. Перетаскивайте изображение для перехода к необходимой части изображения. 4. Щелкните правой кнопкой мыши в области изображений и выберите Масштаб 1:1 для возвращения к исходному размеру. исчезает. Примечание. Можно также использовать элементы управления цифровым увеличением в окне Управление камерами PTZ. См. также 6.13 – Окно Дерево избранного, Cтраница 113 – Окно Управление камерами PTZ, Cтраница 119 – Область изображений, Cтраница 122 Сохранение изображения Главное окно Чтобы сохранить отдельное изображение: 1. Выберите область изображений. 2. Нажмите . Отобразится диалоговое окно сохранения файла изображения. 3. Выберите нужный каталог, введите имя файла и выберите нужный тип файла. Доступны файлы JPG и BMP. Bosch Sicherheitssysteme GmbH Руководство оператора 2014.06 | V1 | Operator Client 48 ru | Отображение изображений с камер 4. Bosch Video Management System Нажмите OK. Изображение сохраняется. Данный файл содержит дополнительные сведения о камере. После входа в Enterprise Management Server отображается имя камеры с именем Management Server этой камеры в качестве префикса. См. также – 6.14 Область изображений, Cтраница 122 Печать изображения Главное окно Чтобы напечатать отдельное изображение: 1. Выберите область изображений. 2. Нажмите . Отображается диалоговое окно для выбора принтера. 3. Нажмите OK. Изображение печатается. Данный отпечаток содержит дополнительные сведения о камере. После входа в Enterprise Management Server отображается имя камеры с именем Management Server этой камеры в качестве префикса. См. также – 6.15 Область изображений, Cтраница 122 Переключение в полноэкранный режим Главное окно Полноэкранный режим скрывает многие элементы управления, например, команды меню списка тревожных сигналов, если монитор тревожных сигналов не был переключен в полноэкранный режим. Для получения доступа к этим элементам управления следует выйти из полноэкранного режима. Для отображения всего окна изображений в полноэкранном режиме: 4 На панели инструментов окна изображений нажмите . Окно изображений будет отображаться в полноэкранном режиме. Для выхода из полноэкранного режима: 4 Нажмите . Чтобы развернуть выбранную область изображений на весь экран: 4 Щелкните правой кнопкой мыши в области изображений и выберите Развернуть. Выбранная область изображений будет занимать все окно изображений. См. также – 6.16 Окно изображений, Cтраница 121 Отображение или скрытие панелей инструментов области изображений Главное окно 2014.06 | V1 | Operator Client Руководство оператора Bosch Sicherheitssysteme GmbH Bosch Video Management System Отображение изображений с камер | ru 49 Отображение / сворачивание панелей инструментов. 4 Нажмите для отображения панелей инструментов. Нажмите для скрытия панелей инструментов. См. также – 6.17 Окно изображений, Cтраница 121 Отображение информации о камере Главное окно Для отображения информации: 4 Щелкните правой кнопкой мыши область изображений с назначенной камерой и выберите Свойства. Отображается диалоговое окно со свойствами камеры. См. также – 6.18 Область изображений, Cтраница 122 Запуск немедленного воспроизведения Главное окно > Вы можете просматривать записанные изображения с камеры в области изображений в режиме реального времени. Если настройка выполнена, можно изменить источник записи. Текущие значения цифрового увеличения и части изображения используются для немедленного воспроизведения. Время начала (количество секунд в прошлом или время обратной перемотки) немедленного воспроизведения настраивается в диалоговом окне Параметры (меню Дополнительно, команда Параметры...). Чтобы запустить немедленное воспроизведение: 1. Выберите нужную область изображений. 2. Нажмите . Запись воспроизводится. 3. Переключитесь на требуемый источник записи, если он доступен. Примечание. После переключения источника записи время перемотки может отличаться от заданного значения. 4 Для возвращения в режим реального времени нажмите . Примечание. Немедленное воспроизведение изображений с одной камеры возможно более чем в одной области изображений. См. также – Область изображений, Cтраница 122 – Переключение источника записи, Cтраница 73 Bosch Sicherheitssysteme GmbH Руководство оператора 2014.06 | V1 | Operator Client 50 ru | Отображение изображений с камер 6.19 Bosch Video Management System Назначение камеры монитору Главное окно > > вкладка Вы можете назначать декодеру IP-устройства. В результате на аналоговом мониторе будет отображаться видеосигнал, а в громкоговорителях (если они подключены к декодеру) будет звучать аудиосигнал. Камеры DiBos и Bosch Allegiant не могут быть назначены таким образом. Чтобы назначить монитору изображение с камеры: 1. Перейдите на вкладку и на вкладку . 2. Перетащите камеру из окна Логическое дерево на нужный монитор. См. также – 6.20 Окно Мониторы, Cтраница 120 Использование аудиорежима Главное окно Вы можете активировать аудиосигнал для выбранной камеры, если таковой доступен. Для одновременного воспроизведения аудиосигнала с нескольких камер активируйте многоканальный аудиорежим. Переключение аудиорежима производится в диалоговом окне Параметры (меню Дополнительно, команда Параметры...). Включение / отключение аудио. 1. Выберите область изображений. 2. Нажмите для деактивации или для активации аудиорежима. См. также 6.21 – Область изображений, Cтраница 122 – Диалоговое окно Параметры, Cтраница 111 Использование внутренней связи Главное окно > Вы можете использовать функцию внутренней связи, только когда активен режим реального времени. Убедитесь, что на звуковой карте активен микрофон и что его громкость больше 0. Эту задачу вы выполняете на панели управления вашей рабочей станции. На панели управления звуковой картой должен быть выбран только микрофон, а не стереомикшер. Для Windows 7: отключите все устройства входа кроме того, которое планируется использовать для внутренней связи. 2014.06 | V1 | Operator Client Руководство оператора Bosch Sicherheitssysteme GmbH Отображение изображений с камер | ru Bosch Video Management System 51 На следующем снимке экрана показан пример: При изменении выбора со стереомикшера на микрофон после первого запуска Operator Client, параметры вступают в силу после следующего запуска Operator Client. Рекомендуется пользоваться гарнитурой вместо сочетания микрофон-громкоговоритель, чтобы избежать возникновения акустической обратной связи. Функция внутренней связи работает только с кодерами, имеющими аудиовход и аудиовыход. Убедитесь, что уровни громкости микрофона кодера и громкоговорителя больше 0. Эта задача выполняется в Configuration Client. Для использования функции внутренней связи на рабочей станции вашей пользовательской группе должны быть предоставлены соответствующие права. Эта задача выполняется в Configuration Client. В диалоговом окне Параметры можно настроить полудуплексный или полнодуплексный режим. Чтобы воспользоваться функцией внутренней связи: 1. Выберите область изображений с аудиокодером. 2. Нажмите и удерживайте кнопку мыши. Если для данной области изображений звук был отключен, он включится автоматически. Значок изменяется на . Вы можете говорить. Другая сторона также может говорить (если произведены соответствующие настройки), независимо от того, нажат значок или нет. 3. Отпустите кнопку мыши. Передача прервана. Для данной области изображений звук остается включенным. Bosch Sicherheitssysteme GmbH Руководство оператора 2014.06 | V1 | Operator Client 52 ru | Отображение изображений с камер Bosch Video Management System Замечания! Автоматически всплывающий тревожный сигнал может прервать передачу. См. также – 6.22 Окно изображений, Cтраница 121 Блокировка управления камерой PTZ Главное окно > Можно заблокировать камеру PTZ для других пользователей. Пользователь с более высоким приоритетом может взять на себя управление и заблокировать управление камерой. Можно настроить время истечения ожидания для такой блокировки PTZ. При взятии на себя управления камерой без предшествующей блокировки вручную, управление блокируется для пользователя, имеющего более низкий приоритет, на 5 секунд. Чтобы заблокировать управление PTZ: 1. Выберите один из следующих элементов: 2. – Область изображений с камерой PTZ – Камеру PTZ в логическом дереве – Камеру PTZ в дереве избранного – Камеру PTZ в окне карт Щелкните область изображений или камеру PTZ правой кнопкой мыши и выберите Блокировать. Для пользователей, имеющих более низкий приоритет, управление PTZ блокируется. На их мониторах отображается соответствующее сообщение. Чтобы отменить блокировку управления камерами PTZ, щелкните область изображений или камеру PTZ правой кнопкой мыши и выберите Разблокировать. Блокировка снимается автоматически по истечении определенного периода времени или при выходе из системы. См. также 6.23 – Окно изображений, Cтраница 121 – Окно Карта, Cтраница 119 – Окно Логическое дерево, Cтраница 112 – Окно Дерево избранного, Cтраница 113 Обновление контрольного изображения Главное окно > Контрольное изображение можно обновить. Для обновления контрольного изображения: 1. Щелкните правой кнопкой мыши в области изображений и выберите Контрольное изображение. Отображается диалоговое окно Контрольное изображение. 2. Нажмите Обновить. Отображается изображение, соответствующее времени нажатия кнопки Обновить. 2014.06 | V1 | Operator Client Руководство оператора Bosch Sicherheitssysteme GmbH Bosch Video Management System Отображение изображений с камер | ru 53 См. также – 6.24 Диалоговое окно Контрольное изображение, Cтраница 105 Управление настенной панелью мониторов Главное окно > Можно отображать камеры на настенной панели мониторов, даже когда Operator Client не подключен к Management Server. Для управления: 1. Перетащите настенную панель мониторов в область изображений. Настенная панель мониторов отображается как окно изображений. 2. Выберите макет из списка. 3. Перетащите нужные камеры из логического дерева в окно изображений на настенной панели мониторов. 4. Перетащите камеры в нужные области изображений на настенной панели мониторов. См. также – 6.25 Окно изображений настенной панели мониторов, Cтраница 119 Отображение видео при низкой пропускной способности Главное окно Можно воспроизводить записи камеры или просматривать изображения в реальном времени с камеры с помощью Operator Client, даже если соединение между Bosch VMS и вашим компьютером Operator Client обладает низкой пропускной способностью. Для использования сетей с низкой пропускной способностью доступны следующие параметры. – Аппаратное транскодирование – Программное транскодирование Для аппаратного транскодирования диспетчер VRM должен быть оснащен по меньшей мере одним транскодирующим устройством. Это транскодирующее устройство не настроено в системе Bosch VMS. См. документацию VRM, чтобы ознакомиться со способами настройки транскодирующего устройства. Каждое транскодирующее устройство позволяет выполнять транскодирование 1 потока. Для каждого дополнительного потока необходимо другое транскодирующее устройство. Аппаратное транскодирование возможно только для IP-видеоустройств Bosch, подключенных к VRM. Для программного транскодирования необходимо настроить Mobile Video Service на сервере (Enterprise) Management Server. В Enterprise System используются только те службы MVS, которые установлены на компьютере Enterprise Management Server. Чтобы включить транскодирование: 4 В Логическом дереве щелкните правой кнопкой мыши нужную камеру и нажмите .Включить транскодирование P При перетаскивании этой камеры в область изображений камера будет показывать транскодированное видео. На панели инструментов области изображений отображается значок . Если все устройства транскодирования под управлением VRM уже используются, при запросе на очередное транскодированное видео область изображений остается черной. В строке заголовка области изображений появляется сообщение: Транскодер недоступен Bosch Sicherheitssysteme GmbH Руководство оператора 2014.06 | V1 | Operator Client 54 ru | Отображение изображений с камер Bosch Video Management System Чтобы отключить транскодирование: 4 В Логическом дереве щелкните правой кнопкой мыши нужную камеру и нажмите .Отключить транскодирование P При перетаскивании этой камеры в область изображений камера будет показывать нетранскодированное видео. Значок исчезает. Если данная камера уже находится в области изображений, она будет продолжать показывать транскодированное видео до закрытия этой области. См. также 6.26 – Диалоговое окно Параметры, Cтраница 111 – Область изображений, Cтраница 122 Использование TCP для надежного соединения Главное окно > Для каждого IP-видеоустройства Bosch в системе при необходимости можно установить более надежное соединение. Это может быть полезно, например, если соединение прерывается вследствие высокой нагрузки на сеть. Для обеспечения большей надежности соединения необходимо включить TCP для выбранной камеры. Для всех камер всей рабочей станции системный администратор может задать TCP или UDP в качестве протокола по умолчанию. Для отдельной камеры можно задать отличный от заданного по умолчанию протокол. Чтобы включить TCP: 4 В логическом дереве правой кнопкой мыши щелкните на камере и нажмите Включить TCP. P Теперь подключение к камере устанавливается по протоколу TCP. Запись камеры в контекстном меню меняется на Отключить TCP. Чтобы включить UDP: 4 В логическом дереве правой кнопкой мыши щелкните на камере и нажмите Отключить TCP. P Теперь подключение к камере устанавливается по протоколу UDP. Запись камеры в контекстном меню меняется на Включить TCP. Использование настроенного протокола по умолчанию. 4 В логическом дереве щелкните правой кнопкой мыши по камере и нажмите Использовать протокол по умолчанию (TCP) или Использовать протокол по умолчанию (UDP). То, какая из этих двух команд меню будет доступна, зависит от текущей конфигурации. 2014.06 | V1 | Operator Client Руководство оператора Bosch Sicherheitssysteme GmbH Bosch Video Management System 7 Использование карт и камер PTZ | ru 55 Использование карт и камер PTZ В данном разделе содержится информация об использовании окна Карта и окна Управление камерами PTZ. Вы можете просматривать карту в нужном масштабе и с нужным увеличением. Таким образом, вы можете сразу увидеть все устройства и их местонахождение. Можно активировать автоматическое получение фокуса картой камеры в выбранной области изображений. Карта отображается в окне Карта монитора Управление. Некоторые функции, описанные в настоящем разделе, могут быть отключены для вашей группы пользователей, корпоративной пользовательской группы или корпоративной учетной записи. 7.1 Отображение карты Главное окно Можно отобразить карту в окне Карта или в области изображений. В области изображений соотношение сторон составляет 4:3. Замечания! Карта, отображаемая в области изображений тревог, оптимизирована для отображения и содержит только исходный вид основного файла .dwf. Для просмотра карты в окне карты: 4 Перетащите карту из логического дерева на вкладку , дождитесь появления окна Карта и отпустите кнопку мыши в окне Карта. Карта будет отображена. Для просмотра карты в области изображений: 4 Перетащите карту из окна Логическое дерево на область изображений. Карта будет отображаться в области изображений. См. также – 7.2 Окно Карта, Cтраница 119 Управление камерами PTZ Главное окно > вкладка Можно управлять камерами в окне Управление камерами PTZ или в области изображений. Функция цифрового увеличения недоступна для купольных камер и камер с устройствами панорамирования/наклона. Замечания! При управлении камерой MIC 500 PTZ функции фокусировки на ближней зоне и фокусировки на дальней зоне меняются местами. Это поведение можно переключить непосредственно на устройстве. Bosch Sicherheitssysteme GmbH Руководство оператора 2014.06 | V1 | Operator Client 56 ru | Использование карт и камер PTZ Bosch Video Management System Управление камерами в окне Управление камерами PTZ: 1. Выберите нужную область изображений. 2. Нажимайте различные элементы управления в окне Управление камерами PTZ для управления камерой. См. также – 7.3 Окно Управление камерами PTZ, Cтраница 119 Использование оконных элементов управления камерой Главное окно После назначения камеры PTZ области изображения вы можете осуществлять управление камерой непосредственно из области изображений. Чтобы воспользоваться функциями управления: 1. Переместите курсор в область изображения, которая отображает камеру PTZ. Курсор изменяет форму, в зависимости от местоположения области изображений. 2. Переместите курсор в левую часть области изображений. Курсор примет форму стрелки. Щелкайте для поворота влево небольшими шагами. Удерживайте кнопку мыши нажатой для непрерывного поворота. Чтобы увеличить скорость, перетащите курсор из области изображений. 3. Переместите курсор в другом направлении и выполните соответствующие действия для поворота или наклона. 4. Переместите курсор в центр области изображений. Курсор примет форму увеличительного стекла. В верхней части воспользуйтесь функцией увеличения масштаба. В нижней части воспользуйтесь функцией уменьшения масштаба. См. также – 7.4 Область изображений, Cтраница 122 Использование функции ROI Главное окно > вкладка Функцию ROI можно использовать на фиксированных камерах HD. Можно управлять камерами в окне Управление камерами PTZ или в области изображений. Замечания! Системный администратор должен настроить функцию ROI в Configuration Client. 2014.06 | V1 | Operator Client Руководство оператора Bosch Sicherheitssysteme GmbH Bosch Video Management System Использование карт и камер PTZ | ru 57 Использование ROI. 1. Используйте следующие элементы управления PTZ: 2. Кроме того можно использовать цифровое масштабирование ( ). Но это не влечет сокращения нагрузки на сеть. или 3. Используйте расположенные в окне элементы управления. См. также – 7.5 Область интереса (ROI), Cтраница 34 Использование интеллектуального отслеживания Главное окно > вкладка Функцию интеллектуального отслеживания можно использовать на камерах PTZ или фиксированных камерах HD (при включенной функции области интереса). Использование интеллектуального отслеживания. 1. Щелкните правой кнопкой мыши по области изображения камеры и выберите Включить анализ содержимого. 2. Нажмите Auto или Click для включения интеллектуального отслеживания. P Камера будет следить за объектом, перемещающимся в отображаемую камерой область. См. также – Интеллектуальное отслеживание, Cтраница 35 Bosch Sicherheitssysteme GmbH Руководство оператора 2014.06 | V1 | Operator Client 58 8 ru | Использование избранного и закладок Bosch Video Management System Использование избранного и закладок В данном разделе содержится информация об использовании дерева избранного и дерева закладок. Дерево избранного Вы можете добавить любой элемент логического дерева в дерево избранного для создания своего подмножества элементов логического дерева. Вы можете добавлять или удалять устройства из Избранного в любое время. Кроме того, вы можете сохранять назначения камер или других объектов областям изображений, а также сохранять узор областей изображений. Вы можете восстановить это представление в любое время. Дерево избранного Определенный период времени, представление в реальном времени или запись можно сохранить в форме закладки. В закладке сохраняются время начала и окончания, камеры, назначенные окну изображения в это время, и весь шаблон области изображений. Возможна установка периода времени 0 секунд. Закладки сохраняются на панели . Удаление закладки не оказывает влияния на соответствующие записи. Невозможно добавлять или удалять камеры из закладок. Для изменения закладки загрузите ее, внесите изменения и сохраните закладку. Если запись удаляется, соответствующая закладка не синхронизируется. При загрузке отображается черная область изображений. После входа в Enterprise Management Server отображается имя камеры с именем Management Server этой камеры в качестве префикса. Примечание. Не добавляйте более 4 камер к одной закладке, чтобы избежать проблем с производительностью при загрузке этой закладки. 8.1 Добавление элементов в избранное Главное окно > > вкладка или Главное окно > > вкладка Каждый элемент логического дерева может быть добавлен в избранное. Это позволяет вам определить свое подмножество элементов логического дерева. Чтобы добавить элемент: 4 Щелкните элемент правой кнопкой мыши и выберите Добавить в избранное. См. также – Окно Логическое дерево, Cтраница 112 – Окно Дерево избранного, Cтраница 113 2014.06 | V1 | Operator Client Руководство оператора Bosch Sicherheitssysteme GmbH Bosch Video Management System 8.2 Использование избранного и закладок | ru 59 Создание/редактирование рабочей области Главное окно > > вкладка или Главное окно > > вкладка После назначения камер, карт и файлов HTML областям изображений вы можете сохранить эти назначения и вид области изображений в рабочей области. Чтобы создать новую рабочую область: 1. Разместите камеры в окне изображений в режиме реального времени и в режиме воспроизведения. При необходимости используйте цифровое увеличение и выберите часть изображения. При отображении представления прямая трансляция с камеры отображается в режиме реального времени, а записанные видеоизображения с камеры — в режиме воспроизведения. 2. На панели инструментов окна изображений нажмите Добавляется новое представление . . Введите имя для нового Представления. Чтобы отобразить рабочую область: 4 Дважды щелкните рабочую область. Назначения, сохраненные в этой рабочей области, будут отображаться в окне изображений. Примечание. Можно также щелкнуть правой кнопкой мыши на рабочей области и нажать Загрузить область изображений для отображения. Чтобы изменить рабочую область: , которую вы хотите изменить. 1. Дважды щелкните рабочую область 2. Внесите необходимые изменения, например, назначьте камеры областям изображений. 3. Щелкните рабочую область правой кнопкой мыши и выберите Обновить область изображений. Чтобы переименовать рабочую область: 1. Щелкните рабочую область 2. Введите имя рабочей области и нажмите клавишу ВВОД. правой кнопкой мыши и выберите Переименовать. Чтобы удалить рабочую область: 4 Щелкните рабочую область правой кнопкой мыши и выберите Удалить. Рабочая область удаляется из дерева избранного. См. также – Окно Дерево избранного, Cтраница 113 Bosch Sicherheitssysteme GmbH Руководство оператора 2014.06 | V1 | Operator Client 60 8.3 ru | Использование избранного и закладок Bosch Video Management System Добавление закладки Главное окно > > Назначьте нужные камеры областям изображения или Главное окно > > Назначьте нужные камеры областям изображения Чтобы добавить закладку: 1. Используя визирную линию, выберите временной промежуток на временной шкале. 2. На панели инструментов нажмите значок . Отображается диалоговое окно Добавить закладку. После входа в Enterprise Management Server отображается имя камеры с именем Management Server этой камеры в качестве префикса. 3. Выбранный временной промежуток копируется в соответствующие поля. 4. Внесите необходимые изменения. 5. Нажмите ОК. P Закладка сохраняется в дереве закладок. См. также – 8.4 Диалоговое окно "Добавить закладку", Cтраница 115 Изменение закладки Главное окно > > вкладка или Главное окно > > Вкладка Чтобы изменить закладку: 1. Щелкните закладку правой кнопкой мыши и нажмите Редактировать закладку. Отображается диалоговое окно Редактировать закладку. 2. Внесите необходимые изменения. 3. Нажмите ОК. P Закладка сохраняется в дереве закладок. См. также – 8.5 Диалоговое окно "Добавить закладку", Cтраница 115 Загрузка закладки Главное окно > > вкладка или Главное окно > 2014.06 | V1 | Operator Client > вкладка Руководство оператора Bosch Sicherheitssysteme GmbH Bosch Video Management System Использование избранного и закладок | ru 61 Чтобы отобразить закладку: 4 Перетащите закладку в окно изображений. Вся компоновка окна изображения, сохраненная в закладке, отображается на временной шкале. Визирная линия располагается на времени начала закладки. P Предыдущее окно изображения перезаписывается. См. также – 8.6 Окно закладок, Cтраница 115 Экспорт закладок Главное окно > или Главное окно > Экспорт отдельной закладки. 1. Перейдите на вкладку 2. Щелкните правой кнопкой мыши по закладке и нажмите Экспортировать закладку. . Отображается диалоговое окно Экспортировать закладку. 3. Установите необходимые параметры. 4. Нажмите кнопку Экспорт. Производится приблизительная оценка размера экспортируемых записей. Если свободного пространства недостаточно, отобразится сообщение об ошибке. Записи экспортируются на выбранный носитель данных. Экспорт нескольких закладок. . 1. Перейдите на вкладку 2. Щелкните правой кнопкой мыши по закладке и нажмите Экспортировать несколько закладок. Отображается диалоговое окно Экспортировать несколько закладок. 3. Установите необходимые параметры. 4. Нажмите Начать поиск. Производится приблизительная оценка размера экспортируемых записей. Наложения записей друг на друга исключаются. Если свободного пространства недостаточно, отобразится сообщение об ошибке. Записи экспортируются на выбранный носитель данных. Для получения подробной информации о различных полях см. интерактивную справку по соответствующему окну приложения. См. также – Диалоговое окно Экспорт закладки, Cтраница 116 – Диалоговое окно Экспорт нескольких закладок, Cтраница 117 – Окно Временная шкала, Cтраница 122 Bosch Sicherheitssysteme GmbH Руководство оператора 2014.06 | V1 | Operator Client 62 9 ru | Управление записанными видеоизображениями Bosch Video Management System Управление записанными видеоизображениями В данном разделе содержится информация об управлении видеозаписями. Отдельные функции, описанные в этом разделе, могут быть отключены для вашей группы пользователей. 9.1 Выбор часового пояса Главное окно Замечания! Убедитесь, что на всех компьютерах вашей системы правильно задано время в соответствии с каждым часовым поясом, в котором компьютеры находятся. Management Server и все подключенные устройства, включая кодеры, декодеры, компьютеры VRM Server, DiBos и цифровые видеорегистраторы, должны находиться в одном часовом поясе. Компьютеры Operator Client (включая Client SDK и Cameo SDK) и компьютеры Configuration Client могут находиться в часовых поясах, отличных от Management Server. Если Operator Client находится в одном часовом поясе, а один или несколько подключенных компьютеров Management Server — в другом, для отображения в интерфейсе пользователя можно выбрать: – Ваше локальное время – UTC – Часовой пояс компьютера Management Server, к которому вы подключены В областях изображений, в которых отображается камера (в реальном времени и воспроизведение), всегда указывается время соответствующего Management Server. В логическом дереве отображается на значке устройства для всех серверов, часовой пояс которых не совпадает с часовым поясом, выбранным в Operator Client: Можно выбрать часовой пояс сервера для отображения в Operator Client. Чтобы выбрать часовой пояс: 1. В логическом дереве правой кнопкой мыши щелкните значок сервера, чтобы выбрать часовой пояс данного сервера. 2. 2014.06 | V1 | Operator Client В списке селектора часового пояса выберите нужную запись. – Локальное время: Operator Client – UTC Руководство оператора Bosch Sicherheitssysteme GmbH Bosch Video Management System – Управление записанными видеоизображениями | ru 63 UTC–x: часовой пояс каждого доступного Management Server Время, основанное на выбранном часовом поясе, отображается в строке меню: См. также – 9.2 Окно Логическое дерево, Cтраница 112 Воспроизведение записанных видеоизображений Главное окно > > вкладка Примечание Изображения с камер Bosch Allegiant нельзя записать при помощи Bosch VMS. Для воспроизведения записанных видеоизображений: 1. Назначьте камеру области изображений. 2. Переключитесь на требуемый источник записи, если он доступен. 3. Используйте элементы управления временной шкалы для установки необходимых параметров воспроизведения. См. также 9.3 – Окно Временная шкала, Cтраница 122 – Использование временной шкалы, Cтраница 63 – Переключение источника записи, Cтраница 73 Использование временной шкалы Главное окно > > вкладка Вы можете перейти к определенному моменту времени на Временной шкале, используя визирную линию. Для перемещения по временной шкале: 4 Щелкните мышью в каком-либо месте временной шкалы. В окне изображений появляются изображения, соответствующие данному моменту времени. или 1. 2. Введите соответствующие значения в поля даты и времени. Нажмите . Визирная линия будет установлена на время данной записи. В окне изображений появляются изображения, соответствующие данному моменту времени. Используйте элементы управления временной шкалы для установки необходимых параметров воспроизведения. Bosch Sicherheitssysteme GmbH Руководство оператора 2014.06 | V1 | Operator Client 64 ru | Управление записанными видеоизображениями Bosch Video Management System Вы можете выбрать определенный период времени на временной шкале, используя визирную линию. Вы можете использовать этот период времени для осуществления дальнейших действий, например, экспорта видеоданных. 4 Перетащите нижние манипуляторы визирной линии, чтобы выбрать промежуток времени или изменить выделение. Перетащите верхние манипуляторы, чтобы переместить визирную линию или выделение. См. также 9.4 – Окно Временная шкала, Cтраница 122 – Воспроизведение записанных видеоизображений, Cтраница 63 Воспроизведение определенного режима записи Главное окно > > вкладка Вы можете воспроизводить определенные записи, например, записи тревог или записи при потере видеоизображения. Для воспроизведения определенного режима записи: 4 Выберите нужный режим записи из списка. Визирная линия будет установлена на время данной записи. В окне изображений появляются изображения, соответствующие данному моменту времени. Нажмите , чтобы перейти к предыдущему изменению режима записи, или , чтобы перейти к следующему изменению режима записи. См. также – 9.5 Окно Временная шкала, Cтраница 122 Проверка подлинности видеоданных (только для записей на сетевой видеорегистратор) Главное окно > > вкладка Подлинность видеоданных со всех камер, отображаемых в окне изображений, проверяется с целью выяснения, изменялись ли изображения. Можно проверить только подлинность камер DiBos и Bosch VMS NVR. Другие камеры игнорируются. При обнаружении неподлинных данных процесс прекращается и отображаются дата и время этих данных Чтобы проверить подлинность нескольких изображений: 1. Используя визирную линию, выберите временной промежуток на временной шкале. 2. Щелкните этот временной промежуток правой кнопкой мыши и выберите Проверить подлинность.... Отображается диалоговое окно Проверить подлинность. Текущее значение визирной линии на временной шкале копируется в списки Начало: и Конец:. При необходимости измените значения. 3. Нажмите Проверить, чтобы начать проверку подлинности. Появляется сообщение, в котором указано, являются ли видеоданные подлинными. 2014.06 | V1 | Operator Client Руководство оператора Bosch Sicherheitssysteme GmbH Bosch Video Management System Управление записанными видеоизображениями | ru 65 См. также – 9.6 Окно Временная шкала, Cтраница 122 Изменение скорости воспроизведения Главное окно > > вкладка > Чтобы изменить скорость воспроизведения видео вперед или назад: 4 Переместите ползунок влево для уменьшения скорости воспроизведения или вправо для увеличения скорости воспроизведения. Если видеоизображение невозможно воспроизвести с заданной скоростью, активируется системный тревожный сигнал. Скорость воспроизведения автоматически уменьшается. См. также – 9.7 Окно Временная шкала, Cтраница 122 Защита видеоизображений Главное окно > > вкладка Можно защитить изображения с отображаемых камер от перезаписи и удаления. Замечания! Невозможно защитить данные локального носителя данных. 1. Используя визирную линию, выберите временной промежуток на временной шкале. 2. Щелкните этот временной промежуток правой кнопкой мыши и выберите Защитить видео.... Отображается диалоговое окно Защитить видео. Выбранный временной промежуток копируется в поля Начало: и Конец:. При необходимости измените значения. 3. Нажмите Установить защиту. Видеоданные будут защищены. Примечание Чтобы снять защиту, выберите защищенный период на временной шкале, щелкните правой кнопкой мыши и выберите Снять защиту с видео.... См. также 9.8 – Диалоговое окно Защитить видео, Cтраница 126 – Окно Временная шкала, Cтраница 122 Удаление видеоданных Главное окно > > вкладка Примечание. Вы не можете восстановить удаленные видеоданные. Вы можете удалить видеоданные с начала записи до положения визирной линии. Bosch Sicherheitssysteme GmbH Руководство оператора 2014.06 | V1 | Operator Client 66 ru | Управление записанными видеоизображениями Bosch Video Management System Видеоданные со всех доступных на Временной шкале камер будут удалены. Записи VRM: Защищенные записи не удаляются. Записи NVR: Если защищенные записи доступны, удаление не начинается. Записи цифрового видеорегистратора: только DVR 700 поддерживает удаление записей. Удаление всегда начинается с начала записей всех камер, отображаемых в Operator Client, и завершается в заданный момент времени. Замечания! Невозможно удалить данные с локального носителя данных. Чтобы удалить видеоданные: 1. Переместите Визирную линию на Временной шкале в необходимое положение. В меню Временная шкала выберите пункт Удалить видео.... Отображается диалоговое окно Удалить видео. 2. Установите необходимые параметры. Для получения подробной информации о различных полях см. интерактивную справку по соответствующему окну приложения. 4 Нажмите Удалить. Подтвердить предупреждающее сообщение. После завершения удаления нажмите Готово. См. также 9.9 – Диалоговое окно Удалить видео, Cтраница 125 – Окно Временная шкала, Cтраница 122 Экспорт видеоданных Главное окно > или Главное окно > Замечания! Невозможно экспортировать данные с локального носителя данных. Экспорт отдельной закладки. 1. Перейдите на вкладку 2. Щелкните правой кнопкой мыши по закладке и нажмите Экспортировать закладку. . Отображается диалоговое окно Экспортировать закладку. 3. Установите необходимые параметры. 4. Нажмите кнопку Экспорт. Производится приблизительная оценка размера экспортируемых записей. Если свободного пространства недостаточно, отобразится сообщение об ошибке. Записи экспортируются на выбранный носитель данных. Для получения подробной информации о различных полях см. интерактивную справку по соответствующему окну приложения. 2014.06 | V1 | Operator Client Руководство оператора Bosch Sicherheitssysteme GmbH Управление записанными видеоизображениями | ru Bosch Video Management System 67 Экспорт нескольких закладок. 1. Перейдите на вкладку 2. Щелкните правой кнопкой мыши по закладке и нажмите Экспортировать несколько . закладок. Отображается диалоговое окно Экспортировать несколько закладок. 3. Установите необходимые параметры. 4. Нажмите Начать поиск. Производится приблизительная оценка размера экспортируемых записей. Наложения записей друг на друга исключаются. Если свободного пространства недостаточно, отобразится сообщение об ошибке. Записи экспортируются на выбранный носитель данных. Для получения подробной информации о различных полях см. интерактивную справку по соответствующему окну приложения. Для экспорта периода времени (доступно только в режиме воспроизведения): 1. Щелкните вкладку . 2. Используя визирную линию, выберите временной промежуток на временной шкале. 3. Нажмите . Отображается диалоговое окно Экспорт видео. Выбранный временной промежуток копируется в поля Начало: и Конец:. 4. Установите необходимые параметры. 5. Нажмите OK. Файлы будут экспортированы на выбранный носитель. Для получения подробной информации о различных полях см. интерактивную справку по соответствующему окну приложения. Для экспорта отдельного элемента поиска (доступно только в режиме воспроизведения): 1. Выполните поиск видеоданных. 2. Перейдите на вкладку 3. Выберите запись из списка результатов поиска. 4. Нажмите или на вкладку . . Отображается диалоговое окно Экспорт видео. 5. Установите необходимые параметры. 6. Нажмите OK. Элемент будет экспортирован на выбранный носитель. Для получения подробной информации о различных полях см. интерактивную справку по соответствующему окну приложения. См. также – Диалоговое окно Экспорт закладки, Cтраница 116 – Диалоговое окно Экспорт нескольких закладок, Cтраница 117 – Диалоговое окно Экспорт видео, Cтраница 114 – Окно Временная шкала, Cтраница 122 – Окно Результаты поиска видео, Cтраница 128 Bosch Sicherheitssysteme GmbH Руководство оператора 2014.06 | V1 | Operator Client 68 ru | Управление записанными видеоизображениями 9.10 Bosch Video Management System Импорт видеоданных Главное окно > Экспортированные аудио- и видеофайлы могут быть импортированы обратно для отображения сохраненных изображений. 1. В меню Временная шкала выберите команду Загрузить экспортированное видео.... Отображается диалоговое окно открытия экспортированных файлов. 2. Выберите нужный файл и нажмите Открыть. Импортированный файл отображается в окне Экспорты. Чтобы воспроизвести импортированный файл, разверните запись и перетащите в область изображений. Если камера экспортирована на компьютере, на котором Operator Client вошел в Enterprise Management Server, отображается имя камеры с именем Management Server этой камеры в качестве префикса. При выходе из Operator Client записи дерева экспорта удаляются. Для удаления экспортированного видео щелкните правой кнопкой мыши и выберите Выгрузить экспорт. См. также 9.11 – Окно Экспорт, Cтраница 118 – Окно Временная шкала, Cтраница 122 – Окно Временная шкала, Cтраница 122 Выполнение Поиска (только записи VRM) Главное окно > > вкладка > Выберите область изображения Вы можете осуществить поиск движения на видеоизображении в выбранной области изображений. Функция поиска позволяет искать определенные свойства. Замечания! Для Поиска необходимо приобрести лицензию и активировать его на рабочей станции. 1. Выберите область изображений, в которой вы хотите найти движение. 2. При помощи визирной линии выберите период времени на временной шкале и выберите соответствующую область изображений. 3. Нажмите . Отображается диалоговое окно Поиск. Выбранный временной период будет скопирован в поля Начало: и Конец:. При необходимости эти значения можно изменить. Нажмите . 4. В списке Алгоритм: выберите IVA. 5. В поле Задачи видеонаблюдения можно настроить поиск по архиву. Подробные сведения см. в документации к используемой версии IVA. 2014.06 | V1 | Operator Client Руководство оператора Bosch Sicherheitssysteme GmbH Bosch Video Management System 6. Управление записанными видеоизображениями | ru Нажмите Поиск, чтобы начать поиск по архиву. В результате отображается окно 7. 69 с найденными совпадениями. Чтобы воспроизвести соответствующее видеоизображение, дважды щелкните запись. Соответствующее видеоизображение будет воспроизведено. См. также 9.12 – Диалоговое окно Поиск (только записи VRM), Cтраница 126 – Окно Временная шкала, Cтраница 122 Поиск движения (только записи NVR) Главное окно > > вкладка > Выберите область изображения Вы можете осуществить поиск движения на видеоизображении в выбранной области изображений. Для поиска движения: 1. Выберите область изображений, в которой вы хотите найти движение. 2. Используя визирную линию, выберите временной промежуток на временной шкале. 3. Нажмите . Отображается диалоговое окно Поиск движения. Выбранный временной промежуток копируется в поля Начало: и Конец:. При необходимости измените значения. 4. При необходимости выберите Отображать сетку. Сетка будет накладываться на изображение. Вы можете выбрать для поиска любую ячейку сетки. 5. Выберите ячейки, в которых вы хотите осуществить поиск движения. Для выбора нескольких ячеек перетащите указатель мыши. Выделенная область имеет полупрозрачный желтый цвет. Для очистки выделенной области еще раз перетащите указатель мыши. 6. Нажмите Начать поиск. Результаты поиска для выбранной области изображения 7. Чтобы воспроизвести соответствующее видеоизображение, дважды щелкните запись. отображаются в окне . Соответствующее видеоизображение будет воспроизведено. См. также – 9.13 Диалоговое окно Поиск движения, Cтраница 125 – Окно Результаты поиска движения, Cтраница 127 – Окно Временная шкала, Cтраница 122 Поиск записей в журнале Главное окно > меню Сервис > команда Поиск в журнале... > диалоговое окно Выберите сервер > диалоговое окно Выбрать параметры поиска Bosch Sicherheitssysteme GmbH Руководство оператора 2014.06 | V1 | Operator Client 70 ru | Управление записанными видеоизображениями Bosch Video Management System В журнале можно выполнять поиск отдельных событий, тревог, устройств и последовательностей событий. Вы можете сохранить критерии поиска в качестве фильтра. Если выбирается другой часовой пояс, отображаемые в результатах поиска в Журнале данные даты и времени соответствующим образом изменяются. Чтобы начать поиск записей в журнале: 1. В корпоративной системе Enterprise System выберите требуемый сервер управления для поиска. 2. Если возможно, выберите встроенный фильтр из списка Фильтр. Фильтр будет содержать все параметры, установленные в данном диалоговом окне. Можно сохранять, загружать и удалять выбранный фильтр. Можно сбросить параметры выбранного фильтра. 3. В поле Дата и время введите дату начала и дату окончания и время для процесса поиска. 4. В списке Кол-во результатов ограничьте количество записей, удовлетворяющих критериям поиска. 5. 6. Нажмите Добавить событие для ограничения поиска определенных событий. Нажмите Add/Edit Conditions для ввода критериев поиска по дополнительным данным. 7. В поле Тревожные сигналы выберите критерий поиска для ограничения поиска определенных тревожных сигналов. 8. Нажмите Добавить устройство для ограничения поиска определенных событий. 9. В поле Подробно: введите строку поиска. Пользуйтесь подстановочным символом *. 10. В поле Пользователь: введите имя пользователя, поиск которого вы хотите осуществить. 11. Нажмите Поиск. Отображается диалоговое окно Результаты поиска по журналу:, содержащее записи, удовлетворяющие критериям поиска. Для получения подробной информации о различных полях см. интерактивную справку по соответствующему окну приложения. См. также 9.14 – Диалоговое окно Выбрать параметры поиска, Cтраница 105 – Диалоговое окно Результаты поиска по журналу:, Cтраница 110 – Диалоговое окно "Условия поиска", Cтраница 109 – Диалоговое окно Выбор устройства, Cтраница 110 – Диалоговое окно Выбор события, Cтраница 110 Поиск записанных видеоданных Главное окно > меню > Сервис > команда Найти видео... > диалоговое окно Выберите сервер > диалоговое окно Выбрать параметры поиска или Главное окно > > > > диалоговое окно Выберите сервер > диалоговое окно Выбрать параметры поиска или 2014.06 | V1 | Operator Client Руководство оператора Bosch Sicherheitssysteme GmbH Bosch Video Management System Главное окно > Управление записанными видеоизображениями | ru 71 > > нажмите > диалоговое окно Search for Additional > > выберите период времени с помощью визирной линии > Data Главное окно > нажмите Для получения подробной информации о различных полях см. интерактивную справку по соответствующему окну приложения. Для поиска видеоданных: 1. Введите или выберите необходимые критерии поиска. 2. Нажмите Поиск. , содержащее записи, удовлетворяющие критериям Отображается окно поиска. 3. Чтобы воспроизвести соответствующее видеоизображение, дважды щелкните запись. Соответствующее видеоизображение будет воспроизведено. См. также 9.15 – Диалоговое окно Выбрать параметры поиска, Cтраница 105 – Диалоговое окно Результаты поиска по журналу:, Cтраница 110 – Окно Временная шкала, Cтраница 122 – Окно Результаты поиска видео, Cтраница 128 – Диалоговое окно "Поиск дополнительных данных", Cтраница 108 Отображение дополнительных данных Главное окно > > Щелкните правой кнопкой мыши в области изображений > Additional Data Show Bottom или Additional Data Show Right Главное окно > Щелкните правой кнопкой мыши в области изображений > Additional Data Show Bottom или Additional Data Show Right Замечания! Системный администратор должен настроить запись дополнительных данных в Configuration Client. Записанные дополнительные данные можно отображать на панели дополнительных данных. Текстовые значения отображаются в левом столбце, имена текстовых полей отображаются в правом столбце. Для поиска записей с дополнительными данными нажмите . Отображение дополнительных данных. 1. Переместите визирную линию в позицию времени, когда было записано событие с дополнительными данными. Bosch Sicherheitssysteme GmbH Руководство оператора 2014.06 | V1 | Operator Client 72 ru | Управление записанными видеоизображениями 2. Bosch Video Management System Запустите воспроизведение на временной шкале. Дополнительные данные будут отображаться на панели дополнительных данных. На следующем снимке экрана приводится пример. См. также 9.16 – Диалоговое окно "Поиск дополнительных данных", Cтраница 108 – Поиск записанных видеоданных, Cтраница 70 Отображение видео при низкой пропускной способности Главное окно Можно воспроизводить записи камеры или просматривать изображения в реальном времени с камеры с помощью Operator Client, даже если соединение между Bosch VMS и вашим компьютером Operator Client обладает низкой пропускной способностью. Для использования сетей с низкой пропускной способностью доступны следующие параметры. – Аппаратное транскодирование – Программное транскодирование Для аппаратного транскодирования диспетчер VRM должен быть оснащен по меньшей мере одним транскодирующим устройством. Это транскодирующее устройство не настроено в системе Bosch VMS. См. документацию VRM, чтобы ознакомиться со способами настройки транскодирующего устройства. 2014.06 | V1 | Operator Client Руководство оператора Bosch Sicherheitssysteme GmbH Bosch Video Management System Управление записанными видеоизображениями | ru 73 Каждое транскодирующее устройство позволяет выполнять транскодирование 1 потока. Для каждого дополнительного потока необходимо другое транскодирующее устройство. Аппаратное транскодирование возможно только для IP-видеоустройств Bosch, подключенных к VRM. Для программного транскодирования необходимо настроить Mobile Video Service на сервере (Enterprise) Management Server. В Enterprise System используются только те службы MVS, которые установлены на компьютере Enterprise Management Server. Чтобы включить транскодирование: 4 В Логическом дереве щелкните правой кнопкой мыши нужную камеру и нажмите .Включить транскодирование P При перетаскивании этой камеры в область изображений камера будет показывать транскодированное видео. На панели инструментов области изображений отображается значок . Если все устройства транскодирования под управлением VRM уже используются, при запросе на очередное транскодированное видео область изображений остается черной. В строке заголовка области изображений появляется сообщение: Транскодер недоступен Чтобы отключить транскодирование: 4 В Логическом дереве щелкните правой кнопкой мыши нужную камеру и нажмите .Отключить транскодирование P При перетаскивании этой камеры в область изображений камера будет показывать нетранскодированное видео. исчезает. Значок Если данная камера уже находится в области изображений, она будет продолжать показывать транскодированное видео до закрытия этой области. См. также 9.17 – Диалоговое окно Параметры, Cтраница 111 – Область изображений, Cтраница 122 Переключение источника записи Главное окно > Если настройка выполнена, можно изменить источник записи. Значок изменения источника записи отображает текущее состояние. Пример: указывает, что отображается запись вторичного диспетчера VRM. Переключение: 4 Нажмите значок для изменения источника записи, например Значок сменится, например на . . На шкале времени отображается запись выбранного источника. См. также – Используемые значки, Cтраница 99 – Воспроизведение источников записи VRM, Cтраница 26 – Воспроизведение записанных видеоизображений, Cтраница 63 – Запуск немедленного воспроизведения, Cтраница 49 Bosch Sicherheitssysteme GmbH Руководство оператора 2014.06 | V1 | Operator Client 74 ru | Обработка событий и тревожных сигналов 10 Bosch Video Management System Обработка событий и тревожных сигналов В данном разделе содержится информация об обработке тревог. Отдельные функции, описанные в этом разделе, могут быть отключены для вашей группы пользователей. Замечания! Карта, отображаемая в области изображений тревог, оптимизирована для отображения и содержит только исходный вид основного файла .dwf. 10.1 Принятие тревожного сигнала Главное окно > > вкладка или Главное окно > > вкладка Вы можете принять один или несколько тревожных сигналов для их отключения или запуска потока заданий. Чтобы принять тревожный сигнал: 1. Выберите нужный тревожный сигнал и нажмите 2. Для возвращения в окно изображений нажмите . . После принятия тревожного сигнала одновременно происходит следующее: – Тревожный сигнал удаляется из списка тревожных сигналов всех остальных пользователей. – Если тревожный сигнал еще не отображается, окно тревожных изображений занимает место окна изображений реального времени на мониторе, настроенном на прием тревожных сигналов. – Содержимое тревожного сигнала (видеоизображение в реальном времени, видеоизображение в режиме немедленного воспроизведения или карты объектов) отображается в ряду области тревожных сигналов в окне тревожных изображений. – Если с тревожным сигналом связан поток заданий, активируется кнопка потока заданий . Теперь вы можете отключить тревожный сигнал или запустить поток заданий. Если тревожный сигнал настроен на форсирование потока заданий, вы должны завершить выполнение этого потока заданий, прежде чем вы сможете отключить тревожный сигнал. Чтобы отобразить изображение с тревожной камеры на аналоговом мониторе: 4 Перетащите изображение с камеры из области изображений тревог в группу аналоговых мониторов. 2014.06 | V1 | Operator Client Руководство оператора Bosch Sicherheitssysteme GmbH Bosch Video Management System Обработка событий и тревожных сигналов | ru 75 См. также – 10.2 Окно Список тревожных сигналов, Cтраница 128 Добавление комментариев к тревожному сигналу Главное окно > Вкладка > > Выберите нужный тревожный сигнал > > > Выберите нужный тревожный сигнал > или Главное окно > Вкладка Вы можете добавить комментарий к тревожному сигналу только после его принятия. Чтобы добавить комментарий к тревожному сигналу: 1. Нажмите . Отображается диалоговое окно Поток заданий для ввода комментария и отображения плана действий для данного тревожного сигнала. Если с тревожным сигналом не связан никакой план действий, в диалоговом окне отображается только поле Комментарий:. 2. В поле Комментарий: введите свой комментарий. 3. Нажмите Закрыть. 4. Отключите тревожный сигнал. Комментарий добавляется в журнал в качестве самостоятельной записи и добавляется к записи о тревожном сигнале. См. также – 10.3 Окно Список тревожных сигналов, Cтраница 128 Отключение тревожного сигнала Главное окно > > вкладка или Главное окно > > вкладка Для отключения тревожного сигнала: 4 Выберите нужный тревожный сигнал и нажмите . Если тревожный сигнал имеет атрибут Комментарий или Форсировать поток заданий, вы не можете отключить его непосредственно. В этих случаях вы должны сначала отобразить план действий и ввести комментарий. Тревожный сигнал отключается и удаляется из вашего списка тревожных сигналов. Если в данный момент не отображаются другие тревожные сигналы, окно тревожных сигналов закрывается и отображается область изображений. Bosch Sicherheitssysteme GmbH Руководство оператора 2014.06 | V1 | Operator Client 76 ru | Обработка событий и тревожных сигналов Bosch Video Management System См. также – 10.4 Окно Список тревожных сигналов, Cтраница 128 Настройка окна Список тревожных сигналов Главное окно > > вкладка или Главное окно > > вкладка Чтобы отсортировать таблицу: 1. Щелкните заголовок столбца. Стрелка в заголовке столбца указывает, осуществляется ли сортировка в порядке возрастания или убывания. 2. Для изменения порядка сортировки щелкните заголовок столбца еще раз. Для добавления или удаления столбцов: 4 Щелкните заголовок столбца правой кнопкой мыши и выберите отмеченную запись для удаления соответствующего столбца или неотмеченную запись для добавления столбца. Для изменения порядка расположения столбцов: 4 Перетащите заголовок столбца в нужное положение. Для изменения ширины столбца: 4 Поместите указатель мыши на правую границу заголовка столбца. Указатель примет вид двусторонней стрелки . Перетащите границу столбца влево или вправо. или 4 Чтобы быстро изменить ширину столбца таким образом, чтобы он отображал все содержимое, дважды щелкните правую границу заголовка столбца. См. также – 10.5 Окно Список тревожных сигналов, Cтраница 128 Отображение окна изображений в реальном времени Главное окно > > Окно тревожных сигналов или Главное окно > > Окно тревожных сигналов Если на экране отображается окно тревожных сигналов, вы можете переключиться на окно изображений в реальном времени или на окно воспроизведения. Для отображения окна изображений: 4 В окне тревожных сигналов нажмите . Отображается окно изображений. См. также – Окно Список тревожных сигналов, Cтраница 128 – Окно изображений, Cтраница 121 2014.06 | V1 | Operator Client Руководство оператора Bosch Sicherheitssysteme GmbH Bosch Video Management System 10.6 Обработка событий и тревожных сигналов | ru 77 Запуск потока заданий Главное окно > > вкладка или Главное окно > > вкладка Для запуска потока заданий: 1. Выберите нужный тревожный сигнал и нажмите . Если тревожный сигнал настроен на форсирование потока заданий, отображается план действий (если таковой был сконфигурирован для данного тревожного сигнала). К тревожному сигналу при соответствующих настройках можно также добавить комментарий. 2. Выполните требуемые действия. 3. Отключите тревожный сигнал. См. также – 10.7 Окно Список тревожных сигналов, Cтраница 128 Отмена принятия тревожного сигнала Главное окно > > вкладка или Главное окно > > вкладка Когда вы отменяете принятие тревожного сигнала, он возвращается в Активное состояние в вашем списке тревожных сигналов и снова появляется в списках тревожных сигналов всех остальных пользователей. Чтобы отменить принятие тревожного сигнала: 4 Выберите принятый тревожный сигнал и нажмите . Тревожный сигнал снова отображается как активный. См. также – 10.8 Окно Список тревожных сигналов, Cтраница 128 Вызов пользовательского события Главное окно > > Нажмите Можно вызвать пользовательское событие для выбранного Management Server Enterprise System, которое было настроено в Configuration Client. Bosch Sicherheitssysteme GmbH Руководство оператора 2014.06 | V1 | Operator Client 78 ru | Обработка событий и тревожных сигналов 4 Bosch Video Management System Щелкните правой кнопкой мыши нужный и выберите нужную команду пользовательского события. P 2014.06 | V1 | Operator Client Событие запускается. Руководство оператора Bosch Sicherheitssysteme GmbH Bosch Video Management System 11 Использование клавиатуры CCTV | ru 79 Использование клавиатуры CCTV В этой главе описывается использование Bosch VMS Operator Client с помощью клавиатуры Bosch IntuiKey или KBD Universal XF. 11.1 Использование клавиатуры KBD Universal XF Клавиатуру KBD Universal XF можно использовать как USB-клавиатуру для Bosch VMS. Дополнительные сведения см. на веб-странице http://www.videotec.com/en/ page_617.html. Перед использованием прикрепите к данной клавиатуре шаблон клавиатуры для Bosch VMS. Данную клавиатуру можно настроить для использования левшой. См. инструкции по эксплуатации, предоставляемые вместе с клавиатурой KBD Universal XF. 11.1.1 Интерфейс пользователя клавиатуры KBD Universal XF В таблице ниже приведены значки раскладки клавиатуры и соответствующие им функции. Значок Функциональное назначение Запуск пользовательского события, доступно только при использовании одного Management Server Аудио Вкл./Выкл. Мигание означает, что функция включена. Начать / остановить запись по тревоге Переключение между режимом реального времени и режимом воспроизведения Мигание означает, что функция включена. Переключение выбранной области изображения между режимом реального времени и немедленным воспроизведением. Мигание означает, что функция включена. Загрузка последовательности. Введите действительный номер последовательности и подтвердите нажатием ОК. Используйте кнопки воспроизведения для управления последовательностью. Мигание означает, что необходимо ввести номер. Сокращение количества областей изображений Увеличение количества областей изображений Включить / выключить полноэкранный режим Bosch Sicherheitssysteme GmbH Руководство оператора 2014.06 | V1 | Operator Client 80 ru | Использование клавиатуры CCTV Значок Bosch Video Management System Функциональное назначение Разворачивание / восстановление выбранной области изображения ESC Прерывает ввод номера. Нажмите два раза для закрытия выбранной области изображений. ОК Подтверждение ввода номера. Режим PTZ вкл./выкл. Мигание означает, что функция включена. Выберите позицию PTZ. Введите действительный номер предварительно заданной настройки и подтвердите нажатием ОК. Мигание означает, что необходимо ввести номер. Дальний фокус Ближний фокус Диафрагма закрыта Открыть диафрагму Режим аналогового монитора вкл. / выкл. Введите действительный номер монитора, нажмите OK, введите действительный номер камеры и нажмите OK. Мигание означает, что необходимо ввести номер. Задайте Management Server по умолчанию; доступно только при входе в систему Operator Client в качестве пользователя из корпоративной группы пользователей. Введите действительный номер сервера и подтвердите нажатием ОК. Мигание означает, что необходимо ввести номер. Перемотка назад (пошаговая) Воспроизведение назад Пауза 2014.06 | V1 | Operator Client Руководство оператора Bosch Sicherheitssysteme GmbH Bosch Video Management System Использование клавиатуры CCTV | ru Значок 81 Функциональное назначение Воспроизведение Перемотка вперед (пошаговая) Если кнопка не подсвечивается, это означает, что ей не назначена функция. Все кнопки, которым назначены функции, подсвечиваются. Если кнопка мигает, ее функция активна. Например, мигание кнопки воспроизведения означает, что активен режим воспроизведения. Нажмите кнопку, чтобы переключиться в другое состояние. Например, при нажатии мигающей кнопки воспроизведения выполняется переключение в режим реального времени. Введите номер и подтвердите, нажав кнопку ОК, чтобы соответствующая камера появилась в выбранной области изображений. 11.2 Пользовательский интерфейс клавиатуры Bosch IntuiKey Замечания! Каждый вход на клавиатуре отключается через несколько секунд при отсутствии входного сигнала. В данном разделе описывается интерфейс пользователя клавиатуры Bosch IntuiKey. На следующем рисунке изображены основные элементы интерфейса клавиатуры: 1 2 MON CAM 1 1 D1 DSrv 1 Prod 1 Srv 3 Mon Shot Clr 1 2 3 4 5 6 7 8 9 0 1 1 4 Программные клавиши и дисплей Позволяют воспользоваться заданным набором команд и управлять логическим деревом. Команды, отображаемые на дисплее программных клавиш, изменяются в зависимости от режима работы. 2 Дисплей состояния Динамически изменяется и отображает информацию о текущем рабочем режиме. Bosch Sicherheitssysteme GmbH Руководство оператора 2014.06 | V1 | Operator Client 82 ru | Использование клавиатуры CCTV 3 Bosch Video Management System Функциональные клавиши Позволяют непосредственно управлять определенными функциями. Prod: запускает процесс поиска подключенной рабочей станции. В случае успешного завершения поиска отображаются меню Terminal и Keyboard Control. Для выбора Bosch VMS нажмите программную клавишу Terminal. Mon: позволяет ввести номер монитора (цифрового или аналогового). Clr: удаляет любой цифровой элемент или выполняет функция возврата. : в настоящее время не поддерживается. Shot: позволяет выбрать предустановку камеры или выйти из режима выбора. 4 Цифровая клавиатура с клавишей Позволяет вводить логические номера. Номер ENTER (ввод) отображается на дисплее состояния. Ввод чисел интерпретируется как ввод логический номеров камер, если ему не предшествует нажатие клавиши Mon или Shot. Камера, номер которой соответствует введенному, отображается в области изображений или на аналоговом мониторе. 11.2.1 Дисплей состояния Дисплей состояния динамически изменяется и отображает информацию о текущем режиме работы клавиатуры. На следующем рисунке изображены основные элементы дисплея состояния: 1 2 MON 1 CAM 1 7 A0 D1 PTZ DSrv 6 1 Srv 4 3 1 3 5 4 1 Монитор Отображает номер выбранного аналогового монитора или области изображений. 2 2014.06 | V1 | Operator Client Камера Отображает номер выбранной камеры. Руководство оператора Bosch Sicherheitssysteme GmbH Bosch Video Management System 3 Использование клавиатуры CCTV | ru Сервер 83 Отображает номер сервера Management Server, где настроена выбранная в данный момент камера. 4 Сервер по умолчанию Отображает номер сервера Management Server Enterprise System, который клавиатура использует по умолчанию. Логическое дерево этого сервера отображается в режиме дерева. 5 PTZ / ПЕРЕМОТКА Отображает текущий рабочий режим. (JOGSHUTTLE) 6 D1 Отображает номер выбранного монитора компьютера. 7 A0 Отображает номер выбранного аналогового монитора. 11.3 Использование клавиатуры Bosch IntuiKey, подключенной к рабочей станции Клавиатура, подключенная к рабочей станции Bosch VMS, обладает множеством функций. Имеются как аналоговые, так и цифровые модели. При подключении клавиатуры к декодеру количество функций сокращается. Имеются только аналоговые модели. При подключении к рабочей станции, которая использует корпоративную систему, необходимо сначала выбрать нужный Management Server, а затем камеру, настроенную на этом Management Server. См. также – 11.3.1 Пользовательский интерфейс клавиатуры Bosch IntuiKey, Cтраница 81 Включение клавиатуры Клавиатура подключается к COM-порту рабочей станции. 1. Запустите Operator Client на рабочей станции. 2. Нажмите кнопку Prod. 3. Нажмите программную клавишу Terminal. Клавиатура осуществляет поиск подключенных устройств. Отображается режим выбора. 11.3.2 Выбор режимов работы Вы можете использовать клавиатуру в следующих режимах: – Режим выбора Данный режим позволяет выбрать область изображений перемещением джойстика в нужном направлении. – Режим PTZ В данном режиме можно управлять фиксированными и PTZ-камерами, картами и документами в режиме реального времени. – Режим перемотки (Jogshuttle) Данный режим позволяет управлять камерами в режиме обычного или немедленного воспроизведения. Чтобы войти в режим выбора: 1. Запустите Operator Client и клавиатуру. или Bosch Sicherheitssysteme GmbH Руководство оператора 2014.06 | V1 | Operator Client 84 ru | Использование клавиатуры CCTV 2. Bosch Video Management System Нажмите ENTER (ввод), чтобы выйти из режима PTZ или перемотки (Jogshuttle) и вернуться в режим выбора. Чтобы войти в режим PTZ: 1. Выберите камеру PTZ. 2. Нажмите Shot. Чтобы перейти к препозиции, нажмите еще раз Shot, введите номер препозиции и нажмите ENTER. Чтобы войти в режим перемотки (Jogshuttle): 1. Включите режим воспроизведения 2. Нажмите Shot. Чтобы выйти из режима PTZ или перемотки (Jogshuttle): 4 Нажмите ENTER (ввод), чтобы выйти из режима PTZ или перемотки (Jogshuttle) и вновь перейти в режим выбора. 11.3.3 Отображение камер Введите число, чтобы отобразить камеру с данным логическим номером в активной области изображений или на аналоговом мониторе. Для отображения камер Enterprise System выберите Management Server, где были настроены эти камеры. Переключение между аналоговым режимом и рабочей станцией 4 Дважды нажмите Mon. Отображение камеры на мониторе компьютера. 1. Переключитесь в цифровой режим. 2. Нажмите Mon, нажмите 1 - 4 для выбора соответствующего монитора рабочей станции, введите номер нужной области изображений и нажмите ENTER. Нумерация областей изображений осуществляется слева направо и сверху вниз. 3. Введите соответствующий номер камеры и нажмите ENTER. Отображается соответствующая камера. Пример: нажмите Mon, 412 и ENTER. Затем нажмите 7 и ENTER. Отображается камера 7 в 12-й области изображений на 4 мониторе рабочей станции Выбор Management Server Enterprise System. 1. Нажмите NEXT. 2. Нажмите программную клавишу и введите номер сервера. Номер сервера настраивается в Configuration Client в списке Номер сервера. Теперь при вводе логического номера камеры будет отображаться камера, настроенная на этом Management Server. Отображение камеры на аналоговом мониторе. 1. Переключитесь в аналоговый режим. 2. Нажмите Mon, введите номер соответствующего монитора и нажмите ENTER. Номера мониторов настраиваются в Configuration Client. 3. Введите соответствующий номер камеры и нажмите ENTER. Отображается соответствующая камера. Пример: нажмите Mon, 3 и ENTER. Затем нажмите 4 и ENTER. Камера 4 отображается на 3-м аналоговом мониторе. Замечания! При вызове камеры PTZ при помощи цифровой команды система автоматически переходит в режим PTZ. 2014.06 | V1 | Operator Client Руководство оператора Bosch Sicherheitssysteme GmbH Bosch Video Management System 11.3.4 Использование клавиатуры CCTV | ru 85 Использование джойстика В режиме выбора джойстик позволяет выполнять следующие действия: – Наклоняйте джойстик для выбора области изображений. В режиме PTZ джойстик позволяет выполнять следующие действия: – Поворачивайте джойстик для увеличения и уменьшения изображения. – Наклоняйте джойстик для поворота и наклона PTZ-камеры. – Используйте кнопки Focus и Iris для управления камерой PTZ. В режиме перемотки (Jogshuttle) поворачивайте джойстик, чтобы выполнить следующие действия: – Воспроизведение вперед/назад при поворачивании. – Изменение скорости воспроизведения: скорость зависит от угла поворота. – Остановка воспроизведения видео. В режиме перемотки (Jogshuttle) наклоняйте джойстик, чтобы выполнить следующие действия: – Наклоняйте джойстик вперед/назад при остановленном воспроизведении: воспроизведение вперед/назад. – Наклоняйте джойстик вперед/назад при воспроизведении видео: регулировка скорости воспроизведения. – Наклоняйте джойстик вправо/влево: пауза и шаг вперед/назад. В режиме перемотки (Jogshuttle) кнопки Focus и Iris позволяют выполнять следующие действия: – Нажмите Focus или Iris для перемещения визирной линии на временной шкале вперед или назад. Focus перемещает визирную линию на большее расстояние вперед или назад, Iris перемещает визирную линию на меньшее расстояние вперед или назад. – Чтобы зафиксировать текущую скорость, нажмите кнопку Shot во время поворота джойстика. 11.3.5 Использование программных клавиш Доступны следующие режимы работы: – Режим дерева Этот рабочий режим используется для управления устройствами, которые находятся в логическом дереве Operator Client. – Командный режим В этом режиме можно отправлять команды, например, для переключения в режим воспроизведения. Для переключения между режимами дерева и командным: 1. В режиме дерева: несколько раз нажмите левую программную клавишу Level Up, чтобы отобразить корневой уровень, и нажмите клавишу Exit для отображения командного режима. или 2. В командном режиме: нажмите программную клавишу Tree Mode. Для использования режима логического дерева: 4 Перейдите в режим дерева. Правая сторона дисплея программных клавиш: 4 Нажмите программную клавишу для управления элементом (например, для отображения камеры или переключения реле). Когда вы нажимаете на карту или папку (черный фон), они перемещаются на левую сторону. На правой стороне отображается их содержимое. Bosch Sicherheitssysteme GmbH Руководство оператора 2014.06 | V1 | Operator Client 86 ru | Использование клавиатуры CCTV Bosch Video Management System Левая сторона дисплея программных клавиш: 1. Нажмите программную клавишу на левой стороне для выбора папки или карты и для отображения их содержимого на правой стороне дисплея программных клавиш Для отображения карты нажмите программную клавишу один раз, чтобы отметить ее (прямоугольником), и нажмите ее еще раз, чтобы отобразить карту в выбранной области изображений. 2. Нажмите Level Up для перехода на вышестоящий уровень логического дерева. 3. Нажмите UP для перемещения выделения вверх или DOWN для перемещения вниз. На следующих изображениях приведен пример логического дерева и его отображения на дисплее программных клавиш. UP Level Up Map1 Map2 Camera2 Camera1 Folder1 Map3 DOWN DOWN Для использования командного режима: 1. Перейдите в командный режим. 2. Нажмите программную клавишу для выполнения соответствующей команды. Имеются следующие команды: – : загрузить последовательность. На дисплее состояния введите номер последовательности. – – : воспроизведение, приостановка последовательности / : переход на шаг вперед/назад в последовательности – : развернуть/восстановить выбранную область изображения – : закрыть выбранную область изображения – : переключение между режимом реального времени и режимом воспроизведения – : переключение выбранной области изображения между режимом реального времени и немедленным воспроизведением – / : отображение большего/меньшего количества областей изображений – / : начать/остановить запись по тревоге – – – : аудио Вкл./Выкл. ДАЛЕЕ: переход к следующей странице. / / / : активация пользовательского события (1-4), доступно только с одним Management Server 2014.06 | V1 | Operator Client Руководство оператора Bosch Sicherheitssysteme GmbH Bosch Video Management System – Использование клавиатуры CCTV | ru 87 : установите Management Server по умолчанию, доступно только при входе в Operator Client в качестве пользователя Enterprise User Group. 11.4 – : показать / скрыть панели области изображений – : включить / выключить полноэкранный режим Использование клавиатуры Bosch IntuiKey, подключенной к декодеру Клавиатура, подключенная к декодеру, предоставляет доступ к Management Server без программного обеспечения Operator Client. Поэтому вы должны войти в систему. Имеются только аналоговые модели. 11.4.1 Включение клавиатуры После включения клавиатуры вы должны зарегистрироваться на Management Server. Замечания! Аналоговым режимом клавиатуры Bosch IntuiKey могут пользоваться только пользователи Bosch VMS, чьи имена и пароли состоят только из цифр. Пользователь должен иметь права доступа к декодеру, подключенному к клавиатуре Bosch IntuiKey. Для запуска клавиатуры: 4 Нажмите программную клавишу Terminal. Отображается следующее диалоговое окно входа в систему. User # ___ BOSCH VMS 4 Введите имя пользователя. Password ______ BOSCH VMS После успешной регистрации на дисплее программных клавиш отображаются клавиши Terminal и Keyboard Control. 11.4.2 Отображение камер 1. Нажмите Mon, введите номер соответствующего монитора и нажмите ENTER. Номера мониторов настраиваются в Configuration Client. Bosch Sicherheitssysteme GmbH Руководство оператора 2014.06 | V1 | Operator Client 88 ru | Использование клавиатуры CCTV 2. Bosch Video Management System Введите соответствующий номер камеры и нажмите ENTER. Отображается соответствующая камера. Пример: нажмите Mon, 3 и ENTER. Затем нажмите 4 и ENTER. Камера 4 отображается на 3-м аналоговом мониторе. Когда на выбранном мониторе отображается камера PTZ, клавиатура автоматически переключается в режим PTZ. 11.4.3 Использование джойстика Джойстик позволяет выполнять следующие действия: 11.4.4 – Поворачивайте джойстик для увеличения и уменьшения изображения. – Наклоняйте джойстик для поворота и наклона PTZ-камеры. – Используйте кнопки Focus и Iris для управления камерой PTZ. Использование программных клавиш Доступен следующий режим работы: – Командный режим Для использования командного режима: 4 Нажмите программную клавишу для выполнения соответствующей команды. Имеются следующие команды: – Начать / остановить запись по тревоге – Выход 2014.06 | V1 | Operator Client Руководство оператора Bosch Sicherheitssysteme GmbH Bosch Video Management System 12 Интерфейс пользователя | ru 89 Интерфейс пользователя В данном разделе содержится информация обо всех окнах, имеющихся в Operator Client Bosch VMS. См. также – 12.1 Режим реального времени, Cтраница 89 – Окно Режим воспроизведения, Cтраница 92 – Режим тревоги (Экран тревожных сигналов), Cтраница 95 Режим реального времени Главное окно > Вы автоматически получаете доступ к режиму реального времени при каждом входе в систему. Позволяет при необходимости перемещать, изменять размер или скрывать все элементы управления. Щелчок правой кнопкой мыши вызывает контекстное меню. Если входящий тревожный сигнал имеет более низкий приоритет, чем окно изображений, отображаемое в данный момент, вкладка начинает мигать и указывать на тревожный сигнал. Если входящий тревожный сигнал имеет более высокий приоритет, чем окно изображений, отображаемое в данный момент, входящий тревожный сигнал автоматически отображается на экране (автоматически всплывающий тревожный сигнал). Bosch Sicherheitssysteme GmbH Руководство оператора 2014.06 | V1 | Operator Client 90 ru | Интерфейс пользователя Bosch Video Management System 1 Строка меню Позволяет выбрать команду меню. 2 Панель инструментов Отображает доступные кнопки. Поместите курсор мыши над значком для отображения всплывающей подсказки. 3 Элементы управления Позволяет управлять немедленным воспроизведением воспроизведением, последовательностью камер или последовательностью тревожных сигналов. 4 5 Измеритель Отображает использование центрального производительности процессора и памяти. Селектор часового пояса Выберите обозначение часового пояса, который будет отображаться в большинстве полей, относящихся ко времени. Доступен, только если хотя бы один Management Server в Логическом дереве расположен в часовом поясе, отличном от часового пояса Operator Client. 6 2014.06 | V1 | Operator Client Ползунок узора областей Позволяет выбрать нужное количество областей изображений изображений. Руководство оператора Bosch Sicherheitssysteme GmbH Интерфейс пользователя | ru Bosch Video Management System 7 Окно изображений 91 Отображает области изображений. Позволяет размещать области изображений. 8 Область изображений Отображает камеру, карту, изображение, документ (файл HTML). 9 Отображает все тревожные сигналы, генерируемые системой. Окно Список тревожных сигналов Позволяет принять или отключить тревожный сигнал или запустить поток заданий, например, отправив электронное сообщение ответственному за обслуживание лицу. Список тревожных сигналов не отображается, когда пропадает связь с Management Server. 10 Отображает настроенные группы аналоговых мониторов. Окно Мониторы (доступно только в случае, если сконфигурирована хотя бы одна группа аналоговых мониторов) Позволяет переключиться к следующей или предыдущей группе аналоговых мониторов (если имеются). Примечание. Вкладка Мониторы не видна, если ваш Operator Client подключен к нескольким Management Server. Позволяет управлять камерами PTZ. Окно Управление камерами PTZ 11 Отображает устройства, к которым имеет доступ ваша пользовательская группа. Позволяет выбрать Окно Логическое дерево устройство для назначения его области изображений. Позволяет организовать устройства логического дерева в соответствии с вашими потребностями. Окно Дерево избранного Позволяет управлять закладками. Окно Закладки Отображает карту сайта. Позволяет перетаскивать карту для отображения отдельного сегмента карты. Окно Карта Если эта функция включена, карта автоматически отображается для каждой камеры в Области изображений. В таком случае камера должна быть настроена на карте. См. также – Команды меню, Cтраница 102 Bosch Sicherheitssysteme GmbH Руководство оператора 2014.06 | V1 | Operator Client 92 ru | Интерфейс пользователя 12.2 Bosch Video Management System – Окно Логическое дерево, Cтраница 112 – Окно Дерево избранного, Cтраница 113 – Окно Управление камерами PTZ, Cтраница 119 – Окно Мониторы, Cтраница 120 – Окно изображений, Cтраница 121 – Область изображений, Cтраница 122 – Окно Список тревожных сигналов, Cтраница 128 Окно Режим воспроизведения Главное окно > Щелчок правой кнопкой мыши вызывает контекстное меню. Если входящий тревожный сигнал имеет более низкий приоритет, чем окно изображений, отображаемое в данный момент, вкладка начинает мигать и указывать на тревожный сигнал. Если входящий тревожный сигнал имеет более высокий приоритет, чем окно изображений в режиме реального времени или воспроизведения, окно тревожных сигналов отображается автоматически. Приоритеты устанавливаются в Configuration Client. 2014.06 | V1 | Operator Client Руководство оператора Bosch Sicherheitssysteme GmbH Bosch Video Management System Интерфейс пользователя | ru 1 Строка меню Выбор команды меню. 2 Панель Отображение доступных кнопок. Наведите курсор на значок инструментов для отображения всплывающей подсказки. Измеритель Отображение коэффициента использования ЦП и памяти. 3 93 производительно сти 4 Селектор Выберите для данного часового пояса запись, которая будет часового пояса отображаться в большинстве полей, связанных со временем. Доступно, только если хотя бы одно Management Server в логическом дереве находится в часовом поясе, отличном от вашего Operator Client. 5 Ползунок узора Выбор нужного количества областей изображений. областей изображений 6 Bosch Sicherheitssysteme GmbH Окно Отображение областей изображений. Позволяет изменить изображений расположение областей изображений. Руководство оператора 2014.06 | V1 | Operator Client 94 ru | Интерфейс пользователя 7 Bosch Video Management System Область Отображение камеры, карты, изображения, документа (файл изображений HTML). 8 Позволяет перемещаться по записанным видеоизображениям. Окно Временная шкала Позволяет обнаружить движение. Окно Результаты поиска движения Позволяет находить записанные видеоизображения. Окно Результаты поиска видео Отображает все тревожные сигналы, генерируемые системой. Позволяет принять или отключить тревожный сигнал или Окно Список тревожных сигналов запустить поток заданий, например, отправив электронное сообщение ответственному за обслуживание лицу. Список тревожных сигналов не отображается, если соединение с Management Server потеряно. Отображение настроенных групп аналоговых мониторов. 9 Переключение к следующей или предыдущей группе Окно Мониторы (доступно только в случае, если аналоговых мониторов (если имеются). Примечание. Вкладка Мониторы не отображается, если Operator Client подключен к более чем одному Management Server. сконфигурирован а хотя бы одна группа аналоговых мониторов) Управление PTZ-камерами. Окно Управление камерами PTZ 2014.06 | V1 | Operator Client Руководство оператора Bosch Sicherheitssysteme GmbH Bosch Video Management System Интерфейс пользователя | ru 10 95 Отображение устройств, к которым имеет доступ ваша пользовательская группа. Выбор устройства, чтобы назначить его определенной области изображения. Окно Логическое дерево Позволяет организовать устройства в окне Логическое дерево в соответствии с вашими потребностями. Окно Дерево избранного Отображает карту сайта. Можно перетащить карту для отображения отдельного сегмента карты. При активации карта отображается автоматически для каждой Окно камеры, отображенной в области изображений. В этом случае Карта камера должна быть настроена на карте. Позволяет загрузить экспортированные видеоданные для просмотра или поиска определенных данных. Окно Экспорты Позволяет управлять закладками. Окно Закладки См. также 12.3 – Команды меню, Cтраница 102 – Окно Логическое дерево, Cтраница 112 – Окно Дерево избранного, Cтраница 113 – Окно Экспорт, Cтраница 118 – Окно Карта, Cтраница 119 – Окно Управление камерами PTZ, Cтраница 119 – Окно Мониторы, Cтраница 120 – Окно изображений, Cтраница 121 – Область изображений, Cтраница 122 – Окно Временная шкала, Cтраница 122 – Окно Результаты поиска движения, Cтраница 127 – Окно Результаты поиска видео, Cтраница 128 – Окно Список тревожных сигналов, Cтраница 128 Режим тревоги (Экран тревожных сигналов) Главное окно > Bosch Sicherheitssysteme GmbH или > Вкладка Руководство оператора > Выберите тревожный сигнал > 2014.06 | V1 | Operator Client 96 ru | Интерфейс пользователя Bosch Video Management System Окно тревожных сигналов отображает видеоизображение в реальном времени или в режиме немедленного воспроизведения с той камеры, которая должна отображаться в случае тревоги. Окно тревожных сигналов отображается автоматически, если входящий тревожный сигнал имеет более высокий приоритет, чем окно изображений в реальном времени или окно воспроизведения. Приоритеты устанавливаются в Configuration Client. Позволяет просматривать изображения с тревожных камер. Тревожные камеры настраиваются в Configuration Client. Если входящий тревожный сигнал имеет более низкий приоритет, чем окно изображений, отображаемое в данный момент, вкладка начинает мигать и указывать на тревожный сигнал. Если количество тревожных сигналов превышает количество доступных рядов тревожных изображений, в последнем ряду отображается последовательность тревожных сигналов. Вы можете регулировать последовательность тревожных сигналов при помощи элементов управления на панели инструментов окна тревожных сигналов. В последнем ряду нельзя включить немедленное воспроизведение. Замечания! Карта, отображаемая в области изображений тревог, оптимизирована для отображения и содержит только исходный вид основного файла .dwf. 2014.06 | V1 | Operator Client Руководство оператора Bosch Sicherheitssysteme GmbH Bosch Video Management System Интерфейс пользователя | ru 97 1 Строка меню Выбор команды меню. 2 Панель инструментов Отображение доступных кнопок. Наведите курсор на значок для отображения всплывающей подсказки. 3 Элементы управления Управление немедленным воспроизведением, воспроизведением последовательностью камер или последовательностью тревожных сигналов. 4 5 Измеритель Отображение коэффициента использования ЦП и производительности памяти. Селектор часового пояса Выберите для данного часового пояса запись, которая будет отображаться в большинстве полей, связанных со временем. Доступно, только если хотя бы одно Management Server в логическом дереве находится в часовом поясе, отличном от вашего Operator Client. 6 Окно тревожных сигналов Отображение областей отображения тревожных сигналов. Bosch Sicherheitssysteme GmbH Руководство оператора 2014.06 | V1 | Operator Client 98 ru | Интерфейс пользователя 7 8 Bosch Video Management System Область отображения Отображение камеры, карты, изображения, тревожных сигналов документа (файл HTML). Приоритет тревожного сигнала Отображает значение приоритета, которое было установлено в модуле Configuration Client для автоматического отображения. 9 Время Отображение времени активации тревожного сигнала. 10 Кнопки последовательности Нажмите для отображения предыдущей или тревожных сигналов последующей области отображения тревожных сигналов. 11 Количество тревожных Отображает количество тревожных сигналов, сигналов отображаемых в данный момент, и общее количество тревожных сигналов. 12 Отображение всех тревожных сигналов, генерируемых системой. Окно Список тревожных сигналов Позволяет принять или отключить тревожный сигнал или запустить поток заданий, например, отправив электронное сообщение ответственному за обслуживание лицу. Список тревожных сигналов не отображается, если соединение с Management Server потеряно. 13 Тип события Указание типа события, вызвавшего тревожный сигнал. 14 Отображение настроенных групп аналоговых мониторов. Окно Мониторы (доступно только в случае, если сконфигурирована хотя бы одна группа аналоговых мониторов) Переключение к следующей или предыдущей группе аналоговых мониторов (если имеются). Примечание. Вкладка Мониторы не отображается, если Operator Client подключен к более чем одному Management Server. Управление PTZ-камерами. Окно Управление камерами PTZ 15 Отображение устройств, к которым имеет доступ ваша пользовательская группа. Выбор Окно Логическое дерево устройства, чтобы назначить его определенной области изображения. Позволяет организовать устройства в окне Логическое дерево в соответствии с вашими Окно Дерево потребностями. избранного 2014.06 | V1 | Operator Client Руководство оператора Bosch Sicherheitssysteme GmbH Bosch Video Management System Интерфейс пользователя | ru 99 Позволяет управлять закладками. Окно Закладки Отображает карту сайта. Можно перетащить карту для отображения отдельного сегмента карты. Окно Карта При активации карта отображается автоматически для каждой камеры, отображенной в области изображений. В этом случае камера должна быть настроена на карте. См. также 12.4 – Команды меню, Cтраница 102 – Окно Логическое дерево, Cтраница 112 – Окно Дерево избранного, Cтраница 113 – Окно Карта, Cтраница 119 – Окно Управление камерами PTZ, Cтраница 119 – Окно Мониторы, Cтраница 120 – Окно изображений, Cтраница 121 – Область изображений, Cтраница 122 – Окно Список тревожных сигналов, Cтраница 128 Используемые значки В следующей таблице приведены значки, используемые в Operator Client. Значки, используемые на временной шкале, приводятся в разделе Окно Временная шкала, Cтраница 122. Некоторые из приведенных ниже значков недоступны в Bosch VMS Archive Player. — корневой узел Логического дерева (назначаемое пользователем имя Логического дерева). — клиент оператора подключен к серверу управления. — доступна новая конфигурация. Выполнить выход и повторный вход для принятия. — лицензия недоступна — не подключено : Основной диспетчер VRM : Вторичный диспетчер VRM — основной резервный диспетчер VRM — вторичный резервный диспетчер VRM — указывает источник отображаемой записи: запись основного диспетчера VRM. На панели инструментов области изображений нажмите значок для изменения источника записи (доступен, только если настроен вторичный диспетчер VRM или функция ANR). Bosch Sicherheitssysteme GmbH Руководство оператора 2014.06 | V1 | Operator Client 100 ru | Интерфейс пользователя Bosch Video Management System — указывает источник отображаемой записи: запись вторичного диспетчера VRM. На панели инструментов области изображений нажмите значок для изменения источника записи. — указывает, что функция ANR обеспечивает воспроизведение. На панели инструментов области изображений нажмите значок для изменения источника записи. — указывает, что основной резервный диспетчер VRM обеспечивает воспроизведение. На панели инструментов области изображений нажмите значок для изменения источника записи (доступен, только если настроен вторичный диспетчер VRM или функция ANR). — указывает, что вторичный резервный диспетчер VRM обеспечивает воспроизведение. На панели инструментов области изображений нажмите значок для изменения источника записи. — указывает, что кодер обеспечивает воспроизведение. На панели инструментов области изображений нажмите значок для изменения источника записи (доступен, только если настроен вторичный диспетчер VRM или функция ANR). — указывает, что кодер обеспечивает воспроизведение. На панели инструментов области изображений нажмите значок для изменения источника записи. — доступны дополнительные данные — дополнительные данные недоступны — недоступно. Для Management Server — конфигурация недоступна — отсоединено — не авторизовано — режим реального времени — режим воспроизведения — Management Server с этим значком с наложением расположен в другом часовом поясе. — ползунок для настройки громкости аудиосигнала всех областей изображения. / — аудио вкл. / выкл. — нажмите для отображения / сворачивания панели инструментов каждой области изображений. — нажмите для отображения области изображений в полноэкранном режиме. — нажмите, чтобы распечатать изображение из выбранной области изображений. — нажмите, чтобы сохранить файл изображения из выбранной области изображений. 2014.06 | V1 | Operator Client Руководство оператора Bosch Sicherheitssysteme GmbH Интерфейс пользователя | ru Bosch Video Management System 101 — нажмите для добавления вида избранного. — нажмите для добавления закладки. — нажмите и удерживайте, чтобы говорить с использованием громкоговорителей кодера с настроенным аудио. Кнопка становится активной после выбора кодера с аудиофункцией в области изображений. — папка, содержащая различные элементы — папка, содержащая различные элементы и назначенная карте — камера — соединение прервано — записывающая камера — потеря видеосигнала — матричная камера — камера, работающая только в режиме реального времени, с локальным хранилищем — камера DVR — камера DiBos — записывающая камера DiBos — неизвестное состояние — слишком высокая яркость — слишком слабое освещение — слишком высокий уровень шума — ошибка при перекрестной проверке (например, в результате перемещения камеры) — реле — входы — командный сценарий Bosch Sicherheitssysteme GmbH Руководство оператора 2014.06 | V1 | Operator Client 102 ru | Интерфейс пользователя Bosch Video Management System — документ — последовательность камер — последовательность камер прервана — последовательность камер воспроизводится. — цифровое масштабирование — транскодирование включено. — запись по тревоге вручную — немедленное воспроизведение — корневой узел дерева избранного — нажмите для отображения окна тревожных изображений (доступно только в том случае, если тревожные сигналы находятся в процессе рассмотрения). — нажмите для отображения режима реального времени или режима воспроизведения, когда на экране отображается окно тревожных изображений. См. также – 12.5 Окно Временная шкала, Cтраница 122 Команды меню Команды меню Система Режим воспроизведения / Переключение между режимами Режим реального времени воспроизведения и реального времени в зависимости от текущего состояния. Изменить пароль... Отображает диалоговое окно для ввода нового пароля. Выход из системы Выход из программы и отображение диалогового окна для входа в систему. Выход Выход из программы. Команды меню Камера Сохранить изображение... Отображает диалоговое окно для сохранения изображения с выбранной камеры. Напечатать изображение... Отображает диалоговое окно для печати изображения с выбранной камеры. Вкл. звук/Выкл. звук Включает или выключает аудиосигнал с выбранной камеры. 2014.06 | V1 | Operator Client Руководство оператора Bosch Sicherheitssysteme GmbH Bosch Video Management System Интерфейс пользователя | ru Записать с камеры 103 Запускает запись с выбранной камеры. При этом используется уровень качества режима записи по тревоге. Немедленное Запускает воспроизведение с выбранной воспроизведение камеры в соответствии с настроенным временем обратной перемотки. (не в режиме воспроизведения) Контрольное изображение Отображается диалоговое окно Контрольное изображение для выбранной в данный момент области изображений. (не в режиме воспроизведения) Закрыть Закрывает выбранную область изображений. Команды меню Сервис Поиск в журнале... Отображает диалоговое окно Выбрать параметры поиска и Результаты поиска по журналу:. Если вы вошли в систему как пользователь из корпоративной группы пользователей, отобразится диалоговое окно Выберите сервер. Найти видео... Доступно только в режиме воспроизведения Нажмите для отображения диалогового окна Выбрать параметры поиска. Переключить панели Области Отображение или скрытие панелей изображений инструментов области изображений. Убрать дополнительные Увеличивает количество отображаемых Области изображений областей изображений. Показать дополнительные Увеличивает количество отображаемых Области изображений областей изображений. Команды меню Временная шкала (только в режиме воспроизведения) Первая запись Перемещение визирной линии к самой первой записи. Последняя запись Перемещение визирной линии к самой последней записи. Воспроизведение Воспроизведение начиная с текущего положения визирной линии. Пауза Остановка воспроизведения в текущем положении. Нажмите Воспроизведение для возобновления. Bosch Sicherheitssysteme GmbH Руководство оператора 2014.06 | V1 | Operator Client 104 ru | Интерфейс пользователя Bosch Video Management System Воспроизведение в обратном Воспроизведение в обратном направлении направлении начиная с текущего положения визирной линии. Защитить видео... Отображает диалоговое окно Защитить видео. Снять защиту с видео... Отображает диалоговое окно Снять защиту с видео. Удалить видео... Отображает диалоговое окно Удалить видео. Проверить подлинность... Отображает диалоговое окно Проверить подлинность. (Только для записей на сетевой видеорегистратор) Экспорт видео... Отображает диалоговое окно Экспорт видео. Загрузить экспортированное Отображается диалоговое окно для выбора видео... файла экспорта. Экспортированный файл затем отображается в дереве Экспорты. Команды меню Тревожные сигналы Принять выделенные Переводит все выбранные тревожные сигналы в тревожные сигналы состояние Принято и отображает их в окне тревожных изображений. Принять все новые тревожные Переводит все новые тревожные сигналы в сигналы состояние Принято. Отключить все принятые Переводит все принятые тревожные сигналы в тревожные сигналы состояние Отключено. Элемент удаляется из Список тревожных сигналов и из окна тревожных изображений. Отключить выделенные Переводит все выбранные тревожные сигналы в тревожные сигналы состояние Отключено. Элемент удаляется из Список тревожных сигналов и из окна тревожных изображений. Поток заданий Отображает план действий для выбранного тревожного сигнала. Команды меню Дополнительно Добавить в Избранное Сохраняет текущий вид областей изображений в качестве рабочей области в Дерево избранного. Выключить системный звук Отключает аудиосигнал доступных областей изображений и тревожный звуковой сигнал. Параметры... 2014.06 | V1 | Operator Client Отображает диалоговое окно Параметры. Руководство оператора Bosch Sicherheitssysteme GmbH Bosch Video Management System Интерфейс пользователя | ru Параметры по умолчанию 105 Восстанавливает заводские параметры монитора, пользовательского интерфейса и другие параметры. Последние настройки Восстанавливает последние сохраненные параметры монитора, пользовательского интерфейса и другие параметры. Команды меню Справка Показать справку Отображает интерактивную справку Bosch VMS. О программе... Отображает диалоговое окно, содержащее информацию об установленной системе, например, номер версии. 12.6 Диалоговое окно Контрольное изображение Главное окно > > щелкните правой кнопкой мыши по области изображений > команда Контрольное изображение Позволяет отобразить и обновить контрольное изображение. Обзор камеры: Отображает видеоизображения в реальном времени с выбранной камеры. Контрольное изображение: Отображает контрольное изображения после нажатия на кнопку Обновить. Обновить Нажмите для установки контрольного изображения. Отображается изображение, соответствующее времени нажатия кнопки Обновить. См. также – 12.7 Обновление контрольного изображения, Cтраница 52 Выберите сервер Главное окно > меню Сервис > команда Поиск в журнале... Это диалоговое окно отображается только в случае входа в качестве пользователя корпоративной пользовательской группы. Позволяет выбрать сервер управления, где выполняется поиск по журналу. Management Server: Введите IP-адрес нужного Management Server. 12.8 Диалоговое окно Выбрать параметры поиска Главное окно > Меню Сервис > Команда Поиск в журнале... или Главное окно > меню Сервис > команда Поиск в журнале... > диалоговое окно Выберите сервер > Выберите Management Server в Enterprise System или Главное окно > Bosch Sicherheitssysteme GmbH > Руководство оператора 2014.06 | V1 | Operator Client 106 ru | Интерфейс пользователя Bosch Video Management System Позволяет устанавливать и сохранять критерии поиска для поиска записей в журнале. Если это окно открывается из режима воспроизведения из меню Сервис, выбранный на Временная шкала период времени копируется в поля Дата и время. Если это диалоговое окно открывается из , камеры текущего окна изображений выбираются для поиска, а Management Server камеры, который отображается в выбранной области изображений, также выделяется. Если в окне изображений не отображается ни одна камера, выбирается первый Management Server из логического дерева. Если выбрать другой часовой пояс, отображение даты и времени в результатах поиска изменяется соответствующим образом. Фильтр Выберите фильтр с предустановленными критериями поиска или введите имя нового фильтра. 2014.06 | V1 | Operator Client Руководство оператора Bosch Sicherheitssysteme GmbH Интерфейс пользователя | ru Bosch Video Management System 107 Удалить Нажмите для удаления записи из списка Фильтр. Загрузить Нажмите для загрузки критериев поиска выбранного названия фильтра. Сохранить Нажмите для сохранения критериев поиска выбранного названия фильтра. Сброс Нажмите для очистки всех критериев поиска выбранного названия фильтра. Дата и время Введите дату и время для определения периода времени, в течение которого вы хотите осуществить поиск. Кол-во результатов Выберите элемент в списке для ограничения количества совпадений при поиске. Добавить событие Нажмите для отображения диалогового окна Выбор события. Удалить событие Нажмите для удаления выбранного события. Удалить все события Нажмите для удаления всех событий. Add/Edit Conditions Нажмите для отображения диалогового окна Search Conditions. Remove Conditions Нажмите для удаления выбранного элемента условия. Remove All Conditions Нажмите для удаления всех элементов условия. Приоритет: Выберите приоритет тревожного сигнала для поиска. Состояние тревожного сигнала: Выберите состояние тревожного сигнала для поиска. Только запись Нажмите, чтобы поиск производился только среди тревожных сигналов, имеющих атрибут "Только запись". Форсировать поток заданий Нажмите, чтобы поиск производился только среди тревожных сигналов, имеющих атрибут "Форсировать поток заданий". Автоматическое отключение Нажмите для поиска автоматически отключающихся тревожных сигналов. Добавить устройство Нажмите для отображения диалогового окна Выбор устройства. Удалить устройство Нажмите для удаления выбранного устройства. Удалить все устройства Нажмите для удаления всех устройств. Подробно: Введите строку поиска. Некоторые важные события содержат строки, которые стоит поискать. Например, определенное событие SystemErrorEvent (Системная ошибка) содержит строку Достигнут максимальный объем очереди тревожных сигналов Bosch Sicherheitssysteme GmbH Руководство оператора 2014.06 | V1 | Operator Client 108 ru | Интерфейс пользователя Bosch Video Management System сервера!. Пользуйтесь подстановочным символом *. Например, введите *triggered* для поиска строки An alarm was triggered by a network failure.*triggered или triggered*, чтобы исключить эту строку из поиска Пользователь: Введите имя пользователя для поиска. Поиск Нажмите для начала поиска. Отображается диалоговое окно Результаты поиска по журналу:. Закрыть Нажмите для закрытия диалогового окна. Поиск не осуществляется. Если вы не сохранили критерии поиска в фильтре, эти критерии утрачиваются. См. также – 12.9 Поиск записанных видеоданных, Cтраница 70 – Поиск записей в журнале, Cтраница 69 – Диалоговое окно "Условия поиска", Cтраница 109 – Диалоговое окно Выбор устройства, Cтраница 110 – Диалоговое окно Выбор события, Cтраница 110 Диалоговое окно "Поиск дополнительных данных" Главное окно > > > нажмите > диалоговое окно Search for Additional Data 2014.06 | V1 | Operator Client Руководство оператора Bosch Sicherheitssysteme GmbH Bosch Video Management System Интерфейс пользователя | ru 109 Можно выполнить поиск дополнительных данных в записях. Поиск можно сузить путем добавления определенных дополнительных данных с конкретным значением. Камеры В списке выберите требуемые камеры для выполнения поиска. Дата и время Введите дату и время для определения периода времени, в течение которого вы хотите осуществить поиск. Search Conditions Добавьте условие поиска, чтобы сузить поиск. См. также 12.10 – Дополнительные данные, Cтраница 37 – Отображение дополнительных данных, Cтраница 71 Диалоговое окно "Условия поиска" Главное окно > меню Сервис > команда Поиск в журнале... > диалоговое окно Выбрать параметры поиска > кнопка Add/Edit Conditions Можно совмещать несколько значений различных элементов дополнительных данных для поиска требуемой записи в Журнале. Например, можно совместить код банковской маршрутизации с датой для поиска соответствующих записей Журнала. Add Condition Нажмите для добавления нового элемента в столбец Data Field Name. Bosch Sicherheitssysteme GmbH Руководство оператора 2014.06 | V1 | Operator Client 110 ru | Интерфейс пользователя Bosch Video Management System В списке доступных значений данных выберите требуемый элемент. В столбце Comparative Value введите строку поиска. Повторите эти действия для остальных значений данных. Remove Condition Нажмите для удаления выбранного элемента. Remove All Нажмите для удаления всех элементов. См. также 12.11 – Диалоговое окно Выбрать параметры поиска, Cтраница 105 – Поиск записей в журнале, Cтраница 69 Диалоговое окно Выбор устройства Главное окно > меню Сервис > команда Поиск в журнале... > диалоговое окно Выбрать параметры поиска > кнопка Добавить устройство Позволяет выбрать соответствующие устройства для нахождения записей в журнале и записанных видеоизображений. См. также 12.12 – Поиск записанных видеоданных, Cтраница 70 – Поиск записей в журнале, Cтраница 69 – Диалоговое окно Выбрать параметры поиска, Cтраница 105 Диалоговое окно Выбор события Главное окно > меню Сервис > команда Поиск в журнале... > диалоговое окно Выбрать параметры поиска > кнопка Добавить событие Позволяет добавлять события для фильтрации. См. также – 12.13 Поиск записанных видеоданных, Cтраница 70 – Поиск записей в журнале, Cтраница 69 – Диалоговое окно Выбрать параметры поиска, Cтраница 105 Диалоговое окно Результаты поиска по журналу: Главное окно > меню Сервис > команда Поиск в журнале... > диалоговое окно Выбрать параметры поиска > кнопка Поиск Отображает результаты поиска по журналу. Если выбрать другой часовой пояс, отображение даты и времени в результатах поиска изменяется соответствующим образом. Back to Filter Нажмите для отображения диалогового окна Выбрать параметры поиска. Save Results Нажмите, чтобы отобразить диалоговое окно для сохранения текстового файла, содержащего записи журнала, в формате CSV. Замечания! При открытии такого экспортированного файла CSV в Microsoft Excel в ячейках, связанных со временем, могут не отображаться секунды. Для изменения такого поведения измените формат этих ячеек с m/d/yyyy h:mm на m/d/ yyyy h:mm:ss 2014.06 | V1 | Operator Client Руководство оператора Bosch Sicherheitssysteme GmbH Bosch Video Management System Интерфейс пользователя | ru 111 См. также – 12.14 Поиск записей в журнале, Cтраница 69 Диалоговое окно Параметры Главное окно > меню Дополнительно > команда Параметры... Позволяет настроить параметры использования Bosch VMS. Вкладка Управление Период переключения автоматических последовательностей [с]: Введите количество секунд, в течение которых камера должна отображаться в области изображений. Этот период времени действителен также для тревожных последовательностей. Скорость управления PTZ Переместите ползунок для настройки скорости управления камерами PTZ. Время перемотки при немедленном воспроизведении [с]: Введите количество секунд для времени обратной перемотки при немедленном воспроизведении. Отображать карту, содержащую камеру выбранной области изображений. Нажмите для переключения фокуса на карту камеры в выбранной области изображений. Карта будет отображаться в окне Карта монитора Управление. Если выбранная камера не настроена ни на одной карте, окно Карта очищается. Отображаемая карта представляет собой первую обнаруженную карту в Логическом дереве, начиная с корневого элемента, содержащего выбранную камеру. Если последовательность камеры выполняется в выбранной области изображений, карта в окне Карта соответствующим образом изменяется после каждого шага. Вкладка Дисплей Соотношение сторон области изображений Для каждого подключенного монитора выберите необходимое соотношение сторон для области изображения в Operator Client. Для камер HD используйте соотношение 16:9. Это значение параметра корректирует значение, установленное в Configuration Client для первоначального запуска Operator Client. Отобразить логический номер Выберите для отображения логического номера камеры в логическом дереве. IP-адрес отображается при печати и сохранении Выберите этот элемент, чтобы IP-адреса устройств в Логическом дереве отображались на распечатанных или сохраненных изображениях, Расположение дополнительных данных Выберите требуемый вариант для размещения области дополнительных данных при нажатии значка . Вкладка Audio Воспроизводить аудио в выбранной области изображений Выберите данный параметр для активации воспроизведения аудиосигнала для видеоизображения в выбранной области изображений. Многоканальное воспроизведение звука Выберите данный параметр для одновременного воспроизведения аудиосигнала для всех видеоизображений, отображаемых в области изображений. Громкость звука при тревоге или событии: Переместите ползунок для настройки громкости звуковых тревожных сигналов. Полудуплекс Выберите, чтобы включить режим полудуплекса для внутренней связи. Bosch Sicherheitssysteme GmbH Руководство оператора 2014.06 | V1 | Operator Client 112 ru | Интерфейс пользователя Bosch Video Management System Полный дуплекс Выберите, чтобы включить режим полного дуплекса для внутренней связи. Вкладка Transcoding Можно воспроизводить записи камеры или просматривать изображения в реальном времени с камеры с помощью Operator Client, даже если соединение между Bosch VMS и вашим компьютером Operator Client обладает низкой пропускной способностью. Для использования сетей с низкой пропускной способностью доступны следующие параметры. – Аппаратное транскодирование – Программное транскодирование Для аппаратного транскодирования диспетчер VRM должен быть оснащен по меньшей мере одним транскодирующим устройством. Это транскодирующее устройство не настроено в системе Bosch VMS. См. документацию VRM, чтобы ознакомиться со способами настройки транскодирующего устройства. Каждое транскодирующее устройство позволяет выполнять транскодирование 1 потока. Для каждого дополнительного потока необходимо другое транскодирующее устройство. Аппаратное транскодирование возможно только для IP-видеоустройств Bosch, подключенных к VRM. Для программного транскодирования необходимо настроить Mobile Video Service на сервере (Enterprise) Management Server. В Enterprise System используются только те службы MVS, которые установлены на компьютере Enterprise Management Server. Hardware (default) Выберите для включения аппаратного транскодера. Это значение по умолчанию. Software Выберите для включения программного транскодера. См. также – 12.15 Отображение видео при низкой пропускной способности, Cтраница 72 Окно Логическое дерево Главное окно > > вкладка или Главное окно > > вкладка Отображает иерархическую структуру всех устройств, к которым имеет доступ ваша пользовательская группа. После входа в Enterprise Management Server имя сервера отображается в качестве префикса к имени камеры. Только администратор может создавать или изменять логическое дерево в Configuration Client. Позволяет перетаскивать элемент на следующие элементы интерфейса пользователя: – Камеру, карту, документ на область изображений – Любой элемент в окно Дерево избранного – Карту в окно Карта – Камеру в окно Мониторы 2014.06 | V1 | Operator Client Руководство оператора Bosch Sicherheitssysteme GmbH Bosch Video Management System Интерфейс пользователя | ru 113 См. также – 12.16 Размещение областей изображений, Cтраница 43 – Назначение камеры монитору, Cтраница 50 – Отображение камеры в области изображений, Cтраница 42 – Добавление элементов в избранное, Cтраница 58 – Запуск предварительно сконфигурированной последовательности камер, Cтраница 44 – Отображение видео при низкой пропускной способности, Cтраница 72 Диалоговое окно Поиск Главное окно > > Вкладка > Щелкните правой кнопкой мыши по корневому узлу > Нажмите Поиск в дереве или Главное окно > > Вкладка > Щелкните правой кнопкой мыши по элементу > Нажмите Поиск в дереве Позволяет выполнить поиск элемента в логическом дереве Искать: Введите строку поиска, содержащую краткое имя элемента.. Пользуйтесь подстановочными символами * и ?. Назад Нажмите, чтобы отметить предыдущий элемент, удовлетворяющий условиям поиска. Далее Нажмите, чтобы отметить следующий элемент, удовлетворяющий условиям поиска. Найти Нажмите, чтобы отметить первый элемент, удовлетворяющий условиям поиска. Закрыть Нажмите для закрытия диалогового окна. 12.17 Окно Дерево избранного Главное окно > > вкладка или Главное окно > > вкладка При необходимости можно сохранять, упорядочивать и удалять устройства, которые отображаются в логическом дереве и в представлениях области изображений, используя Дерево избранного. При перезапуске текущие значения цифрового увеличения и части изображения сохраняются. См. также – Добавление элементов в избранное, Cтраница 58 – Создание/редактирование рабочей области, Cтраница 59 Bosch Sicherheitssysteme GmbH Руководство оператора 2014.06 | V1 | Operator Client 114 ru | Интерфейс пользователя – 12.18 Bosch Video Management System Запуск автоматической последовательности камеры, Cтраница 45 Диалоговое окно Экспорт видео Главное окно > > Меню Временная шкала > Команда Экспорт видео... Позволяет экспортировать видеоданные в формате Bosch VMS Archive Player или ASF. Можно изменить период времени для экспорта. Замечания! Невозможно экспортировать данные с локального носителя данных. Можно экспортировать видео- и аудиоданные на локальный диск, диск CD/DVD или BluRay, на сетевой диск или на USB-накопитель. Примечание. При использовании USB-накопителя используйте высокоскоростное устройство USB во избежание сбоев. Данные экспортируются в собственном формате (Bosch VMS Archive Player) или ASF. При экспорте видео в собственный формат вы можете добавить Bosch VMS Archive Player в качестве программы просмотра. Данные в формате ASF могут быть воспроизведены при помощи стандартного программного обеспечения, например, Windows Media Player. Можно экспортировать видео- и аудиоданные с выбранных камер. Только в Enterprise System: можно выбрать удаленный Management Server для выполнения экспорта на этом сервере. Экспортировать можно только записи камер, которыми управляет выбранный Management Server. На рабочей станции в определенный момент времени возможно выполнение только одной операции экспорта. Примечание. Необходимо разрешение для каждой камеры, которую вы хотите экспортировать. Если экспорт видеоданных на жесткий диск завершился неудачей, данные, которые уже были экспортированы, удаляются. Имя: Введите имя экспортируемого файла. Начало: Установите флажок для установки времени начала экспорта. Выберите из списка дату и время. Конец: Установите флажок для установки времени окончания экспорта. Выберите из списка дату и время. Собственный формат Нажмите для выбора формата Bosch VMS Archive Player. Экспортировать программу просмотра Щелкните, чтобы выбрать программу настройки Bosch VMS Archive Player, которая хранится в месте, указанном в Носитель данных. ASF (совместимый с Media Player) Нажмите для выбора формата ASF (совместимого с Windows Media Player). Выберите запись из списка для определения качества. 2014.06 | V1 | Operator Client Руководство оператора Bosch Sicherheitssysteme GmbH Bosch Video Management System Интерфейс пользователя | ru 115 Remote Export Нажмите, чтобы включить удаленный экспорт. Можно выбрать Management Server из своей Enterprise System. Экспорт будет выполняться на этом Management Server. Убедитесь, что требуемый носитель данных доступен. Диск: Нажмите Обзор, чтобы выбрать раздел жесткого диска для экспорта. CD/DVD/Blu-Ray: Выберите из списка пишущий привод CD/DVD/Blu-Ray для экспорта. Неактивно при выборе параметра Remote Export. Комментарий: Введите комментарий для экспорта. Нажмите для получения пошаговых инструкций: – Экспорт видеоданных, Cтраница 66 12.19 Окно закладок Главное окно > > вкладка или Главное окно > > вкладка Определенный период времени, представление в реальном времени или запись можно сохранить в форме закладки. В закладке сохраняются время начала и окончания, камеры, назначенные окну изображения в это время, и весь шаблон области изображений. Возможна установка периода времени 0 секунд. Закладки сохраняются на панели . Удаление закладки не оказывает влияния на соответствующие записи. Невозможно добавлять или удалять камеры из закладок. Для изменения закладки загрузите ее, внесите изменения и сохраните закладку. Если запись удаляется, соответствующая закладка не синхронизируется. При загрузке отображается черная область изображений. После входа в Enterprise Management Server отображается имя камеры с именем Management Server этой камеры в качестве префикса. Примечание. Не добавляйте более 4 камер к одной закладке, чтобы избежать проблем с производительностью при загрузке этой закладки. См. также 12.20 – Изменение закладки, Cтраница 60 – Загрузка закладки, Cтраница 60 Диалоговое окно "Добавить закладку" Главное окно > > Назначьте нужные камеры окну изображений > или Главное окно > > Назначьте нужные камеры окну изображений > Определенный период времени, представление в реальном времени или запись можно сохранить в форме закладки. В закладке сохраняются время начала и окончания, камеры, назначенные окну изображения в это время, и весь шаблон области изображений. Bosch Sicherheitssysteme GmbH Руководство оператора 2014.06 | V1 | Operator Client 116 ru | Интерфейс пользователя Bosch Video Management System Возможна установка периода времени 0 секунд. Закладки сохраняются на панели . Удаление закладки не оказывает влияния на соответствующие записи. Невозможно добавлять или удалять камеры из закладок. Для изменения закладки загрузите ее, внесите изменения и сохраните закладку. Если запись удаляется, соответствующая закладка не синхронизируется. При загрузке отображается черная область изображений. После входа в Enterprise Management Server отображается имя камеры с именем Management Server этой камеры в качестве префикса. Примечание. Не добавляйте более 4 камер к одной закладке, чтобы избежать проблем с производительностью при загрузке этой закладки. Начальное время: Выберите из списка дату и время. Время окончания Выберите из списка дату и время. Камеры Отображаются камеры, которые принадлежат данной закладке. См. также – 12.21 Добавление закладки, Cтраница 60 Диалоговое окно Экспорт закладки Главное окно > > > Щелкните закладку правой кнопкой мыши > команда Экспортировать закладку или Главное окно > > > Щелкните закладку правой кнопкой мыши > команда Экспортировать закладку Позволяет экспортировать видеоданные закладки в формате Bosch VMS Archive Player или ASF. Можно изменить период времени для экспорта. Можно экспортировать видео- и аудиоданные на локальный диск, диск CD/DVD или BluRay, на сетевой диск или на USB-накопитель. Примечание. При использовании USB-накопителя используйте высокоскоростное устройство USB во избежание сбоев. Данные экспортируются в собственном формате (Bosch VMS Archive Player) или ASF. При экспорте видео в собственный формат вы можете добавить Bosch VMS Archive Player в качестве программы просмотра. Данные в формате ASF могут быть воспроизведены при помощи стандартного программного обеспечения, например, Windows Media Player. Можно экспортировать видео- и аудиоданные с выбранных камер. Только в Enterprise System: можно выбрать удаленный Management Server для выполнения экспорта на этом сервере. Экспортировать можно только записи камер, которыми управляет выбранный Management Server. На рабочей станции в определенный момент времени возможно выполнение только одной операции экспорта. Примечание. Необходимо разрешение для каждой камеры, которую вы хотите экспортировать. 2014.06 | V1 | Operator Client Руководство оператора Bosch Sicherheitssysteme GmbH Bosch Video Management System Интерфейс пользователя | ru 117 Если экспорт видеоданных на жесткий диск завершился неудачей, данные, которые уже были экспортированы, удаляются. Имя: Введите имя экспортируемого файла. Начало: Установите флажок для установки времени начала экспорта. Выберите из списка дату и время. Конец: Установите флажок для установки времени окончания экспорта. Выберите из списка дату и время. Собственный формат Нажмите для выбора формата Bosch VMS Archive Player. Экспортировать программу просмотра Щелкните, чтобы выбрать программу настройки Bosch VMS Archive Player, которая хранится в месте, указанном в Носитель данных. ASF (совместимый с Media Player) Нажмите для выбора формата ASF (совместимого с Windows Media Player). Выберите запись из списка для определения качества. Remote Export Нажмите, чтобы включить удаленный экспорт. Можно выбрать Management Server из своей Enterprise System. Экспорт будет выполняться на этом Management Server. Убедитесь, что требуемый носитель данных доступен. Диск: Нажмите Обзор, чтобы выбрать раздел жесткого диска для экспорта. CD/DVD/Blu-Ray: Выберите из списка пишущий привод CD/DVD/Blu-Ray для экспорта. Неактивно при выборе параметра Remote Export. Комментарий: Введите комментарий для экспорта. Нажмите для получения пошаговых инструкций: – Экспорт отдельной закладки., Cтраница 66 12.22 Диалоговое окно Экспорт нескольких закладок Главное окно > > вкладка > Щелкните закладку правой кнопкой мыши и нажмите Экспортировать несколько закладок или Главное окно > > вкладка > Щелкните закладку правой кнопкой мыши и нажмите Экспортировать несколько закладок Позволяет экспортировать видеоданные нескольких закладок в формате Bosch VMS Archive Player или ASF. Таким образом можно экспортировать различные периоды времени одной или нескольких камер в рамках одной процедуры. Можно экспортировать видео- и аудиоданные на локальный диск, диск CD/DVD или BluRay, на сетевой диск или на USB-накопитель. Примечание. При использовании USB-накопителя используйте высокоскоростное устройство USB во избежание сбоев. Данные экспортируются в собственном формате (Bosch VMS Archive Player) или ASF. Bosch Sicherheitssysteme GmbH Руководство оператора 2014.06 | V1 | Operator Client 118 ru | Интерфейс пользователя Bosch Video Management System При экспорте видео в собственный формат вы можете добавить Bosch VMS Archive Player в качестве программы просмотра. Данные в формате ASF могут быть воспроизведены при помощи стандартного программного обеспечения, например, Windows Media Player. Можно экспортировать видео- и аудиоданные с выбранных камер. Только в Enterprise System: можно выбрать удаленный Management Server для выполнения экспорта на этом сервере. Экспортировать можно только записи камер, которыми управляет выбранный Management Server. На рабочей станции в определенный момент времени возможно выполнение только одной операции экспорта. Примечание. Необходимо разрешение для каждой камеры, которую вы хотите экспортировать. Если экспорт видеоданных на жесткий диск завершился неудачей, данные, которые уже были экспортированы, удаляются. Имя: Введите имя экспортируемого файла. Собственный Нажмите для выбора формата Bosch VMS Archive Player. Включить программу просмотра Нажмите для сохранения настроек Bosch VMS Archive Player. ASF (совместимый с Media Player) Нажмите для выбора формата ASF (совместимого с Windows Media Player). Выберите запись из списка для определения качества. Жесткий диск Нажмите для выбора папки в разделе жесткого диска для экспорта. CD/DVD/Blu-Ray Выберите из списка пишущее устройство для экспорта. Включите Финализировать диск, если нет необходимости записывать на носитель другие данные. Закладки Выберите из списка закладки, которые следует экспортировать. Комментарий: Введите комментарий для экспорта. Нажмите для получения пошаговых инструкций: – Экспорт нескольких закладок., Cтраница 67 12.23 Окно Экспорт Главное окно > > вкладка Вы можете импортировать экспортированные видеоданные, просматривать их в области изображений, производить поиск определенных данных и снова выгружать их. См. также – Экспорт видеоданных, Cтраница 66 – Импорт видеоданных, Cтраница 68 2014.06 | V1 | Operator Client Руководство оператора Bosch Sicherheitssysteme GmbH Bosch Video Management System 12.24 Интерфейс пользователя | ru 119 Окно Карта Главное окно > > Перетащите карту из на вкладку > Перетащите карту из на вкладку или Главное окно > Отображает карту участка, не может отображать видеоизображения и не ограничено соотношением сторон 4:3. Если карта не может полностью быть отображена в окне Карта, можно перетащить карту. Отображается специальный курсор. Нажмите для получения пошаговых инструкций: – Отображение карты, Cтраница 55 12.25 Окно изображений настенной панели мониторов Главное окно > > Перетащите настенную панель мониторов из логического дерева в область изображений > Перетащите камеры в окно изображений настенной панели мониторов Выберите компоновку: Выберите нужную компоновку настенной панели мониторов. Поддерживаются только компоновки n x m. Если настроены эскизы, в каждой области изображений отображается статическое изображение, которое регулярно обновляется. В области изображений, которая подключена к камере, отображается имя камеры, IPадрес и номер входа кодера, номер сервера и номер камеры во всплывающей подсказке. Коричневая рамка вокруг области изображений камеры указывает на статическое изображение с камеры. Зеленая рамка вокруг области изображений камеры указывает на последовательность, запущенную в данной области изображений. Пустая область изображений отображается синим цветом. Информация о состоянии подключения к аппаратной настенной панели мониторов отображается в строке состояния в нижней части окне изображений настенной панели мониторов. Потеря соединения между настенной панелью мониторов и камерой отображается посредством значка . См. также – 12.26 Управление настенной панелью мониторов, Cтраница 53 Окно Управление камерами PTZ Главное окно > > вкладка Управление камерами PTZ Окно Управление камерами PTZ становится активным, когда камера PTZ отображается в выбранной области изображений. Bosch Sicherheitssysteme GmbH Руководство оператора 2014.06 | V1 | Operator Client 120 ru | Интерфейс пользователя Bosch Video Management System Позволяет управлять камерой при отображении соответствующих функций в выбранной области изображений. Нажмите для цифрового увеличения или уменьшения. Эти элементы управления активны даже в том случае, когда выбрана камера, не поддерживающая функции PTZ. Нажмите на стрелку или перетаскивайте джойстик в центре для поворота камеры во всех направлениях. Нажмите для увеличения / уменьшения угла изображения. Нажмите для установки ближнего / дальнего фокуса. Нажмите для открытия / закрытия диафрагмы. Препозиции: Выберите элемент, чтобы переместить элемент управления PTZ в предустановленное положение. Щелкните для сохранения текущего положения камеры PTZ в выбранной препозиции. Вспом. команды: Выберите элемент для исполнения данной команды. 12.27 Окно Мониторы Главное окно > > вкладка Мониторы Замечания! Вкладка Мониторы не отображается, если Operator Client подключен к более чем одному Management Server. 2014.06 | V1 | Operator Client Руководство оператора Bosch Sicherheitssysteme GmbH Bosch Video Management System Интерфейс пользователя | ru 121 Отображает доступные группы аналоговых мониторов. Эта вкладка отображается, только если настроена хотя бы одна группа аналоговых мониторов и она назначена данной рабочей станции. Если компьютер не сконфигурирован как рабочая станция, это назначение не требуется. Позволяет перейти к следующей или предыдущей группе аналоговых мониторов. Позволяет перейти к предыдущему или следующему тревожному сигналу, когда количество тревожных камер превышает количество доступных мониторов. См. также – 12.28 Назначение камеры монитору, Cтраница 50 Окно изображений Главное окно Отображает переменное количество областей изображений. Минимальной является 1 область изображений. Вы можете одновременно отображать одну камеру в нескольких областях изображений. Позволяет выполнять следующие задачи (не все задачи доступны в Bosch VMS Archive Player): – Устанавливать количество отображаемых областей изображений. – Упорядочивать области изображений, изменять узор областей изображений и сохранять эти настройки в виде представления в Дерево избранного. – Переключаться между режимом реального времени и режимом воспроизведения (и режимом тревог при наличии тревожных сигналов) – Включать и выключать источники аудиосигнала (приложение должно быть настроено на многоканальный режим) – Запускать последовательность – Включать и выключать панели инструментов области изображений – Осуществлять немедленное воспроизведение – Использовании функции внутренней связи Bosch Sicherheitssysteme GmbH Руководство оператора 2014.06 | V1 | Operator Client 122 ru | Интерфейс пользователя 12.29 Bosch Video Management System Область изображений Главное окно Bosch VMS Archive Player предлагает только ограниченный набор функций. Позволяет отображать следующее: – Видеоизображение в реальном времени с любого источника видеосигнала (только режим реального времени) – Видеоизображение, полученное при немедленном воспроизведении – Записанное видеоизображение (только в режиме воспроизведения) – Карты – Документы (файлы HTML) – Дополнительные данные – Источник записи Желтая граница указывает на то, что данная область изображений выбрана, например, для отображения изображения с камеры в данной области изображений. Если выполняется вход в систему на Enterprise Management Server, имя камеры в заголовке области изображений отображается с именем Management Server этой камеры в качестве префикса. Камеры на карте отображаются в виде активных точек. Вы можете активировать камеру на карте двойным щелчком мыши, при помощи контекстного меню или перетаскивания ее на область изображений. При отображении камеры PTZ можно использовать размещенные в окне элементы управления. Дважды щелкните камеру в Логическом дереве, чтобы отобразить ее в ближайшей свободной области изображений. Щелкните правой кнопкой мыши в области изображений и нажмите Свойства для отображения окна Свойства:. В этом окне отображается информация о камере. Индикатор времени в панели инструментов области изображений реального времени всегда показывает местное время отображаемой камеры. Индикатор времени в панели инструментов области изображений воспроизведения всегда показывает время записанного видео. См. также 12.30 – Используемые значки, Cтраница 99 – Отображение дополнительных данных, Cтраница 71 Окно Временная шкала Главное окно > > вкладка Позволяет управлять воспроизведением записанных видеоизображений. Вы можете одновременно отображать несколько камер. Воспроизведение аудиосигнала возможно только в том случае, когда вы воспроизводите видеоизображение с нормальной скоростью. Если вам разрешено отображать записанные видеоизображения, вы можете прослушивать сопроводительный аудиосигнал. Если выбрать другой часовой пояс, временная шкала изменяется соответствующим образом. 2014.06 | V1 | Operator Client Руководство оператора Bosch Sicherheitssysteme GmbH Bosch Video Management System Интерфейс пользователя | ru 123 Позволяет перемещаться по записанным видеоизображениям. Воспроизведение всех отображаемых областей изображения синхронизируется. Различные функциональные возможности системы обеспечивают точный поиск необходимых вам сцен. Временная шкала для записей NVR в Operator Client и Bosch VMS Archive Player отображает следующую информацию, отмеченную цветом или штриховкой: Запись NVR Цветной режим Непрерывная запись Темный серо-синий цвет Запись тревожного сигнала Красный Запись перед тревожным Светло-красный цвет сигналом Запись движения Желтый Запись перед событием Светло-желтый Результаты поиска движения Белый Отсутствие видеосигнала Черный Отсутствие записи Светло-серый Защищенные данные Диагональные полосы Доступные аудиоданные Тонкая зеленая линия над временной шкалой Нажмите для увеличения или уменьшения масштаба временной / шкалы. Переместите ползунок для настройки скорости воспроизведения выбранных камер. Изменение скорости воспроизведения, Cтраница 65 Используйте элементы управления для управления воспроизведением с выбранных камер. Слева направо: – Переход к первой записи – На один кадр назад независимо от типа кадра – Воспроизведение назад, можно изменять скорость воспроизведения с помощью ползункового регулятора скорости – Пауза или воспроизведение назад – Воспроизведение, можно изменять скорость воспроизведения с помощью ползункового регулятора скорости – На один кадр вперед независимо от типа кадра – Переход к последней записи Введите время для быстрого позиционирования визирной линии на временной шкале. Использование временной шкалы, Cтраница 63 Bosch Sicherheitssysteme GmbH Руководство оператора 2014.06 | V1 | Operator Client 124 ru | Интерфейс пользователя Bosch Video Management System Нажмите для перемещения визирной линии на временную отметку, указанную в поле времени. Использование временной шкалы, Cтраница 63 Выберите нужный режим записи, к которому вы хотите перейти. Нажмите для отображения диалогового окна Выбрать параметры поиска. Поиск записей в журнале, Cтраница 69 Нажмите для отображения диалогового окна Поиск движения. Поиск движения (только записи NVR), Cтраница 69 Нажмите для отображения диалогового окна Экспорт видео. Экспорт видеоданных, Cтраница 66 Перечисляет все камеры, отображаемые в окне изображений. Если выполняется вход в систему на Enterprise Management Server, имя камеры отображается с именем Management Server этой камеры в качестве префикса. Отображает временные шкалы камер из списка. Предоставляет возможность быстрого позиционирования на временной шкале для воспроизведения соответствующих видеоизображений. Использование временной шкалы, Cтраница 63 Экспорт видеоданных, Cтраница 66 Поиск движения (только записи NVR), Cтраница 69 Поиск записанных видеоданных, Cтраница 70 Проверка подлинности видеоданных (только для записей на сетевой видеорегистратор), Cтраница 64 Защита видеоизображений, Cтраница 65 Удаление видеоданных, Cтраница 65 См. также – Экспорт видеоданных, Cтраница 66 – Импорт видеоданных, Cтраница 68 2014.06 | V1 | Operator Client Руководство оператора Bosch Sicherheitssysteme GmbH Bosch Video Management System 12.31 Интерфейс пользователя | ru 125 Диалоговое окно Поиск движения Главное окно > > вкладка Позволяет настроить фильтр поиска движущихся объектов в указанных областях изображения с камеры. Вы можете выбрать области, в которых должны обнаруживаться движущиеся объекты. Вы можете выполнить поиск движения только в выбранной области изображения. Начало: Введите дату и время начала поиска движущихся объектов. Снимите флажок, если вы хотите, чтобы поиск начинался с самого начала записи. Конец: Введите дату и время конца поиска движущихся объектов. Снимите флажок, если вы хотите, чтобы поиск заканчивался в данный момент времени. Выделить все Нажмите для выделения всего изображения. Очистить выделение Нажмите, чтобы очистить выделение. Обратить выделение Нажмите, чтобы обратить выделение. Отображать сетку Нажмите, чтобы включить или отключить отображение сетки для определения чувствительной области, в которой выполняется поиск движущихся объектов. Начать поиск Нажмите для начала поиска. Результаты отображаются в диалоговом окне Результаты поиска движения. См. также – 12.32 Поиск движения (только записи NVR), Cтраница 69 Диалоговое окно Удалить видео Главное окно > > вкладка Временная шкала > переместите визирную линию в требуемую позицию > в меню Временная шкала нажмите Удалить видео... Позволяет удалять видеоданные с начала записи до положения визирной линии. Замечания! Невозможно удалить данные с локального носителя данных. Включая: Отображается текущее положение визирной линии. Измените значение, если необходимо. См. также – Удаление видеоданных, Cтраница 65 Bosch Sicherheitssysteme GmbH Руководство оператора 2014.06 | V1 | Operator Client 126 ru | Интерфейс пользователя 12.33 Bosch Video Management System Диалоговое окно Поиск (только записи VRM) Главное окно > > вкладка Временная шкала > выберите промежуток времени при помощи визирной линии > нажмите Позволяет выполнять поиск видеоданных при выборе типа поиска, например, IVA. Настройка параметров поиска производится в поле Surveillance Tasks. Вы можете выполнить поиск движения только в выбранной области изображения. Алгоритм: Выберите требуемый алгоритм анализа. По умолчанию доступен только MOTION+; этот параметр включает детектор движения и регистрацию несанкционированного доступа. Текущее состояние тревожного сигнала отображается в информационных целях. Замечания! Доступны дополнительные алгоритмы анализа с обширным набором функций, например, IVMD и IVA. После выбора одного из алгоритмов можно настроить соответствующие параметры непосредственно на этой странице. Препозиции: Выберите элемент для загрузки сохраненных ранее параметров поиска. Нажмите для сохранения параметров поиска. Можно ввести описательное имя. Начало: Отображается текущее положение визирной линии. Введите момент времени, когда должен начаться поиск данных. При снятии выделения будет выполнен поиск всех записей до указанной конечной даты. Конец: Отображается текущее положение визирной линии. Введите момент времени, когда должен завершиться поиск данных. При снятии выделения будет выполнен поиск всех записей, начиная с указанной начальной даты. Нажмите для обновления выделения на временной шкале данными полей Начало: и Конец:. Обрабатываются только выбранные видеоизображения. Задачи видеонаблюдения Настройка поиска в архиве. См. документацию используемой версии IVA. Поиск Нажмите для начала поиска. См. также – 12.34 Выполнение Поиска (только записи VRM), Cтраница 68 Диалоговое окно Защитить видео Главное окно > > Меню Временная шкала > Команда Защитить видео... Позволяет установить защиту выбранных видеоданных. 2014.06 | V1 | Operator Client Руководство оператора Bosch Sicherheitssysteme GmbH Bosch Video Management System Интерфейс пользователя | ru 127 Замечания! Невозможно защитить данные локального носителя данных. Начало: Отображается текущее положение визирной линии. Введите момент времени, когда должна начаться защита данных. При снятии выделения будут защищены все записи до указанной конечной даты. Конец: Отображается текущее положение визирной линии. Введите момент времени, когда должна закончиться защита данных. При снятии выделения будут защищены все записи, начиная с указанной начальной даты. Установить защиту Нажмите, чтобы установить защиту для выбранного периода времени. См. также – 12.35 Защита видеоизображений, Cтраница 65 Диалоговое окно Снять защиту с видео Главное окно > > Меню Временная шкала > Команда Снять защиту с видео... Позволяет установить защиту выбранных видеоданных. Начало: Отображается текущее положение визирной линии. Введите момент времени, когда должна начаться защита данных. При снятии выделения будет снята защита со всех записей до указанной конечной даты. Конец: Отображается текущее положение визирной линии. Введите момент времени, когда должна закончиться защита данных. При снятии выделения будет снята защита со всех записей, начиная с указанной начальной даты. Снять защиту Нажмите, чтобы снять защиту для выбранного периода времени. См. также – 12.36 Защита видеоизображений, Cтраница 65 Окно Результаты поиска движения Главное окно > > вкладка Отображает записи, касающиеся видеоданных, содержащих записи движущихся объектов с камеры, отображаемой в выбранной области изображения. Вы можете выбрать запись для воспроизведения, защиты, проверки подлинности, архивации или экспорта. Отображает записи, соответствующие критериям поиска. См. также – Выполнение Поиска (только записи VRM), Cтраница 68 – Экспорт видеоданных, Cтраница 66 Bosch Sicherheitssysteme GmbH Руководство оператора 2014.06 | V1 | Operator Client 128 ru | Интерфейс пользователя – 12.37 Bosch Video Management System Поиск движения (только записи NVR), Cтраница 69 Окно Результаты поиска видео Главное окно > > вкладка Отображает записи видеоданных, соответствующих определенным критериям поиска. Вы можете выбрать запись для воспроизведения, защиты, проверки подлинности, архивации или экспорта. Позволяет воспроизводить записи, соответствующие критериям поиска. 12.38 Окно Список тревожных сигналов Нажмите для принятия тревожного сигнала. Тревожный сигнал удаляется из всех списков тревожных сигналов и не отображается на экранах других операторов. Нажмите, чтобы отобразить диалоговое окно с планом действий. При соответствующих настройках вы можете добавить комментарий. Нажмите для отключения тревожного сигнала. Вы не можете отключить тревожный сигнал, который имеет атрибут комментария или форсирования потока заданий, до тех пор пока вы не отобразите план действий и не введете комментарий. Если тревожный сигнал сконфигурирован как автоматически отключающийся, он удаляется из списка тревожных сигналов по истечении времени автоотключения (настраиваемого в Configuration Client). Нажмите для отмены принятия тревожного сигнала. / Нажмите для включения/отключения тревожного аудиосигнала. Последний входящий тревожный сигнал активирует звуковой сигнал тревоги. Нажмите для отображения окна Список тревожных сигналов. См. также – 2014.06 | V1 | Operator Client Обработка сигналов тревоги, Cтраница 32 Руководство оператора Bosch Sicherheitssysteme GmbH Bosch Video Management System 13 Клавиатурные сокращения | ru 129 Клавиатурные сокращения В данном разделе перечислены коавиатурные сокращения для раскладки клавиатуры США. + указывает на то, что клавиши следует нажимать одновременно (например, Control+z означает одновременное нажатие клавиш Control и z). На установочном компакт-диске имеется файл в формате Acrobat, который можно распечатать. Данный файл имеет имя keyboard_layout_en.pdf. 13.1 Общие элементы управления Действие Клавиша Отображение экранной справки F1 Переименовать (например, в F2 избранном) 13.2 Элементы управления воспроизведением Действие Клавиша Воспроизведение / Пауза Пробел Предыдущий кадр , Следующий кадр . Направление вперед Ввод Направление назад Backspace Переход к первой записи Home Переход к последней записи Конец Увеличить скорость Page Up воспроизведения Уменьшить скорость Page Down воспроизведения 13.3 Элементы управления окном изображения Следующие клавиатурные сокращения работают только в том случае, когда окно изображения находится в фокусе (активно). Действие Клавиша Переместить выбранную область Клавиши со стрелками изображений Закрыть Область изображений Delete Закрыть все области изображений Control + Delete Убрать дополнительные Области F7 изображений Bosch Sicherheitssysteme GmbH Руководство оператора 2014.06 | V1 | Operator Client 130 ru | Клавиатурные сокращения Bosch Video Management System Действие Клавиша Показать дополнительные Области F8 изображений Показать/скрыть панели Области F9 изображений 2014.06 | V1 | Operator Client Руководство оператора Bosch Sicherheitssysteme GmbH Bosch Video Management System 14 Устранение неполадок | ru 131 Устранение неполадок В данном разделе содержится информация о способах устранения неполадок с помощью Bosch VMSOperator ClientBosch VMS Archive Player. Проблемы с воспроизведением записанных видеоизображений Внимание! Не пытайтесь воспроизвести записанные видеоизображения, экспортированные из Bosch VMS V.1.1 при помощи Archive Player от Bosch VMS V.1.0. Это может привести к потере данных. Проблема Причина Решение Archive Player не Archive Player от Bosch VMS Обновите Archive Player до воспроизводит записанные V.1.0. Записанные Bosch VMS V.1.1. изображения. видеоданные были См Обновление старой экспортированы при версии Bosch VMS Archive помощи Bosch VMS V.1.1. Player, Cтраница 132. Проблемы с настройкой панели управления звуковой картой Проблема Причина Решение Обратная связь возникает На панели управления Измените параметр в файле при использовании звуковой картой должен конфигурации микрофона в системе быть выбран только Operator Client на внутренней связи. микрофон, а не микрофон. стереомикшер (или что-либо иное). Operator Client проверяет файл конфигурации при запуске и соответствующим образом изменяет настройки панели управления. В данном файле конфигурации имеется стандартный параметр, который может не соответствовать данной системной конфигурации. Этот параметр восстанавливается при каждом запуске Operator Client. Аварийное завершение Operator Client Проблема Причина Решение Operator Client аварийно На компьютере с Удалите веб-клиент DiBos. завершает работу. установленным модулем Operator Client установлен и запущен веб-клиент DiBos. Bosch Sicherheitssysteme GmbH Руководство оператора 2014.06 | V1 | Operator Client 132 ru | Устранение неполадок Bosch Video Management System Обновление старой версии Bosch VMS Archive Player 14.1 Для обновления: 4 Экспортируйте видеоданные (см. Экспорт видеоданных, Cтраница 66). В диалоговом окне Экспорт видео выберите Экспортировать программу просмотра и Собственный формат. Программа установки Bosch VMS Archive Player хранится в выбранном месте. Используемые порты 14.2 В этом разделе перечислены все компоненты портов Bosch VMS, которые должны быть открыты в локальной сети. Не открывайте эти порты для доступа через Интернет! Для доступа через Интернет используйте безопасные соединения, такие как VPN или удаленный доступ. В каждой таблице перечислены локальные порты, которые должны быть открыты на компьютере, где установлено серверное ПО, или на маршрутизаторе/коммутаторе уровня 3, подключенном к оборудованию. В брандмауэре Windows 7 настройте правило входящих подключений для каждого открытого порта. Разрешите все исходящие подключения для всех приложений Bosch VMS. Пример простого правила входящих подключений брандмауэра Windows 7 Порты Management Server / Enterprise Management Server Сервер Проток Входящие (принимающи ол порты TCP 5390 Клиент (отправляющий запрос) Комментарий Приложение Operator Client, Удаленное Configuration Client, Bosch VMS SDK использование .NET Operator Client, Configuration Client, WCF, MVS gateway.push.apple.co й) Management Server Management TCP 5392 Server m Management TCP 5395 Configuration Client, Operator Client Server Настройки пользователя, передача файлов 2014.06 | V1 | Operator Client Руководство оператора Bosch Sicherheitssysteme GmbH Bosch Video Management System Устранение неполадок | ru 133 Порты Video Recording Manager Сервер Протоко Входящие (принимающи л порты TCP 1756 Клиент (отправляющий запрос) Комментарий Management Server, через RCP+ й) VRM Configuration Client VRM UDP 1757 Management Server, Operator Client Сканировать целевой объект VRM UDP 1800 Management Server, Operator Client Целевой объект сканирования сети многоадресной передачи VRM TCP 80 Operator Client Воспроизведение VRM через http VRM TCP 443 Operator Client Воспроизведение VRM через https VRM TCP 5364, 5365 Operator Client VRM eXport Wizard (версия продукта) Порты Enterprise Server SDK Сервер Проток Входящие (принимающи ол порты TCP 5387 Клиент (отправляющий запрос) Комментарий Веб-браузер Конфигурация й) Симулятор симулятора Sdk-хост TCP 5388 Веб-браузер Конфигурация симулятора Sdk-хост TCP 5389 Клиентский API, стороннее Enterprise Server SDK приложение Порты Mobile Video Service Сервер Протоко Входящие (принимающи л порты TCP 80 Клиент (отправляющий запрос) Комментарий Management Server, Operator Client, Доступ через http й) Mobile Video Service Configuration Client, HTML-клиент, мобильные приложения Mobile Video TCP 443 Service Management Server, Operator Client, Доступ через https Configuration Client, HTML-клиент, мобильные приложения Mobile Video TCP 2195 Удаленное уведомление Apple Mac iOS Service Bosch Sicherheitssysteme GmbH Руководство оператора 2014.06 | V1 | Operator Client 134 ru | Устранение неполадок Bosch Video Management System Сервер Протоко Входящие (принимающи л порты Клиент (отправляющий запрос) UDP 1064-65535 Кодер, VRM TCP 5382 Мобильный провайдер Mobile Video Комментарий й) Mobile Video Service Транскодер Mobile Video Поток медиа Service Service Транскодер TCP 5385 Mobile Video Мобильный провайдер Mobile Video Поток медиа Service Service Провайдер TCP 5383 Operator Client Поток медиа TCP 5384 HTML-клиент, мобильные Поток медиа Mobile Video Service Bosch VMS Мобильный провайдер приложения Mobile Video Service Порты системы хранения iSCSI Настройте перенаправление портов на подключенном маршрутизаторе для этого устройства. Сервер Протокол Входящие порты (принимающ Клиент (отправляющий Комментарий запрос) ий) Система TCP 3260 хранения Кодер, VRM, Configuration Client iSCSI Порты Bosch Video Streaming Gateway Сервер Протоко (принимающи л Входящие порты Клиент (отправляющий Комментарий запрос) й) Bosch Video TCP 8756-8762 Streaming VRM, Management Server, Configuration Client Gateway Bosch Video TCP 1756 VRM Configuration Client через RCP+ TCP 1757 VRM Configuration Client Сканировать целевой Streaming Gateway Bosch Video Streaming объект Gateway 2014.06 | V1 | Operator Client Руководство оператора Bosch Sicherheitssysteme GmbH Bosch Video Management System Сервер Протоко (принимающи л Устранение неполадок | ru Входящие порты Клиент (отправляющий 135 Комментарий запрос) й) Bosch Video TCP 1758 VRM Configuration Client Отклик сканирования TCP 1800 VRM Configuration Client Целевой объект Streaming Gateway Bosch Video Streaming сканирования сети Gateway многоадресной передачи Bosch Video UDP 1064-65535 Кодер, VRM Streaming Gateway Порты камеры ONVIF Настройте перенаправление портов на подключенном маршрутизаторе для этого устройства. Сервер Протокол Входящие порты (принимающ Клиент (отправляющий Комментарий запрос) ий) Камера ONVIF TCP 80 Management Server, VSG, Доступ через http Configuration Client, Operator Client Камера ONVIF RTSP 554 Management Server, VSG, Configuration Client, Operator Client Порты Bosch VMS Operator Client / Cameo SDK Сервер Протоко Входящие (принимающи л порты Клиент (отправляющий запрос) Комментарий Приложение Bosch VMS SDK, BIS Удаленное й) Operator Client TCP 5394 использование .NET Operator Client UDP 1024-65535 Кодер, VRM Порты кодера Настройте перенаправление портов на подключенном маршрутизаторе для этого устройства. Bosch Sicherheitssysteme GmbH Руководство оператора 2014.06 | V1 | Operator Client 136 ru | Устранение неполадок Bosch Video Management System Сервер Протоко Входящие (принимающи л порты TCP 1756 Клиент (отправляющий запрос) Комментарий Декодер, Management Server, VRM, через RCP+ й) Кодер Operator Client, Configuration Client, приложение Bosch VMS SDK Кодер Кодер UDP UDP 1757 1758 Декодер, Management Server, Сканировать целевой Operator Client объект Декодер, Management Server, Отклик сканирования Operator Client Кодер UDP 1800 Декодер, Management Server, Целевой объект Operator Client сканирования сети многоадресной передачи Кодер TCP 80 Operator Client, приложение Доступ через http Bosch VMS SDK, VSG Кодер TCP 443 Operator Client, приложение Доступ через https Bosch VMS SDK, VSG Порты декодера Bosch VMS Настройте перенаправление портов на подключенном маршрутизаторе для этого устройства. Сервер Протоко Входящие (принимающи л порты TCP 1756 Клиент (отправляющий запрос) Комментарий Management Server, Operator Client, через RCP+ й) Декодер Configuration Client, приложение Bosch VMS SDK Декодер UDP 1757 Management Server, Operator Client Сканировать целевой объект Декодер UDP 1758 Management Server, Operator Client Отклик сканирования Декодер UDP 1800 Management Server, Operator Client Целевой объект сканирования сети многоадресной передачи Декодер TCP 80 Operator Client Доступ через http Декодер TCP 443 Operator Client Доступ через https Декодер UDP 1024-65535 Кодер 2014.06 | V1 | Operator Client Руководство оператора Bosch Sicherheitssysteme GmbH Bosch Video Management System Устранение неполадок | ru 137 Порты NVR / избыточного NVR / резервного NVR Сервер Протоко Входящие (принимающ л порты TCP 5391 Клиент (отправляющий запрос) Комментарий Operator Client, Management Server, Удаленное резервный NVR, Configuration Client использование .NET Operator Client, Management Server, Удаленное резервный NVR, Configuration Client использование .NET Operator Client, Management Server, Удаленное NVR, избыточный NVR, использование .NET ий) NVR Избыточный TCP 5391 NVR Резервный TCP 5391 NVR Configuration Client NVR UDP 1024-65535 Кодер Избыточный UDP 1024-65535 Кодер UDP 1024-65535 Кодер NVR Резервный NVR Порты DiBos/BRS Сервер Протокол Входящие порты (принимаю Клиент (отправляющий Комментарий запрос) щий) DiBos 8.7 / TCP BRS 8.10 808 Management Server, Веб-служба Configuration Client Для DiBos v. 8.7 необходимо исправление. Альтернатива: Bosch Sicherheitssysteme GmbH Руководство оператора 2014.06 | V1 | Operator Client 138 ru | Устранение неполадок Сервер Протокол Входящие порты (принимаю Bosch Video Management System Клиент (отправляющий Комментарий запрос) щий) DiBos / BRS TCP 135 Operator Client, Management DCOM, используется, Server, Configuration Client когда веб-служба не работает или используемая версия DiBos не поддерживает вебслужбу Брандмауэр необходимо отключить DiBos / BRS UDP 135 Operator Client, Management DCOM, используется, Server, Configuration Client когда веб-служба не работает или используемая версия DiBos не поддерживает вебслужбу Брандмауэр необходимо отключить Порты DVR Настройте перенаправление портов на подключенном маршрутизаторе для этого устройства. Сервер Протокол Входящие порты (принимаю Клиент (отправляющий Комментарий запрос) щий) Цифровой TCP 80 Management Server, видеорегист Configuration Client, ратор Operator Client Доступ через http Barco Monitor Wall Сервер Протокол Входящие порты (принимаю Клиент (отправляющий Комментарий запрос) щий) Barco TCP 1756 Monitor Wall Management Server, через RCP+ Operator Client, Configuration Client, приложение Bosch VMS SDK Barco UDP Monitor Wall 2014.06 | V1 | Operator Client 1757 Management Server, Сканировать целевой Operator Client объект Руководство оператора Bosch Sicherheitssysteme GmbH Bosch Video Management System Сервер Протокол Входящие порты (принимаю Устранение неполадок | ru Клиент (отправляющий 139 Комментарий запрос) щий) Barco UDP 1758 Monitor Wall Barco Management Server, Отклик сканирования Operator Client UDP 1800 Monitor Wall Management Server, Целевой объект Operator Client сканирования сети многоадресной передачи VIDOS Сервер Протокол Входящие порты (принимаю Клиент (отправляющий Комментарий запрос) щий) VIDOS TCP 1756 Кодер, Configuration Client через RCP+ VIDOS TCP 1757 Кодер Сканировать целевой объект VIDOS TCP 1758 Кодер Отклик сканирования VIDOS TCP 1800 Кодер Целевой объект сканирования сети многоадресной передачи Bosch Sicherheitssysteme GmbH Руководство оператора 2014.06 | V1 | Operator Client 140 ru | Глоссарий Bosch Video Management System Глоссарий ANR Automatic Network Replenishment (ANR) — это TCP Сокращение от Transmission Control Protocol интегрированный процесс, в ходе которого (протокол управления передачей). отсутствующие видеоданные копируются с Ориентированный на подключение протокол видеопередатчика на сетевой видеорегистратор связи, используемый для передачи данных по после сбоя сети. Скопированные видеоданные IP-сети. Предлагает надежную передачу в точности заполняют брешь, возникшую в результате сбоя сети. По этой причине передатчику необходимо локальное устройство упорядоченных данных. UDP User Datagram Protocol; пользовательский хранения любого типа. Объем этого локального протокол данных. Протокол без установления хранилища рассчитывается по следующей соединения, используемый для обмена формуле: (пропускная способность сети x данными по IP-сети. Протокол UDP более предполагаемое время простоя сети + запас эффективен для передачи видеоданных, чем надежности) x (1 + 1/скорость резервного протокол TCP по причине более низких потерь. копирования). Получаемый объем требуется в связи с тем, что во время процесса копирования процесс непрерывной записи должен продолжаться. UTC Универсальное координированное время VRM Video Recording Manager (Диспетчер видеозаписи) Пакет программного обеспечения BIS Building Integration System в Bosch Video Management System, который управляет сохранением видео (MPEG-4 SH++ и DNS Система доменных имен DNS-сервер H.264) с аудиоданными и метаданными на конвертирует URL-адрес (например, устройства iSCSI в сети. VRM ведет базу данных, www.myDevice.com) в IP-адрес в сетях, в которой содержится информация об использующих протокол TCP/IP. источнике записи и список соответствующих устройств iSCSI. VRM реализуется как служба, iSCSI запущенная на компьютере в сети Bosch Video Management System. Диспетчер видеозаписи не iSCSI Internet Small Computer System Interface. сохраняет видеоданные, а распределяет объем Протокол, обеспечивающий хранение через памяти на устройствах iSCSI по кодерам при сеть TCP/IP. iSCSI обеспечивает доступ к одновременном распределении нагрузки между сохраненным данным из любого места сети. несколькими устройствами iSCSI. Диспетчер Особенно с появлением Gigabit Ethernet стало видеозаписи передает поток воспроизведения возможным подключение серверов хранения от iSCSI на модули Operator Client. iSCSI как обычных удаленных жестких дисков к компьютерной сети. В терминологии iSCSI Активная точка Чувствительный к манипуляциям мышью значок сервер, обеспечивающий ресурсы хранения, на карте, настраиваемый в клиенте настроек. называется "получателем iSCSI", а клиент, Активными точками могут быть камеры, реле, подключающийся к серверу и пользующийся командные сценарии. Пользователь использует его ресурсами, называется "инициатором их для локализации и выбора устройства в iSCSI". здании. Operator Client Компонент Bosch Video Management System, Бесконтактное развертывание Способ автоматической загрузки, установки и который предоставляет пользовательский запуска приложений .NET без изменения интерфейс для мониторинга и эксплуатации реестра или совместно используемых системы. 2014.06 | V1 | Operator Client Руководство оператора Bosch Sicherheitssysteme GmbH Глоссарий | ru Bosch Video Management System компонентов системы. В системе Bosch Video Management System бесконтактное развертывание используется при обновлении Operator Client с сервера управления. 141 Группа аналоговых мониторов Несколько аналоговых мониторов, подключенных к декодеру. Группа аналоговых мониторов может быть использована для обработки тревожных сигналов в определенной Обновление происходит, если на сервере управления сохраняется новая версия и когда каждый пользователь входит в систему Operator Client. При работе с одним модулем Operator Client и несколькими компьютерами сервера управления бесконтактное развертывание использует только ту версию программного обеспечения, которая хранится на сервере физической области. Например, три изолированных друг от друга центра управления могут иметь три группы мониторов. Мониторы в группе аналоговых мониторов логически объединены в строки и столбцы, их можно настроить на отображение в квадрированном или полноэкранном режиме. Двойная авторизация Политика безопасности, требующая входа в управления, к которому Operator Client в последний раз успешно подключился. При попытке подключения к другому серверу систему Operator Client двух отдельных управления с другой версией приложения, он пользователей. Оба пользователя должны быть отображает сообщение о том, что сервер членами обычной пользовательской группы управления не подключен, поскольку версии Bosch Video Management System. Эта группа ПО не совпадают. (или группы, если пользователи принадлежат к Вид Совокупность камер, назначенных области изображений, которую вы можете отобразить на экране для воспроизведения изображений в реальном времени. Области изображений с картами или файлами HTML могут быть частью представления. Последовательности не могут быть частью представления. Временная шкала Часть пользовательского интерфейса Bosch Video Management System. Отображает строки в качестве графического представления записей с выбранных камер. Временная шкала входить в группу с двойной авторизацией. Группа с двойной авторизацией имеет свои собственные права в системе Bosch Video Management System. Эта группа с двойной авторизацией должна иметь более широкие права доступа, чем обычная пользовательская группа, к которой принадлежат пользователи. Пример: Пользователь A является членом пользовательской группы с именем Группа A. Пользователь B является членом Группы B. Кроме того, создана группа с двойной авторизацией, в состав которой входят Группа A и Группа B. Для пользователей Группы A позволяет перемещаться по записанным двойная авторизация факультативна, для видеоизображениям. Время перемотки Количество секунд в прошлом, через которые область изображений переключается на пользователей Группы B она обязательна. При входе в систему пользователя A появляется второе диалоговое окно для подтверждения регистрационных данных. В этом диалоговом немедленное воспроизведение. Вторичный VRM Программное обеспечение в среде Bosch VMS. Обеспечивает, что запись, выполняемая одним или несколькими основными диспетчерами видеозаписи, дополнительно и одновременно выполняется на другом целевом объекте iSCSI. Настройки записи могут отличаться от настроек основного диспетчера видеозаписи. разным пользовательским группам) должна окне может зарегистрироваться второй пользователь, если он доступен. Если нет, пользователь A может продолжать и запустить Operator Client. В этом случае он имеет права доступа только группы А. После входа в систему пользователя В опять отображается второе диалоговое окно для регистрации. В этом диалоговом окне должен зарегистрироваться второй пользователь. В противном случае пользователь B не может запустить Operator Client. Bosch Sicherheitssysteme GmbH Руководство оператора 2014.06 | V1 | Operator Client 142 ru | Глоссарий Bosch Video Management System Дуплекс Этот термин используется для определения направления передачи данных между двумя сторонами. Полудуплекс обеспечивает передачу данных в двух направлениях, но не одновременно Полный дуплекс обеспечивает одновременную передачу данных. Журнал Хранилище записей обо всех событиях в могут быть оснащены локальным устройством хранения данных, например, флэш-картой, жестким диском USB, или могут сохранять видеоданные на устройствах iSCSI. IP-камеры оснащены встроенным кодером. Контрольное изображение Контрольное изображение постоянно сравнивается с текущим видеоизображением. Если текущее видеоизображение в отмеченных системе Bosch Video Management System. областях отличается от контрольного Закладка Используется для сохранения периода времени изображения, включается сигнал тревоги. Это позволяет обнаружить попытки прямой трансляции или записанного видео. Это несанкционированного доступа, которые иначе позволяет отмечать определенные сцены для не были бы обнаружены (например, при последующего просмотра. Кроме того, можно повороте камеры). поделиться результатами расследования с Корпоративная пользовательская группа Пользовательская группа, которая настроена на другими пользователями, экспортировав закладку. корпоративном сервере управления. Избыточный VRM Программное обеспечение в среде Bosch VMS. Определяет пользователей, которые имеют одновременный доступ к нескольким Особый случай вторичного диспетчера компьютерам сервера управления. Определяет видеозаписи. Обеспечивает, что запись, рабочие разрешения, доступные для этих выполняемая основным диспетчером пользователей. видеозаписи, дополнительно и одновременно выполняется на другом целевом объекте iSCSI с теми же параметрами записи. Корпоративная система Функция Bosch Video Management System, которая позволяет пользователю Operator Интеллектуальный видеодетектор движения IVMD Intelligent Video Motion Detection. Client получать одновременный доступ к нескольким компьютерам сервера управления. (Интеллектуальный видеодетектор движения) Программный алгоритм, обнаруживающий движение объектов в поле зрения видеокамеры и генерирующий сигналы тревоги, которые в дальнейшем могут быть обработаны системой Bosch Video Management System. IVMD предоставляет возможность регистрации и оценки направленного движения, значительно сокращая таким образом количество ложных тревог. IVMD автоматически приспосабливается к изменяющимся условиям окружающей среды и не подвержен влиянию внешних факторов, например, дождя или колышущихся растений. Камера PTZ Камера с функциями панорамирования, Корпоративная учетная запись Авторизация, которая позволяет модулю Operator Client подключаться к устройствам сервера Management Server, являющегося частью корпоративной системы. В учетной записи Enterprise Account настраиваются все разрешения для устройств данного сервера Management Server. Operator Client может одновременно подключиться ко всем компьютерам Management Server из состава этой корпоративной системы. Этот доступ управляется посредством членства в Enterprise User Group или разрешений для устройств, настроенных в учетной записи Enterprise Account для этого сервера Management Server. наклона и увеличения. Кодировщик Превращает аналоговый поток в цифровой, например, для интегрирования аналоговых камер в цифровую систему, например, Bosch Корпоративный доступ Содержит одну или несколько учетных записей Enterprise Account. Каждая учетная запись Enterprise Account содержит разрешения для устройств конкретного Management Server. Video Management System. Некоторые кодеры 2014.06 | V1 | Operator Client Руководство оператора Bosch Sicherheitssysteme GmbH Bosch Video Management System Глоссарий | ru 143 Окно тревожных сигналов Окно изображений для отображения одной или Корпоративный сервер управления Bosch VMS Management Server, в котором размещается конфигурация групп Enterprise User Group. Необходимы одна или несколько групп Enterprise User Group, ссылающихся на один или несколько компьютеров серверов. Роли Enterprise Management Server и нескольких областей тревожных сигналов. Панель области изображений Панель инструментов области изображений. Период переключения Установленный промежуток времени, в течение Management Server можно объединить в одну которого камера отображается в окне конфигурацию. изображений до отображения следующей камеры последовательности. Логический номер Логический номер представляет собой уникальный идентификатор, присваиваемый Пользовательская группа Пользовательские группы используются для каждому устройству системы для облегчения определения общих пользовательских его идентификации. Логические номера атрибутов, например, разрешений, привилегий уникальны только в пределах определенного и приоритетов PTZ. Когда пользователь типа устройств. Примером типичного становится членом пользовательской группы, использования логических номеров являются он автоматически наследует все атрибуты командные сценарии. группы. Логическое дерево Дерево с настроенной структурой всех Последовательность камер Список камер, отображающихся одна за другой. устройств. Логическое дерево используется Каждая камера отображается в течение клиентом оператора для выбора камер и других определенного периода времени (периода устройств. Полное логическое дерево переключения). Имеется два типа настраивается в клиенте настроек (на странице последовательностей: предустановленные и Карты и структура) и приспосабливается для автоматические. Предустановленные каждой группы пользователей (на странице последовательности определяются Пользовательские группы). администратором. Значки этих Немедленное воспроизведение Воспроизведение записанного изображения с последовательностей находятся в логическом дереве. Автоматические последовательности выбранной камеры в области изображений на создаются при перетаскивании нескольких экране реального времени. Можно настроить элементов или папки из логического дерева на время начала воспроизведения (указать область изображений или на декодер. Все количество секунд в прошлом, или время камеры, расположенные в этой папке, или обратной перемотки). выделенные элементы последовательно отображаются в области изображений. Вы Область изображений Используется для отображения видео в можете создавать свои последовательности, реальном времени и в записи, с одной камеры, с карты или файла HTML. создавая папки в дереве избранного. Приоритет тревожного сигнала Каждому тревожному сигналу назначается Область интереса Область интереса. Область интереса приоритет. Тревожный сигнал может быть предназначена для сохранения пропускной настроен как автоматически отображающийся способности сети при масштабировании участка (всплывающий) в окне тревожных сигналов, в изображения с камеры с помощью соответствии с приоритетом. Дисплею каждого фиксированной камеры HD. Этот участок ведет пользователя также назначается приоритет. При себя, как камера PTZ. получении тревожного сигнала с приоритетом, Окно изображений Контейнер для областей изображений, превышающим приоритет дисплея пользователя, этот тревожный сигнал расположенных в соответствии с узором автоматически отображает свой тревожный ряд областей изображений. в окне тревожных сигналов. Если окно Bosch Sicherheitssysteme GmbH Руководство оператора 2014.06 | V1 | Operator Client 144 ru | Глоссарий Bosch Video Management System тревожных сигналов не отображается в данный свойства и поведение объектов в области момент на экране, оно автоматически занимает наблюдения видеокамеры и на основании этого место окна изображений в реальном времени генерирующий тревожные события, которые, в или окна воспроизведения на мониторе, свою очередь, могут обрабатываться системой настроенном на отображение тревог. видеонаблюдения. Запись с активированными Просмотр сервера Способ доступа для пользователя Configuration функциями IVA является необходимым условием последующей возможности Client или Operator Client, чтобы выборочного и быстрого поиска последовательно подключиться к нескольким соответствующего видеоматериала. IVA системным точкам доступа. Системными позволяет записывать и оценивать точками доступа могут быть Management Server направленное движение объектов таким или Enterprise Management Server. образом, который в значительной степени Режим воспроизведения Функция модуля Operator Client. Используется исключает вероятность возникновения ложных для воспроизведения и поиска в архивных изменяющимся условиям окружающей среды и видеоизображениях. не подвержен влиянию внешних факторов, Резервный VRM Программное обеспечение в среде Bosch VMS. тревог. IVA автоматически приспосабливается к например, дождя или движения деревьев. IVA позволяет фильтровать движущиеся объекты в Берет на себя функцию назначенного основного соответствии с их цветовыми характеристиками, диспетчера видеозаписи или вторичного что особенно ценно при выполнении поиска. диспетчера видеозаписи в случае выхода из При помощи IVA обширный видеоматериал строя. может быть выборочно проанализирован для поиска объектов с определенными цветовыми Сайт Созданный пользователем объект для характеристиками. группировки связанных системных ресурсов для упрощения просмотра и управления ими. Событие Обстоятельство или состояние, связанное с Обычно сайт соответствует физическому тревожным сигналом и/или действием. События местоположению, например, зданию или этажу, могут генерироваться различными но может также использоваться для источниками, например, камерами, архивами, представления любого концепта. Состоит из каталогами, цифровыми входами и т.п. Они сервера управления, обычно модуля могут включать в себя запускающие запись Configuration Client и нескольких модулей состояния, состояния потери сигнала, Operator Client. сообщения о переполнении дискового Сервер управления Устройства, управляющие сервером Bosch VMS. Сетевой видеорегистратор Сетевой видеорегистратор Bosch; компьютер в окружении Bosch Video Management System, сохраняющий видео- и аудиоданные или выступающий в качестве резервного сетевого видеорегистратора. Этот видеорегистратор отличается от VIDOS NVR, который может быть интегрирован в Bosch Video Management пространства, входы пользователя в систему, пусковые механизмы цифровых входов и т.п. Список тревожных сигналов Окно в системе Bosch Video Management System, которое используется для отображения списка активных тревожных сигналов. Узор областей изображений Расположение областей изображений. Функция внутренней связи Используется для разговора через громкоговорители кодера. Кодер должен иметь System. Система интеллектуального анализа видеоданных IVA Intelligent Video Analysis (Интеллектуальная аудиовход и аудиовыход. Функция внутренней связи предоставляется группам пользователей. система анализа видеоданных) Алгоритм, позволяющий обнаружить определенные 2014.06 | V1 | Operator Client Руководство оператора Bosch Sicherheitssysteme GmbH Bosch Video Management System Указатель | ru 145 Указатель Символы видеоданные, 68 интеллектуальная функция поиска движения, 69, аварийное завершение 122 Operator Client, 131 автоматически всплывающий тревожный сигнал, 89 автоматическое отображение тревожных сигналов, 34 качество записи, 44 видеоданные Клавиатура Bosch IntuiKey импорт, 68 аналоговый режим, 87 нагрузка, 68 видеоизображение в реальном времени, 89, 121 воспроизведение видео, 121 Временная шкала, 92, 122 выход Operator Client, 39 группы аналоговых мониторов, 94, 98 добавить закладку, 60 доступ к системе, 14 доступна новая конфигурация, 40 журнал, 105, 110 закладка, 58 дисплей, 60 добавить, 60 нагрузка, 60 правка, 58, 60, 115 сохранить, 60 Заметки о выпуске, 12 записи диспетчера видеозаписей запись по тревоге, 44 запись вручную, 44 запись на сетевой видеорегистратор запись по тревоге, 44 запись по тревоге, 44 записи диспетчера видеозаписей, 44 запись на сетевой видеорегистратор, 44 защита видеоизображения, 122 звук, 89, 92 значки Клавиатура Bosch IntuiKey, 86 Избранное, 59 изменение пароля, 40 изменить закладку, 60 изменить пароль, 40 импорт Bosch Sicherheitssysteme GmbH Камера HD, 111 карта тревог, 55 Вид, 59 воспроизведение, 92 файлы DWF, 55 карта, 121 автономная работа, 40 Внутренняя аудиосвязь, 50, 111, 112 исходный вид значки, 86 Командный режим, 86 цифровой режим, 83 Клавиатура CCTV, 79 Клавиатура IntuiKey, 79 Клавиатура KBD Universal XF, 79 клавиатурные сокращения, 129 Командный режим, 86 контрольное изображение, 52 краткое описание, 12 миниатюра, 42 момент времени, 122 нагрузка видеоданные, 68 начало Operator Client, 39 Область изображений, 42 Область изображения оконные элементы управления камерой PTZ, 56 область миниатюры, 121 обновление контрольного изображения, 52 окна приложения, 89 Окно изображений, 121 оконные элементы управления камерой PTZ, 56 определенное событие, 122 основные параметры, 111 отделено, 40 отклонение новой конфигурации, 40 отображение экраны, 41 отсоединен, 40 параметры, 111 поведение автоматически всплывающих окон, 34 подлинность, 122 поиск Записи журнала, 105 информация в справке , 7 Руководство оператора 2014.06 | V1 | Operator Client 146 ru | Указатель Поиск в архиве, 68 поиск движения, 68, 69, 122 поиск записей в журнале, 105 пользователь удалить, 40 последовательность тревожных сигналов, 95 принятие новой конфигурации, 40 просмотр экраны, 41 просмотр камеры, 42 Bosch Video Management System B bookmark:export, 61, 66, 67 Bosch Video Management System Online Help, 7 Bosch VMS Archive Player, 114, 116, 117, 132 C cameo, 43, 48, 122 camera round, 44, 45 camera sequence, 44, 45 automatic, 45 Режим воспроизведения, 92 Режим реального времени, 89 ручное включение, 50 pre-configured, 44 character encoding, 21 Сетевой видеорегистратор, 12 connection issues, 54 системные структуры, 13 D системные требования, 12 сохранить закладку, 60 справка , 7 Тонкая линия, 122 транскодированное видео, 53, 73 тревожная камера аналоговый монитор, 74 удалить видео, 122 удалить пользователя, 40 файлы DWF исходный вид, 55 файлы HTML, 121 digital zoom, 47 dome camera, 55, 56, 57 E Enterprise System, 15 entire screen, 48 export video, 114, 116, 117 export Server List, 21 export:bookmark, 61, 66, 67 F find additional data, 71, 108 Функция внутренней связи, 50 find alarm recording, 70 цвет, 122 find motion, 71 цифровая клавиатура, 79 find video, 70 цифровое увеличение, 59 finding часовой пояс, 97, 106, 110, 122 Logbook entries, 69 часть изображения, 59 full-screen mode, 48 экспорт H видео, 122 A accessing the Help, 7 additional data find, 71, 108 Alarm Images window, 43 alarm recording find, 70 analog monitor group, 10, 91 ANSI, 21 audio, 46, 50 automatic sequence, 45 help, 7, 8 I icons, 99 Image pane, 43, 48, 122 image section, 47 instant playback, 47, 49 instant replay, 49 in-window PTZ, 122 L Live Mode, 119 Logbook, 69 Logical Tree search, 42 2014.06 | V1 | Operator Client Руководство оператора Bosch Sicherheitssysteme GmbH Bosch Video Management System Указатель | ru M S malfunction relay, 36 search Management Server, 12, 15, 40 Logical Tree, 42 multichannel, 46 search for additional data, 71, 108 O search for alarm recording, 70 online application Help, 7 Operator Client выход, 39 начало, 39 P 147 search for motion, 71 search for recorded video, 70 searching for Logbook entries, 69 sequence, 44, 45 Server List csv export, 21 playback control single frame jump to latest recording, 123 backward, 123 jump to oldest recording, 123 forward, 123 pause, 123 play, 123 play backward, 123 single frame backward, 123 single frame forward, 123 pre-configured sequence, 44 T TCP, 54 time zone, 9, 90 toggle, 43 toolbar, 48 printing the Help, 8 U PTZ blocking, 52 used icons, 99 PTZ camera, 55, 56, 57 UTF-8, 21 PTZ control, 119 blocking, 52 R V video export, 114, 116, 117 recording source, 73, 122 find, 70 reference image, 105 Region of Interest, 34 relay malfunction, 36 remote export, 114, 116, 117 resize, 43 ROI, 34 Bosch Sicherheitssysteme GmbH Руководство оператора 2014.06 | V1 | Operator Client Bosch Sicherheitssysteme GmbH Robert-Bosch-Ring 5 85630 Grasbrunn Germany www.boschsecurity.com © Bosch Sicherheitssysteme GmbH, 2014