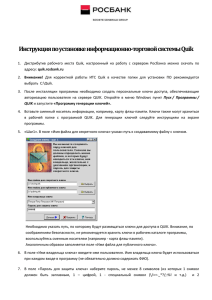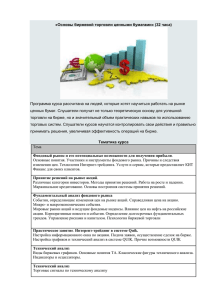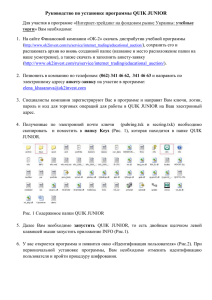Инструкция для подготовки к работе с ИТС QUIK
реклама

Инструкция для подготовки к работе с ИТС QUIK Информационно-торговая система QUIK – программный комплекс для предоставления доступа к биржевым торгам через интернет в режиме реального времени (интернет-трейдинг). Для работы с системой QUIK необходим компьютер и доступ в интернет. Конфигурация компьютера должна быть не хуже, чем в приведенном перечне: Процессор Pentium4 2 GHz или более мощный Оперативная память Не менее 512 Mb (рекомендуется 1 Gb) Жесткий диск Не менее 2 Gb свободного дискового пространства после установки всего программного обеспечения Дисковод 3,5” или другой тип сменных носителей Наличие Операционная система Windows 98 либо Windows NT 4.x / 2000 / XP / 2003 / Vista / 7 Доступ в Интернет Пропускная способность – не менее 14400 бит/сек, время прохождения сигнала (ping) – не более 1 секунды, коэффициент потерь пакетов данных – не более 3% Вся передаваемая информация между сервером и клиентом находится в зашифрованном виде, раскодировать ее можно только при наличии ключа доступа, индивидуального для каждого пользователя системы. Ключ доступа создается самостоятельно каждым пользователем. Во избежание несанкционированного использования ключи доступа дополнительно защищены паролем. Установка программы: 1. Получите дистрибутив Рабочего места QUIK. Дистрибутив содержит настройки для работы с определенным сервером, поэтому должен быть получен непосредственно от АКБ «АВАНГАРД». 2. Запустите исполняемый файл дистрибутива и следуйте инструкциям программы. По окончании установки создастся QUIK_AVANGARD: - папка с файлами программы С:\QUIK_AVANGARD\ - в меню Windows: Пуск/Программы. - ярлыки QUIK_AVANGARD и Key Gen на рабочем столе. 3. После инсталляции программы необходимо создать персональные ключи доступа. Если ключи доступа были получены при заключении Договора на брокерское обслуживание в офисе АКБ «АВАНГАРД», то см. «Установление соединения с сервером», если «НЕТ», то запустите Программу генерации ключей (файл KeyGen на рабочем столе). 4. Для запуска Рабочего места QUIK используйте ярлык Информационно-торговая система QUIK (файл QUIK_AVANGARD на рабочем столе ). * Если программа запускается под управлением операционной системы Windows Vista, то в свойствах ярлыка для запуска клиентского места следует указать «Запускать в режиме совместимости с предыдущей версией Windows». Если программа запускается под управлением операционной системы Windows 7, то в свойствах ярлыка необходимо включить флажок «Запускать в режиме совместимости с Windows XP». У пользователя, от имени которого запускается программа, должны быть права администратора на данном компьютере. Генерация (создание) ключей доступа и регистрация на торговом сервере: Для создания ключей доступа следуйте перечисленным ниже шагам. Подробная инструкция по каждому шагу может быть вызвана кнопкой «Помощь». ● Шаг1: Сохранение ключа. Базовыми настройками программы установлено сохранение ключа в папку с программой ИТС QUIK. Рекомендуется изменить место хранения ключей на сменный носитель (дискета, флешка и т.п.) Вставьте чистую дискету/флешку для хранения ключей в дисковод и измените путь записи ключей. В поле «Имя владельца ключа» введите имя пользователя. Рекомендуется следующий формат описания: Фамилия Имя Отчество (login) Подробная информация поможет администратору быстрее идентифицировать пользователя при возникших вопросах. В поле «Пароль для защиты ключа» наберите пароль, не менее 5 символов. При наборе пароля обратите внимание на язык и регистр (заглавные/строчные буквы), с помощью которых набран пароль. Не рекомендуется использовать специальные символы, так как на клавиатурах разных производителей они могут иметь разное расположение. Шаг2: Подтверждение пароля. Повторите ввод пароля, защищающего ключ пользователя. ● Шаг 3: Выбор ключа сервера. На третьем шаге создания ключа выбираются публичные ключи сервера QUIK, добавляемые к создаваемому публичному ключу. Для добавления необходимо сначала выбрать файл публичных ключей прикладных систем, затем указать в нем набор ключей, предназначенных для передачи. ● (Устанавливается автоматически) Шаг 4: Транспортный файл. Публичный ключ пользователя должен быть доступен серверной (центральной) части программного комплекса системы QUIK. Для этого ключ должен быть помещен в так называемый транспортный файл, который передается администратору сервера. На четвертом шаге необходимо выбрать имя для транспортного файла, либо отказаться от его создания. ● (Нажимаем «Далее») Шаг 5: Подтверждение параметров. На пятом шаге предлагается проверить правильность введенных параметров. Для этого в поле вывода пишется сводная информация по выбранным параметрам. Необходимо проверить правильность указания всех параметров и начать генерацию ключей нажатием кнопки «Создать». В случае необходимости изменения настроек вернитесь к предыдущим шагам нажатием кнопки «Назад». ● ● Шаг 6: Создание ключей. Начинается формирование ключей. В самом начале процесса их создания программе необходимо некоторое количество случайной информации. Поэтому появляется специальное диалоговое окно, в котором нужно набрать произвольный текст. Для создания случайных чисел программа замеряет время между нажатиями клавиш. Как только необходимое количество случайной информации получено, начинается создание ключа. Шаг 7: Завершение. Программа отображает процесс создания ключа, отмечая производимый шаг. Нажатие кнопки «Закончить» завершает работу с программой. Если требуется продолжить создание ключей, нажмите кнопку «Еще один». После завершения создания ключей в каталоге, указанном на Шаге 1 (по умолчанию С:\QUIK_AVANGARD\Keys\ ) появятся три файла – pubring.txk, secring.txk и toAvangard.doc. В первом файле находятся публичные части ключа пользователя и сервера. Во втором – секретная часть ключа пользователя. В третьем – Заявление на регистрацию публичного ключа. В целях предотвращения несанкционированного доступа к системе QUIK рекомендуется хранить эти ключи отдельно от программы, в которой они используются, а также не разглашать никому свой пароль. * Помните и соблюдайте следующие Правила безопасности: - храните дискету/флешку с ключами в недоступном для посторонних лиц месте, не передавайте ее другим лицам и не сообщайте пароль доступа к ней, - не передавайте НИКОМУ секретный файл secring.txk с дискеты/флешки. Публичный файл pubring.txk рекомендуется передавать только своему брокеру, - при подозрении на разглашение своего секретного ключа доступа немедленно сообщите брокеру об этом и заново создайте и зарегистрируйте ключ доступа. Шаг 8: Регистрация ключа на сервере брокера: Публичный ключ pubring.txk (по умолчанию хранится C:\QUIK_AVANGARD\Keys\ ) отправляется брокеру для регистрации (в течении одного дня) на сервере ИТС QUIK по электронной почте [email protected] с указанием своих ФИО и номера брокерского Договора в теле письма. В файле toAvangard.doc (по умолчанию хранится C:\QUIK_AVANGARD\Keys\ ) находится заявление на регистрацию публичного ключа, которое ● необходимо распечатать, подписать и отсканировать. Файл отсканированного документа отправить вместе с публичным ключом Брокеру. В случае возникновения вопросов, обращаться по телефону: (495) 737 73 73 доб.1138, 2203. Установление соединения с сервером Для получения биржевой информации необходимо установить соединение с сервером. 1. Запустите клиентское место торговой системы (иконка «QUIK_AVANGARD» на рабочем столе) 2. Нажмите кнопку на панели инструментов либо выберите пункт меню Связь/Установить соединение. Также можно использовать комбинацию клавиш «Ctrl»+«Q». 3. Вставьте ключевую дискету/флешку (если место создания ключей менялось). 4. Введите имя (login), указанное при регистрации ключа, и пароль к нему. При вводе обращайте внимание на правильность выбора регистра клавиатуры и языка. 5. Нажмите «Ввод». В случае успешного соединения на экране появится сообщение системы «Соединение установлено». О возможных ошибках написано ниже, в п. «Сообщения об ошибках». Чтобы отключиться от сервера, нажмите кнопку или комбинацию клавиш «Alt»+«Q». Ошибки при вводе имени и пароля 1. «Файл с ключами не найден» ● Программе не удалось обнаружить файл с ключами, указанный в qrypto.cfg. Если ключи хранятся на дискете/флешке, убедитесь, что она вставлена в дисковод. ● Если ключи хранятся не на дискете, убедитесь, что они доступны для чтения по адресу, указанному пункте меню программы Настройки/Шифрование. В открывшемся окне нужно нажать кнопку «Настройки по умолчанию» и найти строки «Файл с публичными ключами» и «Файл с секретными ключами». Если эти строки не указаны, то система по умолчанию ищет файлы с ключами на диске A:. Путь к файлу не должен содержать пробелов и русских букв. Изменять эти настройки можно только при отсутствии соединения с сервером QUIK. ● Повреждена дискета либо файл с ключами. Использование ключа невозможно, необходимо заново создать и зарегистрировать на сервере ключ доступа. 2. «Ключ сервера или пользователя не найден» ● В файле публичных ключей pubring.txk отсутствует публичный ключ сервера с идентификатором, указанным в настройках выбранного соединения. ● В файле секретных ключей secring.txk отсутствует секретный ключ пользователя, соответствующий введенному имени. 3. «Ошибка ввода-вывода при обращении к файлу с ключами» ● Ошибка обращения к файлу с ключами. Возможно, запрещен доступ к файлу. 4. «Указано неверное имя файла с ключами» ● В файле настроек qrypto.cfg указано неверное имя файла. 5. «Неверный ключ в файле с ключами» ● Один из ключей доступа, указанных в файле qrypto.cfg, имеет неверный формат либо поврежден. Необходимо создать и зарегистрировать ключи заново. 6. Неверное имя или пароль (Wrong name or password) ● Введено неверное имя пользователя. В файле секретных ключей secring.txk не найдено ключа, соответствующего указанному имени пользователя. Имя пользователя указано в файле в квадратных скобках. ● Введен неверный пароль. Удостоверьтесь, что пароль вводится при правильном регистре и языке, и повторите ввод. 7. «Ошибка шифрования N …» ● 1.1.1 Произошла ошибка шифрования. При появлении данной ошибки отправьте снимок экрана (screenshot) в Службу технической поддержки QUIK – [email protected]. Ошибки при установлении связи с сервером 1. «Соединение установить не удалось» ● Ключ пользователя не зарегистрирован на этом сервере. Обратитесь к администратору сервера QUIK для регистрации ключа. 2. «Connection refused» (Соединение отвергнуто) ● Сервер недоступен, так как в данный момент биржевые торги не проводятся. ● Ошибка в работе сервера. Обратитесь к администратору системы QUIK. 3. «No Route to Host» (Нет возможности подключения к серверу) ● Неверно указан адрес или порт сервера. Убедитесь, что настройки соединения указаны правильно. ● Соединение с сервером невозможно: либо нет доступа в сеть интернет, либо требуется настройка прокси-сервера. Обратитесь к своему администратору сети для настройки соединения с сервером QUIK. 4. «You already work in system» (Вы уже работаете в системе) ● Сервер не допускает одновременную работу двух пользователей с одинаковыми ключами доступа. Если такое сообщение получено при восстановлении соединения после обрыва (наиболее вероятно при модемном соединении), то достаточно повторить попытку через несколько секунд, когда сервер прекратит обработку предыдущего соединения. ● Если сообщение получено при первом сеансе связи с сервером, обратитесь к администратору системы. 5. «License expired» (Срок лицензии истек) ● Истек срок действия лицензии на пользование терминалом системы QUIK. Обратитесь к администратору сервера QUIK для продления доступа. 6. «Access locked by administrator» (Доступ заблокирован администратором) ● Пользовательская учетная запись либо ip-адрес Обратитесь к администратору сервера QUIK. заблокированы администратором. 7. «Protocol error» или «Outdated protocol version» или «Incorrect protocol version» или «Unsupported protocol» (Несоответствующая версия протокола) ● 8. Сервер не поддерживает работу с рабочим местом клиента данной версии. Старые версии рабочего места QUIK совместимы с новыми версиями серверной части, однако совместимость новых версий клиентского терминала с предыдущими версиями сервера не гарантируется. «Unknown provider» (Неизвестный крипто-провайдер) ● Настройки системы шифрования программы клиента не соответствуют применяемым на данном сервере QUIK. Измените настройки в соответствии с рекомендациями администратора сервера. 9. «Certificate parts corrupted» (Сертификат поврежден) ● Невозможно использовать данный сертификат подсистемы криптографической защиты информации. Обратитесь за помощью к администратору сервера. 10. «User not found» (Пользователь не найден) ● При SSL-авторизации не найден пользователь. Обратитесь за помощью к администратору сервера. 11. «Error while context creation» ● Ошибка в процедуре авторизации. Сообщите об ошибке администратору сервера с указанием используемой системы криптографической защиты информации. 1.1.2 Ошибки при работе с программой 1. «Connection timed out» (Соединение разорвано) ● Соединение прервано из-за плохого качества связи. Установите связь снова. Если разрывы связи случаются часто, проконсультируйтесь с администратором сервера QUIK насчет правильности настроек системы и выбора провайдера. 2. «Connection reset by peer» (Потеряно соединение с сервером) ● Соединение с сервером потеряно. Попытайтесь установить связь снова. ● Произошло автоматическое отключение пользователей по окончании торгов. 3. «Невозможно записать настройки соединения в файл настроек <путь к файлу>info.ini» ● Файл имеет атрибут «Только для чтения». Уберите этот атрибут у файла. ● Пользователь не имеет права на запись в директорию, где установлена программа. Попросите системного администратора разрешить запись в указанную директорию. ● Файл занят другой программой. Убедитесь, что файл info.ini не открыт в какой-либо программе, например, текстовом редакторе. 4. Программа запускается, но затем выдает ошибку и прекращает работу ● Произошло нарушение целостности принятых данных. Необходимо удалить файл info.log из директории с установленной системой QUIK и запустить программу заново. ● Произошло некорректное обновление версии программы. Необходимо восстановить предыдущее состояние системы. В рабочей директории системы QUIK найдите директорию «BACKUP». В ней расположены поддиректории с именами формата «DDMMYYYY», где «DD»-число, «MM»-месяц, а «YYYY» – год даты обновления. Выберите директорию с датой последнего обновления и скопируйте все файлы из нее в рабочую директорию QUIK, после чего запустите программу заново. ● Произошел сбой в работе системы. Обратитесь к администратору системы QUIK.