Инструкция Microsoft Hosted Share Point
advertisement
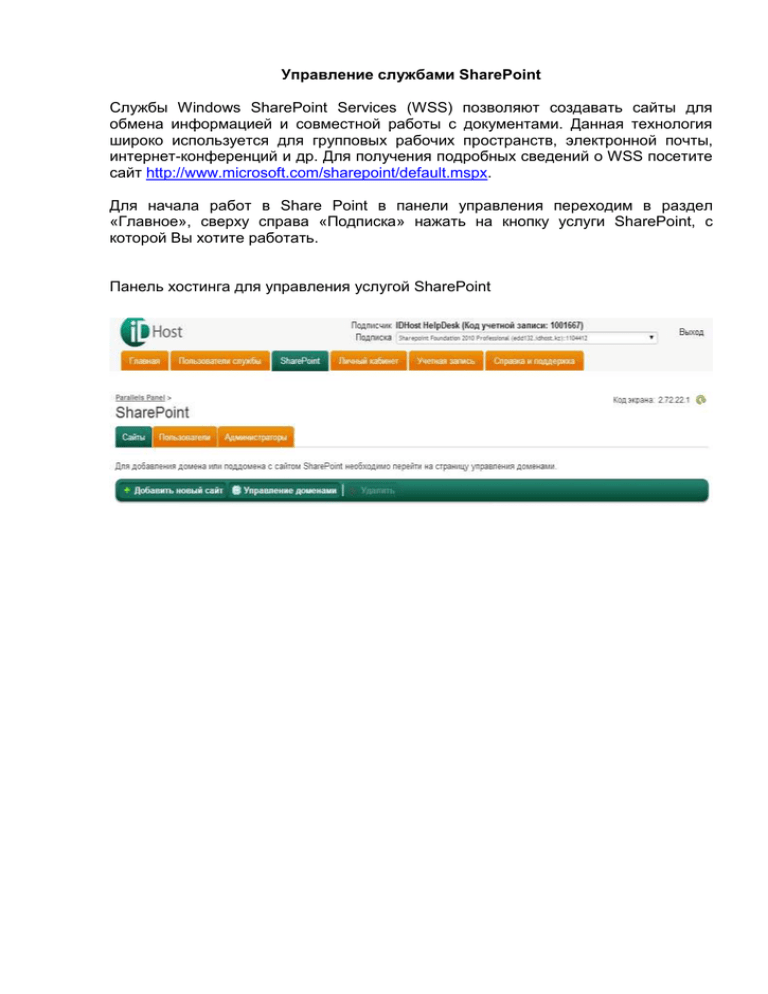
Управление службами SharePoint Службы Windows SharePoint Services (WSS) позволяют создавать сайты для обмена информацией и совместной работы с документами. Данная технология широко используется для групповых рабочих пространств, электронной почты, интернет-конференций и др. Для получения подробных сведений о WSS посетите сайт http://www.microsoft.com/sharepoint/default.mspx. Для начала работ в Share Point в панели управления переходим в раздел «Главное», сверху справа «Подписка» нажать на кнопку услуги SharePoint, с которой Вы хотите работать. Панель хостинга для управления услугой SharePoint Управление пользователями SharePoint Для управления пользователями SharePoint перейдите к экрану SharePoint > Пользователи и выберите нужного пользователя. Приведенные в разделе инструкции применимы ко всем типам пользователей услуги. Добавление и удаление пользователя SharePoint Для создания пользователя SharePoint выполните следующие действия: Перейдите к экрану SharePoint > Пользователи. Нажмите кнопку Добавить нового пользователя SharePoint. Укажите пользователя услуги, который будет администрировать ваш новый сайт SharePoint: Новый пользователь услуги – нажмите данную кнопку, если требуется создать нового пользователя SharePoint. Нажмите Далее. Существующий пользователь услуги – нажмите данную кнопку, если требуется выбрать существующего пользователя услуги. Нажмите кнопку Далее и в открывшемся экране выберите пользователя услуги и нужную роль с помощью переключателей. Обратите внимание, что шаг 4 будет пропущен. Укажите следующие параметры: a В поле Отображаемое имя введите имя нового пользователя SharePoint в том виде, в котором оно будет отображаться в POA. b В поле Логин укажите логин нового пользователя SharePoint в формате UPN (User Principal Name, имя участника-пользователя). Чтобы записать логин в формате UPN, необходимо ввести имя для входа в систему и выбрать подходящий домен из раскрывающегося списка. c Укажите пароль пользователя SharePoint. Пароль необходимо ввести дважды: в поля Пароль и Подтвердить пароль. Если необходимо, чтобы пароль был создан системой автоматически, нажмите кнопку Создать новый пароль. d В области Службы установите флажок SharePoint. Нажмите Далее для продолжения. Укажите роль пользователя SharePoint и адрес электронной почты для уведомлений. Нажмите Далее. Нажмите Завершить. В случае если был установлен флажок Настроить роль для каждого сайта, укажите роль нового пользователя услуги для каждого сайта SharePoint и нажмите Далее. Внимательно проверьте правильность параметров пользователя услуги и нажмите Завершить. Во вновь открывшемся списке пользователей услуги будет отображен только что созданный пользователь SharePoint со статусом Обновление. Подождите, пока статус не получит значение Готово. Чтобы удалить пользователя SharePoint, перейдите к экрану SharePoint > Пользователи и установите флажки напротив отображаемых имен соответствующих пользователей. Нажмите кнопку Удалить. Управление сайтами SharePoint Для просмотра общей информации о сайте SharePoint перейдите к экрану SharePoint > Сайты и выберите нужный сайт SharePoint. На данной странице приведен список созданных сайтов SharePoint, содержащий следующую информацию: Код – уникальный идентификатор SharePoint. Сайт – полное доменное имя (FQDN) сайта SharePoint. Чтобы перейти к свойствам сайта, нажмите на его имя. Версия SharePoint – текущая версия службы SharePoint, используемой на сайте. Веб-приложение SharePoint – тип приложения, используемого на сайте. Тип приложения может быть Общим (приложение могут использовать несколько подписчиков) или Выделенным (приложение может использоваться только вашей подпиской). Размер хранения – отображает занятое пространство в килобайтах и процентах от всего доступного пространства. Синхронизировано – показывает, завершена ли последняя операция. Добавление и удаление сайта SharePoint Вы можете создавать новые сайты SharePoint. Для этого выполните следующие шаги: Перейдите к экрану SharePoint > Сайты и нажмите кнопку Добавить новый сайт. Укажите домен, на котором требуется создать новый сайт SharePoint. Нажмите Далее для продолжения. Укажите пользователя услуги, который будет администрировать ваш новый сайт SharePoint. a Выберите опцию Новый пользователь услуги и нажмите Далее. Укажите следующие параметры нового пользователя услуги: Отображаемое имя Логин Пароль Нажмите Далее для продолжения. b Существующий пользователь услуги – в случае выбора существующего пользователя услуги. Нажмите кнопку Далее и на открывшемся экране выберите пользователя услуги с помощью переключателей. Шаг a будет пропущен. Если ваша подписка включает в себя предоставление сайтов SharePoint с использованием выделенных веб-приложений, а максимальное число выделенных приложений еще не достигнуто, то вам будет предложено выбрать между Общим и Выделенным типом веб-приложения для использования с веб-сайтом SharePoint. Выберите Выделенный, если для вашего сайта требуется использование выделенного IP-адреса или SSL-сертификата. В противном случае выберите Общий. Задайте параметры начальной настройки нового сайта SharePoint: Создание нового сайта SharePoint. Начальная настройка Шаблон – шаблон для создания сайта SharePoint на его основе. Выберите соответствующий шаблон из раскрывающегося списка. Примечание. Шаблон сайта указывается при создании сайта. Этот параметр нельзя изменить после создания сайта SharePoint. Квота хранения – укажите квоту хранения SharePoint, заполнив поле Квота хранения нужным значением. Используйте раскрывающийся список для выбора единицы измерения – Мб или Кб. Примечание. Квота хранения ограничивает размер базы данных содержимого. При переполнении хранилища на адрес электронной почты администратора вебсайта высылается соответствующее уведомление по электронной почте. Текст в круглых скобках под полем квоты хранения содержит информацию о максимальной квоте хранения для всех сайтов Данная величина определяется вашим провайдером. Использовать выделенный пул приложений – установите данный флажок, если требуется изолировать ваш сайт от сайтов других абонентов. Выделенный пул приложений обладает собственным набором системных ресурсов. Ошибки, возникающие на веб-сайтах других абонентов общего пула приложений, не повлияют на веб-сайты, расположенные в выделенном пуле приложений, поэтому выделенный пул приложений обеспечивает более высокий уровень безопасности и стабильности для ваших веб-сайтов. Примечание. Данный флажок не отображается, если на предыдущем шаге был выбран Общий тип веб-приложений или в случае отсутствия выделенных пулов приложений. Тип пула приложений для вашего сайта SharePoint можно просмотреть, перейдя к экрану SharePoint > Сайты > [любой сайт] > вкладка SharePoint > вложенная вкладка Пул приложений. Примечание. После того как сайт создан, тип пула приложений изменить невозможно. Нажмите Далее. Укажите следующие параметры сайта: Язык – укажите язык для сайта SharePoint. Список доступных языков зависит от выбранной подписки. Примечание. Язык сайта указывается только во время создания веб-сайта. Этот параметр нельзя изменить после создания сайта SharePoint. Если доступен только один язык, этот шаг пропускается автоматически. Электронная почта для уведомления – укажите адрес электронной почты для уведомлений о том, что происходит в системе. Нажмите Далее. Если на предыдущем шаге был установлен флажок Настроить роль для каждого пользователя, то вам будет предложено настроить роли для каждого из пользователей веб-сайта посредством выбора соответствующих ролей из раскрывающихся списков. Выберите этот флажок, если хотите установить веб-статистку AWStats на домене. Внимательно проверьте правильность параметров и нажмите кнопку Завершить, чтобы завершить создание сайта SharePoint. Чтобы удалить сайты SharePoint, установите флажки напротив их имен и нажмите кнопку Удалить. Затем нажмите OK в появившемся окне для подтверждения. Изменение параметров квоты хранения Чтобы изменить размер квоты хранения для сайта SharePoint, выполните следующие действия: Перейдите к экрану SharePoint > Сайты. Выберите нужный сайт SharePoint, щелкнув по его имени в столбце Сайт. Откроется вложенная вкладка Общие общей вкладки SharePoint. Нажмите кнопку Изменить. На ней можно изменить параметры квоты хранения для сайта. Введите новые значения в следующие поля: Выдавать предупреждение при. Укажите используемый объем хранилища, по превышению которого выдается предупредительное сообщение. Квота хранения. Укажите размер квоты хранения. Обратите внимание, что размер квоты не может превышать значение, указанное ниже поля. В противном случае появится предупреждение, и новое значение не будет сохранено. Нажмите кнопку Принять для сохранения новых настроек. Чтобы управлять сайтом, нажмите на его имя после создания. Логин и пароль будут указаны в появившемся окне с информацией: Изменение сведений о безопасности Вы можете изменить параметры безопасности для сайтов SharePoint. Перейдите к экрану SharePoint > Сайты. Выберите сайт SharePoint, для которого требуется изменить сведения о безопасности. Откроется вкладка SharePoint. Перейдите на вложенную вкладку Общие и нажмите кнопку Изменить. Можно включить или отключить следующие параметры безопасности: Анонимный доступ Встроенная проверка подлинности Windows Дайджест-проверка подлинности Обычная проверка подлинности Чтобы включить параметр, установите флажок напротив его имени; чтобы отключить параметр, снимите флажок напротив его имени. Нажмите Принять для сохранения изменений. Просмотр информации об использовании хранилища содержимого Если требуется проанализировать объем текущего расхода ресурсов квоты хранения, перейдите к экрану Главное > Информация о службе > Использование всех ресурсов. Значение в столбце Расход показывает объем данных, загруженных на ваши сайты SharePoint. Сравните данное значение со значениями в столбцах Ограничение и Доступно.