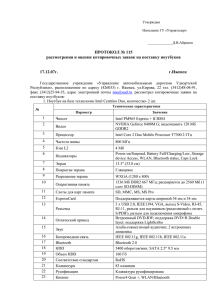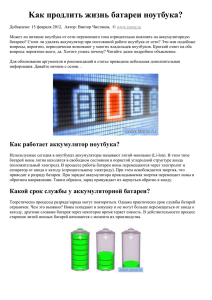Руководство пользователя для моделей ноутбуков серии 6000
реклама
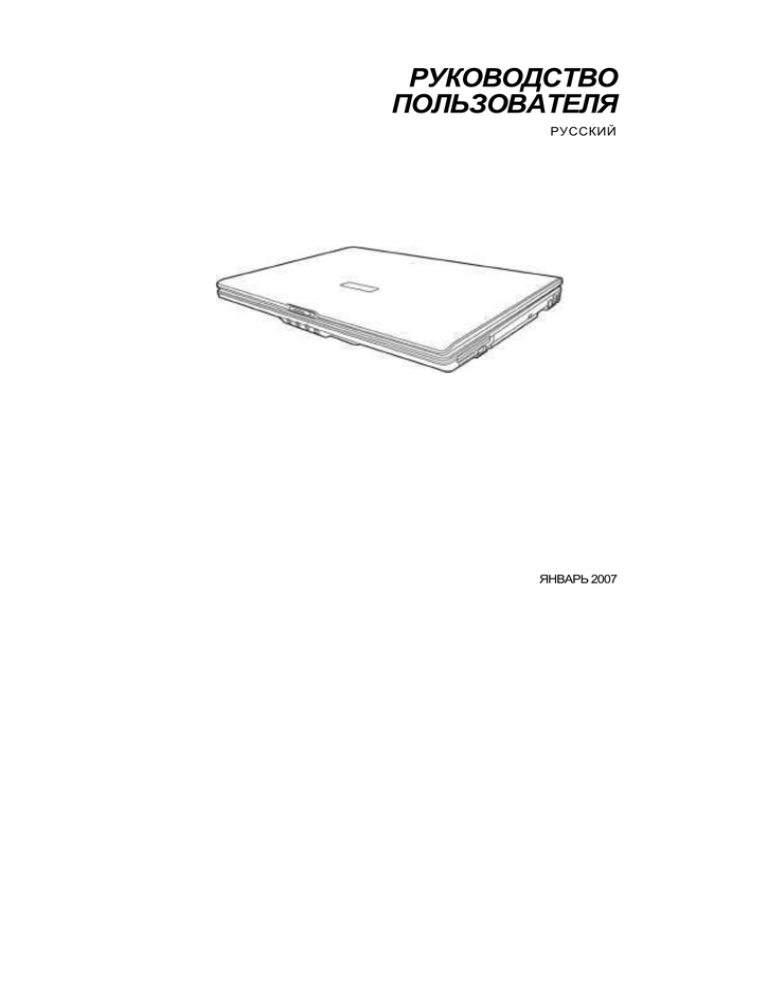
РУКОВОДСТВО ПОЛЬЗОВАТЕЛЯ РУССКИЙ ЯНВАРЬ 2007 СОДЕРЖАНИЕ ПЕРЕД НАЧАЛОМ РАБОТЫ ......................................................................................... 5 Убедитесь, что всё на месте ..................................................................................... 5 Знакомство с устройством компьютера ................................................................ 6 ОТКРЫТИЕ ДИСПЛЕЯ............................................................................................ 6 ВИД СПЕРЕДИ ....................................................................................................... 7 ВИД СЛЕВА ............................................................................................................ 9 ВИД СПРАВА ........................................................................................................ 11 ВИД СЗАДИ........................................................................................................... 12 ВИД СНИЗУ ........................................................................................................... 12 ВВЕДЕНИЕ ..................................................................................................................... 13 Источники питания ................................................................................................. 13 ПОДКЛЮЧЕНИЕ АДАПТЕРА ПИТАНИЯ ............................................................. 13 ПЕРЕЗАРЯДКА БАТАРЕИ .................................................................................... 14 Включение ноутбука ................................................................................................ 15 ВКЛЮЧЕНИЕ ....................................................................................................... 15 ИНДИКАТОРЫ СОСТОЯНИЯ ............................................................................. 16 ИСПОЛЬЗОВАНИЕ ФУНКЦИОНАЛЬНЫХ КЛАВИШ ......................................... 18 ИСПОЛЬЗОВАНИЕ ТАЧПАДА ............................................................................ 19 ОБНОВЛЕНИЕ МОДУЛЕЙ ПАМЯТИ .................................................................. 20 ПОИСК НЕИСПРАВНОСТЕЙ ...................................................................................... 21 Идентификация проблемы ..................................................................................... 21 ПРИЛОЖЕНИЕ .............................................................................................................. 22 Спецификация ноутбука ......................................................................................... 22 2 2 УХОД ЗА ВАШИМ НОУТБУКОМ Для предотвращения возможного перегрева процессора ноутбука, убедитесь, что вентиляционные отверстия открыты. НЕ дотрагивайтесь и НЕ нажимайте на дисплей, это может привести к его неисправности. НЕ располагайте ноутбук на нестабильной (шаткой) поверхности. НЕ используйте ноутбук во влажных местах. НЕ кладите и НЕ бросайте на компьютер тяжёлые предметы. Остерегайте ноутбук от сильных электромагнитных полей (вблизи линий электропередач, силовой техники). Предохраняйте ноутбук от прямого солнечного света. НЕ используйте и не храните ноутбук при экстремальных температурах. 3 3 Избегайте внезапных изменений в температуре или влажности, держа отдельно это от систем кондиционирования и нагрева. Не выставляйте компьютер под дождь. НЕ располагайте вблизи открытого огня или источников нагрева. Храните батарею в недоступном для детей месте НЕ вскрывайте батарею. НЕ используйте ноутбук в пыли и активной химии НЕ хлопайте крышкой ноутбука при закрытии и не переносите его взявшись за крышку дисплея . НЕ распыляйте воду или другие чистящие жидкости прямо на матрицу. Если Вы путешествуете с ноутбуком, перевозите его как ручную поклажу, и не сдавайте его в багаж. 4 4 Перед началом работы Убедитесь, что всё на месте Когда вы получили Ваш ноутбук, аккуратно распакуйте его, и убедитесь, что всё приведённое в списке ниже – на месте. Для сконфигурированной модели Вы должны иметь следующее: • Ноутбук • Lithium-Ion батарею • Адаптер переменного тока питания со шнуром • CD с драйверами и приложениями • Руководство пользователя В зависимости от конфигурации вашего ноутбука, Вам может понадобиться следующее: • DVD / CD-RW Combo Application CD • Dual DVD+/-RW Application CD Проверив и подтвердив то, что Ваш ноутбук полностью укомплектован, прочитайте до конца ниже приведенные страницы. 5 5 Перед началом работы Знакомство с компьютером Открытие панели дисплея Для открытия, подвиньте замок вправо, а затем просто поднимите крышку вверх. Не прилагайте больших усилий для закрытия. 6 6 Перед началом работы Передний обзор Ниже - краткий обзор передней панели ноутбука. Вынесенный микрофон Бепроводная LAN Дисплей Кнопки быстрого запуска Приостановление/ Возобновление/ Включение питания Клавиатура Тачпад/Указывающее устройство Индикаторы состояния Вход для наушников IEEE 1394 порт Микрофонный вход Line-In вход Вынесенный микрофон Встроенный вынесенный микрофон является всенаправленным устройством звукового входа. Он позволяет принимать стерео и передачу голоса и/или других звуковых данных в любой программе, способной принимать такой сигнал. Дисплей Дисплей – цветная ЖК панель с задней подсветкой для отображения текста и графики. Клавиатура Полноразмерная клавиатура Windows® keys. Стерео динамики Встроенные двойные динамики обеспечивают стерео звучание. Индикаторы состояния Индикаторы состояния информируют о специфических рабочих режимах, таких как: Caps lock, Num Lock, работа жесткого диска, Беспроводной/Bluetooth активности, статусе питания, статусе батареи/блока питания, активности кардридера. 7 7 Перед началом работы Беспроводная LAN Кнопка локальной беспроводной сети разрешает и запрещает беспроводную активность LAN. Кнопки быстрого запуска Четыре кнопки быстрого старта позволяют вам запускать ваши любимые Интернет и E-mail приложения нажатием кнопки. Вы так же можете включить тихий и бесшумный режимы нажатием кнопок «Silent» и «Mute». Кнопка Приостановления/Возобновления/Включения питания Эта кнопка включает и выключает ваш ноутбук, а также включает спящий режим. (Для более полной информации смотрите приостановление/возобновление/включение питания в разделе Включение питания.) TouchPad указывающее устройство TouchPad (Тачпад) указывающее устройство – это чувствительная мышеподобная панель управления курсором с двумя кнопками. Микрофонный вход Микрофонный вход позволяет вам присоединять внешний моно микрофон. Вход для наушников Вход для наушников позволяет вам присоединять наушники или внешние динамики и усилители. Line-In вход Line-in вход позволяет вам присоединять внешние аудио записывающие и проигрывающие устройства IEEE 1394 порт 1394 порт используется для соединения ноутбука с периферийными устройствами, такими как цифровая видеокамера. 8 Перед началом работы Обзор слева Ниже – краткое описание левой стороны ноутбука. Интерфейс-порт Replicator Порт для блока питания — Внешний монитор/DVI Port LAN (RJ-45) Port -USB порт — S-Video/TV выход 1 Порт для блока питания Порт для блока питания позволяет вам подключать адаптер переменного тока для питания вашего ноутбука и зарядки встроенной Lithium-Ion батареи. Интерфейс-порт Replicator. Интерфейс-порт Replicator позволяет Вам присоединять дополнительные периферийные устройства к вашему компьютеру через "универсальный" порт. Сам порт Replicator содержит все необходимые дополнительные порты, и соединяется с вашим компьютером через единственный порт на левой стороне компьютера. (Доступно не во всех конфигурациях.) LAN (RJ-45) порт LAN порт поддерживает 10/100 или 10/100/1 000 Base-TX стандарт RJ-45 подключение. В зависимости от вашей конфигурации: Порт внешнего монитора Порт внешнего монитора позволяет вам присоединять внешний монитор. Или DVI порт DVI порт позволяет вам присоединять к вашему компьютеру внешний монитор или телевизор используя кабель Цифрового видео интерфейса (DVI) 9 9 Перед началом работы - S-Video/TV выход The S-video/TV выход позволяет вам присоединиться к таким видеоустройствам как телевизор, проектор или к видеозаписывающему устройству, через ваш компьютер. USB порты USB порты позволяют вам присоединять USB устройства. Они поддерживает v2.0 USB стандарт, который позволяет обмениваться информацией со скоростью 480 Mb/s. 10 Перед началом работы Обзор справа Ниже краткое описание правой стороны ноутбука. PC Express Card Slot Индикатор активности CD-ROM — Чрезвычайное открытие дисковода USB порт Кард ридер Отверстие для кенсингтонского замка USB порт -1 PC Express Card Slot PC Card Slot позволяет вам устанавливать одну Type-II PC Express Card. Кардридер Кардридер предоставляет вам самый быстрый и удобный способ перемещения картинок, музыки и информации между ноутбуком и совместимыми с флеш устройствами, такими как цифровые камеры, MP3 плееры, мобильные телефоны и КПК. USB порты USB порты позволяют вам присоединять USB устройства. Они поддерживает v2.0 USB стандарт, который позволяет обмениваться информацией со скоростью 480 Mb/s Оптический дисковод Оптический дисковод позволяет вам проигрывать CD и DVD диски. Индикатор активности оптического дисковода. Этот индикатор мигает, когда происходит осуществляется доступ к операционной системе. проигрывание компакт диска или Кнопка извлечения компакт диска Кнопка извлечения компакт диска позволяет вам открыть оптический дисковод, что бы вставить или извлечь DVD или CD. Чрезвычайное открытие дисковода Чрезвычайное открытие дисковода позволяет вам открыть оптический дисковод без включения ноутбука. Порт модема (RJ-11) Порт модема (RJ-11) используется для подключения телефонной линии к встроенному модему. Отверстие для кенсингтонского замка безопасности Отверстие для Кенсингтонского замка позволяет обезопасить ваш ноутбук на неподвижном объекте с помощью опционного кабеля безопасности. 11 Перед началом работы Задний обзор Ниже – обзор задней части ноутбука. Обзор нижней части Далее – обзор нижней части ноутбука Lithium-Ion батарейный отсек Вентиляци онные выходы Крышки отделений Инфо Наклейка Вентиляционные выходы Это открытые вентиляционные отверстия для исключения перегрева от внутренних компонентов компьютера. Кладите ноутбук так, что бы эти отверстия всегда были открыты. Информационная наклейка На наклейке указан номер модели и другая информация о ноутбуке Крышки отделений Отделение для беспроводной локальной сети содержит беспроводную LAN карту. Отделение памяти содержит модули памяти компьютера. Внутренний жесткий диск доступен через отсек жесткого диска. Центральный процессор находится в отсеке центрального процессора. Отсек Lithium-Ion батареи Отсек батареи содержит внутреннюю Lithium-Ion батарею. Он может быть открыт для удаления батареи на длительный период времени или для замены разряженной батареи на заряженную. 12 Начало работы Источники питания У вашего компьютера есть два источника питания: a Lithium-Ion батарея или адаптер переменного тока (блок питания). Присоединение адаптера переменного тока Адаптер (блок питания) обеспечивает питанием ваш ноутбук и заряжает батарею. Присоединения блока питания. 1. Включите кабель постоянного тока в гнездо питания вашего портативного компьютера. 2. Включите блок питания в сеть. Переключение между питанием от сети и от батареи. 1. Убедитесь, что у вас есть хотя бы одна заряженная батарея. 2. Извлеките блок питания из сети. Ваш ноутбук автоматически переключится на питание от батареи. Lithium-Ion батарею не заряжают перед продажей ноутбука. Поэтому изначально вам придется присоединить блок питания, что бы Обратите внимание использовать ноутбук. 13 Начало работы Перезарядка батареи Lithium-Ion батарея заряжается при помощи блока питания. Что бы зарядить её убедитесь, что батарея установлена и компьютер присоединен к блоку питания. Нет никакого "эффекта памяти" в Lithium-Ion батареях; поэтому Вы не должны разряжать батарею полностью перед перезарядкой. Время зарядки будет значительно дольше, если ваш ноутбук будет в использовании, в то время как батарея будет заряжаться. Если Вы хотите зарядить батарею более быстро, переведите ваш компьютер в режим приостановки работы, или выключать его, в то время как адаптер будет заряжать батарею. Состояние слабого заряда батареи Когда заряд батареи понижен, появляется уведомление. Если Вы не реагируете на это, батарея продолжает разряжаться, пока не перестанет работать. Когда это случается, ваш портативного компьютера переходит в режим Приостановки работы. Нет никакой гарантии, ваши данные будут сохранены, как только ноутбук достигает этого пункта. ПРЕДОСТЕРЕЖЕНИЕ Чтобы предотвратить выход из строя вашего компьютера используйте только тот блок питания, который поставляется с вашим ноутбуком, потому что каждый блок питания имеет свой уровень выходной мощности. Как только ваш компьютер переходит в режим Приостановки в результате разрядки батареи, Вы не сможете возобновить операцию, пока не подключите источник питания от адаптера, или от заряженной батареи. Как только Вы обеспечите питание, Вы можете нажать кнопку Приостановка / Возобновление, чтобы возобновить операцию. В режиме Простановки, ваши данные сохраняются в течение некоторого времени, но если источник питания не будет быстро подключен, индикатор питания прекращает мигать, и выключается, в этом случае вы потеряете данные, которые не были сохранены. Как только Вы подключите питание, Вы сможете продолжить использование вашего компьютера, в то время как адаптер будет заряжать батарею. 14 Начало работы Запуск ноутбука Включение питания Кнопка Простановка/Возобновление/Включение Кнопка приостановка/возобновление/включение используется, чтобы включить ваш ноутбук. Как только Вы подключили блок питания или зарядили внутреннюю Lithium-Ion батарею, Вы можете включить ваш ноутбук, нажатием кнопки приостановка/возобновление/включение, расположенной выше клавиатуры. Если Вам нужно прервать работу надолго, нажмите кнопку снова, чтобы выключить ноутбук. ПРЕДОСТЕРЕЖЕНИЕ Не переносите включенный ноутбук, и не подвергайте его ударам и вибрации, так как вы рискуете повредить жесткий диск. Когда Вы включаете ваш ноутбук, производится тестирование (Power On Self Test), чтобы проверить внутреннюю конфигурацию для полнофункциональной работы. Если найдена ошибка, ваш компьютер сообщает об этом предупредительным сигналом и/или отображает сообщение об ошибке. В зависимости от сути проблемы, Вы можете продолжить запуск операционной системы или войти в установки BIOS с помощью утилиты и изменить параметры настройки. После успешного завершения тестирования системы, ваш ноутбук загружает установленную операционную систему. ПРЕДОСТЕРЕЖЕНИЕ Никогда не выключите ваш ноутбук во время тестирования системы иначе может произойти непоправимая ошибка. 15 Начало работы Индикаторы состояния Индикаторы статуса сообщают об определенных операционных режимах. Таких как: включение / приостановки; состояние батареи/блока питания; активности кардридера; и беспроводной локальной сети, а также активность Bluetooth. Кроме того, над клавиатурой есть четыре дополнительных контрольных индикатора состояния: Caps Lock, Num Lock, активность жесткого диска и Wireless/Bluetooth. Индикатор Caps Lock Light sensor — Индикатор Num Lock Индикатор активности жесткого диска WLAN Индикатор питания/ Приостановки Интернет E-mail Индикатор активности беспроводной LAN Индикатор Кардридера Индикатор Caps Lock Этот индикатор информирует, о том, что клавиатура настроена на печать только заглавными буквами. Индикатор Num Lock Этот индикатор информирует о том, что клавиатура находится в режиме цифровой клавиатуры с десятью клавишами. Индикатор активности жесткого диска Индикатор активности жесткого диска сообщает о том обращаетесь ли вы к внутреннему жесткому диску и, если так, то как быстро. 16 Начало работы Индикатор включения Кнопка включения светится, когда компьютер включен. Suspend Status Indicator Лампочка мигает, когда компьютер находится в приостановленном режиме. Индикатор батареи Световой индикатор батареи информирует, заряжается ли батарея или уже полностью заряжена. • Если Вы заряжаете вашу батарею, индикатор батареи остается включенным, даже если ваш ноутбук отключен. • Если не происходит никакой активности батареи, блок питания не подключен, или питание выключено индикатор батареи будет также выключен. • Батарея, которая постоянно подвергается ударам, вибрации или критическим температурам может быть повреждена. Индикатор активности беспроводной сети Индикатор активности беспроводной сети сообщает, присоединен ли ваш ноутбук к беспроводной сети или нет. Индикатор активности кардридера. Этот индикатор мерцает, когда компьютер читает MMC или SD карту. 17 Начало работы Использование фунуциональных клавиш. Ваш компьютер имеет 12 функциональных клавиш, от F1 до F12. Функции, этих клавиши отличаются в каждом приложении. Вы должны обратиться к вашей программной документации, чтобы узнать, как эти клавиши используются. Клавиша [FN] обеспечивает расширенные функции для ноутбука и всегда используется совместно с другой клавишей. [FN+F1]: Включает режим приостановления работы. Нажатие кнопки питания возвращает в активный режим. [FN+F2]: Включает или отключает беспроводное сетевое подключение. [FN+F3]: Позволяете выбрать, где будет отображаться видео. Каждое нажатие комбинации предлагает следующие варианты отображения: только встроенная панель дисплея, встроенная панель дисплея и внешний монитор, или только внешний монитор. [FN+F4]: Уменьшает яркость экрана. [FN+F5]: Увеличивает яркость экрана. [FN+F6]: Выключает звук. [FN+F7]: Уменьшает уровень звука компьютера. [FN+F8]: Увеличивает уровень звука компьютера.. [FN+F9]: Проигрывает или приостанавливает текущий мультимедийный трек. [FN+F10]: Останавливает проигрывание текущего мультимедийного трека. [FN+F11]: Переход к предыдущему мультимедийному треку. [FN+F12]: Переход к следующему мультимедийному треку. [FN+Esc]: Включает или отключает функцию Bluetooth. [FN+Home]: Включите вначале "Num Lk", потом нажмите FN+Home что бы включить или отключить сенсорную световую функцию. (Light sensor function) 18 Начало работы Использование Тачпада Устройство управления курсором (Тачпад) встроено в ваш компьютер. Оно используется, чтобы управлять движением курсора, чтобы выбирать элементы на вашей панели дисплея. Тачпад состоит из панели управления курсором, левой и правой кнопки, и двух кнопок прокрутки. Управление курсором происходит, так же как и мышкой, перемещая курсор по всему дисплею. Это требует только легкого давления кончика вашего пальца. Функции левой и правой кнопок такие же, как и кнопки мыши. Фактические функциональные возможности кнопок могут изменяться в зависимости от приложения, которое используется. Наконец, кнопки прокрутки позволяют Вам перемещаться быстро через страницы, не нуждаясь в использовании экранного курсора, чтобы перемещаться вверх и вниз по полосам прокрутки. Клик (нажатие) Клик - означает нажатие и отпускание кнопки. Чтобы кликнуть (нажать) левую кнопку, переместите курсор на элемент, который Вы желаете выбрать, нажмите левую кнопку однажды, и затем немедленно отпустите. Что касается правого клика, переместите курсор мыши на элемент, который Вы желаете выбрать, нажмите правую кнопку один раз, и затем немедленно отпустите. Вы так же можете выполнить функцию клика, легко стукнув по Тачпаду один раз. Двойной клик Двойной клик означает нажатие и отпускание левой кнопки дважды в быстрой последовательности. Эта процедура не работает с правой кнопкой. Чтобы дважды кликнуть, переместите курсор на элемент, который Вы желаете выбрать, нажмите левую кнопку дважды, и затем немедленно опустите её. Вы так же можете выполнить функцию двойного клика, легко стукнув по Тачпаду два раза подряд. Перетаскивание Перетаскивание означает нажатие и удерживание левой кнопки, при перемещении курсора. Чтобы перетащить, переместите курсор на элемент, который вы желаете передвинуть. Нажмите и держите левую кнопку, перемещая элемент в его новое местоположение, и затем отпустите. Перемещение может также быть произведено при использовании Тачпада. Сначала наведите курсор на элемент, который Вы желаете переместить, и стукните Тачпад дважды, убедитесь, что ваш палец остался на Тачпаде после последнего нажатия. Затем, переместите объект в его новое местоположение, перемещая ваш палец по Тачпаду, а затем отпустите ваш палец. Используя прокрутку, Вы можете перемещаться через документ быстро, не используя полосы прокрутки окна. Это особенно полезно, когда Вы перемещаетесь через Интернет страницы. 19 Начало работы Модернизация Модуля Памяти Ваш ноутбук изначально не комплектуется предустановленной оперативной памятью. Что бы установить оперативную память используйте DDR2 модуль (до 2GB максимум). Не удаляйте никакие винты из отделения модуля дополнительной памяти за исключением тех, которые показаны здесь. Установка Модуля Памяти Что бы установить оперативную память следуйте следующим указаниям: 1. Отключите питание компьютера, отсоедините блок питания и/или выньте батарею. 2. Положите ноутбук вверх ногами на чистую рабочую поверхность. 3. Откройте верхнюю крышку 4. Открутите пять винтов, обеспечивающих закрытие отделения. Модуль памяти может быть поврежден электростатическим разрядом. Убедитесь, что вы заземлены, когда держите и устанавливаете модуль памяти. 5. Выровняйте край соединителя модуля памяти, стороной чипов кверху, со слотом соединения в отделении. 6. Вставьте модуль памяти под углом 45 ° углами и сильно нажмите на соединитель. 7. Придавите модуль дополнительной памяти в отделение, пока он не защелкнется клипсом с обеих сторон. Вы услышите щелчок, когда он будет правильно вставлен. 8. Закрутите винты обратно. Установка нового модуля памяти завершена. Модуль памяти не является тем, что Вы регулярно вынимаете из вашего ноутбука. Однажды установленный модуль памяти должен оставаться на своем месте пока вы не захотите увеличить объем памяти. 20 Поиск неисправностей Ваш ноутбук является прочным устройством, с которым не должно возникнуть проблем. Однако, Вы можете столкнуться с простой установкой или проблемами управления, которые Вы можете решить на месте, или проблемами с периферийными устройствами, которые Вы можете решить, заменив устройство. Информация в этом разделе поможет Вам изолировать и решать некоторые из этих прямых проблем и идентифицировать неполадки, которые требуют обслуживания. Определение проблемы Если Вы сталкиваетесь с проблемой, пройдите следующую процедуру перед комплексным поиском неисправностей: 1. Выключите Ваш ноутбук. 2. Убедитесь в том, что адаптер переменного тока подключен к ноутбуку и активному источнику питания. 3. Убедитесь, что все системные карты установленные в ноутбук сидят правильно. Вы так же можете извлечь карту из ноутбука, таким образом, исключая это как причину отказа оборудования. 4. Убедитесь что все устройства, присоединенные к ноутбуку, подключены правильным образом. Вы так же можете отключить эти устройства, таким образом, исключая это как причину отказа оборудования. 5. Включите Ваш ноутбук. Убедитесь, что бы он был выключен хотя бы 10 секунд, перед тем как вы его включите. 6. Последовательно пройдите все этапы загрузки системы. 7. Если проблема не устранилась, свяжитесь с представителем службы поддержки. Для того, что бы представитель службы поддержки мог предоставить Вам самое быстрое решение, перед тем как поместить запрос, Вы должны подготовить следующую информацию: • Название продукта • Номер конфигурации • Серийный номер • Дата выпуска • Состояние до того как проблема возникла • Любые сообщения ошибки • Конфигурация оборудования • Типы присоединенных устройств Конфигурация и серийный номер указаны на наклейке снизу ноутбука 21 Приложение Спецификация ноутбука Процессор ■ Intel® Centrino® Mobile Technology Audio ♦ Intel YonahDual Core Processor T2300 ~T2700 (1.66GHz~2.33GHz, 65nm, 667MHz, 2M L2) ♦ IntelYonahSingleCoreProcessorT1300~T1400 Card Reader (1.66GHz~1.83GHz, 65nm, 667MHz, 2M L2) ■ Inte l C ele ron M processor 410~ 430 Mini card (Yonah 65nm, 533MHz, 1M L2) ■ Intel Merom Dual Core Processor (64bits) Статус системы (65nm, 667Mhz, 4M L2) ■ uFC -PG A Pa c ka ge 478 pins LED кнопки ■ 667MH z FSB BIOS Chipset (Calistoga) Main Memory 1M BB Flash RO M Intel 940G ML/ 945G M/PM+ ICH 7M Zero on board and two SO-DIMM memory sockets Клавиатура 256MB to ma ximum 2G B 533/667MH z D D R2 SDRAM 15.4" TFT -LCD WX GA, 1280x800, 16.7M col- ЖК монитор orsGlare type support 15.4" TFT -LC D WSXG A+, 1680x1050, 16.7M Горячие клавиши на клавиатуре. colors Грфика Intel 940GML/945GM Integrated graphics controller Intel® Graphics Media Accelerator (GMA) 950 nVIDIA G72M/MV -128M(factory option) CRT Display Modes V G A 640x480, 256/64K /16.7M c olors SV G A 800x600, 256/64K /16.7M c olors X G A 102 4x 768 , 2 56/ 64K /1 6.7 M c ol ors SX G A 1280x1024, 256/64K /16.7M c olors Жесткий диск One 2.5" 9.5mm IDE HDD 5400 rpm with SATA 150 support (PATA for option) Supported ca pac ities of 40/60/80/100 GB Дисковод FDD N/A Управление питанием One ODD Bay type 5.25"/12.7mm optical storage CD-ROM device(G-base), choices of ♦24/10/8/24X Combo CD-RW+DVD (factory option) ♦8/4/8X DVD+/-RW(factory option) Модем и Bluetooth ■ 56K Mode m 1.5, V .90/92 s upport Батареи и срок их работы ■ Bluetooth: USB interface (Option) PC Cards Slot ■ Express card support LAN & WLAN ■ PCI-E Ethernet 10/100 or 10/100/1000 Base T on AC adapter Pointing board (factory option) ■ Support dua l band antenna Устройство ■ Intel® PRO/Wireless 3945ABG, IEEE 802.11a+b+g (PCI-E mini card interface) (Factory option) Interface I/O Port Встроенное высокочувствительное аудио (2 канала) Два встроенных динамика Двойной микрофон Поддержка Memory Stick(MS-Pro), Multi Media Card, and Secure Digital(MS/MS PRO/MMC/SD) Одна PCI-E Mini card Включение/Приостановка, зарядка батареи, беспроводная сеть, Caps Lock, Number Lock, обращение к жесткому диску,кардридер 6 кнопок быстрого доступа: включение, Интернет, E-mail, Беззвучный, тихий режим, беспроводная сеть 86/87/90-клавиши с функциональными клавишами Windows Функциональные клавиши: ♦ Fn+F1 Приостановка работы ♦ Fn+F2 Вкл/Откл беспроводной сети ♦ Fn+F3 Включение LCD/CRT/LCD+CRT ♦ Fn+F4 Уменьшение яркости ♦ Fn+F5 Увеличение яркости ♦ Fn+F6 Выключение звука ♦ Fn+F7 Уменьшение уровня звука ♦ Fn+F8 Увеличение уровня звука ♦ Fn+F9 Проигрывание/пауза ♦ Fn+F10 Стоп ♦ Fn+F11 Предыдущий трек ♦ Fn+F 12 Следующий трек ♦ Fn+ESC Вкл/Выкл bluetooth ♦ Fn+Home Вкл/Выкл светового датчика Полная характеристика ACPI управления питанием, режим ожидания, приостановка диска, приостановка памяти (RAM) ACPI 2.0 поддерживается Intel SpeedStep Световой датчик Li-Ion 6 cells,2200mAh/cell Li-Ion 6 cells,2400mAh/cell Li-Ion 9 cells,2400mAh/cell Работа батареи до 3 часов (примерно) Output: 19V DC, 3.42A, 65W or 90W (for 945PM) Input: 100~240V AC, 50/60Hz Universal Встроенный Тачпад с прокруткой в две стороны и двумя кнопками ■ 1 IEEE 1394 ■ 3 Audio jacks: Headphone-out(SPDIF Out), MicIn, Line-in ■ 1 CRT/ DVI (factory option) ■ 4 U SB ports (v2.0) ■ 1 S-Video out Размеры/Вес ■ 1 RJ 11 c onnec tor for Modem ■ 1 RJ45 connector for Ethernet ■ 1 Port Replicator Connector (factory option) Безопасность Операционная система 22 Dimensions: 355(W)x254.5(D)x25.5~35.2 (H)mm Weight:~2.7Kg (with 15.4"W TFT LCD, Combo Driver, 6-cells) Отверстие для Кенсингтонского замка Windows XP compliance Защита авторских прав. Этот продукт имеет технологию защиты авторского права, которая защищена в соответствии с требованиями определенных американских патентов и других прав интеллектуальной собственности. Использование этой технологии защиты авторского права должно быть разрешено Корпорацией Macrovision, и предназначено для домашнего использования, или другого ограниченного использования разрешенного Корпорацией Macrovision. Разборка запрещена. ВНИМАНИЕ!!! Все отделения на нижней части ноутбука имеют возможность свободного доступа к внутренним деталям Вашего ноутбука. «WORTMANN AG» - тестирует перед установкой каждую используемую деталь. Каждая деталь имеет свой заводской индекс. Замена оперативной памяти, замена жесткого диска, также любые другие посторонние вмешательства не уполномоченными сервис центрами, могут привести к снятию Вашего ноутбука с гарантийного обслуживания. Если у Вас возникли проблемы, просим Вас связаться с ближайшим уполномоченным сертифицированным сервисным центром производителя «WORTMANN AG». Информацию о сервисных центрах, можно получить на сайте производителя, у продавца, в гарантийном талоне.