Лабораторная работа №4
advertisement
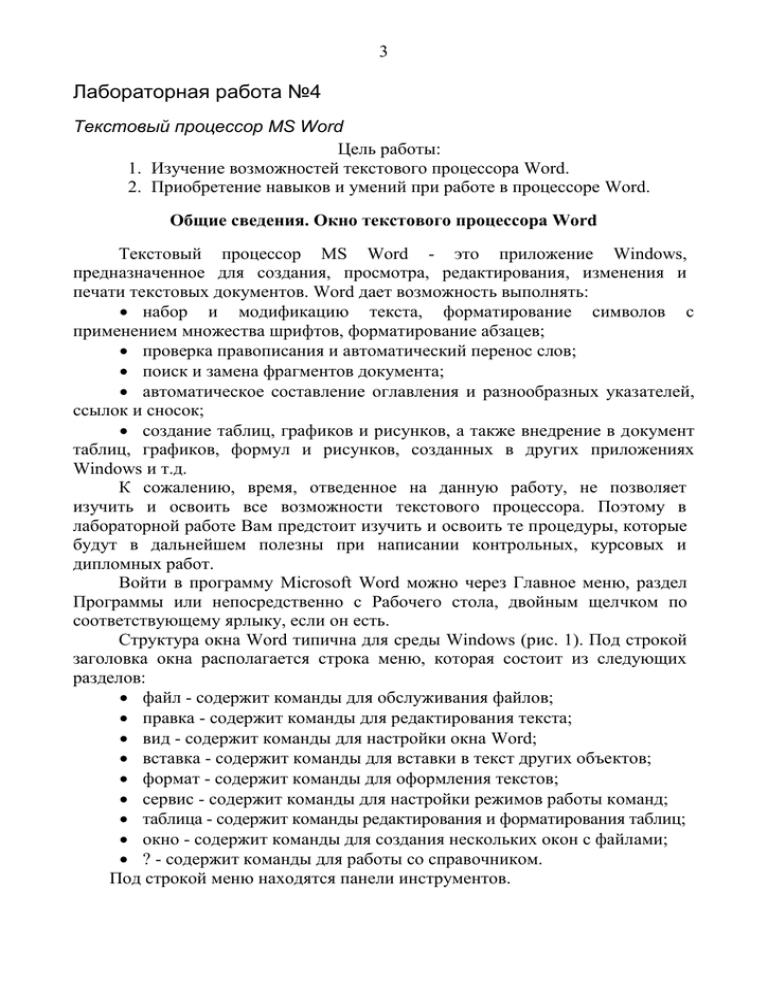
3 Лабораторная работа №4 Текстовый процессор MS Word Цель работы: 1. Изучение возможностей текстового процессора Word. 2. Приобретение навыков и умений при работе в процессоре Word. Общие сведения. Окно текстового процессора Word Текстовый процессор MS Word - это приложение Windows, предназначенное для создания, просмотра, редактирования, изменения и печати текстовых документов. Word дает возможность выполнять: набор и модификацию текста, форматирование символов с применением множества шрифтов, форматирование абзацев; проверка правописания и автоматический перенос слов; поиск и замена фрагментов документа; автоматическое составление оглавления и разнообразных указателей, ссылок и сносок; создание таблиц, графиков и рисунков, а также внедрение в документ таблиц, графиков, формул и рисунков, созданных в других приложениях Windows и т.д. К сожалению, время, отведенное на данную работу, не позволяет изучить и освоить все возможности текстового процессора. Поэтому в лабораторной работе Вам предстоит изучить и освоить те процедуры, которые будут в дальнейшем полезны при написании контрольных, курсовых и дипломных работ. Войти в программу Microsoft Word можно через Главное меню, раздел Программы или непосредственно с Рабочего стола, двойным щелчком по соответствующему ярлыку, если он есть. Структура окна Word типична для среды Windows (рис. 1). Под строкой заголовка окна располагается строка меню, которая состоит из следующих разделов: файл - содержит команды для обслуживания файлов; правка - содержит команды для редактирования текста; вид - содержит команды для настройки окна Word; вставка - содержит команды для вставки в текст других объектов; формат - содержит команды для оформления текстов; сервис - содержит команды для настройки режимов работы команд; таблица - содержит команды редактирования и форматирования таблиц; окно - содержит команды для создания нескольких окон с файлами; ? - содержит команды для работы со справочником. Под строкой меню находятся панели инструментов. 4 текстовый курсор окно Word панели инструментов мен ю масштабные линейки кнопки "вид документа" кнопки управления окном полосы прокрутки строка состояния Рис. 1. Окно программы Word c окном документа в Режиме разметки Работа в текстовом процессоре Word При работе с документом Word на экране одновременно присутствует указатель мыши и текстовый курсор. Создание нового текстового документа в Word начинают с установки параметров страницы. Затем вводится текст, который в процессе работы редактируется и форматируется. В документ можно вставлять таблицы, рисунки, формулы, диаграммы. Готовый, отредактированный текст распечатывается на принтере. Установка параметров страницы Для установки параметров страницы нужно: 1. Войти в меню Файл и выбрать команду Параметры страницы. Появится диалоговое окно, состоящее из четырех вкладок. 2. Выбрать вкладку Размер бумаги. (Выбрать вкладку- это, значит, подвести курсор мышки к названию вкладки и сделать один щелчок левой клавишей мышки, вкладка выйдет на передний план.). На этой вкладке для задания размеров бумаги есть три меню: в меню Размер бумаги можно выбрать один из стандартных размеров бумаги. Для этого войти в меню, т.е. щелкнуть мышкой на кнопке и меню откроется, подвести курсор мышки к нужному размеру и сделать щелчок левой клавишей мышки. если размер бумаги не стандартный, то задать размеры листа с 5 помощью меню Ширина и Высота . Изменить числа в меню можно щелкая на кнопки выбрать ориентацию листа для распечатки текста 3. Выбрать вкладку Поля. На этой вкладке задать: размеры Верхнего, Нижнего, Левого и Правого полей в соответствующих меню; ширину полосы, которая отводится под переплет в меню Переплет, если документ будет подшиваться; поле колонтитула, причем поле колонтитула должно быть внутри верхнего или нижнего поля; включить параметр Зеркальные поля, т.е. поставить “птичку” в окошке бумаги; , если документ будет распечатываться с двух сторон листа щелкнуть на кнопке Грубая настройка параметров страницы Перевести Word в Режим разметки. Для этого щелкнуть мышкой на кнопке "вид документа" – Режим разметки, расположенной внизу экрана (рис. 1). В этом режиме на экране видна горизонтальная и вертикальная масштабные линейки, на которых отложены поля и рабочая область листа. Изменение размера поля левое поле рабочая область правое поле Рис. 2. Инструменты грубой настройки рабочей области листа Изменение размера поля показано на примере горизонтальной линейки. Для этого достаточно установить курсор мыши на границу между рабочей областью и полем. Курсор превратится в двунаправленную стрелку (рис. 2). Затем держать и тащить левой клавишей мыши по направлению стрелки. Величина поля изменится. Аналогично можно изменить правое, верхнее и нижнее поля. Ввод и редактирование текста Процесс ввода текста аналогичен печатанию на пишущей машинке. 6 Текст отображается в том месте окна, где находится текстовый курсор. Ввод текста может производиться в режиме Вставки и Замены. Для смены режима нужно дважды щелкнуть мышью в Строке состояния по индикатору Зам. Запомните: Для перемещения мерцающего курсора используйте клавиши управления курсором. Переместить мерцающий курсор также можно следующим образом: отметьте новое положение курсора, установив туда указатель мыши и щелкнув левой клавишей. Символ, стоящий слева от курсора, удаляется клавишей Символ, стоящий справа от курсора, удаляется клавишей Delete. При печати символ вставляется слева от курсора. Word самостоятельно ведет счет страницам. Страница, на которой отображен мерцающий курсор, называется текущей. Количество страниц в тексте и номер текущей страницы отображается в Строке состояния (рис. 1). Редактирование текста подразумевает выполнение операций форматирования, замены, копирования, перемещения, удаления и добавления фрагментов текста. Фрагмент текста, подлежащий редактированию, как правило, необходимо предварительно выделить. Внимание! В процессе создания документа, время от времени нажимайте на кнопку Сохранить на панели инструментов. Выделение символа, слова или группы слов Поставить указатель слева или справа от символа, слова или группы слов и щелкнуть мышью. Указатель мышки совместится с курсором. Не отпуская левой клавиши мыши, протащить указатель по символу, слову или к противоположному концу группы слов. Символ, слово или группа слов выделится контрастным цветом, отпустите клавишу мыши. Выделение строки Установить указатель мыши слева от строки, подлежащей выделению так, чтобы он принял форму стрелки и щелкнуть мышью. Строка выделится контрастным цветом. Выделение нескольких следующих друг за другом строк Поместить указатель мыши слева от первой (или последней) строки из группы строк, подлежащих выделению так, чтобы он принял форму стрелки и щелкнуть мышью. Строка выделится контрастным цветом. 7 Не отпуская левой клавиши мыши, продвинуть ее в направлении к последней (или первой) строке вдоль текста. Как только все строки, подлежащие выделению, изменят окраску, отпустите клавишу мыши. Выделение абзаца Поместить указатель мыши слева от абзаца так, чтобы он принял форму стрелки и сделать мышкой двойной щелчок. Абзац выделится. Выделения всего текста Войдите в раздел меню Правка и выберите команду Выделить все или сделайте тройной щелчок за полем слева. Копирование и перемещение фрагментов текста Для выполнения команд копирования и перемещения целесообразно выполнить следующее: 1. Выделите фрагмент. 2. С целью копирования поместите копию фрагмента в Буфер обмена, для этого необходимо: или щелкнуть на пиктографической кнопке Копировать, расположенной на панели Стандартная; или выполнить команду меню Правка/Копировать; или одновременно нажать клавиши Ctrl - Insert. 3. С целью перемещения необходимо вырезать фрагмент с одновременным перемещением его в Буфер обмена, для этого: или щелкнуть на пиктографической кнопке, расположенной на панели Стандартная; или выполнить команду меню Правка/Вырезать; или одновременно нажать клавиши Shift - Delete. 4. Установите указатель на то место текста, куда должен быть вставлен фрагмент, и вставьте содержимое Буфера обмена, для этого: или щелкнуть на пиктографической кнопке Вставить, расположенной на панели Стандартная; или выполнить команду меню Правка/Вставить; или одновременно нажать клавиши Shift - Insert. Удаление фрагментов текста Для удаления фрагмента текста целесообразно выполнить следующее: выделите фрагмент; нажмите клавишу Delete. С помощью щелчков по кнопке Отменить на Панели инструментов можно отменить ранее выполненные Вами действия. 8 Форматирование текста Форматирование текста сводится к форматированию шрифта, которым написан текст и к форматированию абзацев. Слов о Симво л Группа символов Шрифты, входящие в семейство, могут отличаться начертанием Абза ц Существует нормальное (обычное), курсивное, жирное (полужирное) и курсивное полужирное начертания. Отступ 1-й строки Символы в тексте можно подчеркивать, перечеркивать, печатать различным… цветом. Форматирование можно производить как в процессе ввода текста,его так и после окончания. Форматы шрифтов и абзацев выбираются и устанавливаются перед началом набора текста, но в случае необходимости текст или отдельные его фрагменты могут быть отредактированы. Выберите из списка размер и начертание символов. Выберите шрифт из предлагаемого списка. Щелкните здесь, чтобы раскрылся список линий для подчеркивания символов. Щелкните здесь, чтобы раскрылся список цветов печатаемых символов. Образец выбранного шрифта Рис. 3. Окно форматирования шрифта 9 Порядок форматирования шрифта: выделить текст, подлежащий форматированию; войти в меню Формат и выбрать команду Шрифт, откроется окно (рис. 3); указателем мышки выбрать шрифт, размер, начертание, цвет и если нужно подчеркивание; щелкнуть по кнопке ОК и выделенный фрагмент примет все элементы формата шрифта. Порядок форматирования абзаца Элементы абзаца: первая строка абзаца и величина сдвига ее относительно остального текста в абзаце (красная строка), межстрочный интервал, выравнивание абзаца на странице, отступ абзаца от левого поля на странице, отступ абзаца от правого поля на странице, интервал между абзацами. В этом окошке отображаются все действия по форматированию абзаца Рис. 4. Диалоговое окно форматирования абзаца Выделить абзац, войти в меню Формат и выбрать команду Абзац. Откроется окно (рис. 4), в котором: в меню Первая строка выбрать тип первой строки абзаца - отступ или выступ, а в меню установить величину сдвига относительно других строк в абзаце; в меню Межстрочный установить интервал между строками, причем можно выбрать один из стандартных интервалов: одинарный, полуторный, двойной и т.д; 10 в меню Отступ задается величина отступа абзаца от левого и правого полей, установленных изначально параметрами страницы; в меню Интервал можно задать увеличенный интервал между абзацами; в меню Выравнивание выбирается один из вариантов выравнивания текста в абзаце относительно левого и правого полей: - по центру, при этом каждая строка абзаца ставится по центру рабочей области листа, рекомендуется для заголовков; - по ширине, при этом левый и правый края абзаца выравниваются, как правило используется для основного текста; - по левому краю, получается левый край абзаца ровный, а правый рваный, - по правому краю, получается правый край ровный, а левый рваный; щелкнуть по кнопке ОК или нажать на клавишу Enter. Форматирование абзаца можно выполнять также из рабочего окна (рис. 5). Отступ 2-ой строки абзаца Отступ абзаца от лев. поля Отступ 1-ой строки абзаца Отступ абзаца от прав. поля Рис. 5. Инструменты грубой настройки абзаца Для этого достаточно поставить текстовый курсор внутри абзаца, а затем, пользуясь горизонтальной линейкой, установить первую строку. Если необходимо, то выполнить отступы от левого и правого полей. На панели инструментов Форматирование есть четыре кнопки для выравнивания абзаца . Копирование форматов Выделить уже отформатированный фрагмент текста. Нажать на кнопку Копирование форматов , которая находится на панели инструментов Стандартная. Курсор мышки станет I. Этим курсором выделить фрагмент текста, который должен быть отформатирован и этот фрагмент примет копируемый формат. Списки Форматирование абзацев форматом список Список - это изложение материала по пунктам. В Word эта запись выполняется следующим образом: каждый пункт вводится отдельным 11 абзацем, а затем все пункты-абзацы форматируются. Существует три типа списков: маркированный, нумерованный и многоуровневый. Порядок форматирования пунктов-абзацев: выделить все пункты-абзацы; подвести курсор мышки I снизу к выделенному блоку так, чтобы он превратился в и щелкнуть правой клавишей мышки. Появится контекстнозависимое меню. Из этого меню выбрать команду Список; появится окно, в котором три вкладки для трех типов списка. Открыть нужную вкладку. На каждой вкладке по восемь вариантов форматирования (один для отмены формата). Выбрать один из них, т.е. щелкнуть левой клавишей мышки на нужном варианте. Вокруг этого варианта появится синяя рамка, нажать на кнопку Enter; многоуровневый список дорабатывается вручную, т.е. чтобы получить подпункт (например 1.1), выделить пункт (например 2), который должен стать подпунктом, вызвать контекстно-зависимое меню, а в нем выбрать команду Понизить уровень (пункт 2 станет 1.1). Аналогично можно повысить уровень. Редактирование списков Для того чтобы продолжить список, поставить текстовый курсор на конец последнего пункта-абзаца и нажать Enter. Для того чтобы вставить пункт-абзац в середину списка, поставить текстовый курсор на конец пункта-абзаца, после которого должен быть вставлен дополнительный, и нажать Enter. Пункт получит соответствующий порядковый номер, а нижележащие пункты перенумеруются. Для того чтобы вставить пункт-абзац в начало списка, поставить текстовый курсор на начало первого пункта-абзаца и нажать Enter. Для того чтобы удалить пункт-абзац, выделить его и нажать клавишу Delete на клавиатуре. Все нижележащие пункты перенумеруются. Для того чтобы прекратить нумерацию, создать два пустых пунктаабзаца после последнего пункта. Многие элементы форматирования можно выполнить с помощью кнопок, расположенных на панели форматирования. Вы сможете убедиться в этом, если подведете указатель мыши поочередно к каждой кнопке и прочтете всплывающую подсказку. Выберите нужную Вам кнопку (команду) и щелкните по ней. Не забывайте, что форматируемый фрагмент должен быть предварительно выделен. Таблицы Вставка таблиц в документ В документах можно размещать специфические объекты Word таблицы, рисунки, формулы и т.д. 12 Для создания таблиц нужно: установить текстовый курсор в то место на рабочем листе, куда нужно вставить таблицу; нажать на кнопку Добавить таблицу развернется графическое меню , в котором выделить необходимое количество строк и столбцов; отпустить клавишу мыши; таблица вставится на листе на всю ширину рабочей области. Вставленная таблица, состоящая из двух строк и двух столбцов, имеет вид: Выделить таблицу Выделить строку Конец абзаца в ячейке Выделить столбец Выделить ячейку Изменить ширину столбца Изменить высоту строки Конец строки Рис. 6. Таблица с манипуляторами редактирования В ячейки таблицы можно вводить текст, рисунки (Вставка - Рисунок), формулы (Вставка – Объект), а также выполнять сортировку . При этом в зависимости от размера элементов ввода и количества вводимого текста высота и ширина ячейки автоматически меняется (меню Таблица – Свойства таблицы). Элементы ввода в ячейках можно редактировать и форматировать описанными выше способами. Редактирование таблицы Редактировать можно не только текст, но и саму таблицу (рис. 6): чтобы изменить ширину столбцов, следует поместить курсор мышки на границу между столбцами так, чтобы появился манипулятор ширины столбца. Нажать левую клавишу мышки и тащить по направлению стрелок в нужную сторону; чтобы выделить строку или ячейку таблицы, нужно подвести указатель мыши к строке или ячейке с левой стороны так, чтобы появились соответствующие манипуляторы, и щелкнуть мышкой; чтобы выделить столбец нужно подвести указатель мыши к столбцу сверху так, чтобы он принял вид: ; чтобы выделить всю таблицу, поставить текстовый курсор внутри 13 таблицы и щелкнуть мышкой на манипуляторе выделения таблицы; чтобы добавить в готовую таблицу столбцы, выделить в ней столько столбцов, сколько нужно вставить, затем войти в меню Таблица и выбрать команду Добавить столбцы, щелкнуть. Столбцы вставятся слева (справа) от выделенного блока; если таблица выйдет за размеры рабочей области листа, вернуть ее в рабочую область. Для этого выделить таблицу и выполнить команду Таблица – Автоподбор – Автоподбор по ширине окна; чтобы добавить в готовую таблицу несколько строк, выделить столько строк, сколько нужно вставить, затем войти в меню Таблица и выбрать команду Добавить строки, щелкнуть. Строки вставятся сверху (снизу) над выделенным блоком; чтобы продолжить таблицу, нужно поставить курсор на конец строки таблицы и нажать клавишу Enter; чтобы удалить столбцы или строки, выделить их, войти в меню Таблица выбрать команду Удалить столбцы или Удалить строки, соответственно; чтобы объединить ячейки, следует выделить их, а затем войти в меню Таблица и выбрать команду Объединить ячейки; чтобы удалить таблицу, выделить таблицу, а затем войти в меню Таблица и выбрать команду Удалить таблицу. Форматирование таблицы К форматированию таблицы можно отнести: выравнивание текста в ячейках, обрамление таблицы, изменение направления текста в ячейках, сортировку, выравнивание ширины столбцов и высоты строк, объединение и разбиение ячеек. Для выполнения форматирования таблицы, удобно подключить панель инструментов Таблицы и границы. Эту панель можно подключить кнопкой на панели инструментов Стандартная или из меню Вид-Панели инструментов – Таблицы и границы. Назначение кнопок-команд интуитивно понятно. Заключать в рамку слова или абзацы, также можно пользуясь пиктографическим меню Обрамление. Чтобы обрамить страницы, следует открыть меню Формат - Границы и заливка - Страница – Тип - ОК. Рисунки Работая в среде Word, можно создавать рисунки с помощью панели Рисования (Вид - Панели инструментов - Рисование). Например, для изображения схемы алгоритма нужно воспользоваться кнопкой Автофигуры на панели Рисование и выбрать “Блок-схема”. 14 Редактировать рисунок можно с помощью контекстного меню. Готовые рисунки, созданные в других приложениях Windows, можно внедрять в текстовый документ с помощью меню Вставка – Рисунок или Буфер обмена. В качестве рисунка может выступать копия экрана или его фрагмент. Чтобы скопировать экран, достаточно нажать клавишу Print Screen, а чтобы поместить в текстовый документ или в приложение Paint - использовать команду Вставить (Ctrl-V). Чтобы получить фрагмент экрана можно использовать панель инструментов Настройка изображения – Обрезка. Вставка формул в документ Для записи формулы следует: поставить текстовый курсор в то место, где должна быть вставлена формула; войти в меню Вставка и выбрать команду Объект; выбрать редактор формул Microsoft Equation 3.0 или другую версию; на экране появится окно редактора, которое заменит окно Word, и панель инструментов с набором шаблонов формул: Шаблоны сумм Рис. 7. Панель инструментов с набором шаблонов щелчок по кнопке с нужным типом формулы (рис.7) на панели инструментов, откроет окно с подтипами формул. Выберите нужный подтип, и шаблон появится в выделяющей рамке; подставьте свои данные и т.д; после окончания набора формулы вставьте ее в текст; для редактирования формулы сделать двойной щелчок на формуле и на экране снова появится окно редактора с набором формул; если на формуле сделать один щелчок, то вокруг формулы появится выделяющая рамка. В этом состоянии формулу можно копировать, перемещать, удалять, изменять размер, т.е. работать как с рисунком. Нумерация страниц Чтобы пронумеровать страницы документа нужно открыть меню Вставка – Номера страниц. В открывшемся диалоговом окне выберите 15 Положение, Выравнивание, Формат номера и нажмите ОК. Страницы вставятся на все листы. Пронумеровать страницы можно также с помощью колонтитулов. Для этого нужно открыть меню Вид, Колонтитулы. Появится соответствующая панель: Вставить автотекст - Страница. Создание оглавления Для формирования оглавления документа, нужно все заголовки, из которых оно будет состоять, отформатировать стилем Заголовок. Список стилей открывается в пиктографическом меню Стиль , которое находится на панели инструментов Форматирование. В зависимости от значимости раздела/подраздела выбирается уровень (Заголовок 1, Заголовок 2, Заголовок 3 и т.д.) Затем установите курсор на чистой странице в начале или в конце документа, откройте меню Вставка – Ссылка - Оглавления и указатели Оглавление. Появится список заголовков, перед списком введите слово ”Оглавление”. Печать Если нужно документ распечатать, то следует воспользоваться режимом Предварительный просмотр (на панели инструментов щелкнуть значок ). Этот режим дает возможность перед распечаткой просмотреть документ на экране постранично в уменьшенном виде. Для распечатки документа нужно открыть меню Файл и выбрать команду Печать. В открывшемся диалоговом окне выбрать нужные установки и щелкнуть ОК. Помните! Практически любая операция в Windows и Приложениях может быть выполнена несколькими способами. Предлагаемые действия для выполнения той или иной операции не являются единственно возможными. Самостоятельно изучайте варианты! 16 Лабораторное задание к программе Word 1. Создать папку на разрешенном диске. 2. Загрузить программу Word. 3. Установить параметры страницы: отступы: 2см справа, 2см слева, 2см сверху, 2,5 см снизу, переплет 1см, ориентация книжная, размер листа формат А4. 4. В документ занести текст, озаглавить по указанию преподавателя. Сохранить в файле. 5. Создать файл, содержащий список (маркированный, нумерованный, многоуровневый ) по указанию преподавателя. 6. Создать файл, содержащий таблицу по указанию преподавателя. 7. Создать файл, содержащий рисунок по указанию преподавателя. 8. Создать файл, содержащий формулу по указанию преподавателя. 9. Объединить файлы в один. Каждый раздел озаглавить. Сохраните под новым именем в своей папке, используя команду Сохранить как. 10.Создать оглавление. 11.Поменять местами разделы. Используйте копирование, перемещение, вставку и т.д. Сохраните под новым именем в своей папке, используя команду Сохранить как. 12.Переформатировать текст в документе, используя различные типы, размеры и начертания шрифтов. 13.Установить следующие параметры абзацев: 13.1. отступы слева, справа - 0; 13.2. интервалы перед, после - 6пт; 13.3. первая строка - 2см; 13.4. междустрочный - полуторный; 13.5. выравнивание заголовка - по центру; 13.6. выравнивание основного текста - по ширине. 14.Сохранить под другим именем. 15.Составить краткий конспект. Защитить работу. 17 Лабораторная работа №5 Электронные таблицы MS Excel Цель работы: 1. Изучение возможностей электронных таблиц Excel. 2. Приобретение практических умений работы в среде электронных таблиц Excel. 2.1. Изучаются основы работы с меню. 2.2. Настройка параметров работы Excel. 2.3. Режимы ввода и редактирования текста. 2.4. Операции редактирования таблиц и рабочих листов. 2.5. Основные операции с файлами. 2.6. Изучаются режимы ввода, копирования и редактирование формул, копирования и переименования рабочих листов. 2.7. Ввода примечаний в ячейки. 2.8. Печати рабочих книг. 2.9. Создание диаграмм и графиков. Общие сведения. Окно электронных таблиц Excel Электронные таблицы MS Excel - это приложение Windows, предназначенное для ведения математических, статистических, экономических расчетов. С помощью Excel можно решать некоторые логические задачи и проводить анализ расчетов. Excel обладает возможностью создавать базы данных, а также дает возможность выполнять: ввод текста, его редактирование и форматирование; ввод, редактирование и размножение формул; вставлять примечания в ячейки; использовать готовые функции; строить графики и диаграммы; внедрять рисунки. К сожалению, время, отведенное на данную работу, не позволяет изучить и освоить все возможности этой программы. Поэтому в лабораторной работе Вам предстоит изучить и освоить те процедуры, которые будут в дальнейшем полезны при написании контрольных, курсовых и дипломных работ. Войти в программу Microsoft Excel можно через Главное меню, раздел Программы или непосредственно с Рабочего стола, двойным щелчком по соответствующему ярлыку, если он есть. 18 Адресное поле Выделен листа Выделенная ячейка Строка формул Имена столбцов Вложенное окно рабочей книги Имена строк Кнопки перемещения между листами Ярлычки листов Строка состояния Рабочая область с ячейками Рис.1. Окно программы Excel с окном рабочей книги Структура окна Excel типична для среды Windows (рис. 1). Под строкой заголовка окна располагается строка меню, которая состоит из следующих разделов: файл - содержит команды для обслуживания файлов; правка - содержит команды для редактирования ячеек и листов; вид - содержит команды для настройки окна Excel; вставка - содержит команды для вставки в рабочий лист ряда объектов; формат - содержит команды для оформления текстов, формул и таблиц; сервис - содержит команды для настройки режимов работы команд управления, оформления и редактирования; данные - содержит команды для работы со списками данных; окно - содержит команды для работы с несколькими листами одной рабочей книги или несколькими рабочими книгами; ? - содержит команды для работы со справочником. Под строкой меню следуют строки панелей инструментов, в которые вынесены команды из меню, причем каждой из них присвоена пиктограмма. По умолчанию, в окне Excel присутствуют две панели инструментов Стандартная и Форматирование. Под строкой инструментов расположено Поле имени и Строка формул. 19 В Поле имени в процессе работы заносится адрес или имя выделенной ячейки. В строку формул заносится и отображается вводимый текст или формула из выбранной ячейки. Под строкой формул располагается окно с заголовком “Книга 1”. Это окно рабочей книги, т.е. окно рабочего файла. Рабочая книга содержит 3 листа (можно добавлять листы). При открытии рабочей книги (открытии файла) автоматически загружаются все ее рабочие листы. Внизу рабочей книги находятся ярлычки рабочих листов: Лист1, Лист2, Лист3. Для того чтобы выбрать нужный лист, необходимо щелкнуть мышью на соответствующем ярлычке. Слева от ярлычков расположены кнопки для перехода от одного листа к другому: - перейти к первому листу; - перейти к последнему; - перейти к следующему рабочему листу; - перейти к предыдущему рабочему листу. Рабочий лист разделен на строки и столбцы, которые образуют ячейки. Строки пронумерованы, а столбцы названы буквами и комбинациями букв. В Поле имени записывается адрес ячейки, т.е. ее координаты на листе таблицы. Например: A1 - это столбец с именем А, строка номер 1. Работа в электронных таблицах Excel Прежде чем приступить к решению задач, необходимо освоить основные приемы создания таблиц в среде Excel: ввод текста, формул, форматирование, построение графиков и диаграмм и т.д. Выделение ячеек В процессе работы возникает необходимость копировать, удалять, перемещать ячейки и их содержимое, форматировать, но прежде чем выполнить любую из этих процедур, следует выполнить выделение ячеек. Выделить можно одну ячейку, блок ячеек, строку или столбец таблицы. выделить одну ячейку - это значит установить указатель мыши на нужной ячейке и щелкнуть кнопкой. Ячейка окажется в темной рамке, а в Поле имени появится адрес ячейки; выделить блок ячеек - это значит установить курсор мыши на ячейку, расположенную в верхнем левом углу блока, затем нажать кнопку мыши и, не отпуская ее до окончания выделения, двигать курсор мыши по диагонали к правому нижнему углу блока. Выделенный блок окрашивается цветом, а первая ячейка остается белой и помечена серой рамкой (рис. 2). В процессе выделения в Поле имени указывается размер блока. Размер блока задается NRxMC, где N- количество строк, а M- количество столбцов; 20 Рис. 2. Выделенный блок ячеек выделить строку или столбец - это значит щелкнуть мышью на номерезаголовке строки или щелкнуть на заголовке столбца. Для выделения нескольких строк или столбцов, следует провести мышью, не отпуская кнопки, по соответствующим заголовкам. Следует учесть, что выделяется строка и столбец на рабочем листе; выделить весь лист - это значит щелкнуть мышью на кнопке, расположенной перед заголовками столбцов и над заголовками строк, в левом верхнем углу окна рабочей книги. Вставка ячеек, строк и столбцов Для того чтобы вставить ячейку или ячейки, необходимо: выделить ячейку или ячейки, слева от которых должны быть вставлены дополнительные; выбрать команду из раздела меню Вставка – Ячейки; на экране появляется окно - Вставить. С помощью параметров этого диалога указать, куда должны быть сдвинуты выделенные ячейки - вправо, вниз или должна быть вставлена целая строка или столбец. Для того чтобы вставить строку в таблицу, необходимо: выделить строку, перед которой должна быть дополнительная; выбрать команду из раздела меню Вставка – Строка. вставлена Внимание! Сколько строк было выделено столько и вставлено. Вставленные строки перенимают формат выше лежащих строк. Для того чтобы вставить столбец в таблицу, необходимо: выделить столбец, перед которым должен дополнительный; выбрать команду из раздела меню Вставка- Столбец. быть вставлен Внимание! Сколько столбцов будет выделено, столько и вставлено, причем вставленные столбцы перенимают формат столбца, лежащего слева от него. 21 Удаление ячеек, строк и столбцов Для того чтобы удалить ячейку или блок ячеек, необходимо: выделить блок ячеек, подлежащий выделению; выбрать команду меню Правка - Удалить. На экране появляется окно - Удалить, в котором следует указать, какие из ячеек, расположенные рядом с помеченным блоком, передвинуть на его место или удалить строку или столбец. Для того чтобы удалить строку или столбец, необходимо: выделить строку или столбец подлежащие удалению; выбрать команду меню Правка - Удалить. Ввод текста Выделить ячейку и начинать вводить текст. Вводимый текст появляется в строке формул. Если текст имеет длину больше, чем ширина ячейки, то он будет размещаться на экране в следующих, за выделенной, ячейках, но при условии, что они пусты. В противном случае текст будет обрезан границей ячейки. Для того чтобы занести текст в ячейку необходимо нажать клавишу Enter или одну из клавиш управления курсором влево, вправо, вверх, вниз. Если во время ввода случаются ошибки, то текст можно редактировать в строке формул или сделать двойной щелчок на ячейке, чтобы появился текстовый курсор. Ввод формул в ячейки Вставка формулы в ячейку начинается с ввода знака равенства (=), с его помощью Excel различает ввод текста от ввода формул. 1 способ выделить эту ячейку; ввести в нее знак (=); написать адрес ячейки, пользуясь английской клавиатурой, в которой находится числовое данное, поставить нужный знак (+,-,*,/), написать адрес ячейки, в которой находится второе числовое данное и т.д.; закончить ввод формулы, нажав клавишу Enter. 2 способ выделить ячейку; ввести в нее знак (=); щелкнуть мышью на ячейке, в которой находится числовое данное. Этот адрес появится после знака (=); ввести нужный знак (+,-,*,/) 22 щелкнуть мышью на ячейке, в которой находится второе числовое данное. Этот адрес появится после знака (+,-,*,/); закончить ввод формулы, нажав клавишу Enter. 3 способ. Размножение формул. Относительная адресация Методика заполнения смежных ячеек возможна (размножение формул), т.к. формула повторяется от ячейки к ячейке, а адреса в каждой следующей формуле на единицу больше (меньше) предыдущих. Такие адреса называются относительными. Рис. 3. Размножение формул Если внимательно посмотреть формулы в ячейках Е3:Е8, то можно заметить закономерность: формула повторяется от ячейки к ячейке, а адреса ячеек в формулах увеличиваются на единицу по отношению к предыдущему адресу (рис. 3). Порядок работы ввести формулу; снова выделить ячейку с формулой; установить указатель мыши на маленький черный квадрат в правом нижнем углу рамки выделения ячейки. Указатель примет форму крестика +; нажать левую кнопку мыши и, удерживая ее, перетащить рамку по вертикали вниз вдоль данных. В результате Excel автоматически заменит адреса в формулах и запишет результаты вычислений в ячейки. 4 способ. Автосуммирование Порядок выполнения автосуммирования: выделить ячейку под данными или справа от данных, которые должны быть просуммированы; сделать один щелчок на кнопке расположенной на панели инструментов Стандартная. Программа автосуммирования выделит пунктирной линией ячейки с данными. В выделенной ячейке появится запись, например: =сумм(D4:D6). Где сумм - математическая функция, аргументы которой заключены в скобки. Знак (:) означает диапазон ячеек, данные из которых должны быть просуммированы; 23 сделать второй щелчок по кнопке щелчок по кнопке . . В дальнейшем делать двойной Правила автосуммирования: автосумма выбирает для суммирования ячейки с числами до ближайшей ячейки с текстом сверху или слева от выделенной (рис. 4, 7); автосумма выбирает для суммирования ячейки с числами до пустой ближайшей ячейки (рис. 5); автосумма выбирает пустую ячейку для суммирования в том случае, если ячейка находится над выделенной ячейкой (рис. 6); автосумма выбирает для суммирования ячейки слева в том случае, если сверху нет ячеек с числами (рис. 8). Рис. 4 Рис. 5 Рис. 6 Рис. 7 Рис. 8 5 способ. Вычисление процентов Пример 1. Рассчитать, какую величину составляет 20% от числа 140: B 19 20 140 C D 20% =B19*C19 В ячейку В19 вписать 140. В ячейку С19 сначала вставить формат процентный. Для этого выделить ее и нажать на кнопку Процентный формат на панели инструментов Форматирование, а затем вписать 20. Число 20 появится с процентами 20%. (Можно использовать знак % на клавиатуре). В ячейку D19 вставить формулу =B19*C19. Пример 2. Рассчитать: сколько % составило число пассажиров, улетевших в феврале по отношению к августу. 24 Заполнить таблицу исходными данными. В ячейки Е19, Е20 вставить формулы и рассчитать. Ответ получится в частях. Отформатировать эти ячейки форматом процентный, нажав на кнопку процентный формат, предварительно выделив их. B C Пункт отправления 19 20 D E Февраль Август % февраля (число (число к августу пассажиров) пассажиров) Москва Тверь 450 31 980 =C19/D19 62 =C20/D20 6 способ. Абсолютная адресация Пример 3. Рассчитать сумму к оплате с учетом НДС. 19 20 21 B C D Цена НДС К оплате 25 47 31 20% =B19*$C$19+В19 =B20*$C$19+В20 =B21*$C$19+В21 В этих формулах адрес C19 повторяется. Такой адрес называется абсолютный или абсолютная ссылка. Для записи абсолютных адресов в формулах существует определенная форма, которая позволяет размножать формулы. Чтобы изменить запись относительного адреса ячейки в формуле и сделать его абсолютным, необходимо: выделить ячейку с формулой; дважды щелкнуть мышью в строке формул на адресе ячейки, который должен стать абсолютным; нажать клавишу F4 и в адрес будут вставлены знаки $. $C$19 - это означает, что при размножении формулы адрес ячейки не изменяется. Очистка ячеек Содержимое ячейки можно очистить. Для этого: выделить ячейку или ячейки; войти в меню Правка и выбрать команду Очистить. Откроется меню, в котором выбрать, что очистить из ячейки - все, форматы или содержимое. 25 Форматирование таблиц Excel Форматирование таблиц Excel подразделяется на: форматирование шрифтов; форматирование абзацев; форматирование рамки; форматирование чисел. Форматирование шрифтов Форматирование шрифтов в Excel ничем не отличается от форматирования шрифтов в Word: выделить ячейку или ячейки, в которых необходимо выполнить форматирование; команды для выполнения форматирования шрифта можно найти в меню Формат- Ячейки- Шрифт. Форматирование абзацев Команды для выполнения форматирования абзаца можно найти в меню Формат – Ячейки - Выравнивание. Форматирование абзацев в ячейках сводится к выравниванию содержимого ячеек на экране: выделить ячейку или ячейки, в которых необходимо выполнить форматирование; если в ячейке находится текст, то он выравнивается по левому краю; если в ячейке находится число, то оно выравнивается по правому краю (автоматически); текст в шапке таблицы - выравнивается по центру; чтобы вводимый текст переносился по словам в пределах ячейки, следует включить параметр Переносить по словам. На карточке Выравнивание есть другие способы выравнивания текста, объединения ячеек и подбор по ширине. Форматирование рамки Форматирование рамки или обрамление таблицы выполняется также как в программе Word. выделить таблицу или группу ячеек, для которых необходимо выполнить обрамление; команды для форматирования рамки можно найти в меню Формат – Ячейки - Граница, а также кнопка Границы на панели инструментов Форматирование, которая дополняет команды из меню Формат – Ячейки Граница. Заливка цвета в ячейки Для удобства чтения таблиц, созданных в Excel, а они, как правило, очень большие, применяют заливку ячеек разными цветами: выделить ячейку или ячейки; 26 выполнить нужную команду из меню Формат – Ячейки - Вид или воспользоваться кнопкой-меню Цвет заливки. Форматирование чисел Вычисления в Excel выполняются в натуральных числах, с разрядностью 30 десятичных знаков (на сегодняшний день). Результаты вычислений на кране можно округлять, менять разрядность, в числа вставлять текстовые символы, пробелы для удобства чтения. Эта процедура называется форматированием чисел. Существует четыре главных формата: «0» «0,00» «# ##0» «# ##0,00». Количество знаков после запятой меняется в меню Формат - ЯчейкиЧисло – Числовой. Чтобы вложить в ячейку формат, ячейку выделить. Войти в меню Формат – Ячейки - Число- Все форматы и применить один из перечисленных форматов. В табл. 1 показаны примеры форматирования чисел. Форматирование чисел Таблица 1 0 0 0,00 1579 3577 2435,23 Число в строке формул, используемое для расчетов 1579,248 3576,748 2435,231 1579,248 0,00 1579,248 # ##0 3576,748 # ##0 2435,231 # ##0,00 1579,248 # ##0,00 1579,25 1 579 3 577 2 435,23 1 579,25 1579,248 1579,248 3576,748 2435,231 1579,248 Натуральное число Формат 1579,248 3576,748 2435,231 Число после форматирования, выводимое на экран к числу в ячейке может быть применен один из следующих форматов: денежный, финансовый, даты, времени, процентный, дробный. Любой из этих форматов можно найти в меню Формат – Ячейки – Число. На панели инструментов Форматирование находится набор кнопок для быстрого выполнения некоторых видов форматирования. Вставка примечаний в ячейки В процессе работы с таблицей удобно в ячейки вводить некоторый поясняющий текст, который называют примечанием. Порядок вставки примечания: выделить ячейку; выбрать из меню Вставка - Примечание. Появится рамочка, в которой вписать текст примечания. Изменить размеры рамочки; 27 сделать щелчок мышкой по свободному полю листа; ячейка с примечанием получит, по умолчанию, индикатор красный треугольник в правом верхнем углу; текст примечания появляется, если приблизиться мышкой к ячейке; Примечание на экране можно Не отображать, отображать Только индикатор, отображать Примечание и индикатор. Настройка меняется в меню Сервис – Параметры – Примечание. чтобы изменить текст примечания, выделить ячейку и войти в меню Вставка – Изменить примечание. Переименование листов рабочей книги: вызвать контекстно-зависимое меню для ярлычка листа или сделать двойной щелчок мышкой по ярлычку; выбрать команду Переименовать; удалить старое название и написать новое; нажать Enter. Перемещение листов рабочей книги: подвести курсор к ярлычку листа и нажать левую клавишу мыши. Появится курсор в виде листочка со стрелочкой ; перетащить лист в нужное место. Курсор вставки - черный треугольник. Работа с двумя листами одной книги При решении задач в Excel удобно использовать несколько листов рабочей книги. Например: лист с данными, лист с расчетами, лист с диаграммой. Каждый лист должен получить соответствующее имя. Данные для вычислений приходится брать с разных листов. В этом случае можно организовать работу следующим образом: открыть файл. В окне Excel появится окно рабочей книги, например Книга1; войти в меню Окно и выбрать команду Новое; в окне Excel появится второе окно той же рабочей книги, а имена окон станут Книга1:1 и Книга1:2; войти в меню Окно и выполнить команду Расположить; два окна станут рядом. В одном окне открыть один лист, в другом окне другой; при переходе из окна в окно, следует учесть, что первый щелчок мышкой переставляет курсор, а следующий щелчок выполняет действие. 28 Построение графиков и диаграмм Диаграммы можно создавать с помощью Мастера диаграмм. Диаграмму можно расположить как на отдельном листе, так и на одном листе с таблицей. Мастер диаграмм - это программа, с помощью которой создается диаграмма на основании данных таблицы и пожеланий пользователя. Рассмотрим создание диаграммы в поле рабочего листа Для создания диаграммы необходимо: выделить таблицу, т.е. блок ячеек с данными, на основании которых будет построена диаграмма; нажать на кнопку , которая находится на панели инструментов Стандартная. В результате выделенная таблица будет окружена мерцающей пунктирной рамкой, а указатель мыши примет форму маленького черного креста; поместить указатель мыши в поле рабочего листа, ниже таблицы, на свободном месте; нажать кнопку мыши и, не отпуская ее, растянуть прямоугольник. Размеры прямоугольника определяют размеры диаграммы; отпустить кнопку мыши; на экране появляется окно- Мастер диаграмм - Шаг 1 из 4, в котором две карточки: - Стандартные с набором стандартных типов диаграмм; - Нестандартные с набором нестандартных типов диаграмм; выбрать тип диаграммы и нажать кнопку Далее; появится окно мастер диаграмм шаг 2 из 4 Источник данных диаграммы. В поле Диапазон: указаны выделенные ячейки. По умолчанию, настройка Ряды в: установлены Столбцах. В поле Ряды в следует указать, как выбирать данные из таблицы - из столбцов или строк. Нажать на кнопку Далее; появится окно мастер диаграмм шаг 3 из 4 Параметры диаграммы, в котором: - вписать заголовки оси Х и ось У; - дать название диаграммы; - оформить легенду; - добавить подписи данных; нажать кнопку Далее; появится окно- Мастер диаграмм - Шаг 4 из 4, в котором следует выбрать один из вариантов: строить диаграмму на этом же листе или на отдельном. Нажать кнопку Готово. Форматирование диаграмм и графиков Область диаграммы разделена на зоны – области (рис. 9), каждая из которых выделяется и форматируется отдельно. 29 Область построения диаграммы Сетка 1200 1000 800 600 400 200 0 Легенда М ос к ва ет ер бу рг Ба рн Бл ау аг л ов ещ ен Ек ск ат ер ин бу рг И рк ут ск Ке ме ро во Ав густ число пассажиров ан кт -П С Область диаграммы Фев раль число пассажиров Ряды Оси Рис. 9. Зоны форматирования диаграммы Чтобы выделить зону-область, поставить курсор на эту область и сделать левой клавишей один щелчок; Открыть меню Формат. На первом месте в меню будет стоять команда Выделенная (указана выделанная область). Выбрать команду; Появится соответствующее окно с интуитивно понятным интерфейсом. Печать Процедуру распечатки файла рабочей книги можно условно разбить на три этапа: настройка параметров страницы, предварительный просмотр и печать. Режим печати удобно настраивать в режиме Предварительного просмотра. Для того чтобы распечатать таблицу из рабочей книги необходимо: выделить таблицу; перейти в режим Предварительный просмотр. Для этого войти в меню Файл - Предварительный просмотр или щелкнуть кнопкой на панели инструментов Стандартная; появится окно, в котором нажать на кнопку Страница, появится окно Параметры Страницы, в котором: - на вкладке Страница задать размер листа бумаги, на котором будет распечатана таблица, масштаб распечатываемой таблицы и ориентацию листа бумаги; - на вкладке Поля задать размер полей и переключателями Центрирование Горизонтальное и Вертикальное расположить таблицу посередине заданных границ; - на вкладке Колонтитулы, по умолчанию, в верхнем колонтитуле записано название листа, а в нижнем - номер страницы. Для того чтобы убрать эти записи открыть соответствующее меню и выбрать - Нет. 30 - на вкладке Лист указать порядок распечатки таблицы . Эту настройку необходимо выполнять, если таблица имеет размер больше листа А4 формата. Номера страниц должны быть вставлены, т.к. листы с таблицей будут склеиваться; - нажать на кнопку ОК. Таблицы размером больше листа А4 формата удобно просматривать в режиме Разметки страницы. Переход в этот режим выполняется из меню Вид - Разметка страницы. Чтобы выйти из режима разметки, выполнить команду Обычный из меню Вид. Для того чтобы распечатать диаграмму, необходимо: выделить диаграмму; перейти в режим Предварительного просмотра. В окне будет видна диаграмма; нажать кнопку Страница, чтобы получить окно Параметры страницы, в котором: - на вкладке Страница задать размер листа бумаги, на котором будет распечатана диаграмма и выбрать ориентацию листа бумаги; - на вкладке Поля задать размер полей; - заполнить вкладку Колонтитулы; - на вкладке Диаграмма: выбрать размер диаграммы при выводе на печать; выбрать режим печати: черновой или черно-белая. Если принтер черно-белый, то следует выбрать режим Черно-белая. Нажать кнопку Печать. Из меню этого окна открыть раздел - Печать, который настраивается как в Word. 31 Лабораторное задание к программе Excel 1. При помощи команды меню Сервис – Параметры - Вид установить следующие параметры окна Excel: показывать горизонтальную и вертикальную полосы прокрутки, заголовки строк и столбцов, ярлычки листов, сетку, строку формул, строку состояния, индикаторы примечаний, а с помощью команды меню Сервис – Параметры - Вычисления установить: производить вычисления Автоматически, Перевычислять перед сохранением, Обновлять удаленные ссылки, Сохранять значения внешних связей. 2. Сформировать таблицу в соответствии со своим вариантом. 3. Сохранить созданный файл на рабочем диске. 4. Вычислить сумму и среднее значение каждой строки или столбца, используя встроенные математические функции и приемы размножения формул. 5. Построить и рассчитать таблицу в соответствии с заданием, полученным у преподавателя. 6. Привести примеры расчета процентов. 7. Привести пример задачи с абсолютным адресом. Как из относительного адреса сделать абсолютный. 8. Оформить таблицу, используя различные виды шрифтов, контурных линий, а также выделение строк, столбцов или ячеек. 9. Сделать копию рабочего листа. 10. Переименовать листы рабочей книги. 11. Отредактировать таблицу на втором листе, освоив приемы редактирования: вставку/удаление строк (столбцов, ячеек); копирование/перемещение строк (столбцов, ячеек); маркировку строк, столбцов, группы ячеек и выполнение операций с группой ячеек; изменение размеров ячеек; выравнивание текста в ячейках. 12. На основе данных таблицы построить: график, гистограмму, круговую диаграмму. 13. Из редактора PaintBrush импортировать рисунок. 14. Распечатать созданный файл. Режим предварительного просмотра. Показать преподавателю. 15. Распечатать диаграмму. Режим предварительного просмотра. Показать преподавателю. 32 Лабораторная работа №6 СУБД MS Access Цель работы: 1. 2. Изучение возможностей. Приобретение практических умений работы в среде СУБД Access. 2.1. Изучаются основы создания таблиц. 2.2. Изучаются основы создания запросов. 2.3. Изучаются основы создания форм ввода. 2.4. Изучаются основы создания отчетов. 2.5. Приобретаются начальные понятия о связанных таблицах. 2.6. Приобретаются начальные понятия о перекрестных запросах. Общие сведения. Окно СУБД Access СУБД Access - это приложение Windows, предназначенное для создания базы данных. Создание базы данных – это умение создавать таблицы, строить запросы к данным таблицы, создавать формы для ввода данных, умение строить отчеты. А также студенты получат понятия: поля таблицы и его типа данных; ключевого поля; индексированного поля; связанных таблиц. Задания охватывают основные приемы работы с СУБД и несут определенную предметную нагрузку, дающую представление о сфере применения приложения. В рамках предлагаемых занятий приобретаются первоначальные навыки работы, которые позволяют в дальнейшем самостоятельно изучать возможности приложения. Войти в программу Microsoft Access можно через Главное меню, раздел Программы или непосредственно с Рабочего стола, двойным щелчком по соответствующему ярлыку, если он есть. Структура окна Access типична для среды Windows (рис. 1). Под строкой заголовка окна располагается строка меню, которая состоит из следующих разделов: файл - содержит команды для обслуживания файлов; правка - содержит команды редактирования; вид - содержит команды для настройки окна Access; вставка - содержит команды для вставки в окно базы ряда объектов; сервис - содержит команды для настройки режимов работы команд управления, оформления и редактирования, для связи с другими программами офиса, схемы данных; 33 окно - содержит команды для работы с несколькими окнами таблиц, запросов и т.д.; ? - содержит команды для работы со справочником. Внимание! При открытии таблицы, запроса, в дополнительные разделы Форматирование и Записи. меню появляются Форматирование - содержит команды форматирования шрифтов и абзацев; записи - содержит команды для фильтрации списков. Окно Access Строка меню Панель инструментов Окно базы Закладки для перехода к объектам Значки для открытия таблиц Рис. 1. Окно программы Access с окном базы Работа в СУБД Access Часть 1. Таблицы, Запросы, Формы, Отчеты Создание Базы Создать Базу данных ТОВАРЫ, которая будет содержать Таблицы, Запросы, Формы и Отчеты. Для этого выполнить команду Файл - Создать, в появившемся окне Создание базы данных (название окна может быть другим это зависит от версии) в меню Папка открыть свою папку, ввести имя файла (например, ivanov.mdb) и нажать ОК. Создание Таблицы 1. Создать таблицу. Для этого перейти на закладку Таблицы и создать таблицу одним из предложенных способов: в режиме конструктора или мастером, или непосредственным вводом данных в таблицу. 34 1.1. Мастер создания таблиц содержит готовые примеры таблиц с примерами полей. Выбрать подходящую таблицу, выбрать поля, причем поля можно переименовать и нажать кнопку Готово. 1.2. Конструктор выводит таблицу, в которую вписать названия полей создаваемой таблицы и для каждого поля выбрать Тип данных. Для поля, в котором будет записан текст – выбрать Текстовый, для записи чисел – числовой и т.д. 2. Одним из способов создать таблицу с полями Товар, Наименование, Поставщик, Цена, НаСкладе. Сохранить таблицу с именем Товар. 3. Одно поле должно быть ключевым, по умолчанию, поле товар будет ключевым. 4. Открыть таблицу двойным щелчком и ввести данные о четырех товарах согласно приведенной ниже таблице. Так как по умолчанию поле Товар имеет тип Счетчик, ввод начинать с поля Наименование. Предупреждение. Обнаружив сообщение об ошибке при вводе данных, привести Типы данных, установленные ранее автоматически, в соответствие следующим требованиям: Товар - Счетчик; Наименование - Текстовый, размер поля 16; Поставщик - Текстовый, размер поля 16; Цена - Денежные; НаСкладе - Числовой 5. Исправление ошибки производить в следующем порядке. Закрыть таблицу посредством кнопки системного меню и выбрать Конструктор. Изменить тип данных, выбрав мышью столбец Тип данных в нужной строке (в нашем случае - поле Поставщик) и с помощью вызова списка выбрать нужный тип (в нашем случае - Текстовый). В зоне Свойства поля выбрать мышью нужную строку - Размер поля и ввести изменения непосредственно с клавиатуры. Закрыть окно таблицы Товар, сохранив внесенные изменения. Для продолжения заполнения открыть таблицу и ввести данные с клавиатуры согласно таблице. Между полями передвигаться клавишей TAB, запись вводится клавишей Enter. Товар Наименование Поставщик Цена 10500р. НаСкладе 1 Яблоки АОКрым 2 Бананы АОАфрикан 8 000 р. 33000 3 Огурцы АОМособл 500р. 500000 4 Апельсины АОФин 25 000 р. 8000 100000 35 В режиме Конструктор изменить название и подпись поля НаСкладе соответственно на название и подпись Запас. Показать результат преподавателю. Работа с Таблицей 1. Создать дубликат (копию) таблицы Товар под именем Товар1, для чего в окне Базы данных выделить таблицу и выбрать команду Файл Сохранить как..., затем ввести имя таблицы Товар1 и ОК 2. Скопировать данные из таблицы Товар в таблицу Товар1 в следующем порядке. Открыть таблицу Товар и пометить область данных, выполнить Правка - Копировать. Открыть таблицу Товар1, установить курсор в левую верхнюю клетку таблицы и выполнить Правка - Вставить. Закрыть обе таблицы. 3. В таблице Товар ввести в начало структуры новое поле Группа. Для этого открыть таблицу в режиме Конструктор, выделить строку, перед которой должна быть вставлена новая, и выполнить Вставка - строки, поле назвать Группа, установить тип Текстовый. В зоне Свойства поля установить в строке Размер поля -16, в строке Обязательное поле - Да. Закрыть Таблицу. Открыть таблицу Товар и заполнить значения полей Группа для всех записей значениями Фрукты или Овощи по смыслу. Аналогичным образом в конце структуры вставить текстовое поле. Характеристика длиной 150 символов. Заполнить его для первой записи следующим содержимым, используя для набора и просмотра длинного текста комбинацию Shift+F2 или правую клавишу мыши. Для заполнения всех записей использовать копирование. Характеристика: эти фрукты обладают большой питательной ценностью и рекомендованы при нормальном образе жизни и лечении от всех болезней. Обратить внимание на усечение текста, превышающего по длине размер поля, и сохранить таблицу 4. Самостоятельно добавить с клавиатуры две записи с данными Группа Овощи Фрукты Товар Наименование 5 Фасоль 6 Груша Поставщик АО МосОбл АО Крым Цена 115 000 р 80 500 р Запас 115 000 700 000 5. Скопировать первые две записи в конец таблицы, для чего пометить их, выбрать Правка - Копировать, выделить последнюю строку таблицы и выбрать Правка - Вставить. Изменить в добавленных записях значения поля Цена, увеличив цену в два раза. Аналогичным образом скопировать все восемь записей в конец таблицы, увеличив тем самым общее количество записей до 16. 36 Примечание: удобно применить Фильтр по выделенному , предварительно выделив название, а затем отказаться от фильтра Удалить фильтр. 6. Выбрать Правка - Найти...- Бананы и опцию Все поля. Просмотреть записи с этим товаром, руководствуясь информацией окна Поиск. 7. Отсортировать записи по Наименованию, выбрав это поле и пиктограмму сортировки сначала По возрастанию, затем По убыванию. Вернуться в первоначальное расположение записей, отсортировав данные по полю Товар. Показать результат преподавателю. Создание Запросов Перейти на закладку Запросы Запросы можно создавать Мастером или Конструктором. Мастером создаются простые запросы, а конструктором - более сложные. 1. Выбрать создание запроса с помощью Мастера: 1.1. в списке Таблицы и запросы выбрать название таблицы, для которой строится запрос; 1.2. из поля Доступные поля выбрать поля для запроса и Далее; 1.3. выбрать один из запросов Подробный или Итоговый и далее по мастеру. В Итоговом можно выдать просуммированный ответ или максимальное число. 2. Выбрать создание запросов Конструктором. Появятся окна Запрос на выборку и Добавление таблицы: 2.1. в окне Добавление таблицы выделить таблицу и нажать Добавить; Таблица появится в окне Запрос на выборку; 2.2. в нижней части окна в строке Поле выбрать название поля таблицы; 2.3. в строке Таблица выбрать название таблицы, для которой строится Запрос; 2.4. в строке Сортировка выбрать нужную, например По возрастанию; 2.5. в нижней части окна в строке Поле во втором столбце выбрать следующее название поля для запроса; 2.6. включить опцию Вывод на экран; 2.7. выбрать пиктограмму Выполнить [!] и убедиться в правильности отработки запроса; 2.8. сохранить запрос под именем Сортировка, для этого в меню Файл Сохранить и закрыть окно Запрос-выборка. 3. Создать Запрос выборки данных с критериями поиска: 3.1. повторить пункты 2,1, 2,2, 2,3, 2,5 и выбрать: Группа товара – Фрукты, Наименование, Цена; 3.2. в строке Условие отбора (критерий): для Цены – >5000 (более 5000), а для Наименования – «Я*» (все начинающиеся с буквы Я); 37 3.3. нажать Enter. Выбрать пиктограмму [!] и убедиться в верности работы запроса; 3.4. сохранить запрос под именем Выбор Яблок. Совет. Если возникают сложности в отработке настоящего пункта, рекомендуется выполнять запрос каждый раз после введения каждого частного критерия. 4. Создать Запрос по выбору данных с вычисляемым полем: 4.1. повторить пункты 2,1, 2,2, 2,3, 2,5 и выбрать поля Наименование, Цена, Запас; 4.2. следующий столбец в окне Запрос на выборку назвать Стоимость и определить как произведение полей Цена и Запас; 4.3. в строку Поле 4-го столбца ввести формулу Стоимость:[Цена]*[Запас]. Передвигая мышью границы колонок в бланке запроса, сделать первые три столбца минимальной ширины, освободив максимальную ширину для четвертого столбца;. 4.4. .выбрать пиктограмму [!] и убедиться в верности отработки запроса; 4.5. закрыть запрос, сохранив его под именем Стоимость Запаса. 5. Создание запроса с группировками: 5.1. повторить пункты 2,1, 2,2, 2,3, 2,5; 5.2. выполнить команду главного меню Вид - Групповые операции для первого столбца окна запроса. Появится дополнительная строка Групповая операция со значением строки Группировка; 5.3. во второй столбец выбрать поле Запас со значением Групповая операция Sum (суммирование), выбранным из списка; 5.4. в третий столбец поместить поле Цена с функцией Мах. 5.5. исполнить запрос. Результат Запроса должен иметь примерный вид: Группа Овощи Фрукты Sum_Запас Max_Цена 1000000 1948000 115000,00 р 80 500,00 р. 6. Сохранить запрос под именем Группировка. Разработка Форм 1. Перейти на закладку Формы. 2. Выбрать Создание формы с помощью мастера. Например, создать форму для ввода и редактирования данных. 3. В появившемся окне, в списке Таблицы и Запросы выбрать название таблицы, для которой строится форма. 4. В поле Доступные поля выбрать Группа, Наименование, Запас, Характеристика. 38 5. Нажать кнопку Далее. 6. Выбрать внешний вид формы и Далее. 7. Назвать форму УчетЗапасов. 8. Открыть форму для просмотра и ввода данных. 9. Нажать кнопку Готово. 10.Просмотреть содержимое полей, пользуясь клавишами листание страниц и стрелками вверх - вниз клавиатуры или «нажимая» мышью кнопки на линии прокрутки окна Формы. Изменить посредством Формы данные в поле Запас по собственному усмотрению, закрыть Форму и открыть таблицу Товар. Удостовериться в произведенных изменениях. 11.Модернизировать созданную форму, для чего выбрать в окне База Данных опции Форма – УчетЗапасов - Конструктор и развернуть окно Формы во весь экран: 11.1. увеличить окно поля Характеристика Формы (рис. 2) до размеров, позволяющих вместить весь текст поля Характеристика. Для этого щелкнуть мышью по полю с текстом характеристики и, используя маркеры по периметру, увеличить размер окна поля; Рис. 2. Окно Конструктора формы 11.2. переместить поля, потянув за маркер левого верхнего угла, а поле надписи разместить над и посередине окна; 11.3. изменить надпись Характеристика на надпись Характеристика товара в две строки; 11.4. закрыть конструктор, сохранив изменения. Открыть форму и показать результат преподавателю. 11.5. Закрыть все окна и открыть вновь окно Базы данных. Открыть Конструктор формы Учет3апасов. Развернуть форму на весь экран и расширить зону Область данных, протянув мышью ее нижнюю границу вниз. Выбрать из главного меню опцию Вид - Список полей. Отбуксировать поле Цена в свободное место под окном поля Характеристики. Закрыть Форму, сохранив изменения, и открыть ее вновь. Добавить новую запись, например. Бахчевые. Дыни. 3300. Содержит много воды. 2000. Уменьшить окно Формы, открыть Таблицу Товар и убедиться в появлении новой записи. Создание Отчетов 1. Перейти на закладку Отчеты. 2. Выбрать Создание отчета с помощью мастера: 39 2.1. в списке Таблицы и запросы выбрать таблицу, для которой строится отчет; 2.2. из поля Доступные поля выбрать поля для отчета и нажать Далее; 2.3. добавить уровни группировки, например, Наименование, а затем на Складе и нажать Далее; 2.4. применить сортировку; 2.5. применить Итоги, для этого нажать кнопку Итоги; 2.6. выбрать вид макета и нажать Далее; 2.7. выбрать стиль и нажать Далее; 2.8. дать имя отчету – Первый отчет и нажать Готово; 2.9. открыть Отчет, выбрав опции Отчет – Первый Отчет - Просмотр. Выбрать пиктограмму Связи с Office - Публикация в MSWord. Отчет автоматически загрузится в редактор Word. Выбрав в окне редактора опции Файл - Просмотр, просмотреть полученный документ. Проанализировать форму представления отчета и отметить недостатки простого отчета. Закрыть редактор Word. Открыть Отчет в режиме Конструктор и изменить порядок расположения групп, для чего выбрать пиктограмму Сортировка и группировка и установить порядок сортировки По убыванию. Убрать поле ="Итоги для…" в зоне Примечание Группы, для чего маркировать это поле щелчком мыши и выбрать опции главного меню Правка – Удалить. В зоне Примечание Группы перед полем = Sum([…]) изменить подпись Sum на ВСЕГО. Для этого выделить поле Sum, щелчком мыши получить текстовый курсор в этом поле и выполнить редактирование. Самостоятельно в режиме Конструктор создать Отчет с именем своей фамилии и произвольным набором полей в Табличном виде и Альбомной ориентацией. Сохранить отчет. Предъявить преподавателю список всех созданных Таблиц, Запросов, Форм и Отчетов в окне Базы данных. Часть 2. Связанные таблицы База данных должна состоять из двух таблиц Товар и Клиенты, связанных по коду клиента. В примерном предметном плане каждая строка таблицы Товар содержит данные об оптовой партии товара, имеющегося на базе. Таблица Товар имеет поля Товар (код товара), Наименование, Клиент (код клиента), Поставщик, Цена, Запас. Таблица Клиенты имеет поля Клиент (код клиента), Фамилия, Адрес, Телефон. Клиент делает заказ на поставку партии товара, о чем свидетельствует заполнение специально предназначенного для этого поля Клиент (код клиента) в Таблице Товар. Поле Клиент связывает обе таблицы. 40 Запрос является сводным документом о клиентах и заказанном ими товаре. Запрос состоит из полей, принадлежащих разным таблицам: Фамилия, Адрес, Наименование, Цена. Форма также использует данные для списка из связанных таблиц. Работу выполнять в следующем порядке: 1. Открыть файл, содержащий таблицу базы данных ТОВАР, созданную в предыдущей части, для чего выполнить команду Файл - Открыть. Выбрать свой каталог и имя файла Вашей базы данных. 2. В режиме Конструктора создать структуру таблицы Клиенты с полями Клиент (код), Фамилия, Фирма, Телефон, Адрес. В окне Конструктора ввести атрибуты первого поля Клиент: Тип данных - Числовой, Размер поля Длинное целое. Переключиться на следующую строчку и аналогично создать поля Фамилия и Адрес, выбирая для всех полей Тип данных - Текстовый размером 16. 3. Сделать поле Клиент ключевым, для чего установить на нем курсор и выбрать команду Правка - Определить ключ. Обратить внимание на появление значка «ключ» и объявление его индексированным в последней строке зоны Свойства поля. Закрыть Таблицу, присвоив ей имя Клиенты. Открыть Таблицу вновь в режиме Конструктор и добавить поле Телефон, Тип данных Текстовый, в зоне Свойства поля в строке Маска ввода ввести 999\-99\-99 и закрыть окно Таблица:_Клиенты. Открыть Таблицу Клиенты и наполнить ее следующими примерными данными: Клиент 101 102 103 104 Фамилия Иванов Андреев Петров Елкин Адрес Смольная 36 Пулковкская 44 Нагатинская 101 Варшавская 45 Телефон 195-30-40 445-33-77 222-22-22 250-31-90 4. Открыть таблицу Товар и убедиться в наличии в ней полей: Товар (код), Наименование, Поставщик, Цена, Запас и нескольких (8-10) записей данных. При необходимости внести изменения в режиме Конструктор. 5. Самостоятельно создать поле Клиент (Код клиента) с атрибутами: Тип данных - Числовой, Размер поля – Длинное целое. 6. Заполнить в таблице Товар поля Клиент кодами клиентов, «заказавших» данный товар, в следующем порядке. 7. Свернуть окно База данных и оставить на экране открытыми только два окна Таблица - Клиенты и Таблица -Товар. Выбрать опцию Окно - Слева направо и, изменяя мышью границы столбцов таблиц и окон, добиться того, чтобы информация, необходимая для закрепления клиентов за товаром, была на одном экране. Примерный вид фрагмента экрана приведен на рис. 3. 41 Рис. 3. Пример расположения таблиц В Таблицу Товар ввести с клавиатуры значения поля Клиент из имеющихся в Таблице Клиент в произвольном порядке согласно умозрительному «заказу», например, 103, пусто, 101, 101, пусто и т.д. Показать преподавателю созданную базу данных из двух таблиц. 8. Закрыть файл базы данных и сделать его дубликат под другим именем, например, приписав старому имени цифру 2. 9. Открыть скопированный файл базы данных, вызвав его двойным щелчком в окне Мой компьютер. 10. Связать Таблицу Клиенты (как главную) с Таблицей Товар (как подчиненной) по полю Клиент следующим образом. С помощью средства Конструктор убедиться, что обе Таблицы имеют первичные ключи. Определить вторичный ключ поля Клиент для подчиненной таблицы Товар, для чего в зоне Свойства поля Клиент в строке Индексированное поле установить Да (Допускаются совпадения). 11. Закрыть обе Таблицы, сохранив изменения. 12. Выбрать Сервис – Схема данных. В окне Добавление таблицы двойным щелчком или кнопкой Добавить поместить Таблицы Клиенты и Товар в окно Схема данных. Нажать кнопку Закрыть. 13. Буксировать поле Клиент из Таблицы Клиенты в одноименное поле Таблицы Товар. В появившемся окне Изменение связей выбрать опции Обеспечение целостности данных и Один-ко-многим, выбрать кнопку Создать, убедиться в создании связи и закрыть окно Схема данных. Запросы к связанным таблицам Запросы к связанным таблицам строятся так же, как описано выше, только поля для запроса выбираются из двух таблиц: 1. при создании запросов Мастером из списка Таблицы и запросы, по очереди, выбираются таблицы, а из них поля; 2. при создании запросов Конструктором в окно Запрос на выборку добавляются обе таблицы; Показать результат преподавателю. 42 Создать Форму к связанным таблицам 1. Создать Форму, пользуясь Мастером, позволяющую просматривать и вводить данные в Таблицу Товар, выбирая их из списка Таблицы Клиенты. Открыть созданную Форму ТоварКлиент и с помощью клавиш PgUp и PgDn просмотреть все записи, обратив внимание на изменение данных списка синхронно с изменением значения (кода) поля Клиент. Закрыть Форму и войти в режим Конструктора. Изменить размеры и расположения окон и подписей по собственному желанию, удаляя лишнее. Например, привести Форму к виду, показанному на рис. 4 (обычно требуется несколько переключений из режима Конструктор в режим Открыть, чтобы достичь желаемого эффекта). Закрыть окно Конструктора и выбрать кнопку Открыть. Произвести изменения в таблице, например, назначив всем одноименным партиям товара Бананы одного клиента (Елкин, 104) Закрыть Форму. Рис. 4. Окно формы ввода данных Открыть Таблицу Товар и Запрос Заказ1 и удостовериться, что изменения в базе данных прошли успешно. Закрыть окно Базы Данных двойным щелчком по кнопке системного меню. 43 Лабораторное задание к программе Access 1. Создать таблицу базы данных с именем Товар. 2. Добавить в таблицу поле. 3. Добавить в таблицу строки, столбцы. 4. Добавить в таблицу записи. 5. Создать простой запрос Мастером. 6. Создать запрос конструктором. 7. Создать запрос выборки данных с критериями поиска. 8. Создать запрос по выбору данных с вычисляемым полем. 9. Создание запроса с группировками. 10.Создать форму для ввода данных. 11.Внести изменения в внешний вид формы, пользуясь конструктором формы. 12.Построить Отчет с помощью мастера отчетов. 13.Перенести отчет в Word и отформатировать его. 14.Отредактировать отчет с помощью конструктора отчетов. 15.Создать таблицу Клиенты с полями поля Клиент (код клиента), Фамилия, Адрес, Телефон. 16.Внести изменения в таблицу Товар и связать таблицу Товар с таблицей Клиенты. 17.Прикрепить весь товар к клиентам в таблице Товар. 18.Создать запрос выборки данных с критериями поиска для связанных таблиц. 19.Создать запрос по выбору данных с вычисляемым полем для связанных таблиц. 20.Создание запроса с группировками для связанных таблиц. 21.Создать форму для ввода данных для связанных таблиц. 22.Разработать Отчет ТоварКлиент по двум клиентам, сгруппировав данные по фамилиям и отсортировав товар в группе. 44 СОДЕРЖАНИЕ Лабораторная работа №4 .............................................................................. 3 Текстовый процессор MS Word ................................................................... 3 Цель работы ...................................................................................................... 3 Общие сведения. Окно текстового процессора Word……………………...3 Установка параметров страницы ................................................................. 4 Ввод и редактирование текста ..................................................................... 5 Форматирование текста ................................................................................ 8 Списки .......................................................................................................... 10 Таблицы........................................................................................................ 11 Рисунки ........................................................................................................ 13 Вставка формул в документ ....................................................................... 14 Создание оглавления .................................................................................. 15 Лабораторная работа №5 ............................................................................ 17 Электронные таблицы MS Excel ............................................................... 17 Цель работы .................................................................................................... 17 Общие сведения. Окно электронных таблиц Excel .................................... 17 Выделение ячеек. ........................................................................................ 19 Вставка ячеек, строк и столбцов. .............................................................. 20 Ввод формул в ячейки. ............................................................................... 21 Очистка ячеек. ............................................................................................. 24 Форматирование таблиц Excel................................................................... 25 Переименование листов рабочей книги ................................................... 27 Перемещение листов рабочей книги......................................................... 27 Работа с двумя листами одной книги ....................................................... 27 Построение графиков и диаграмм ............................................................. 28 Форматирование диаграмм и графиков .................................................... 28 Лабораторная работа №6 ............................................................................ 32 СУБД MS Access ......................................................................................... 32 Цель работы .................................................................................................... 32 Общие сведения. Окно СУБД Access .......................................................... 32 Часть 1. Таблицы, Запросы, Формы, Отчеты .............................................. 33 Создание Базы ............................................................................................. 33 Создание Запросов ...................................................................................... 36 Разработка Форм ....................................................................................... 37 Создание Отчетов...................................................................................... 38 Часть 2. Связанные таблицы ......................................................................... 39 Запросы к связанным таблицам ................................................................ 41 Создать Форму к связанным таблицам ................................................... 42