Далее - Единая нотариальная информационная система РК
advertisement
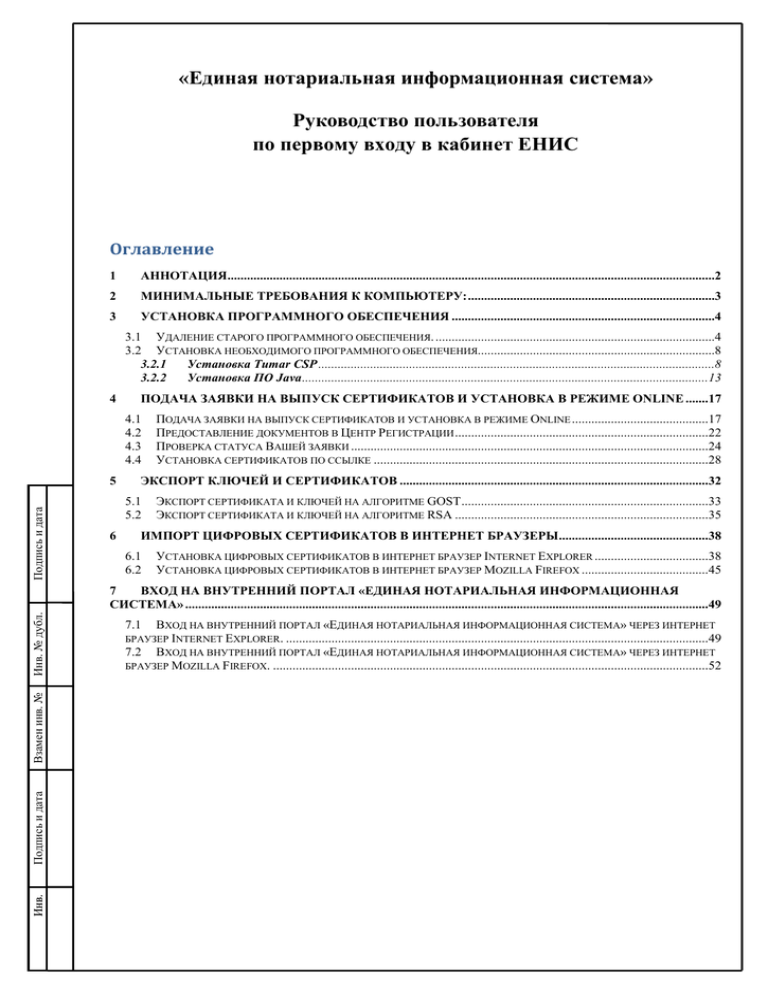
«Единая нотариальная информационная система» Руководство пользователя по первому входу в кабинет ЕНИС Оглавление 1 АННОТАЦИЯ......................................................................................................................................................2 2 МИНИМАЛЬНЫЕ ТРЕБОВАНИЯ К КОМПЬЮТЕРУ: ............................................................................3 3 УСТАНОВКА ПРОГРАММНОГО ОБЕСПЕЧЕНИЯ .................................................................................4 3.1 УДАЛЕНИЕ СТАРОГО ПРОГРАММНОГО ОБЕСПЕЧЕНИЯ. ......................................................................................4 3.2 УСТАНОВКА НЕОБХОДИМОГО ПРОГРАММНОГО ОБЕСПЕЧЕНИЯ.........................................................................8 3.2.1 Установка Tumar CSP ..........................................................................................................................8 3.2.2 Установка ПО Java .............................................................................................................................13 4 ПОДАЧА ЗАЯВКИ НА ВЫПУСК СЕРТИФИКАТОВ И УСТАНОВКА В РЕЖИМЕ ONLINE .......17 4.1 4.2 4.3 4.4 Подпись и дата 5 ЭКСПОРТ КЛЮЧЕЙ И СЕРТИФИКАТОВ ...............................................................................................32 5.1 5.2 6 ПОДАЧА ЗАЯВКИ НА ВЫПУСК СЕРТИФИКАТОВ И УСТАНОВКА В РЕЖИМЕ ONLINE ..........................................17 ПРЕДОСТАВЛЕНИЕ ДОКУМЕНТОВ В ЦЕНТР РЕГИСТРАЦИИ ..............................................................................22 ПРОВЕРКА СТАТУСА ВАШЕЙ ЗАЯВКИ ..............................................................................................................24 УСТАНОВКА СЕРТИФИКАТОВ ПО ССЫЛКЕ .......................................................................................................28 ЭКСПОРТ СЕРТИФИКАТА И КЛЮЧЕЙ НА АЛГОРИТМЕ GOST ............................................................................33 ЭКСПОРТ СЕРТИФИКАТА И КЛЮЧЕЙ НА АЛГОРИТМЕ RSA ..............................................................................35 ИМПОРТ ЦИФРОВЫХ СЕРТИФИКАТОВ В ИНТЕРНЕТ БРАУЗЕРЫ ..............................................38 6.1 6.2 УСТАНОВКА ЦИФРОВЫХ СЕРТИФИКАТОВ В ИНТЕРНЕТ БРАУЗЕР INTERNET EXPLORER ...................................38 УСТАНОВКА ЦИФРОВЫХ СЕРТИФИКАТОВ В ИНТЕРНЕТ БРАУЗЕР MOZILLA FIREFOX .......................................45 Инв. Подпись и дата Взамен инв. № Инв. № дубл. 7 ВХОД НА ВНУТРЕННИЙ ПОРТАЛ «ЕДИНАЯ НОТАРИАЛЬНАЯ ИНФОРМАЦИОННАЯ СИСТЕМА» .................................................................................................................................................................49 ВХОД НА ВНУТРЕННИЙ ПОРТАЛ «ЕДИНАЯ НОТАРИАЛЬНАЯ ИНФОРМАЦИОННАЯ СИСТЕМА» ЧЕРЕЗ ИНТЕРНЕТ БРАУЗЕР INTERNET EXPLORER. ..................................................................................................................................49 7.2 ВХОД НА ВНУТРЕННИЙ ПОРТАЛ «ЕДИНАЯ НОТАРИАЛЬНАЯ ИНФОРМАЦИОННАЯ СИСТЕМА» ЧЕРЕЗ ИНТЕРНЕТ БРАУЗЕР MOZILLA FIREFOX. ......................................................................................................................................52 7.1 1 АННОТАЦИЯ Инв. Подпись и дата Взамен инв. № Инв. № дубл. Подпись и дата Данный документ «Руководство по первому входу в кабинет пользователя ЕНИС» содержит описание возможностей и порядок работы по установке электронной цифровой подписи (далее - ЭЦП), Tumar CSP, цифрового сертификата Национального Удостоверяющего центра в браузерах Internet Explorer и Mozilla Firefox для аутентификации и работы в информационной системе «Единая нотариальная информационная система». Руководство предназначено для пользователей ИС «Единая нотариальная информационная система». Лист Изм. Лист № документа Подпись Дата 2 2 Процессор Pentium 3 с частотой 800 Ghz Оперативная память 256Mb Видео карта 8Mb Мышь, клавиатура. Microsoft Windows XP Internet Explorer 6, Firefox 3.5.6, Opera 9.* Java 1.6 Наличие подключения к сети интернет Инв. Подпись и дата Взамен инв. № Инв. № дубл. Подпись и дата • • • • • • • • МИНИМАЛЬНЫЕ ТРЕБОВАНИЯ К КОМПЬЮТЕРУ: Лист Изм. Лист № документа Подпись Дата 3 3 УСТАНОВКА ПРОГРАММНОГО ОБЕСПЕЧЕНИЯ 3.1 Удаление старого программного обеспечения. Взамен инв. № Инв. № дубл. Подпись и дата Если у вас уже был установлен криптопровайдер Tumar CSP, для корректной работы ЕНИС, вам необходимо будет удалить старые версии Tumar CSP: 1. Если на вашем персональном компьютере установлена операционная система Windows XP или Windows Vista, то вам необходимо пройти по следующей ссылке: ПУСК → Панель управление (рисунок 1)→-Установка и удаление программ (рисунок 2). В списке программ найти TumarCSP и нажать кнопку «Удалить» (рисунок 3). Инв. Подпись и дата Рисунок 1. Лист Изм. Лист № документа Подпись Дата 4 Инв. Подпись и дата Взамен инв. № Инв. № дубл. Подпись и дата Рисунок 2. Рисунок 3. Лист Изм. Лист № документа Подпись Дата 5 Взамен инв. № Инв. № дубл. Подпись и дата 2. Если на вашем персональном компьютере установлена операционная система Windows Seven, то вам необходимо пройти по следующей ссылке: ПУСК → Панель управления → Программы и компоненты (рисунок 4) В списке программ найти TumarCSP и нажать кнопку «Удалить» (рисунок 5). Инв. Подпись и дата Рисунок 4. Лист Изм. Лист № документа Подпись Дата 6 3. Таким же образом в списке программ проверить установлено ли программное обеспечение (далее - ПО) Java. Если да, то также удалить его нажатием на кнопку «Удалить». Далее пользователю необходимо заново установить Tumar CSP и Java. Инв. Подпись и дата Взамен инв. № Инв. № дубл. Подпись и дата Рисунок 5. Лист Изм. Лист № документа Подпись Дата 7 3.2 Установка необходимого программного обеспечения Рисунок 6. 2. После перехода по данной ссылке открывается представление «Порядок получения ЭЦП для физических лиц», где представлены ссылки на установку необходимого ПО (рисунок 7). 3.2.1 Установка Tumar CSP 1. Для того, что бы установить ПО Tumar CSP необходимо нажать на ссылку «Криптопровайдер» (рисунок 7). Инв. Подпись и дата Взамен инв. № Инв. № дубл. Подпись и дата 1. Откройте интернет браузер, в адресной строке наберите http://www.pki.gov.kz и перейдите по данному адресу на главную страницу веб сайта Национального удостоверяющее центра (далее - НУЦ). Нажмите на ссылку «Получение ЭЦП для физических лиц», либо «Физические лица» (рисунок 6). Лист Изм. Лист № документа Подпись Дата 8 Рисунок 7. Рисунок 8. 3. Появляется окно как на рисунке 9. В данном окне следует открыть единственную находящуюся там папку «cdrom_polzovatelya 2». Инв. Подпись и дата Взамен инв. № Инв. № дубл. Подпись и дата 2. При нажатии на данную ссылку открывается окно открытия ПО криптопровайдера (рисунок 8). Необходимо нажать опцию «Открыть» и нажать на кнопку «Ок». Лист Изм. Лист № документа Подпись Дата 9 Рисунок 10. 5. Далее должно отрыться окно как на рисунке 11, в котором необходимо запустить файл setup.exe двойным нажатием левой кнопки мыши. Подпись и дата Взамен инв. № Инв. № дубл. Подпись и дата Рисунок 9. 4. При появлении окошка «Пожалуйста, купите лицензию!», необходимо нажать на кнопку «Закрыть» (рисунок 10) и открыть папку «cdrom_polzovatelya 2» Инв. Рисунок 11. Лист Изм. Лист № документа Подпись Дата 10 6. После запуска файла setup.exe открывается окошко (рисунок 12). Значение поля «Конечное поле» необходимо оставить таким которое прописано системой по умолчанию и нажать кнопку «Вперед». 7. Далее появляется окошко (рисунок 13), в котором также необходимо нажать кнопку «Вперед». Подпись и дата Взамен инв. № Инв. № дубл. Подпись и дата Рисунок 12. Инв. Рисунок 13. Лист Изм. Лист № документа Подпись Дата 11 8. Следующим появляется окошко (рисунок 14), в котором следует нажать кнопку «Далее». 9. На следующем шаге необходимо ознакомиться с пользовательским соглашением, выбрать «Я принимаю условия соглашения» и нажать «Далее» (рисунок 15). Подпись и дата Взамен инв. № Инв. № дубл. Подпись и дата Рисунок 14. Инв. Рисунок 15. Лист Изм. Лист № документа Подпись Дата 12 10. В следующем окошке необходимо нажать на кнопку «Установить» (рисунок 16). Взамен инв. № Инв. № дубл. Подпись и дата Рисунок 16. 11. При успешной установке должно появиться следующее окошко: Рисунок 17. 1. Снова откройте интернет браузер со страницей «Порядок получения ЭЦП для физических лиц». Нажмите на ссылку «Java» (рисунок 7). 2. При этом должен произойти переход на веб страницу http://java.com/en/download/index.jsp, на котором должна быть представлена Инв. Подпись и дата 3.2.2 Установка ПО Java Лист Изм. Лист № документа Подпись Дата 13 ссылка на скачивание данного ПО. Нажмите на кнопку «Free Java Download» (рисунок 18). Взамен инв. № Инв. № дубл. Подпись и дата Рисунок 18. 3. Далее нажимаем «Agree and Start Free Download» (рисунок 19). 4. После нажатия на данную кнопку последовательно должны появиться два окошка (рисунки 20 и 21), в которых надо нажать на «Запустить». Инв. Подпись и дата Рисунок 19. Лист Изм. Лист № документа Подпись Дата 14 Подпись и дата Рисунок 20. Рисунок 21. В появившемся окошке следует нажать на «Install» (рисунок 22). Подпись и дата Взамен инв. № Инв. № дубл. 5. Инв. Рисунок 22. Лист Изм. Лист № документа Подпись Дата 15 6. Подождать окончания скачивания Java Installer (рисунок 23). При успешной установке должно появиться окошко (рисунок 24). Нажмите кнопку «Close». Инв. № дубл. Подпись и дата Рисунок 23. Инв. Подпись и дата Взамен инв. № Рисунок 24. Лист Изм. Лист № документа Подпись Дата 16 4 ПОДАЧА ЗАЯВКИ НА ВЫПУСК СЕРТИФИКАТОВ И УСТАНОВКА В РЕЖИМЕ ONLINE 4.1 Online Подача заявки на выпуск сертификатов и установка в режиме Рисунок 25. 2. Войдите в раздел необходимый Вам «Единая нотариальная информационная система» (рисунок 25). 3. Перейдите по ссылке: «Подать заявку на выпуск сертификатов online». (рисунок 26). Инв. Подпись и дата Взамен инв. № Инв. № дубл. Подпись и дата 1. Запустите интернет браузер и наберите в строке адреса: http://www.pki.gov.kz/cms (рисунок 25) Лист Изм. Лист № документа Подпись Дата 17 4. При переходе по этой ссылк происходит переход на страницу проверки наличия необходимого ПО на компьютере (шаги 1-2). При успешном выполнении пунктов 3.1 и 3.2 должно появиться сообщение об успешном окончании проверки (рисунок 27). Подпись и дата Взамен инв. № Инв. № дубл. Подпись и дата Рисунок 26. Инв. Рисунок 27. Лист Изм. Лист № документа Подпись Дата 18 Внимание: если появилось окно с предупреждением, что необходимое программное обеспечение не установлено, пожалуйста, вернитесь к выполнению пункта 3.2 (Установка необходимого ПО) текущей инструкции. Рисунок 28. Поле «Отчество» является не обязательным для ввода в случае, если в документе, удостоверяющем личность оно отсутствует. При вводе ИИН перед цифровым значением необходимо вводить IIN. Например, IIN840306400361. На рисунке 29, под номером 1, указано местоположение ИИН в удостоверениях личности старого образца. Подпись и дата Взамен инв. № Инв. № дубл. Подпись и дата Для продолжения нажмите на кнопку “Далее”. 5. В следующем окне (шаг 3), необходимо заполнить ваши данные (рисунок 28). Инв. Рисунок 29. Лист Изм. Лист № документа Подпись Дата 19 Внимание: важно внимательно и корректно заполнить поле «E-mail», так как уведомление об успешной регистрации со ссылкой на установку сертификатов придет на указанный вами электронный почтовый адрес. После ввода данных нажмите «Далее» Рисунок 30. 7. На 5-ом шаге представляется сформированная заявка в выбранный Центр Регистрации НУЦ РК (рисунок 31). На данном этапе необходимо проверить правильность введенных данных. - В случае необходимости редактировать личные данные нажав на кнопку «Редактировать данные» - В случае, если данные указаны верно нажать кнопку «ПОДАТЬ ЗАЯВКУ». Инв. Подпись и дата Взамен инв. № Инв. № дубл. Подпись и дата 6. На шаге 4 (рисунок 30) укажите последовательно область, город и адрес ЦОН-а, в котором располагается ближайший к Вам Центр Регистрации НУЦ РК. А также выберите: - вашу роль в ЕНИС. Для всех пользователей тип устройства для генерации закрытого ключа – Файловая система. Например, Нотариус (Файловая система). - В качестве типов ключей «ГОСТ и RSA» и нажмите «Далее». Лист Изм. Лист № документа Подпись Дата 20 По умолчанию сформированные ключи будут храниться на «C:\Documents and Settings\Имя пользователя\Мои документы\TumarCSP». Все манипуляции с данным профайлом не рекомендуются. 8. На 6-м шаге появится номер заявки (рисунок 32), который важно запомнить или записать, так как его надо будет указать в бумажном заявлении. Инв. Подпись и дата Взамен инв. № Инв. № дубл. Подпись и дата Рисунок 31. Лист Изм. Лист № документа Подпись Дата 21 Инв. Подпись и дата Взамен инв. № Инв. № дубл. Подпись и дата Рисунок 32. 4.2 Предоставление документов в Центр Регистрации После подачи запроса, необходимо обратиться в Центр Регистрации в течении 1 месяца с даты подачи заявки (если в течении 1 месяца документы не будут представлены в Центр Регистрации НУЦ РК, заявка будет аннулирована), для предоставления пакета документов, номера электронной заявки и заполненного заявления. Документы необходимые для получения регистрационного свидетельства нотариусами: - документ, удостоверяющий личность уполномоченного лица (паспорт РК либо удостоверение личности) и копия с указанием индивидуального идентификационного номера (ИИН); - справка с места работы, выданная территориальной нотариальной палатой; - в случае если представитель нотариуса получает Регистрационное свидетельство на имя заявителя, не присутствующего лично в Центре Регистрации, ему необходимо дополнительно иметь при себе нотариально заверенную доверенность (приложение №4 к ППРС ЕНИС). Лист Изм. Лист № документа Подпись Дата 22 Инв. Подпись и дата Взамен инв. № Инв. № дубл. Подпись и дата Документы необходимые для получения регистрационного свидетельства сотрудниками Министерства юстиции РК, территориальных органов юстиции, Республиканской нотариальной палаты, территориальных нотариальных палат, АО «НИТ» модераторами контента и администраторами: - документ, удостоверяющий личность уполномоченного лица (паспорт РК, либо удостоверение личности) и копия с указанием индивидуального идентификационного номера (ИИН); - справка с места работы; - доверенность на осуществление юридических действий на имя заявителя-владельца регистрационного свидетельства (приложение №3 к ППРС ЕНИС). На основании предоставленных данных сотрудник Центра регистрации НУЦ РК осуществляет проверку подлинности данной информации. Лист Изм. Лист № документа Подпись Дата 23 4.3 Проверка статуса Вашей заявки Рисунок 33. 3. В появившемся окне в поле «Номер заявки» необходимо ввести номер заявки, полученный при регистрации Online и нажать кнопку «Проверить статус» (рисунок 34). Инв. Подпись и дата Взамен инв. № Инв. № дубл. Подпись и дата 1. Для того, чтобы проверить статус поданной заявки следует воспользоваться специальным сервисом, который доступен на веб сайт https://ind.pki.kz. 2. В главном окне этого сайта выберите ссылку «Проверить статус заявки» (рисунок 33). Лист Изм. Лист № документа Подпись Дата 24 Подпись и дата Инв. Подпись и дата Взамен инв. № Инв. № дубл. Рисунок 34. 4. После нажатия на кнопку «Проверить статус» на данную веб страницу загружается информация, показывающая на какой стадии обработки находится заявка. Далее представлены все возможные статусы заявки: Заявка подана пользователем, но еще не обработана оператором Центра Регистрации (рисунок 35). Лист Изм. Лист № документа Подпись Дата 25 Подпись и дата Рисунок 35. Инв. Подпись и дата Взамен инв. № Инв. № дубл. Заявка обработана оператором Центра Регистрации (после Вашей личной явки в ЦОН) (рисунок 36): Лист Изм. Лист № документа Подпись Дата 26 Заявка обработана офицером безопасности НУЦ (рисунок 37). Данный статус означает, что Ваши сертификаты были успешно выпущены и на e-mail, указанный при подаче онлайн заявки было отправлено соответствующее уведомление. Уведомление содержит ссылку для установки сертификатов на Ваш компьютер. Инв. Подпись и дата Взамен инв. № Инв. № дубл. Подпись и дата Рисунок 36. Лист Изм. Лист № документа Подпись Дата 27 Если по каким-либо причинам уведомление на почту не пришло пользователь может заново сформировать запрос на отправку ссылки на установку сертификата нажав на ссылку «Получить ссылку на установку сертификата(-ов) (Адрес электронной почты:_______)». Либо нажав на кнопку «Перейти на страницу установки сертификатов» пользователь может заново установить сертификаты. 4.4 Установка сертификатов по ссылке Предварительная проверка компьютера. 1. После того, как заявка одобрена в Центре Регистрации, на электронный почтовый адрес пользователя, указанный при регистрации, отправляется уведомление об успешном выпуске сертификатов и ссылка для их установки (рисунок 38). Инв. Подпись и дата Взамен инв. № Инв. № дубл. Подпись и дата Рисунок 37. Лист Изм. Лист № документа Подпись Дата 28 2. Учитывая то, что на компьютере с которого подавалась заявка на установку сертификатов были сформированы закрытие ключи, перед тем как переходить к установке сертификатов по ссылке важно убедиться, что Вы: находитесь именно за тем компьютером, с которого Вы подавали заявку online; работаете именно под своей учетной записью, если за этим компьютером работают насколько пользователей под разными учетными записями. 3. Для установки сертификата необходимо перейти по ссылке, которая была получена в электронном уведомлении о выпуске сертификата. Для этого: нажмите на ссылку левой кнопкой мыши или скопируйте ее из уведомления, вставьте в адресную строку интернет браузера и нажмите клавишу Enter. 4. В результате перехода по ссылку должно открыться интернет страница установки сертификатов, в которой необходимо нажать левой кнопкой мыши на ссылку «Установить сертификаты» (рисунок 39). Инв. Подпись и дата Взамен инв. № Инв. № дубл. Подпись и дата Рисунок 38. Лист Изм. Лист № документа Подпись Дата 29 Рисунок 39. Рисунок 40. Также убедиться в том, что сертификаты были корректно установлены, можно открыв окно конфигуратора и удостоверившись, что в профайле E_NOTARY (используется по умолчанию для файловой системы) отображены ключи и цепочки сертификатов (рисунок 41). Инв. Подпись и дата Взамен инв. № Инв. № дубл. Подпись и дата 5. В результате успешной установки сертификатов должно появиться окно с сообщениями о количестве установленных сертификатов (рисунок 40). Лист Изм. Лист № документа Подпись Дата 30 Рисунок 41. Инв. Подпись и дата Взамен инв. № Инв. № дубл. Подпись и дата Теперь на Вашем компьютере установлены сертификаты и ключи ЭЦП. Для того, что бы осуществить вход в ЕНИС далее необходимо: 1) Экспортировать ключи и сертификаты из ПО «Конфигуратор TumarCSP». 2) Установить экспортированные ключи в интернет браузер. Лист Изм. Лист № документа Подпись Дата 31 5 ЭКСПОРТ КЛЮЧЕЙ И СЕРТИФИКАТОВ Рисунок 42. Определить к какому алгоритму относится тот или иной сертификат можно посмотрев на столбец «Алгоритмы» в списке ключей. Сертификат с алгоритмом GOST имеет следующий вид: EC 256512(GOST 34.310-2004 A)……… Инв. Подпись и дата Взамен инв. № Инв. № дубл. Подпись и дата Так как ранее были установлены сертификаты двух алгоритмов RSA и GOST, то и процедура экспорта будет выполняться дважды. Для каждого из сертификатов данная процедура немного отличается, поэтому в данном Руководстве процедуры экспорта для этих алгоритмов описаны по отдельности. Запустите программу «Конфигуратор TumarCSP».Выделите профайл E_NOTARY (рисунок 42). При этом список ключей в нижней части окна будет отображать ключи и цепочки сертификатов, содержащиеся именно в данном профайле. Лист Изм. Лист № документа Подпись Дата 32 Сертификат с алгоритмом RSA имеет следующий вид: RSA 15361.3.6.1.4.1.6801.1.5.21……… P.S. Процедура экспорта ключей и сертификатов может также использоваться для создания архивных копий этих ключей и сертификатов. Архивные копии ключей и сертификатов используются в случаях переустановки операционной системы компьютера или в случае, если пользователь вынужден работать за другим компьютером. 5.1 Экспорт сертификата и ключей на алгоритме GOST Инв. Подпись и дата Взамен инв. № Инв. № дубл. Подпись и дата 1. В списке ключей профайла E_NOTARY щелкните по сертификату GOST правой кнопкой мыши и нажмите «Экспортировать ключ(PKCS#12)» (рисунок 43). Рисунок 43. 2. Нажмите кнопку «Да» в появившемся окошке с сообщением «Экспортировать ключ в формате PKCS#12» (рисунок 44). Лист Изм. Лист № документа Подпись Дата 33 Рисунок 44. 3. В следующем окошке нужно ввести пароль два раза в соответствующие поля (рисунок 45). Пароль должен содержать только латинские буквы и/или цифры. Следует запомнить пароль, он понадобиться вам для последующей установки. 4. Выберите путь, дайте имя файлу и нажмите кнопку «Сохранить» (рисунок 46). Рисунок 46. 5. В случае успешного экспорта должно появиться окошко с сообщением «Ключ в формате PKCS#12 экспортирован». Нажмите кнопку «OK» (рисунок 47). Инв. Подпись и дата Взамен инв. № Инв. № дубл. Подпись и дата Рисунок 45. Лист Изм. Лист № документа Подпись Дата 34 Рисунок 47. 5.2 Экспорт сертификата и ключей на алгоритме RSA Рисунок 48. 6. Нажмите кнопку «Да» в появившемся окошке с сообщением «Экспортировать ключ в формате PKCS#12» (рисунок 49). Инв. Подпись и дата Взамен инв. № Инв. № дубл. Подпись и дата 1. В списке ключей профайла E_NOTARY щелкните по сертификату RSA правой кнопкой мыши и нажмите «Экспортировать ключ(PKCS#12 OpenSSL)» (рисунок 48). Лист Изм. Лист № документа Подпись Дата 35 Рисунок 49. Рисунок 50. 8. Выберите путь, дайте имя файлу и нажмите кнопку «Сохранить» (рисунок 51). Подпись и дата Взамен инв. № Инв. № дубл. Подпись и дата 7. В следующем окошке нужно ввести пароль два раза в соответствующие поля (рисунок 50). Пароль должен содержать только латинские буквы и/или цифры. Следует запомнить пароль, он понадобиться вам для последующей установки. Инв. Рисунок 51. Лист Изм. Лист № документа Подпись Дата 36 9. В случае успешного экспорта должно появиться окошко с сообщением «Ключ в формате PKCS#12 экспортирован». Нажмите кнопку «OK» (рисунок 52). Инв. Подпись и дата Взамен инв. № Инв. № дубл. Подпись и дата Рисунок 52. Лист Изм. Лист № документа Подпись Дата 37 6 ИМПОРТ ЦИФРОВЫХ СЕРТИФИКАТОВ В ИНТЕРНЕТ БРАУЗЕРЫ Последнее дейсвие, которое необходимо выполнить для того, что бы войти на вyутренний портал ЕНИС – это импорт (установка) цифровых сертификатов в интернет браузеры. Данная процедура различна для разных интернет браузеров. Поэтому далее будут отдельно рассмотрены процедуры импорта сертификатов в два наиболее популярные интернет браузера: Internet Explorer и Mozilla Firefox. 6.1 Установка цифровых сертификатов в интернет браузер Internet Explorer Инв. Подпись и дата Взамен инв. № Инв. № дубл. Подпись и дата 1. Откройте интернет браузер Internet Explorer. Пройдите по ссылке Сервис Свойства обозревателя (рисунок 53) Рисунок 53. 2. В открывшемся окне «Свойства обозревателя» откройте вкладку «Содержание» и нажмите на кнопку «Сертификаты» (рисунок 54). Лист Изм. Лист № документа Подпись Дата 38 Подпись и дата 3. В окне «Сертификаты» встаньте на вкладку «Личные» и нажмите кнопку «Импорт» (рисунок 55). Инв. Подпись и дата Взамен инв. № Инв. № дубл. Рисунок 54. Лист Изм. Лист № документа Подпись Дата 39 4. В «Мастере импорта сертификатов» нажмите кнопку «Далее» (рисунок 56). Подпись и дата Взамен инв. № Инв. № дубл. Подпись и дата Рисунок 55. Инв. Рисунок 56. Лист Изм. Лист № документа Подпись Дата 40 5. В открывшемся окошке необходимо указать имя файла для импорта. Для этого нажмите «Обзор» (рисунок 57). 6. Далее необходимо выбрать файл для импорта. В качестве типа сертификатов выберите «Все файлы (*.*) в нижнем правом углу окна». Найдите экспортированный из ПО «Конфигуратор TumarCSP» RSA сертификат и нажмите кнопку «Открыть» (рисунок 58). Рисунок 58. Инв. Подпись и дата Взамен инв. № Инв. № дубл. Подпись и дата Рисунок 57. Лист Изм. Лист № документа Подпись Дата 41 Рисунок 59. 8. Введите пароль, который указывался при экспорте сертификата. В полях с галочками оставить выбранную по умолчанию опцию «Включить все расширенные опции». Нажать «Далее» (рисунок 60). Инв. Подпись и дата Взамен инв. № Инв. № дубл. Подпись и дата 7. Теперь в мастере импорта сертификатов должен прописаться путь к выбранному файлу в поле «Имя файла». Нажмите кнопку «Далее» (рисунок 59). Лист Изм. Лист № документа Подпись Дата 42 Рисунок 60. Подпись и дата Взамен инв. № Инв. № дубл. Подпись и дата 9. Убедиться, что в качестве хранилища сертификатов выбрано личное хранилище и нажать «Далее» (рисунок 61). Инв. Рисунок 61. Лист Изм. Лист № документа Подпись Дата 43 Нажать «Готово» (рисунок 62). Рисунок 62. 11. Имя профайла выберите из спадающего списка, где выбираете файловую систему – FSystem и нажмите кнопку «Ок» (рисунок 63). Инв. Подпись и дата Взамен инв. № Инв. № дубл. Подпись и дата 10. Лист Изм. Лист № документа Подпись Дата 44 12. Если сертификат успешно импортирован должно появиться окошко со следующим сообщением: Рисунок 64. 6.2 Установка цифровых сертификатов в интернет браузер Mozilla Firefox 1. Откройте интернет браузер Mozilla Firefox. Зайдите в меню браузера «Инструменты», далее «Настройки» (рисунок 65). Инв. Подпись и дата Взамен инв. № Инв. № дубл. Подпись и дата Рисунок 63. Лист Изм. Лист № документа Подпись Дата 45 Рисунок 65. вкладку Инв. Подпись и дата Взамен инв. № Инв. № дубл. Подпись и дата 2. Откройте вкладку «Дополнительные», затем «Шифрование» и нажмите «Просмотр сертификатов» (рисунок 66). Рисунок 66. Лист Изм. Лист № документа Подпись Дата 46 3. Далее пройдите на вкладку «Ваши сертификаты» и нажмите кнопку «Импортировать» (рисунок 67). Рисунок 67. Подпись и дата Взамен инв. № Инв. № дубл. Подпись и дата 4. Выберите RSA сертификат для импорта. Нажмите «Открыть» (рисунок 68). Инв. Рисунок 68. Лист Изм. Лист № документа Подпись Дата 47 5. Введите пароль, нажмите «Ок» (рисунок 69). Рисунок 69. 6. В случае успешного импорта сертификата должно появиться следующее сообщение: 7. Убедитесь в том, что сертификат был успешно импортирован (рисунок 71). Подпись и дата Взамен инв. № Инв. № дубл. Подпись и дата Рисунок 70. Нажмите «Ок». Инв. Рисунок 71. Лист Изм. Лист № документа Подпись Дата 48 7 ВХОД НА ВНУТРЕННИЙ ПОРТАЛ НОТАРИАЛЬНАЯ ИНФОРМАЦИОННАЯ СИСТЕМА» «ЕДИНАЯ 7.1 Вход на внутренний портал «Единая нотариальная информационная система» через интернет браузер Internet Explorer. адресной строке наберите адрес Подпись и дата 1. Запустите браузер. В http://notariat.minjust.kz/ (рисунок 72). 2. Открывается главная страница портала ЕНИС. Нажмите «Вход» (рисунок 72). 3. Далее выходит сообщение «Предупреждение о безопасности» (рисунок 73). Необходимо согласиться с установкой сертификата НУЦ нажатием на кнопку «Да». Инв. Подпись и дата Взамен инв. № Инв. № дубл. Рисунок 72. Лист Изм. Лист № документа Подпись Дата 49 Подпись и дата Инв. Подпись и дата Взамен инв. № Инв. № дубл. Рисунок 73. 4. После установки сертификата НУЦ появляется окно с сообщением об ошибке в сертификате безопасности (рисунок 74), в котором необходимо выбрать опцию – продолжить открытие этого веб-узла. Рисунок 74. Лист Изм. Лист № документа Подпись Дата 50 5. Если Электронная цифровая подпись была установленна верно генерируется окно для выбора сертификата. Выберите сертификат и нажмите кнопку «ОК» (рисунок 75). Рисунок 75 Подпись и дата Взамен инв. № Инв. № дубл. Подпись и дата Кабинет нотариуса (рисунок 76). Инв. Рисунок 76. Лист Изм. Лист № документа Подпись Дата 51 7.2 Вход на внутренний портал «Единая нотариальная информационная система» через интернет браузер Mozilla Firefox. адресной строке наберите адрес Подпись и дата 1. Запустите браузер. В http://notariat.minjust.kz/ (рисунок 77). 2. Открывается главная страница портала ЕНИС. Нажмите «Вход» (рисунок 77). 3. Появляется сообщение о том, что соединение является недовернным (рисунок 78), в котором необходимо нажать «Я принимаю риск». Инв. Подпись и дата Взамен инв. № Инв. № дубл. Рисунок 77. Лист Изм. Лист № документа Подпись Дата 52 Подпись и дата Инв. Подпись и дата Взамен инв. № Инв. № дубл. Рисунок 78. 4. Далее в этом же сообщении в раскрывшемся списке необходимо нажать «Добавить исключение» (рисунок 79). Лист Изм. Лист № документа Подпись Дата 53 Подпись и дата Инв. № дубл. Инв. Подпись и дата Взамен инв. № Рисунок 79. 5. Если Электронная цифровая подпись была установленна верно генерируется окно для выбора сертификата. Выберите сертификат и нажмите кнопку «Ок» (рисунок 80). Лист Изм. Лист № документа Подпись Дата 54 Рисунок 80. Инв. Подпись и дата Взамен инв. № Инв. № дубл. Подпись и дата Кабинет нотариуса Рисунок 81 Лист Изм. Лист № документа Подпись Дата 55